Как настроить тв на смарт тв самсунг: расширяем возможности телевизора
Содержание:
- Что следует знать?
- Возможные неполадки
- Как проверить соединение
- Подключение и настройка
- Подключение интернета для IPTV на Samsung Smart TV
- Настройка Смарт ТВ на телевизоре Samsung
- Кратко про технологию “Смарт-ТВ”
- Настраиваем сетевое подключение пошагово
- Настройка Smart TV: процесс подключения к ТВ
- Подключение телевизора к интернету по Wi-Fi
- Устранение неполадок
- Личный кабинет
- Настройки интернет-соединения на Smart TV
- Проблемы при установке бесплатных каналов на телевизоре Samsung и способы их решения
- Тестируем выполненные настройки
- Как установить виджеты на телевизор Самсунг Смарт ТВ
- Подключение при помощи кабеля
Что следует знать?
В процессе подготовки Смарт ТВ к подключению, рекомендуется уточнить ряд критериев, которые и позволят определить как настроить интернет в телевизоре Самсунг.
- Наличие (отсутствие) встроенного Wi-Fi адаптера. Если такой модуль отсутствует, потребуется обеспечить его наличие и присоединить по USB (синхронизация с телевизионной системой произойдет в автоматическом режиме).
Посмотрите видео-обзор недорогого сетевого адаптера для ТВ Samsung:

- Параметры соединения по Wi-Fi. Здесь следует учитывать условия тарифного плана провайдера, качество сигнала, функциональные возможности роутера и т. д. Если планируется просмотр заранее скаченного медиаконтента (на компьютер), достаточно использовать технологию WiFi-D Такой способ предполагает синхронизацию телевизора с ПК, дублирование содержимого монитора компьютера и последующий просмотр контента на большом экране.
Возможные неполадки
Иногда возникают ситуации с отказом работы приложения Samsung Smart View. Рассмотрим, что делать, если случаются следующие неполадки:
- Smart View не видит и не находит телевизор. Нужно обновить программное обеспечение. Такая ситуация часто происходит с моделями 2011-2014 года выпуска: в них уже есть поддержка Smart Hub, но в категорию полноценных Smart-устройств они еще не попадают. Синхронизация с сервисом TENET помогает получить пакет обновлений.
- Нет установленного соединения или сигнал идет с большой задержкой. Решить проблему можно сокращением расстояния между телевизором и смартфоном или ПК.
- Воспроизведение файлов компьютера или гаджета не выполняется. Возможно, дело в блокировке антивирусником: решается его отключением.
- Телевизор не реагирует на команды. Рекомендуется проверить исправность работы встроенного Bluetooth-модуля или то, насколько точно подключен внешний роутер.
- Приложение самопроизвольно отключается или зависает. Проблема возникает при несоответствующей операционной системе смартфона. Нужен Андроид поздней версии.
Таким образом, программа самсунг смарт вью легко устанавливается. Главное – найти подходящую и скачать с официального сайта или с Google Play. После установки на гаджет или ПК остается подключить программу Smart View к телевизору samsung согласно алгоритмам, описанным в статье. Выраженность сигнала беспроводной связи снижается при удалении устройств друг от друга, поэтому для устранения задержек расстояние между ними не должно быть слишком большим. Пользоваться плеером, воспроизводящим видео и аудио, а также фото, нужно с окна программы.
Как проверить соединение
В случае нестабильности сигнала или прерывания ранее установленного соединения, необходимо определить факторы сбоя. Информацию о возникшей проблеме можно увидеть в разделе «Сеть».
В окне «Состояние» обратите внимание на IP-адрес и канал доступа
Распространены две препятствующие причины боев:
- цепочка интернет – роутер;
- путь маршрутизатор – ТВ.
В первом случае отсутствие соединения заключается в сбоях работы маршрутизатора. Для возобновления передачи данных нужно предпринять следующие методы:
- сократить расстояние между ТВ и роутером;
- сделать перезагрузку методом отключения от сети;
- при подключении через внешний адаптер следует извлечь устройство из USB-порта и вставить обратно через несколько минут.
В случае сбоев на пути маршрутизатор – ТВ необходимо провести сброс и установить повторную настройку Smart-TV. Для этого необходимо запустить поле «IP» и выбрать ручной ввод параметров. В открывшемся окне ввести свойства роутера, которые указаны на задней панели корпуса маршрутизатора.
В предложенной вкладке нажать “Сохранить” и запустить тестирование обнаружения неполадок.
Сброс сетевых настроек производят следующим образом:
- в меню выбирают пункт «Поддержка»;
- открывают вкладку «Самодиагностика»;
нажимают на «Сброс».
Система потребует введения ПИН-кода, который равен четырем нулям. После произойдет полный сброс сетевых параметров.
Подключение и настройка
Сначала нужно настроить Интернет-соединение: через кабель Ethernet, модем или роутер. Для стабильной работы телевидения необходима скорость приема-передачи данных более 15 Мб/сек.
Дальнейшие действия:
- Включить телевизор.
- Зайти в меню через кнопку «SMART» или «Smart Hub» на пульте. После того, как откроется приложение, нужно зарегистрироваться.
- Нажать пункт «Создать учетную запись» при помощи управляющих кнопок телевизора или кнопки «А» пульта.
- Высветится окно о принятии пользовательского соглашения – согласиться.
- Задать логин и пароль.
- Регистрация требует подтверждения. Для этого нужно поставить галочку в пункте «Receive E-Mail on Samsung Smart TV».
- Завершение – авторизация. Снова войти в меню Смарт ТВ. В списке зарегистрированных пользователей найти свое имя и ввести пароль.
Настройка завершена. Пользователь без авторизации может смотреть видео и другие мультимедиа, но без выхода в Интернет.
Для получения обновлений утилит нужно выполнить синхронизацию устройства и сервера. Для этого:
- Зайти в сервис.
- Авторизоваться.
- Кнопкой «D» или «Tools» открыть окно настроек.
- Выбрать строку «Разработка».
Ввести IP-адрес для удаленного соединения.
Выполнить подтверждение синхронизации.
Обновить меню Smart Hub двойным нажатием кнопки «SMART».
В главном окне отыскать нужную утилиту и войти, введя логин с паролем.
Данные для ввода можно получить из договора или руководства по эксплуатации. Также эту информацию предоставляют продавцы или консультанты сервисного центра Samsung. Добавление устройства выполняется кнопкой «Зарегистрировать приставку».
Серия B и C
Теперь рассмотрим, как проходит загрузка для моделей Самсунг B и C:
- Перегружаем ТВ;
- Нажимаем на «Internet TV», далее жмем на кнопку «А»;
- Выбираем юзера, чтоб войти вводим PIN код;
- Заходим в меню, выбираем «настройки»;
- Обязательным есть выбор пункта «Developer», там надо вписать IP адрес и сохраняем;
- В этом окне выбираем пункт «Synchronize»;
- Соглашаемся со всеми действиями.
Самсунг серии D
Данная модель компании Samsung требует авторизацию нового юзера. Делается это очень просто. На пульте нажать «Smart HUB», далее букву «А», вошли в меню. Теперь происходит стандартная процедура авторизации, после которой можно устанавливать требуемые виджеты.
Процесс таков:
- Нажимаем клавишу Smart и красную кнопку «А»
- Кликнув на кнопку «D» переходим и создаем раздел с пользователем «Develop»;
- Жмем «Server IP» и в окно, которое открылось вводим необходимые числа;
- Далее следует кнопка «Synchronize», в результате такого действия создастся виджет nStreamLMOD и OVP;
- Покидаем раздел установки;
- Кликаем на клавишу «А», чтобы призвести выход из уч. записи;
- Снова заходим в систему;
- Там и будет находиться список загруженных программ.
Серия Е
Серия Е отличается от других тем, что после нажатия кнопок SmartHub и «А» появляется надпись «Счет Samsung». Его бояться не нужно, в свободное поле вводим «develop», после чего запоминаем или записываем сгенерированный телевизором пароль. Далее жмем «Вход», после чего можно приступать к установке разных программ.
Для этого потребуется:
- Вход под своей учетной записью;
- Выбираем раздел «Сервис», нажав на ПУ Tools;
- Находим в опциях — Developer;
- После этого ищем «IP-адрес», где вводим необходимый IP;
- В пункте разработки будут находиться обновленные программы, чтобы его запустить жмем на «Синхронизация программ пользователя».
Серия F
На модель серии F не просто будет авторизовать пользователя, поэтому перед тем, как приступить к установке виджетов, рассмотрим этот процесс подробнее. Для этого посредством ПУ заходим в меню, в котором находим функции Smart. Аккаунт можно определить, выбрав его из списка. Покидаем меню, предварительно нажав на флажок «Запомнить пароль».
Установка проходит так:
- На ПУ жмем SmartHub для доступа к дополнительным программам;
- Нажимаем «Параметры» и выбираем «IP Settings»;
- Прописываем IP адрес сервера;
- Жмем «Start App Sync», чтобы увидеть список приложений;
- по нужде выполняем перезагрузку ТВ.
Подключение интернета для IPTV на Samsung Smart TV
Для того чтобы посмотреть фильм с помощью IPTV на Samsung smart tv, необходимо предварительно настроить на телевизоре доступ к интернет. Если в ТВ-панель встроен модуль Wi-Fi, то определённо лучше выбирать беспроводное соединение. В противном случае придётся воспользоваться кабелем и подключить тюнер.
Чтобы восстановить соединение с домашней интернет-сетью при помощи кабеля, необходимо:
- Соединить порт LAN телевизора с внешним модемом, использовав сетевой кабель.
- Если ваш интернет функционирует в динамическом режиме и роутер поддерживает протокол DHCP, то IP-адрес, маски DNS-серверов и прочее выставятся самостоятельно.
Если статический IP-адрес, то все настройки проводятся в ручном режиме:
- Нужно перейти в «Настройки сети», потом в пункт «Кабель».
- В пункте «Настройки IP» установить в подпункте «Режим IP» тип «Ручной».
- Ввести значения «IP-адрес», «Маска подсети», «Шлюз» и «Сервер DNS» с информационного листка или договора, который предоставил вам ваш провайдер интернета.
- Пройдёт проверка сети и на этом настройка будет закончена.
Для подключения к Wi-Fi в автоматическом режиме необходимо:
- Зайти в меню «Настройка сети» и далее «Беспроводная».
- Выполнится поиск всех сетей, которые доступны.
- Выбрать свою домашнюю сеть и нажать «Ок».
- Если необходимо, то ввести пароль.
Также можно воспользоваться ручным режимом подключения:
- Зайти в меню «Настройки сети» и далее «Беспроводная».
- Выполнится поиск всех доступных сетей.
- Выбрать свою домашнюю сеть и нажать «Ввод».
- На экране проверки сети нажать «Настройки IP» далее для значения «Режим IP» установить тип «Ручной».
- Ввести все значения, выданные провайдером, вручную.
- Завершить, нажав «Ок».
Настройка Смарт ТВ на телевизоре Samsung
Создание учетной записи
После успешного подключения к Интернету, каким бы способом вы ни пользовались, вам нужно будет ввести данные для аутентификации на вашем телевизоре Samsung. Сам процесс довольно прост и не отнимает много времени, а по его завершении вы получите доступ ко всем функциям Smart TV — разумеется, в пределах, установленных вашим поставщиком услуг. Во время регистрации вам нужно будет продумать свои регистрационные данные и ввести код из письма, отправленного разработчиком — мы расскажем вам подробнее о необходимых манипуляциях ниже:

- Как только вы выяснили, как настроить Интернет на вашем телевизоре, найдите кнопку на вашем пульте дистанционного управления Умный концентраторназывать заявку одним и тем же именем. Когда на экране появится окно с предложением ввести ваши данные, вы можете перейти к следующему шагу. Для запуска приложения может потребоваться много времени.
- В меню настроек нажмите кнопку A. Теперь появится окно входа в систему, которое вы пока не можете использовать — если, конечно, вы ранее не регистрировались в системе.
- Выберите ссылку, которая попросит вас создать новую учетную запись.
- В качестве логина вам, скорее всего, понадобится использовать адрес электронной почты. Вводите только достоверную информацию — вы получите электронное письмо с кодом, сгенерированным системой.
- Ниже вам будет предложено ввести пароль. Создайте свою собственную уникальную комбинацию из латинских букв, специальных символов и цифр. В идеале пароль должен быть достаточно сложным, чтобы его было трудно расшифровать, а также чтобы его можно было запомнить. Как правило, пароли для телевизоров Samsung Smart TV имеют длину от 6 до 15 символов.
- После того, как данный шаг будет пройден, вам будет предложено прочитать и согласиться с условиями использования Smart TV.
- Это по большей части завершает процесс регистрации. В новом окне необходимо выбрать формат счета — Разработать .. Затем — снова введите пароль и соглашайтесь на создание аккаунта.
Теперь вам придется нажимать кнопку с каждой новой авторизацией. «Вход».а затем введите свои данные.
Итак, мы уже разобрали начальный этап настройки Smart TV на Samsung. Настройка Smart TV на Samsung продолжится с установкой популярных приложений!
Устанавливаем нужные приложения
Пришло время придумать, как использовать Smart TV на Samsung TV и установить актуальные приложения. Для этого действуйте следующим образом:
- Перейдите в ТВ-меню с помощью соответствующей кнопки на пульте ДУ.
- Найдите Samsung Apps и запустите его.
- В открывшемся магазине найдите интересующее вас приложение и нажмите на него.
- В появившемся окне нажмите на кнопку «установить».
- Установка обычно занимает несколько секунд.
Для установки нового приложения используйте кнопку «Назад» и следуйте вышеуказанному плану.
Настраиваем каналы
Выполнив все предыдущие настройки, настало время поиска всех доступных ТВ каналов. Первое, что нужно сделать, это определить источник сигнала — это может быть спутниковый, цифровой или обычный аналоговый. Все зависит от оборудования, используемого для приема сигнала.
Принцип настройки каналов следующий:
- открыть меню телевизора,
- перейдите в «Все настройки»,
- выберите категорию «Каналы»,
- Установите автоматический поиск и тип сигнала,
- провести поиск.
Процедура сканирования занимает несколько минут и в конце вы должны сохранить найденные каналы. Если определенная трансляция не найдена, то необходима ручная настройка.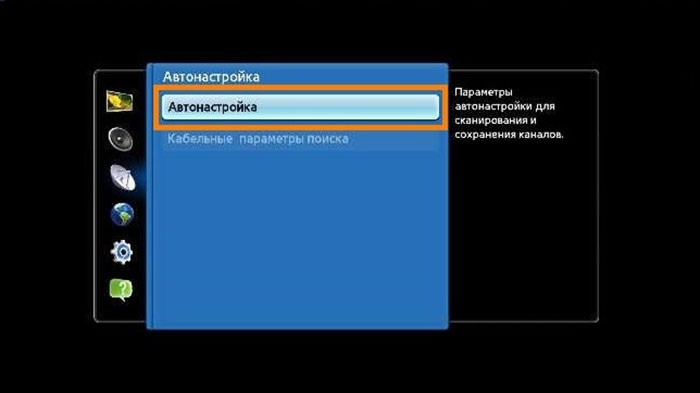
Кстати, вы можете полностью отказаться от обычного телевидения, TV и получить доступ к огромному количеству каналов. Однако у этой опции есть недостаток — при отсутствии сетевого подключения доступ к просмотру ТВ будет закрыт.
Кратко про технологию “Смарт-ТВ”
До того как настроить “Смарт-ТВ” на телевизоре “Самсунг”, выясним то, что за ней скрывается и какие именно преимущества она предоставляет. Классическое устройство такого класса имеет только тюнер и несколько входов. То есть с его помощью можно лишь просматривать телевизионные каналы. При подключении дополнительных устройств к портам расширения можно вывести изображение из любого медиапроигрывателя или компьютера. В случае решений, оснащенных “Смарт-ТВ”, уровень функциональности конечного продукта существенно возрастает. В этом случае добавляется программная оболочка, за счет которой уровень возможности продукта существенно возрастает, телевизор уже превращается в полноценный мультимедийный центр для отдыха и развлечений. В итоге на таком устройстве не только можно просматривать телеканалы, а и посещать сайты, смотреть фильмы и воспроизводить видео.
Настраиваем сетевое подключение пошагово
Для пошаговой настройки сетевого подключения доступно 4 способа:
- Проводной интернет. Подключение производится посредством сетевого Ethernet-кабеля к разъему LAN. Из списка выбирается соединение и вводится пароль от оператора сети.
- Wi-Fi. Соединение может передавать данные со скоростью до 30 кб/с. Не все телевизоры с функцией умного ТВ имеют встроенный модуль Wi-Fi, хотя большинство современных моделей оснащены им.
- WPS. Позволяет подключиться к WI-Fi при помощи роутера без доп. настроек. Для использования необходим маршрутизатор. Необходимо прописать данные роутера (IP-адрес, пароль и DNS-адреса – можно найти в инструкции).
- Plug&Access. Технология интернет-соединения непосредственно от компании Samsung, которая поддерживается только ее телевизорами. Войдите в пункт настроек «Соединение» и вставьте USB-флешку в роутер, дождитесь смены индикатора и вытащите накопитель. Затем вставьте его в ТВ со Smart-TV и через некоторое время соединение установится автоматически.
Для того чтобы установить соединение, нужно:
- Перейти в меню настроек, нажав соответствующую кнопку на ТВ или пульте ДУ.
- Выбрать пункт «Соединение»;
- В меню откроется список доступных сетей.
Интересно! Пакет «Единый» от Триколор ТВ – стоимость, список каналов
SAMSUNG 4-5 серии
Для настройки Smart-TV на телевизоры Samsung 4 и 5 серии необходимо:
- Подключить ТВ к Интернету через отдельный кабель.
- Зайти в магазин приложений Smart-TV и выбрать подходящее для просмотра приложение.
- Скачать и установить выбранное приложение, пройти регистрацию и запустить его.
К сожалению, телевизоры Samsung 4-5 серии не оснащены Wi-Fi модулями. Возможно подключение по кабелю:
- Подключаем кабель к TB и переходим в «настройки».
- Выбираем «настройки сети», «кабель».
- Прописываем маску подсети, шлюз, DNS и IP-адрес, которые должен выдать провайдер.
SAMSUNG 6,7,8 серии
Телевизоры SAMSUNG, начиная с 6-й серии, оснащены модулем Wi-Fi и технологией WiFi Direct и Screen Mirroring. Также можно подключить Интернет и по кабелю (см. подключение Samsung 4-5 серии).
Для обеспечения соединения по Wi-Fi:
- Открыть основное меню.
- Перейти в «настройки сети», выбрать беспроводное подключение.
- Среди доступных сетей выбрать нужную и, если нужно, ввести пароль.
Современные модели ТВ SAMSUNG имеют встроенную платформу Smart Hub. Она не работает без интернета. Еще один момент – обязательна регистрация на Smart Hub. Для регистрации:
- Нажать на пульте ДУ кнопку «Smart Hub».
- В открывшемся окне найти «учетная запись Samsung» и создать учетную запись, заполнив анкету.
После регистрации можно загружать приложения и виджеты.
Интересно! Как отключить подписку на антивирус Ростелеком
Настройка Smart TV: процесс подключения к ТВ
Дальше нужно отладить «умную» платформу. В некоторых случаях она регулируется автоматически, но иногда это следует делать самому. Во всех случаях придется авторизоваться в магазине приложений и в основных приложениях.

Проще всего это делается в устройствах на Android и tvOS (операционке приставки AppleTV). Будет достаточно подключаться через свой Google-профиль или AppleID. А вот владельцам Samsung и LG придется настраивать ТВ немного по-другому — такие особенности у Tizen и webOS.
Процесс подключения к обычному антенному ТВ одинаков везде. Для этого потребуется:
- антенна с усилителем,
- кабель,
- несколько минут свободного времени.
Тюнер не нужен. Современные телевизоры уже оснащены Т2, а настройка заключается в следующих действиях.
- закрепляем антенну, повернув её к телевышке;
- включаем её в сеть;
- коннектим к телевизору;
- заходим в раздел «Телевидение»:
- выбираем «Автоматическая настройка», если хотите, чтобы телик на автомате всё нашел сам.
- или «Ручная настройка», если нужно поискать самому.
Готово. Телевизор показывает все 32 стандартных канала + несколько региональных. Если хочется бОльшего, можно подключиться к любому стриминговому приложению. Для этого нужно:
- Скачать само приложение.
- Зарегистрировать профиль в приложении и авторизоваться в уже созданном профайле.
- Оплатить подписку, если этого не было сделано ранее (часто первый месяц — бесплатный).
- Выбрать любой доступный канал.
Читайте: Как подключить колонки к телевизору — все способы для 6 типов динамиков
На примере LG
Телевизоры LG работают на базе webOS — отдельной операционки для LG. Чтобы законектиться к интернету на этой платформе, нужно сделать следующее:
- Зайти в настройки.
- Выбрать «Сеть».
- Перейти в «Подключение к Wi-Fi».
- Выбрать свой маршрутизатор и тапнуть «Ок».
- Ввести пароль сети.
- Нажать «Подключиться».
Система начнет синхронизироваться к интернету и, возможно, загружать последние обновления (если между моментом покупки и включения они вышли). Приложения загружаются из LG Content Store: в нем можно зарегистрироваться «с нуля» и подтянуть к своему профилю на Facebook, Amazon или Google.

Второй вариант предпочтителен для тех, кто коннектится к стриминговым сервисам через соцсети. Тогда истории просмотра на всех устройствах будут синхронизированы.
Включение Т2-телевидения проходит по стандартному механизму.
- Найти на Рабочем Столе плитку «Телевидение/Т2/Телевизор» (на разных моделях называется по-разному).
- Зайти туда.
- Выбрать авто- или ручную настройки.
- Запустить их и найти все доступные каналы.
Интересная статья: Гайд в 5 пунктах, что такое HDR в телевизоре: 2 вида, настройка, как включить
На примере Samsung

Телевизоры Samsung можно настроить стандартным коннектом, загрузкой и настройкой всех приложений или через технологию Plug&Access. Последняя активируется следующим путем.
- Вставить в USB-порт роутера любой накопитель. Когда индикатор замигает — нужно извлечь флешку.
- Законнектить её к телевизору.
- Подождать, пока система получит основные интернет данные и вынуть флешку.
Важно: технология Plug&Access присутствует далеко не во всех теликах. Если её не оказалось в телевизоре, подключиться к интернету можно через Настройки → Сеть…. Подключение к цифровому телевидению Т2 проходит ровно так же, как и у LG
Подключение к цифровому телевидению Т2 проходит ровно так же, как и у LG.
Аргументированная статья: Какой телевизор лучше — изогнутый или плоский: 6 аргументов «за» и «против»
Подключение телевизора к интернету по Wi-Fi
В этом вопросе обычно не возникает сложностей. Чтобы, синхронизировать телеприёмник с интернетом, пользователю потребуется:
- Wi-Fi роутер. Это устройство, раздающее сеть на другие гаджеты. Обычно подключается к компьютеру и настраивается в web-интерфейсе.
- Телевизор со встроенным модулем вай-фай.
- Подключение ТВ к беспроводному интернету через его настройки.
В рамках данной статьи будут рассматриваться тонкости подключения к интернету телевизоров модели Samsung.
Особенности подключения в зависимости от модели телевизора Samsung
Как подключить вай-фай к телевизору Самсунг? В общем виде процесс синхронизации телевизора Самсунг с Wi-Fi маршрутизатором выполняется следующим образом:
- Зайти в «Настройки» устройства с помощью пульта дистанционного управления.
- В открывшемся меню переключиться в раздел «Сеть».
- Далее нужно найти и выбрать вариант «Настройка сети».
- В следующем окне пользователю потребуется ознакомиться с системным уведомлением, после чего нажать по кнопке «Пуск» для запуска процесса синхронизации.
- В меню выбора типа сетевого соединения кликнуть по варианту «Беспроводное».
- После проведения вышеуказанных манипуляций начнётся процесс поиска доступных точек доступа. В зависимости от конкретной модели ТВ Самсунг данная процедура может занять от 5 до 20 секунд.
- По окончании поиска выбрать название своего беспроводного соединения и ввести пароль, чтобы синхронизироваться с ним.
- Проверить результат. Нужно зайти в браузер, установленный на TV Samsung по умолчанию, и проверить наличие интернета. Возможно, придётся настраивать индивидуальные параметры.
Подключение к вай-фай на телевизоре Самсунг
Устранение неполадок
Существуют случаи, когда все необходимые настройки были выполнены правильно, но доступ к интернету так и не появился. Вариант устранения такой неполадки зависит от того, какой именно способ подключения был использован.
Чаще всего, когда на экране написано «подключено без интернета», телевизор подключен к неправильному IP-адресу или наблюдаются перебои в работе роутера. Для того, чтобы исправить такую проблему, необходимо перезагрузить роутер или запросить автоматическое получение адресов на телевизоре.
Подключение телевизора к интернету, даже если он не относится к моделям нового поколения со встроенным Wi-Fi модулем, можно выполнить быстро и легко. Главное заранее определить, какой именно способ лучше всего подойдет для этих целей. Впрочем, на сегодняшний день варианта лучше, чем использование Android приставки, нет.
Последнее обновление — 14 сентября 2021 в 15:09
Все о IT
Самое интересное и полезное. информационно-коммуникационные технологии Ежедневно новое ПЕРЕЙТИ телеграмм канал ITUMNIK
Личный кабинет
Для авторизации требуется снова войти в меню Smart Hub, после чего ввести логин (электронную почту) и пароль. Будет произведен вход в систему, на что укажет появление логина в левом нижнем углу.
Теперь же необходимо выполнить следующие действия:
- выбрать раздел «Smart Hub»;
- далее навигацией выбрать «Уч. зап. Samsung» и появится список вариантов;
- нажать на изменение профиля;
- выбрать «Выйти» или нажать на ПДУ кнопку С.
Эта процедура выполнит выход с учетной записи о можно выполнить авторизацию под другим пользователем.
Изменение пароля
Если доступ к аккаунту был утерян, его можно восстановить только при стандартной регистрации, без привязки к учетке на другом ресурсе (FacebooK)
Для восстановления пароля требуется:
- в меню учетной записи выбрать «Войти»;
- нажать на кнопку «сброс пароля»;
- ввести актуальный E-mail и подтвердить ввод.
На электронную почту придет сообщение со ссылкой и кодом. Необходимо перейти по ней и на WEB-странице ввести комбинацию, после чего нажать на «сбросить пароль». Откроется другая страница, в которой можно указать новый пароль и использовать для входа в Samsung аккаунт.
Синхронизация и настройка параметров
Теперь требуется привязать аккаунты используемых приложений к учетной записи Samsung. Это позволит получить доступ ко всем профилям виджетов (например, логинов кинотеатра для просмотра фильмов), а также обновлять их при выходе новой версии.
Вопрос эксперту
Как выполнить синхронизацию приложений в Samsung Smart TV после регистрации? 1. войти в профиль;
2. кнопкой Tools вызвать установки Смарт Хаб;
3. в настройках перейти в пункт «Разработка»;
4. «Настройки IP адреса». (Откроется строка, в которой требуется ввести комбинацию 195.138.78.68)
5. принять соглашение и нажать ОК
6.выбрать «Синхронизация приложений пользователя» и подтвердить действие.
Теперь остается открыть приложение Tenet-TV (TENET у телевизоров Samsung OrsayTV), в котором требуется своя учетная запись (другая, не та, что для Smart Hub). В ней в качестве логина используется наименование телевизора, а пароль можно найти в руководстве по использованию устройства. При утрате документации восстановить его можно только в сервисном центре.
Сброс данных
Если в процессе создания учетной записи на телевизоре Самсунг Смарт ТВ или после возникнет сбой в работе,
достаточно выполнить сброс установок телевизора до заводских настроек:
- с пульта вызвать меню настроек;
- далее «Поддержка»
- «Самодиагностика»
- «Сброс».
В новом окне ввести PIN код (по умолчанию 0000) и подтвердить сброс. Телевизор отключится и будет выполнена перезагрузка, требуется подождать несколько минут.
Произойдет выход со всех учеток, поэтому после отката до заводских настроек потребуется авторизация аккаунта Samsung и в приложении Tenet-TV.
Настройки интернет-соединения на Smart TV
Легче всего сделать подключение интернета на smart tv, потому что это современное устройство ориентировано на работу в глобальной сети благодаря встроенному модулю. Сложностей с подключением обычно не возникает, но отличия могут быть в наладке различных моделей. Современные ТВ-панели настолько функциональны, что их сложно назвать простыми телеприёмниками. Они выполняют роль медиаплеера, благодаря USB-разъёмам, которыми оснащены.
Samsung
Главное отличие Смарт ТВ компании Samsung состоит в том, что на них устанавливается операционная система Tizen. Она, естественно, имеет свои индивидуальные особенности при отладке интернета на Самсунг, которые надо учитывать. Прежде всего потребуется обновить операционную систему до последней версии. Для этого понадобится:
- зайти в настройки ТВ-панели и найти пункт «Обновление»;
- войти в этот пункт и осуществить поиск доступных обновлений;
- если последняя версия обнаружится, то, выбрав её на экране, вы тем самым автоматически её установите.
Настроить интернет на Самсунге можно двумя способами:
- при помощи Wi-Fi;
- используя кабель LAN-разъём и провод.
Если вы используете кабель, то выполните следующее:
- подключить кабель к соответствующим портам;
- включить «Settings» и нажать опцию «Кабель», потом указать IP-адрес, который вам назначил провайдер, маску подсети, шлюз и DNS.
Если в телевизоре есть встроенный модуль Wi-Fi, то подсоединяемся через него. Если нет, то необходимо купить адаптер для беспроводной сети. Выполнить следующие действия:
- В автоматическом режиме. Вводить ничего не надо, а только в пункте «Настройки IP» включить «Получать автоматически». Система выполнит соединение самостоятельно, а от пользователя потребуется ввести уникальный пароль.
- В ручном режиме. Если ТВ-панель ниже 6 серии, то нажать опцию «Сеть», затем «Настройка», «Тип». Потом во вкладке «Кабельное» нажать «Беспроводное соединение».
LG
Старые модели LG работают на старой ОС. Чтобы выполнить подключение сети на тв lg через wi-fi, необходимо:
- Включить ТВ-панель и зайти в настройки «Settings».
- Дальше войти во вкладку «Сеть» и нажать «Сетевое подключение».
- Далее на выбор предоставляется подсоединение по кабелю или без него. Нажать «Настроить подключение».
- В списке найти свой Wi-Fi, выбрать его и ввести пароль.
- Нажать «Ок» и подождать подключения.
- По завершении нажать «Готово» и можно пользоваться.
Если у вас новая модель, то она работает на операционной системе webOS, поэтому настройка будет другой:
- В «Настройках» войти в пункт «Расширенные настройки».
- Дальше зайти в пункт «Сеть» и нажать «Подключение к сети Wi-Fi».
- Выбрать свою сеть из списка и ввести пароль.
Sony
Подключить интернет на Sony можно двумя способами:
- проводным;
- беспроводным.
Настройка интернета на телевизоре Сони при помощи кабеля:
- С пульта войти в «Меню».
- Зайти в раздел «Установки», потом нажать «Сеть» и «Настройки соединения».
- Нажать опцию «Установки соединения», а в появившемся окне выбрать пункт «Просто»
- Устройства синхронизируются.
ny
Настройка телевизора Sony беспроводным способом через Wi-Fi:
- Нажать кнопку «HOME», а потом «Сеть» и «Настройки сети».
- После этого нажать «Беспроводная настройка».
- Осуществить поиск, нажав на «Сканировать».
- Выбрать домашний интернет и ввести пароль, если необходимо.
Philips
Чтобы настроить интернет-соединение на телевизоре Philips, необходимо:
- Нажать на пульте кнопку «Home», которая выглядит в виде домика.
- Выбрать раздел «Конфигурация» и «Подключение к сети».
- Выбрать беспроводной тип, если настраиваем по Wi-Fi, и проводной, если через кабель.
- Если через Wi-Fi, то выбрать домашний интернет и ввести пароль, а если с помощью кабеля, то подключить его к роутеру и телевизору.
Проблемы при установке бесплатных каналов на телевизоре Samsung и способы их решения
В процессе настройки ТВ пользователи нередко сталкиваются с различными трудностями. Причина большинства из них кроется в неопытности юзеров. Иногда проблемы с настройкой говорят о неисправности устройства, или отдельных его элементов.
Отсутствие изображения может говорить о проблемах с подключением кабеля или слабом интернет-сигнале. Убедитесь в целостности оптоволокна, кабеля антенны или силе Wi-Fi-сигнала. Также следует проверить соответствие кабель/разъём, и повторить попытку настройки каналов, после предварительного сброса.
Проверить его можно с помощью специальных сайтов или приложений. Решить проблему поможет специальный усилитель, используемый при кабельном подключении.
Иногда просмотр канала при нормальном сигнале становится невозможным ввиду того, что тот платный или заблокированный для конкретного региона. Убедится в достоверности предположений можно, воспользовавшись Google-поиском.
При возникновении проблем с подключением к Wi-Fi, убедитесь в правильности введённого пароля. Если ошибок обнаружено не было, перезапустите роутер, отсоединив его от сети, тут же подключив обратно. Повторите попытку подключения.
В случае сохранения проблемы, подключите устройство к другой сети. Это позволит проверить работоспособность телевизора. Невозможность подключиться к разным беспроводным сетям явно указывает на неисправность в устройстве.
Для этого необходимо:
- Перейти в раздел «Настройки».
- Кликнуть по «Поддержке» и «Самодиагностике».
- Выбрать «Сброс».
- Ввести PIN-код (0000 или тот, который был установлен ранее).
- Подтвердить действие.
Процесс сброса до заводских настроек может меняться в зависимости от серии и модели устройства. Узнать точную инструкцию можно на официальном сайта бренда или в инструкции по эксплуатации.

Иногда просмотр канала при нормальном сигнале становится невозможным ввиду того, что тот платный или заблокированный для конкретного региона. Убедится в достоверности предположений можно, воспользовавшись Google-поиском
«Умные» телевизоры появились в продаже более 10 лет назад, продолжая обрастать новым функционалом. Пользователи ценят Smart-TV за возможности подключения к сети. Да и настроить такое устройство, подключив целый пакет бесплатных телеканалов, как оказалось, не так уж сложно, главное, следовать инструкции и рекомендациям от производителя.
Тестируем выполненные настройки
Выполнив все настройки, остается только все проверить и протестировать, чтобы больше к этому процессу не возвращаться, а только наслаждаться просмотром любимых телепередач.
Для этого нужно выполнить следующие действия:
- Включаем телевизор и проверяем качество изображения и звука у всех каналов. Если что сразу вносим коррективы в текущие параметры. У современных ТВ огромное количество настроек, позволяющих точечно подстроить картинку и звук.
- Запускаем браузер и проверяем доступ к интернету.
- Все установленные приложения запускаем и проверяем их работоспособность.
Если все отлично работает, то в последующем уже никаких проблем не возникнет.
Как установить виджеты на телевизор Самсунг Смарт ТВ
С помощью Samsung APPS

Это наиболее удобный способ, чтобы установить приложения Смарт ТВ Самсунг. Алгоритм установки:
- зайти в настройках в главное меню;
- выбрать Samsung Apps;
- выделить приложение для установки (можно воспользоваться строкой поиска);

- нажать «Загрузить», ожидать окончания загрузки;
- зайти в главное меню;
- выбрать загруженный виджет.
С помощью Smart Hub

Загружать приложения с помощью этого сервиса удобно. После настройки Smart Hub (создание учетной записи, ввода логина и пароля) при нажатии кнопки Smart на пульте сразу открывается страница с установленными виджетами. Для поиска нужного приложения открыть Samsung Apps для Smart TV, найти программу и следовать приведенному выше алгоритму.
Подключение при помощи кабеля
Это самый легкий вариант подключения телевизоров самсунг смарт тв. Если маршрутизатор имеет настройку DHCP, то единственное, что нужно сделать – внедрить кабель в предназначенный Lan – порт, который находится на обратной стороне панели.
Если нет, то необходимо выполнить следующую операцию:
- подсоединить соединяющий кабель к порту;
- выбрать раздел «НАСТРОЙКА СЕТИ» ↦«Кабель» ↦ Ввести IP – адрес (зависит от настроек роутера), маска подсети, шлюз (обычное значение 192. 168. 1.1, но рекомендуется проверить настройки роутера), сервер DNS имеет значение (8.8.8.8);
- По завершении регистрации всех параметров нужно нажать клавишу «ОК».







