Как найти документ на компьютере по дате
Содержание:
- Операторы поиска
- Используем Total Commander
- Что такое папка «Недавние документы»?
- Как найти файлы по дате создания
- Quick Search
- Очищаем «фолдер» «Недавние документы» и делаем папку доступной
- Duplicate File Finder
- Инструменты поиска файлов в Windows
- Как найти любой файл в windows 10? Пошаговая инструкция
- поиск информации на компьютере
- Фильтры поиска
- Программа для поиска файлов в Windows 7
- Настройка поиска
- Служба индексирования в windows 7
- Настройки поиска
- Как выжать максимум из поиска в Windows 10
- Применяем системный «Поиск» чтобы отыскать изображения
- Основы поиска в Windows 7
- Находим папку с помощью «Панели задач»
- Настройка поиска
- Не могу найти файл на диске. Разные варианты поиска файлов: только текстовые, только картинки, по содержанию и т.д.
- Как узнать установочную папку в Windows
Операторы поиска
Операторами называются символы/слова включающие дополнительные параметры фильтра результатов поиска. Иными словами, данные символы используются для быстрого отсеивания результатов, аналогично тому, как это делается в интернет-поисковиках (Яндекс, Google, Yahoo).
Самые популярные операторы:
- Кавычки «» – находит файлы, содержащие в название точное словосочетания запроса поиска (например — «правила игры»);
- Звездочка * — находит файлы указанного после звездочки расширения (например — *.doc);
- Логическое «И» «AND либо +» — находит файлы, содержащие все перечисленные слова, между которых прописано «AND либо +». (например – «правила+игра+футбол», «правила AND футбол+игра»);
- Сопоставление относительно указанных параметров файла >, 640, размер:>1ГБ, глубина цвета:
- Точное значение = — ищет файлы равные указанным параметров (например — размеры:>=»800 x 600″);
Используем Total Commander
Поиск файлов в менеджере осуществляется схожим образом, но утилита предлагает широкий набор опций и параметров для отсеивания ненужных результатов. Рассмотрим основные возможности Тотал Командер для поиска файлов и папок в Windows 7.
- Запускаем окно поиска через главное меню или посредством комбинации горячих клавиш «Alt+F7».
- В поле «Искать файл» вводим расширения видео, которые хотите отыскать.
Что интересно, программу снабдили поддержкой фильтрации результатов сканирования по многочисленным наборам ключевых фраз. Таким образом пользователь может легко отыскать все видео, хранимое на компьютере. Для этого вводим поисковый запрос по маске, типа: «*.mkv;*.mov» — приложение просканирует файловую систему (указанную папку или диск) на наличие файлов формата mkv и mov после нажатия на кнопку «Начать поиск».
На вкладке «Дополнительно» можно указать атрибут файла, дату его создания и модификации, точный размер файла или их диапазон, а также осуществить поиск одинаковых файлов, исходя из их имени, размера и содержимого.
В следующей вкладке можно подключить поиск, используя данные плагинов, установленных в Total Commander. Таким образом осуществляется поиск видео, исходя из его длительности, размера, кодека, разрешения, битрейта и множества иных параметров.
Экспериментируйте с настройками и сможете быстро найти требуемый фильм или ролик.
Что такое папка «Недавние документы»?
Любопытно, что ответ на данный вопрос знают далеко не все. Собственно, сущность раздела «Недавние документы» полностью отражается в самом названии. Когда Вы на скорую руку что-либо сохраняете, то материал попадает именно сюда. То же касается текстовых документов. Бывает так, что юзер на раннем этапе создания документа не обращает внимания на выбор места для его дальнейшего хранения и малейший сбой приведет к пропаже файла с экрана и найти его будет не так уж и просто.
«Фолдер» сохраняет все действия, которые юзер осуществляет на устройстве. Вернее, здесь хранятся ссылки на материал, который недавно просматривался/редактировался.
В общем, примеров можно приводить достаточно, но суть от этого не меняется — нужно знать, где будут находиться «свежие» файлы на Вашем устройстве.
Некоторые юзеры работают на ПК долгий период времени (5-10 лет) и то не все знают о существовании замечательной папки «Recent”. Простыми словами она называется «Недавние документы».
Путь к папке следующий: C:(D:)\Documents and Settings\Название учетной записи\Recent). Но, дело в том, что данная папка находится в скрытом режиме и просто перейти к ней, двигаясь по заданному пути, не получится.
В свою очередь необходимо внести изменения в настройках, чтобы сделать элемент «видимым», а подобная процедура для начинающих пользователей может оказаться сложным и изменения могут принести не желаемый результат, а только усугубить ситуацию. Все же не зря скрытые элементы находятся именно в таком состоянии, чтобы их лишний раз не «потревожили». К счастью есть вполне безопасные альтернативные варианты нахождения папки «Недавние документы». О них как раз и поговорим дальше.
Как найти файлы по дате создания
Если вы не знаете, как называется искомый документ, но примерно помните дату его создание и место расположения, то можно выполнить поиск файла по дате создания.
Для этого откройте папку (диск или компьютер) и установите курсор в поисковую строку в правом верхнем углу экрана. После этого в верхней части окна появится новая вкладка под названием « Поиск ».

На вкладке « Поиск » нужно нажать на кнопку « Дата изменения » и выбрать один из предложенных вариантов. Среди стандартный вариантов есть: сегодня, вчера, на этой неделе, на прошлой неделе, в прошлом месяце, в этом году, в прошлом году.

После выбора одной из этих дат система выполнит поиск файлов в указанном временном диапазоне. При этом в поисковой строке появится команда « дата изменения », которая будет указывать на используемый временной отрезок.

Если вы хотите указать конкретную дату или другой отрезок времени, то вы можете кликнуть по текущему значения справа от команды « дата изменения » в поисковой строке и с помощью календаря выбрать нужное время. Для указания отрезка времени нужно зажать клавишу Shift кликнуть сначала по первой дате, а потом по последней.

Команду « дата изменения » можно дополнить поиском по названию файла. Это позволит найти файлы с определенным названием и датой изменения. Для этого после команды « дата изменения » поставьте пробел и введите название файла.

Используя комбинацию названия и даты, можно легко находить документы за определенный период.
Quick Search
Quick Search – это бесплатная поисковая утилита, предоставляемая компанией-разработчиком программного обеспечения Glarysoft. Она быстро индексирует файлы, и их можно искать с помощью мгновенного поиска, поэтому вам даже не нужно нажимать клавишу Enter.
Когда вы открываете Быстрый поиск, в нижней части экрана отображается свернутая версия полной программы. При поиске файлов из этой области поиска результаты отображаются в небольшом всплывающем окне для быстрого доступа. Вы можете нажать клавишу Ctrl, чтобы показать/скрыть панель поиска.
Либо откройте полную программу, чтобы выбрать параметр фильтра, чтобы на странице результатов отображались только ярлыки, папки, документы, изображения, видео или музыка.
Очищаем «фолдер» «Недавние документы» и делаем папку доступной
В целом, этот вопрос такой же актуальный и часто задаваемый, как и вопрос о местонахождении «фолдера». Существует два самых распространенных способа.
1 способ
Первый метод довольно простой и осуществляется буквально в несколько кликов. Как только Вы добавите папку в перечень «Пуска», нажмите на значок главного меню системы и найдите одноименную ссылку, после чего кликните правой кнопкой мышки для вызова контекстного меню. В опциях активируйте строку «Очистить список недавних документов». После окончания процедуры удалите все содержимое из «Корзины».
2 способ
Второй метод более сложный, но если первый не сработал, то деваться некуда. Итак, следует определить, где в системе находится папка. Для ее отображения перейдите в «Пуск», нажмите «Панель управления» и в появившемся диалоговом окне выберите опцию «Параметры папок».
В новом окошке перейдите на вкладку «Вид» и выберите опцию «Показывать скрытые файлы и папки», после чего кликните на кнопку ОК для активации настроек.
Таким образом, папка перестанет быть скрытой и Вы в любой момент сможете в нее зайти.
Итак, после проделанных действий пройдите по следующему пути: C:\Пользователи\User\AppData\Roaming\Microsoft\Windows\Недавние документы.
В определенных случаях данный адрес может выглядеть несколько иначе, а именно: C:\User\Users\AppData\Roaming\Microsoft\Windows\Недавние документы.
Добравшись до нужной папки, Вы можете очистить ее полностью или удалить конкрентные файлы, не забыв в последующем очистить содержание «Корзины».
В целом, чтобы найти папку «Недавние документы», Вам не придется потратить много времени, тем более изменив определенные настройки можно получить доступ к папке буквально в два клика, используя главное меню системы. Таким образом, Вы сможете частенько использовать папку в своих целях, а сохраненные файлы и документы больше не будут теряться и пользователю не придется пересматривать содержимое всех имеющихся папок.
Duplicate File Finder
Существует множество программ, которые могут искать файлы, но не все они созданы для поиска дубликатов файлов. Duplicate File Finder от Auslogics делает именно это.
С каждым пользователем случалось загрузить музыку, которая уже есть в коллекции, а вы не подозреваете, или у вас есть старые резервные копии, которые вам больше не нужны, средство поиска дубликатов файлов поможет избавиться от копий.
Duplicate File Finder может искать дубликаты файлов всех типов, или вы можете выбрать только изображения, аудиофайлы, видео, архивы и/или файлы приложения.
После выбора типа файла для поиска на странице критериев поиска можно указать некоторые параметры, чтобы поиск действительно был избирательным. Вы можете игнорировать файлы меньшего и/или большего размера, чем определенный размер, игнорировать имена файлов и даты файлов, игнорировать скрытые файлы и искать файлы, которые имеют определенные слова в имени файла. Все эти настройки не являются обязательными.
Вы также можете указать, что должно произойти с дубликатами, которые вы удаляете: отправьте их в корзину, сохраните во встроенном Rescue Center на случай, если захотите позже восстановить.
Когда пришло время удалить файлы, вы можете отсортировать дубликаты по имени, пути, размеру и дате изменения. Программа автоматически выбирает один из дубликатов, поэтому удаление происходит всего за пару нажатий.
Инструменты поиска файлов в Windows
В разных версиях операционных систем Виндовс есть определенный набор заложенных разработчиком функций, предназначенных для поиска файлов по их названию, формату, дате создания или изменения. В затруднительных ситуациях на помощь приходят приложения от сторонних разработчиков с расширенными возможностями, которые сканируют хранилище по запросу пользователя и показывают на экране подходящие результаты. Каждый юзер вправе сам выбрать удобное для него средство поиска.
Windows 10
Стандартная функциональность «десятки» стала заметно объемнее, если сравнивать ее с предыдущими версиями. Только стандартных средств по поиску объектов присутствует как минимум два, каждый из них обладает своими настройками и другими особенностями.

Не стоит забывать о том, что некоторые разрабатывают специальный софт для Windows 10, актуальный для тех людей, кто часто работает с хранящимися на диске файлами. Вы можете использовать как все доступные методы по очереди, если сталкиваетесь с трудностями, так и выбрать один, применяя его по необходимости.
Подробнее: Способы поиска файлов в Windows 10

Подробнее: Поиск файлов по их содержимому в Windows 10

Windows 7
Обладатели Windows 7 получают примерно такой же набор опций, который доступен и в «десятке», однако есть и определенные нюансы поиска файлов, которые необходимо учитывать. Если рассматривать встроенные возможности ОС, то поиск доступен через меню «Пуск» или специальную строку в «Проводнике». В этом случае можно быстро отыскать объект по названию. При возникновении трудностей или желании выполнять поиск более удобно на помощь приходят сторонние программы, работающие примерно по одному и тому же алгоритму. Они предлагают не только нахождение по названию, но и установку дополнительных параметров, например: по размеру файла, дате его создания, формату или содержимому.
Подробнее: Быстрый поиск файлов на компьютере с Windows 7

Обратим ваше внимание на то, что поиск в Windows 7 настраивается: пользователь самостоятельно может изменить параметры индексации, отображения файлов в папках и задействовать специальные фильтры. В большинстве ситуаций это не нужно, однако при необходимости в постоянном поиске файлов иногда лучше задать настройки под себя, чтобы в будущем находить их еще быстрее
Об этом пишет другой наш автор в материале, перейти к которому можно, нажав по следующему заголовку.
Подробнее: Настройка поиска в Windows 7

Сторонние программы
Универсальный метод, который был упомянут в предыдущих разделах статьи, — использование сторонних программ для поиска файлов на компьютере. В инструкциях, ссылки на которые есть выше, рассматривается только часть из них, хотя на самом деле подобного софта разработано немало. Каждый имеет свои особенности и уникальные функции, способные помочь в быстром поиске. Если вас не устраивают описанные варианты, ознакомьтесь с другими программами и найдите среди них ту, которая удовлетворит ваши потребности.
Подробнее: Программы для поиска файлов на компьютере

Как найти любой файл в windows 10? Пошаговая инструкция
Приветствую всех читателей, гостей сайта и просто ищущих ответы на компьютерные вопросы!
Вчера я потратил достаточно большое количество времени на поиск одного файлика, который у меня был на жестком. Я им давно не пользовался, а где он находится – я совершенно забыл. И вот тут меня выручил поиск. Поэтому, я решил в сегодняшней статье описать такую тему — как найти файл на компьютере windows 10. Будет интересно! Поехали!
Стандартный поиск
Таким образом можно найти файл по слову. В нижней части экрана есть значок в виде лупы. Клацаем по нему.
Допустим мы ищем какую-то функцию винды. Пишем кусок ее названия, а система уже сама будет предоставлять варианты найденных компонентов.
Если вы знаете в какой группе или папке находится утилита или файлик, то жмете вот сюда.
Система выведет список разделов. Вы можете выбрать один или несколько разделов. Тогда и поиск будет точнее, и времени это займет меньше.
А если вы знаете только часть имени файла, то можете вести только ее. Система все равно найдет данные, если они есть на винчестере.
Поиск через проводник
Таким образом можно найти файл по слову в тексте или по дате создания
Открываем любую папку и обращаем внимание вот на эту область
Именно в той папке, в которой вы находитесь и будет происходить поиск. Пишем название файла или папки, и система выдаст нам сразу результаты.
Можно применить фильтр и искать по размеру.
В принципе, таким же образом можно произвести поиск по расширению.
Поиск по дате изменение или создания
Поиск по дате создания изменения работает почти также. Открываем любую папку и в строке поиска вбиваем дата изменения: дд. мм.гггг. Например, как на картинке ниже.
Дополнение
Многие прибегает к тому, что скачивают программу которые помогают в поиске файлов. Например, чтобы найти игру из приложения магазин. Проблема в том, что десятая винда еще очень сырая, и многий софт такого плана на ней просто не работает. Поэтому я советую пользоваться только встроенными инструментами системы.
В противном случае просто можете засорить реестр. К тому же, такое программное обеспечение на новой операционке не может найти данные, которые не используются длительное время.
Заключение
Ну вот и все способы, которые помогут вам быстро найти какой-либо файл. В десятой винде есть все для этого и сторонний софт вам не нужен. Кстати, вот видео, которые помогут вам понять, как и что делать
Ну а на этом я буду с вами прощаться! Статья действительно окажется полезной всем, особенно тем, кто только пересел на новую ОС. Делитесь ей в социальных порталах со знакомыми, коллегами и друзьями. А также подписывайтесь на обновление публикаций, и вы всегда будете знать о появлении статей! Всего вам доброго и до новых встреч!
поиск информации на компьютере
Когда нужен поиск информации на компьютере? Допустим, что вы создали папку. Дали папке название и забыли, куда положили эту папку. Тогда вам придется эту папку поискать. Можете это сделать в ручную. Открываете жесткие диски на компьютере, ищете. Это долго, но найти можно.
Есть более быстрые способы поиска информации на компьютере. Нужно предоставить работу самому компьютеру. Достаточно открыть кнопку «пуск«, открыть окно «этот компьютер«. В верхнем правом углу указать название той папки, которую вы когда-то создали. В моем случае, эта папка называется «документы для учебы в университете«.
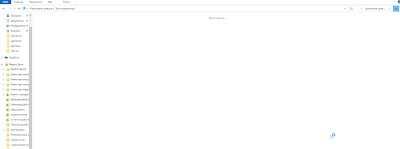
После ввода текста в форму поиска, остается нажать клавишу «Enter» или нажать стрелку справа от текста. Компьютер начнет поиск, и найдет нужную папку.
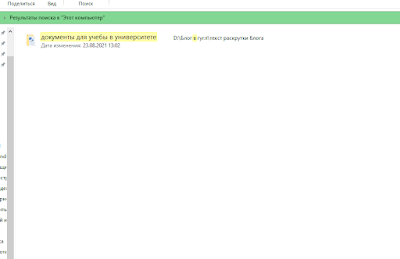
Ваш компьютер найдет попутно и другие данные. Это может быть текст с книг, текст в других документах.
Можно открыть окно «этот компьютер» через проводника. Для этого, нажимаем один раз на рисунок папки на панели задач. Откроется окно, в отведенном для этого месте, вводим то, что ищем. Все остальное так же, как описано выше.

Есть поиск в определенном жестком диске. Открываете жесткий диск. Окно жесткого диска выглядит примерно так же, как и окно «этот компьютер«. Там вводим фразу для поиска.
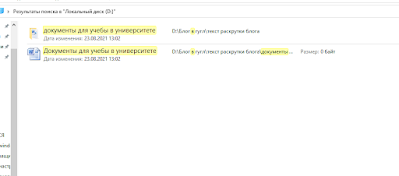
Как видим на картинке, поиск нашел те же данные, только на диске D.
Можете открыть окно «этот компьютер» через значок на рабочем столе. Запустить поиск, как писалось выше. Нужные вам данные компьютер снова найдет.
Если вам известна та папка, в которую вы добавили данные, а в этой папке очень много информации, то можете открыть эту папку, и дать команду поиска информации. В этой же папке найдется то, что вам нужно.
Как вы могли заметить, ничего сложного в поиске информации на компьютере нет.
Теперь объявления по блогу. На блоге идет конкурс с призом. Какой приз, и какие условия конкурса. вы можете узнать на странице «конкурсы«. Конкурс только среди подписчиков. Чтобы не упустить другие конкурсы с призом, подпишитесь на блог.
Еще один конкурс с призом. Конкурс опять же среди подписчиков блога. Вам нужно разгадать кроссворд. И все правильные ответы прислать мне через форму обратной связи. Форма обратной связи располагается с правой стороны блога.

Разгадываете кроссворд. Присылаете через форму обратной связи мне правильные ответы, и указываете, через какую электронную почту вы подписались на обновления моего блога. В подарок вы получаете книгу про компьютеры. Книги про компьютеры я покупал, а вы получаете книгу бесплатно при соблюдении условий конкурса.
Участвуйте в конкурсе, получайте призы.
Фильтры поиска
Помимо способа поиска файлов также важно, каким образом можно сузить результаты поиска, чтобы найти именно тот файл, который вам нужен. Делается это посредством использования специальных фильтров поиска, воспользоваться ими можно ища файлы в окне проводника
Поскольку подводник использует больше всего фильтров, отсеивающих лишние результаты поиска.
- Фильтр «Вид» — отфильтровывают результаты относительно предназначения файлов;
- Используя фильтр «Дата изменения» — отсеиваются файлы относительно времени их создания (точная дата либо промежуток времени);
- Фильтр «Тип» — отсеивает результаты поиска относительно указанного расширения файла (например — **.txt, **.png, **.mp3);
- Фильтр «Имени» — отсеивает результаты относительно «автора», создавшего файл (название учетной записи, название компании разработчика, название сайта создавшего файл).
Программа для поиска файлов в Windows 7
Что касается средств поиска, мы уже немного разобрались, что это такое. Теперь стоит отметить, что вопрос, как включить поиск файлов в Windows 7, имеет и еще один аспект. Всем известно, что восстановление удаленных файлов и папок в системе не предусмотрено.
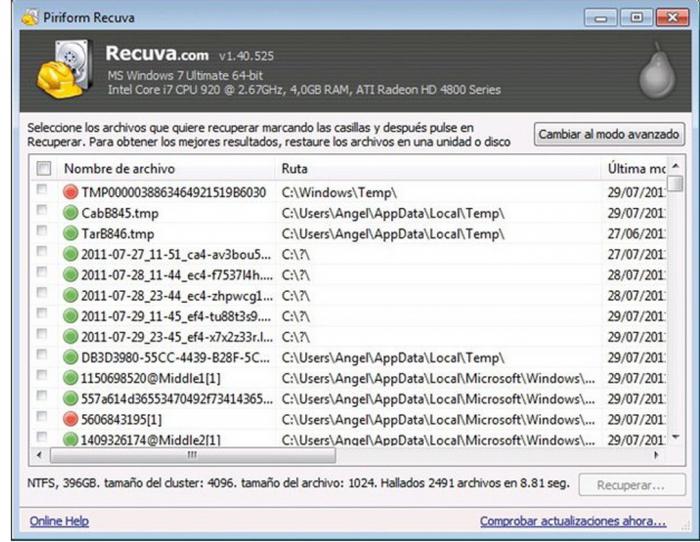
Тут лучше воспользоваться системными утилитами типа программы Recuva, которая способна восстанавливать удаленные данные даже после форматирования винчестера или раздела. К сожалению, она, как и некоторые другие программные пакеты, не всегда работает корректно в плане определения состояния удаленного файла. Кроме того, некоторые утилиты имеют вообще узкую направленность. Например, они могут искать и восстанавливать только файлы мультимедиа (графику, видео или аудио) или офисные документы. Так что и тут нужно выбирать именно то, что юзеру необходимо в данный момент.
Что касается того, как осуществляется поиск скрытых файлов в Windows 7, здесь все просто. При использовании стандартных средств системы нужно сначала включить их отображение в сервисном меню на вкладке «Вид», где задействуется соответствующий параметр. Естественно, после этого можно использовать обычную поисковую систему с задействованием того же индексирования или поиска по расширению или содержимому. Как видим, проблем нет.
Настройка поиска
Для того чтобы правильно настроить поиск файлов в Windows 7, необходимо просто в главном меню «Пуск» в нижней строке набрать фразу «Параметры поиска» и в результатах выбрать их изменение.
В новом окошке не стоит задействовать параметр поиска по имени или содержимому файла. Связано это с тем, что система выдаст огромное количество посторонних результатов, особенно если задействована служба, отвечающая за частичное совпадение.
В данном случае, осуществляя поиск файлов в Windows 7, лучше задействовать изменение параметров индексирования. При этом не стоит выбирать системные папки, в которых искомый файл находиться просто не может.
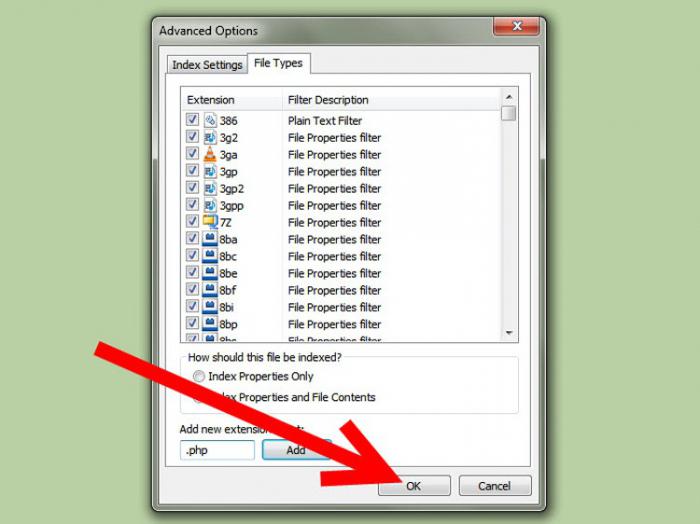
Еще одним немаловажным моментом в параметрах индексирования является настройка поиска по расширению. На вкладке «Дополнительно» нужно просто выбрать нужные типы зарегистрированных расширений в системе, после чего установить в качестве приоритета параметр индексирования свойств и содержимого. Таким образом можно избавиться от появления результатов, которые могут совпадать с оригиналом хотя бы частично.
В том же «Проводнике» при клике на поисковой строке можно выбрать соответствующие фильтры. Сразу стоит отметить: чем больше фильтров, тем медленнее будет производиться поиск файлов в Windows 7
Сами понимаете, что использовать их нужно с определенной долей осторожности, да и то только в крайнем случае, когда требуется найти что-то конкретное при полной уверенности в том, что такой файл или папка присутствуют на жестком диске или в логическом разделе
Служба индексирования в windows 7
Разработчики Microsoft неплохо постарались. Поисковый инструмент у 7-ки выгодно отличается от предыдущих операционных систем этого семейства не только качеством, но и скоростью поиска.
Моим любимым браузером является Chrome, так вот его поисковый механизм очень похож на механизм в ОС Windows 7. Поиск начинает свою работу уже при вводе первых символов. Кроме того, работает система подсказок, основанная на истории предыдущих запросов. Если по поисковому запросу выдано слишком много результатов, то система предлагает использовать динамическую фильтрацию по различным признакам – дате, размеру файла, типу и т.д.
В основу такой эффективной работы поисковика ОС положена специальная служба индексирования. Она запускается вместе с операционной системой, работает в фоне, создает специальную базу сведений о файлах. Обновление и восстановление индекса в случае какого-либо сбоя также происходит автоматически, без участия пользователя.
Следует отметить, что для работы данной службы ОС выделяет определенный системный ресурс. Чтобы служба работала эффективно, но не в ущерб другим программам, необходимо ее правильно настроить. Об этом мы сегодня обязательно поговорим.
Настройки поиска
Иногда поиск неспособен найти интересующий файл, такое случается если он находится внутри неиндексированного раздела жесткого диска. Это можно исправить если настроить, расширить параметры поиска. Чтобы это сделать следуете описанной ниже инструкции.
- 1. Откройте меню «Пуск», далее введите поисковый запрос «параметры поиска» (без кавычек).
- 2. Среди результатов поиска выберете «Изменение параметров поиска…».
- 3. Откройте закладку «поиск», далее в разделе «что искать» выбираете нижний вариант индексации поиска.
- 4. Включите все варианты поиска файлов на жестком диске поставив везде галочки.
- 5. Сохраните изменения нажав кнопку «Применить» / «Ок».
Как выжать максимум из поиска в Windows 10
Эти трюки помогут найти любые файлы и папки, отфильтровать результаты поиска и добраться до нужных настроек.
Windows 10 обладает неплохим встроенным поиском, которым почему-то мало кто пользуется. Между тем это действительно крутой инструмент, который пригодится, если вы не очень аккуратно сортируете свои файлы по папкам. Да и вообще зачастую открывать документы поиском просто быстрее, чем проходить полный путь к файлу.
Есть два способа начать искать файлы. Вы можете щёлкнуть значок поиска (лупа) на панели задач. Либо просто откройте меню «Пуск» и начните вводить поисковой запрос.
Вот несколько трюков, которые помогут искать быстро и эффективно.
Применяем системный «Поиск» чтобы отыскать изображения
В «Проводнике» Виндовс есть опция, созданная, чтобы быстро отыскать документы разных вариантов. Большая часть юзеров о ней понятия не имеют и соответственно ей не пользуются. А зря, так как если вы будете правильно использовать поиск Виндовс, то сможете отыскать не только картинки, но и разнообразные варианты файлов.
В «Проводнике» системы нужно перейти к тому месту, где вы собрались искать фотографии. Можно начать поиск как с отдельной папочки, так и со всего компьютера, или же нужно выбрать «Этот компьютер» проводника.
- После этого, нужно нажать на строку поиска, находящуюся справа вверху;
- Далее, у нас появится ещё одно меню, которого раньше не было, называющееся «Поиск». Под этим меню нам нужно выбрать вкладку «Тип» и в ниспадающем меню выбрать «Изображения»;
- Система начинает искать все изображения, которые находятся на компьютере. Это видно по зелёной полосе, которая появилась в адресной строке. Как мы видим, внизу появляются изображения, которые система нашла. Были найдены как отдельные изображения, так и папочки с изображениями.
- Данный поиск нашел картинки, у которых форматы JPG, PNG, GIF и BMP, являющиеся самыми известными из форматов. Если у вас есть картинки иных форматов, к примеру RAW, то их искать нужно другим методом. У меня система нашла 148 элементов. Повторюсь, это именно элементы, а не только картинки. Тут есть и папочки с изображениями.
- Итак, мы отыскали кучу картинок. Теперь можно кликнуть по нужному изображению ПКМ и в ниспадающем меню перейти во вкладке «Расположение файла». После этого откроется папочка, где содержится нужная нам картинка.
Затем, отыскав все картинки, которые находятся у вас на ПК, можно переместить изображения в прочие папочки. К примеру, в папочку «Изображения» или просто скопировать их и переместить на внешний носитель, где вы их с лёгкостью можете найти.
Основы поиска в Windows 7
Само собой разумеется, что некоторые основные элементы поиска были сохранены. Но сам поиск файлов в Windows 7 стал более медленным. К тому же, если ввести обычное сканирование компьютера на предмет наличия файлов с определенным расширением, сама система предполагает использование сравнения введенного типа только в названии файла или папки.
К сожалению, тот же поиск по содержимому файла Windows 7 в начальной настройке параметров не предполагает вообще. Его, равно как и другие параметры, приходится настраивать в ручном режиме. С чем был связан такой подход, до сих пор остается загадкой.
Находим папку с помощью «Панели задач»
Этот коротенький способ подойдет для любого владельца ПК уровнем обращения с ПК. Этот метод позволит добавить заветную папку в меню «Пуск». Таким образом, Вы сможете заходить в нее буквально после двух кликов, когда только захотите.Сам способ проводится тоже в несколько кликов. Для начала нажмите на «Панели задач» правой кнопкой мышки и в контекстном меню выберите последний пункт «Свойства». В появившемся окошке перейдите на вкладку «Меню «Пуск» и щелкните по кнопке «Настроить» (находится в правом верхнем углу). Также стоит проверить наличие отметок напротив двух пунктов, которые находятся в разделе «Конфиденциальность».
В новом окне Вы сможете настроить внешний вид и перечень ссылок в главном меню ОС. Следовательно, для отображения папки «Недавние документы», найдите ее в списке и отметьте галочкой, после чего кликните по кнопке ОК.
Теперь ссылка на папку доступна в «Пуске». Соответственно, таким же методом ссылка и убирается с главного меню «десятки». Стоит отметить, что при снятии галочки в перечне опций окна «Настройка меню «Пуск» также ликвидируются документы, которые были в открытом виде до выключения опции.
Настройка поиска
Для того чтобы правильно настроить поиск файлов в Windows 7, необходимо просто в главном меню «Пуск» в нижней строке набрать фразу «Параметры поиска» и в результатах выбрать их изменение.
В новом окошке не стоит задействовать параметр поиска по имени или содержимому файла. Связано это с тем, что система выдаст огромное количество посторонних результатов, особенно если задействована служба, отвечающая за частичное совпадение.
В данном случае, осуществляя поиск файлов в Windows 7, лучше задействовать изменение параметров индексирования. При этом не стоит выбирать системные папки, в которых искомый файл находиться просто не может.
Еще одним немаловажным моментом в параметрах индексирования является настройка поиска по расширению. На вкладке «Дополнительно» нужно просто выбрать нужные типы зарегистрированных расширений в системе, после чего установить в качестве приоритета параметр индексирования свойств и содержимого. Таким образом можно избавиться от появления результатов, которые могут совпадать с оригиналом хотя бы частично.
В том же «Проводнике» при клике на поисковой строке можно выбрать соответствующие фильтры. Сразу стоит отметить: чем больше фильтров, тем медленнее будет производиться поиск файлов в Windows 7
Сами понимаете, что использовать их нужно с определенной долей осторожности, да и то только в крайнем случае, когда требуется найти что-то конкретное при полной уверенности в том, что такой файл или папка присутствуют на жестком диске или в логическом разделе
Не могу найти файл на диске. Разные варианты поиска файлов: только текстовые, только картинки, по содержанию и т.д.
Столкнулся с одной проблемой: никак не могу найти свой текстовый файл на жестком диске (100% помню, что сохранял, а вот в какой именно папке. забыл).
Доброго времени суток.
Да. На сегодняшних жестких дисках на несколько терабайт немудрено и потерять половину своих документов. Да и нередко к поиску приходиться прибегать и в тех случаях, когда вы, например, не знаете, где точно расположены определенные файлы (или хотите быстро отфильтровать и просмотреть только картинки). Ситуаций, на самом деле, может быть множество.
В этой статье приведу несколько способов, как можно быстренько “прошерстить” диск. Думаю, многим пользователям информация может быть весьма полезной.
Как узнать установочную папку в Windows

Приветствую Вас на своем блоге! Прочитав этот пост, вы узнаете, как узнать установочную папку в Windows. Понадобится это может по разным причинам, например, вам нужно посмотреть, нет ли в установочном каталоге файлов с инструкцией к программе или ее описанием. Или вы хотите удалить программу, а потом проверить, все ли файлы удалены. В общем, по разным причинам вам может понадобится узнать установочную папку программы.
Предложенные в данной статье варианты, как узнать установочную папку приложения Windows, работают на всех версиях этой системы. 
Если у вас ярлык этой программы находится на рабочем столе, то узнать установочную папку можно, если просто навести курсор мыши на него. Тогда в сплывающем окне вы увидите расположение этой программы.
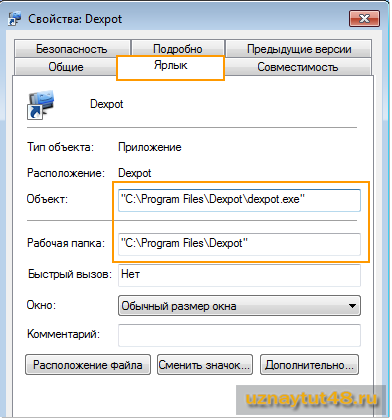
Более подробную информацию о том, где находится установочная папка Windows, можно получить, если нажать правой кнопкой мыши на ярлыке и выбрать в меню “Свойства”. Во вкладке “Ярлык” вы увидите, где расположена программа.
В поле “Объект”, показан путь до исполняемого файла и видно, как он называется. Это полезно, когда ярлык имеет другое название или приложение новое и еще не знакомое вам.
В поле “Рабочая папка”, указан путь до установочного каталога приложения.
Приложения, которые идут в комплекте с Windows имеют немного другой вид в свойствах ярлыка.
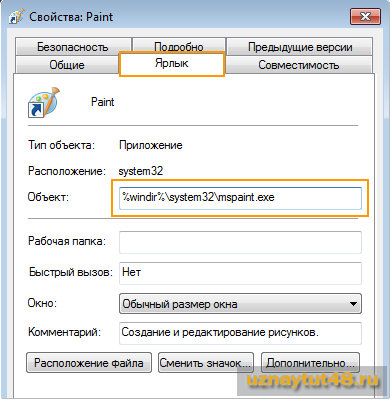
Здесь не указана рабочая папка, а только объект. Категория %windir% , указывает, что приложение находится в системном каталоге Windows, на каком диске он находится, здесь не указывается. Переменные %% заменяют показ диска, где находится каталог Windows.
Далее идет путь до приложения и указывается его название. Что очень полезно, так как в Windows многие приложения имеют не совсем понятные названия. И с первого взгляда, догадаться, что это за приложение, нельзя. Если нажать на кнопку “Расположение файла”, то вы сразу перейдете в каталог с программой.
Теперь вы знаете, как узнать установочную папку в Windows, и если будет нужно, то вы быстро найдете нужный вам каталог.
Буфер обмена позволяет быстро копировать или перемещать файлы в Windows, а также переносить текст из одного документа в другой. Как это сделать быстро, вы узнаете прочитав этот пост. Удачи!








