Как правильно использовать многозадачность в ipados
Содержание:
- Разделение экрана
- Самый крутой способ работы на iPad с монитором
- Зачем нужно открывать сразу два сайта
- Что можно перетащить в новое окно на iPad
- Проверьте модель iPad.
- На айфоне
- Вы еще помните Samsung DEX?
- Включение и отключение функций многозадачности
- Режим «картинка-в-картинке»
- Разделенный веб-браузер: быстрая многозадачность Полноэкранный просмотр нескольких вкладок
- Особенности Split View
- iOS 9 (iPad Air 2 и iPad mini 4)
- How to Enter Split View on iPad
- Полка в многозадачности iPadOS 15
- Режим многозадачности Split View
- Главные фишки iPadOS 15
- Использование панели Dock для одновременной работы с несколькими программами
Разделение экрана
Док — это сердце всех функций разделенного экрана, поскольку именно там расположены все приложения, которые можно открывать. Во-первых, обязательно настройте свой iPhone или iPad через Настройки> Главный экран и док-станция> Многозадачность , Затем активируйте три элемента управления, чтобы разрешить несколько приложений, PiP и жесты. Это гарантирует максимальную гибкость независимо от того, чем вы хотите заниматься.
- Переместите значок приложения в левую часть панели : Во-первых, поместите в док-станцию все приложения, которые вы планируете использовать. Вам нужно сделать это только один раз. Коснитесь и удерживайте приложение, которое хотите использовать, и перетащите его на док-станцию, если его там еще нет. Иконки можно добавлять только в левую часть разделителя. Справа находятся значки приложений, которые вы недавно использовали. В качестве альтернативы, если вы не хотите, чтобы приложения находились в доке, вы можете быстро запустить и закрыть приложения, которые хотите использовать, чтобы поместить их значки в док.
- Запустите приложение : Если вы используете основное приложение, с помощью которого вы разделяете экран и хотите, чтобы его окно было больше, сначала откройте это приложение. Вы можете разделить экран только на 50-50 или 25-75, поэтому вы можете использовать только два приложения одновременно, хотя у вас может быть еще несколько открытых и ожидающих.
- Проведите вверх снизу, чтобы получить доступ к док-станции : После запуска первого приложения проведите пальцем вверх по панели инструментов, чтобы отобразить другие приложения в доке, а затем выберите второе приложение.
- Выберите и перетащите значок приложения : нажмите и удерживайте второе приложение и перетащите вверх из док-станции. При перемещении открытого приложения появляется прямоугольное окно, которое можно перетащить в левую или правую сторону экрана, а затем отпустить, чтобы открыть второе приложение.
- Организуйте разделенный экран : Вы можете расположить окна так, как хотите, влево или вправо.
- Скрыть и показать вкладку приложения : Если вы хотите скрыть одно из приложений, нажмите на серую полосу в верхней части окна и перетащите ее на одну сторону экрана, приложение временно исчезнет. Проведите по экрану с одной стороны, чтобы он снова появился.
- Разделите экран равномерно — Вторая вкладка по умолчанию обращена к первой, но вы можете равномерно разделить экран между двумя приложениями, нажав и удерживая серую полосу в верхней части второй вкладки и перетащив ее вниз (или вверх). Обе вкладки будут временно не в фокусе, но при отпускании разделят экран поровну.
- Отключить многозадачность : Если вы хотите прекратить использование этих функций, вы можете вернуться к настройкам и отключить их.

Самый крутой способ работы на iPad с монитором
Дальше всего пошли разработчики утилиты Shiftscreen. Они предлагают крайне удобный и интересный опыт работы с iPad при подключении к внешнему экрану.
По сути утилита является полноэкранным браузером с возможностью открытия нескольких окон одновременно. Мне подобная реализация напомнила самый необычный браузер для Mac – Stack.
Shiftscreen поддерживает работу с веб-версиями таких приложений:
■ браузерные версии Word, Excel, One Note, Outlook, Office 365 от Microsoft;
■ яблочные сервисы Почта, Контакты, Календарь, Фото, Заметки и iCloud Drive в iCloud (при включенной синхронизации для своего Apple ID);
■ офисный пакет Google Docs, Google Sheets, Google Classroom;
■ популярные приложения Evernote, Trello, Slack, Omni Focus, Framer, Witeboard, Miro, Airtable, Glitch и Notion;
■ полноценная работа с YouTube и YouTube Studio.
Это позволяет перекрыть целый ряд сценариев и рабочих процессов для большинства пользователей iPad. Браузерные версии сервисов работают как на полноценной десктопной ОС и выводятся на внешний экран с соответствующим соотношением сторон.
Кроме возможности запустить один из сервисов в браузере, можно разделить экран утилиты на несколько рабочих областей. Доступно разделение на 2, 3 или 4 приложения. Все упирается в размер используемого монитора и удобство работы с каждым сервисом.
Размещение окон и масштабирование схоже с iPadOS: каждое окно может занимать половину экрана 1/3 или 1/4 его ширины.
Для самых продвинутых пользователей предусмотрено даже несколько рабочих пространств с настраиваемым количеством приложений на каждом. Разумеется, есть и горячие клавиши.
В утилите Shiftscreen предусмотрено несколько полезных шорткатов для удобного управления при помощи клавиатуры.
В настройках можно изменить масштаб элементов интерфейса утилиты, изменить цвет системных иконок и даже переключить курсор iPadOS на привычную многим стрелочку. Доступно переключение FPS в диапазоне от 5 до 30 кадров в секунду.
Есть довольно полезная фишка, которая позволяет вручную подстроить ширину и высоту выводимой на внешний экран картинки. Это пригодится, если по каким-то причинам утилита неверно распознает монитор и будет выводить изображение с черными полосками или наоборот – вылезет за границы видимой области.
Не забывайте, что сама утилита Shiftscreen поддерживает режим Split View. Это значит, что на экране iPad можно открыть второе приложение и занять им половину или 2/3 размера экрана. Рабочее окно Shiftscreen хоть и станет небольшим на iPad, но при этом продолжит отображаться в полноэкранном режиме на внешнем мониторе. Это выводит многозадачность на iPad на абсолютно новый уровень.
Утилита очень интересная и необычная. Всем владельцам iPad и переходника для подключения монитора рекомендую попробовать обязательно.
◉ Скачать Shiftscreen из App Store – 449 руб.
Зачем нужно открывать сразу два сайта
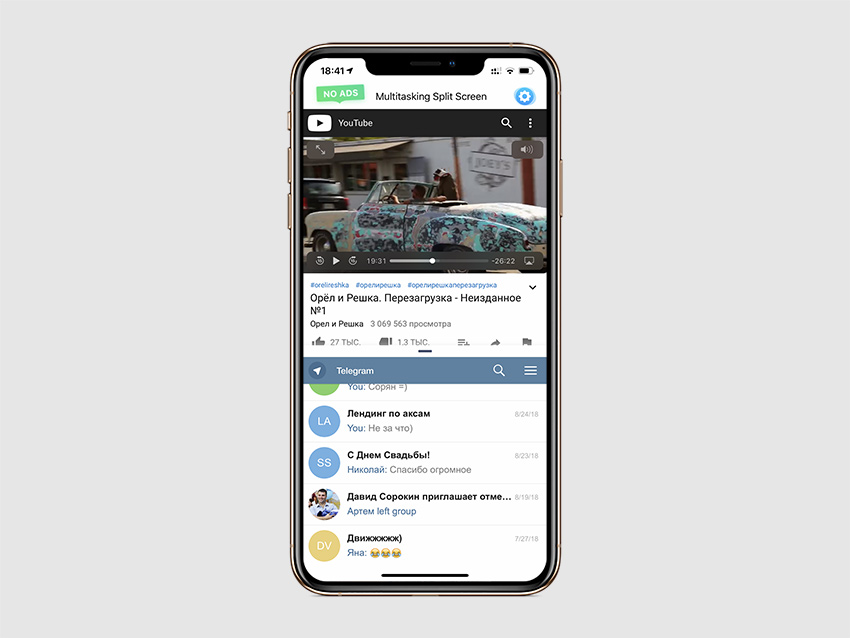 Смотрим видео и переписываемся одновременно
Смотрим видео и переписываемся одновременно
YouTube + мессенджеры. С помощью приложения вы можете смотреть видео через популярный сервис и одновременно переписываться с друзьями через веб-версии любимых мессенджеров.
Веб-версия есть у того же , и работает она не хуже, чем полноценное приложение.
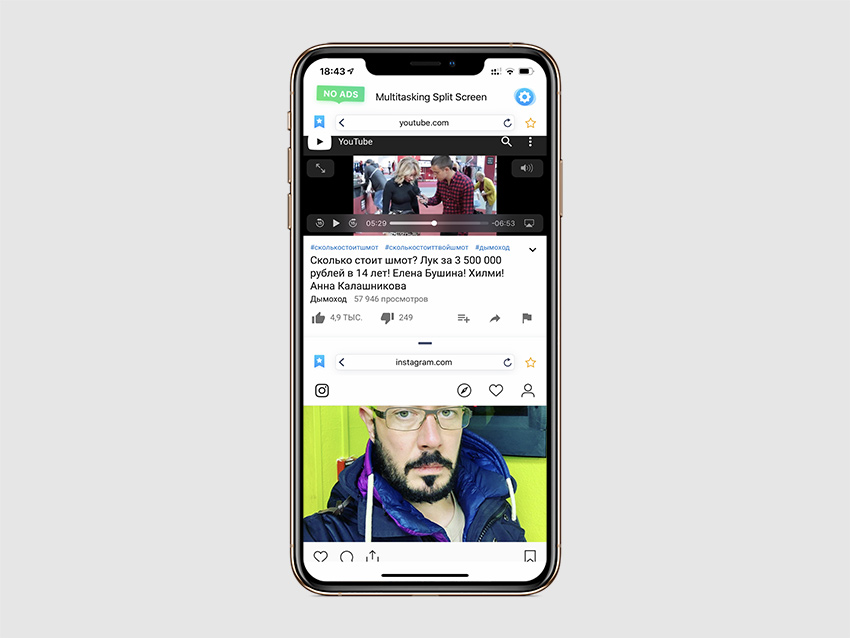 Смотрим видео и просматриваем ленты социальных сетей
Смотрим видео и просматриваем ленты социальных сетей
YouTube + соц-сети. Аналогичная история с социальными сетями.
Вы можете смотреть видео и одновременно читать ленту FaceBook или Twitter, а также просматривать фото в Instagram.
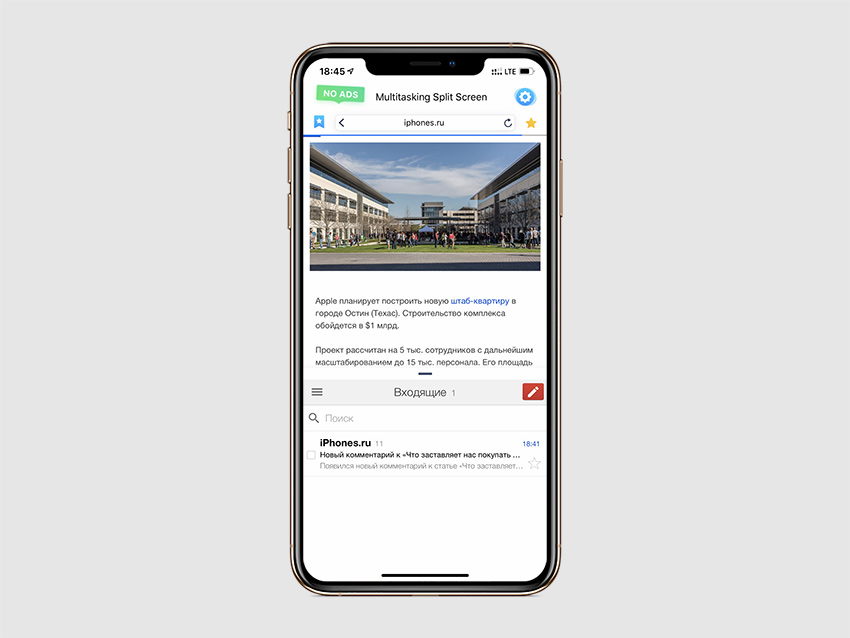 Читаем новости на любимом сайте и отвечаем на входящие сообщения в почте
Читаем новости на любимом сайте и отвечаем на входящие сообщения в почте
Новости + почта. В одной вкладке вы можете открыть iPhones.ru для просмотра интересных материалов про современные технологии и стиль жизни.
В другой может быть электронная почта или другой бизнес-сервис.
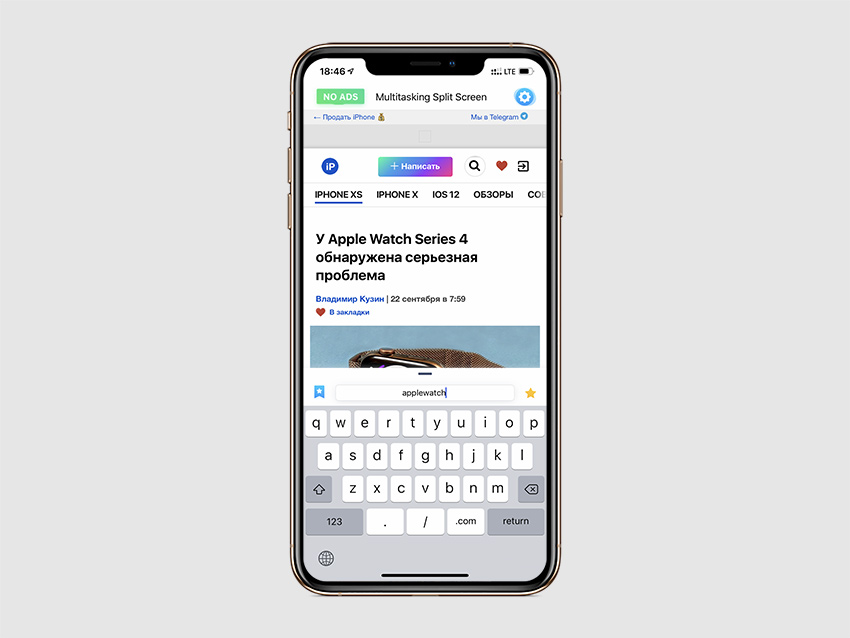 Читаем материал и ищем дополнительные факты
Читаем материал и ищем дополнительные факты
Google + статья. Если вы хотите получить дополнительную информацию о фактах из статьи, вы можете сразу же загуглить их во втором окне приложения.
Вы также можете сразу читать пару статей, чтобы сравнивать данные, которые используются в каждой из них.
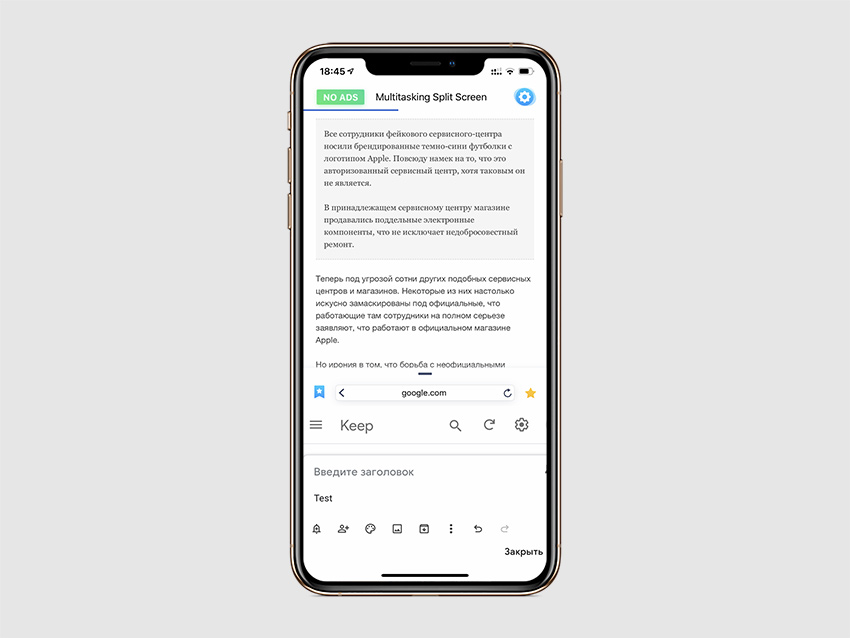 Читаем статью и делаем тематические тезисы
Читаем статью и делаем тематические тезисы
Статья + заметочник. Я могу читать интересные гайды и сразу же выписывать из них ключевые тезисы — для этого лучше всего подходит веб-версия Google Keep и браузер, о котором пойдёт речь ниже.
Что можно перетащить в новое окно на iPad
Для начала давайте ознакомимся с неполным списком того, что вы можете перетаскивать в новое окно в iPadOS:
- Файлы;
- Ссылки;
- Локации;
- E-mail адреса;
- PDF.
Это только несколько общих примеров, но есть и другие. На самом деле практически любые элементы можно перетащить в новое окно. Все, что вам надо сделать – нажать и кратковременно удерживать файл или ссылку, а потом перетаскивать. Появится объект, который можно передвигать в какую-то сторону. Но по пути его можно «уронить» в нужном месте. Например, так вы сможете добавить URL-адрес в приложение «Заметки». Такая операция стала доступной, начиная с iOS 11.
Проверьте модель iPad.
Вы должны использовать модель iPad, поддерживающую режим Split View. Только iPad Air 2 (2014 г.) и более новые модели поддерживают режим Split View. Если вы используете старую модель, например iPad Air (2013 г.), то режим Split View работать не будет.
Заметка: Приложения будут работать в режиме Slide Over (но не в режиме Split View) в iPad Air (2013 г.).
Чтобы проверить, поддерживает ли ваша модель iPad режим Split View, откройте приложение «Настройки», нажмите «Общие», а затем нажмите «О программе». Наконец, нажмите «Номер модели», чтобы отобразить строку символов, начинающуюся с буквы «А».


Если он показывает значение больше A150xx, ваш iPad поддерживает режим Split View. Единственным исключением является iPad Mini 3 с номерами моделей A1599 и A1600 (который не поддерживает эту функциональность).
На айфоне
Чтобы использовать разделенный экран на iPhone, у вас должны быть самые большие версии Pro, Max и Plus, и эта функция работает только в том случае, если ваш телефон находится в альбомной ориентации (альбомный режим). Разделенный экран, доступный по умолчанию, автоматически появляется при изменении ориентации с книжной (книжной) на альбомную (альбомную), позволяя отображать почту, часы, календарь, сообщения, напоминания, контакты, настройки и другие встроенные приложения Apple. больше информации на экране в том же приложении. Чтобы включить или выключить возможность разделения экрана, перейдите к Настройки> Дисплей и яркость> Экран Zoom
> Масштаб> Установить> Использовать масштаб .
Вы еще помните Samsung DEX?
На презентации Galaxy S8 в 2017 году компания Samsung продемонстрировала один довольно необычный гаджет. Док-станция DeX, которая с виду казалась массивной беспроводной зарядкой, по факту превращала компактный смартфон в подобие полноценного компьютера для решения базовых задач.
Эта объемная “шайба” сдвигалась для комфортной установки Galaxy S8 в док, который имел несколько портов для подключения зарядки, накопителей, клавиатуры и мышки. На заднем торце присутствовал разъем HDMI, позволявший вывести изображение на подключенный монитор.
И тут начиналась магия. Большой экран не просто зеркалировал изображение с рабочего стола смартфона и отображал полноценный рабочий стол с панелью управления, иконками приложений и возможностью запуска программ в оконном режиме.
Позже выяснилось, что док-станция в данном случае не несет никакой смысловой нагрузки, а просто делает концепцию смартфоно-компьютера визуально красивой и привлекательной. Система работает при подключении любого Type-C хаба с парой USB-портов и выходом HDMI, хоть и выглядит не так эффектно.
Все “действие” происходит исключительно на смартфоне, который в момент подключения внешнего дисплея запускает специальный ланчер. Оболочка разработана для больших экранов и заточена под управление при помощи мыши. В остальном это все та же операционная система, что и на устройстве, только с возможностью оконного запуска приложений.
Идея довольно интересная, но, к сожалению, она так и не получила дальнейшего развития. Любопытно, если бы такой гаджет выпустили в компании Microsoft, а при подключении экрана пользователь смог бы получить компьютер под управлением ARM-версии Windows.
Включение и отключение функций многозадачности
Чтобы включить или выключить функции многозадачности, выберите «Настройки» > «Экран «Домой» и панель Dock» > «Многозадачность», затем можно выполнить следующие действия.
- «Разрешить несколько приложений»: отключите эту функцию, если не хотите пользоваться режимами Slide Over или Split View.
- Режим «Картинка в картинке»: отключите эту функцию, если не хотите использовать режим «Картинка в картинке».
- «Жесты»: отключите эту функцию, если не хотите использовать жесты многозадачности для вызова переключателя программ, возврата на экран «Домой» и выполнения других действий.
На экране «Настройки» > «Экран «Домой» и панель Dock» можно включить параметр «Показывать предлагаемые и недавние программы на панели Dock», чтобы недавно использовавшиеся программы отображались в правой части панели Dock.
Режим разделенного экрана очень полезен, поскольку позволяет держать открытыми одновременно два приложения на устройстве, независимо от того, требуется ли открыть оба документа на iPad Pro 11 или две учетные записи социальных сетей, запущенные на iPhone XS. Очень жаль, если вы не знаете, как запустить режим разделенного экрана, поскольку iOS дает не много указателей по этому поводу, и вы можете так и не воспользоваться этой полезной функцией.
Чтобы восполнить свои знания, следуйте этому простому руководству о том, как запустить режим разделенного экрана на iPhone или iPad. Для этого руководства мы использовали iPad Pro 12.9 (2018), но эти шаги работают и для обычного iPhone.
Режим «картинка-в-картинке»
Когда окно одного приложения сворачивается до малых размеров и накладывается поверх второго. Например, можно одновременно смотреть телесериал и читать почту. К сожалению, далеко не все приложения поддерживают этот режим, в их числе и Youtube.
Что нужно сделать:
- В окне открытой программы должен быть значок в виде двух разных прямоугольников (пустой и закрашенный). Нажмите на эту иконку.
- Открытое окно сразу уменьшится в размерах и переместится к углу экрана.
- Откройте другое приложения для работы с ним в полноэкранном режиме. Например, я отрываю браузер.
Можно перетащить окно «картинка-в-картинке» в любое место экрана. А чтобы снова вернуть его в полноэкранный режим, снова нажмите на значок двух прямоугольников.
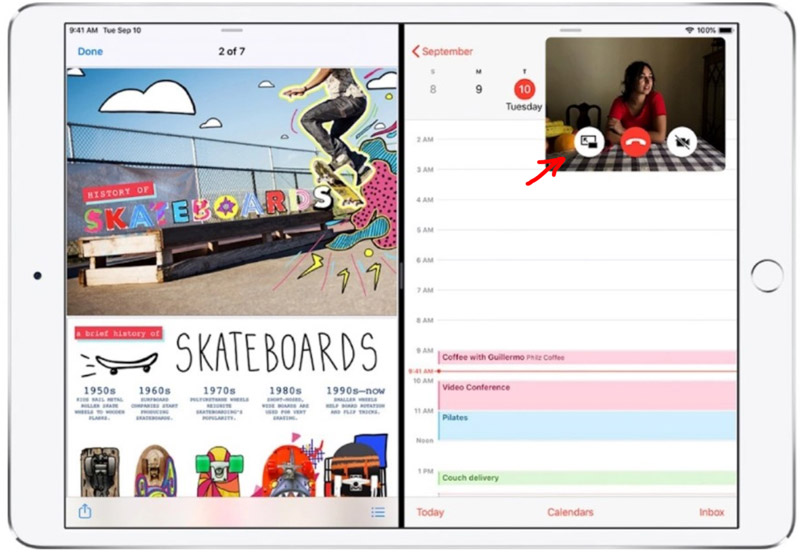 Нажмите на значок двух прямоугольников
Нажмите на значок двух прямоугольников
Разделенный веб-браузер: быстрая многозадачность Полноэкранный просмотр нескольких вкладок
Как и в предыдущем приложении, Split (для iOS 6 или выше) — это веб-браузер, который позволяет разделить ваш опыт просмотра на два экрана. Несмотря на то, что он не имеет всех наворотов, которые имеет многозадачный режим Split Screen, у него есть одно очевидное преимущество — вы можете иметь более двух панелей.

Приложение также можно использовать в ландшафтном режиме, который работает хорошо, если не лучше, чем в портретном режиме. Просто удобнее просматривать две веб-страницы одновременно, когда они расположены рядом друг с другом, и Split легко справляется с этой задачей.

На первый взгляд, в Split отсутствуют многие функции, которые обычно требуются в браузере. Например, вы не можете проверить свою историю (однако вы можете делать закладки). Однако, если вы погрузитесь в приложение настроек, Split предложит вам немало настроек. Вы можете включить приватный просмотр, хотя в первую очередь нет возможности просмотреть свою историю. Вы можете удалить полосу загрузки при открытии веб-страницы, а также можете назначить приоритет полноэкранному режиму и веб-сайтам на рабочем столе.
Прочтите: Как обойти ограничение количества титров для снимков на вашем iPhone
Без сомнения, самое заметное изменение, которое вы можете сделать, — это количество окон, которые вы можете открыть одновременно. Через Split можно одновременно открыть не две, не четыре, а двенадцать страниц. Это абсолютно бесполезно, и вы не сможете просматривать в этом режиме, но вы можете сделать это просто, чтобы сказать, что вы сделали это.

Шесть окон против 12 окон.
Эта настройка означает, что вы можете изменить способ ориентации окон. Если вы предпочитаете одну строку с двумя столбцами, что дает вам более высокое, но более узкое представление, чем две строки по умолчанию и один столбец, вы можете установить это. Настройка довольно открыта, чего-то не слишком заметного в приложениях для iOS.
Особенности Split View
Появившийся в OS X 10.11 El Capitan режим Split View, то ли в силу того, что операционная система находится в стадии beta-тестирования, то ли по желанию самих программистов Apple имеет ряд специфических особенностей и проблем.
Во-первых, Split View не работает для двух приложений, разработанных не самой компанией Apple. Например, открыть два браузера от сторонних разработчиков вы не сможете. Во-вторых, использование описанного в этой инструкции Способа №2 допустимо далеко не с каждым приложением. Так, с iTunes переход в режим Split View пока невозможен.
В-третьих, Split View работает не на всех компьютерах Mac. Возможно, ситуация временна и после выхода официального релиза El Capitan Split View станет доступен всем владельцам ноутбуков и компьютеров Apple.
iOS 9 (iPad Air 2 и iPad mini 4)
Вместе с операционной системой El Capitan долгожданное «разделение экрана», режим Split View, появился и в iOS 9 на iPad. В числе счастливчиков, для которых полноценный режим Split View доступен вместе с обновлением до iOS 9 две модели iPad: iPad Air 2 и iPad mini 4. Теперь пользователи могут одновременно получить доступ к двум приложениям, работающих в равновеликих окнах.
Для того, чтобы включить режим Split View на iPad Air 2 или iPad mini 4 достаточно выполнить несколько простых действий:
1. Запустите одно из приложений, в котором планируете работать.
2. Переверните iPad в альбомную ориентацию (при необходимости отключите блокировку ориентации в Меню быстрого доступа – свайп снизу-вверх).
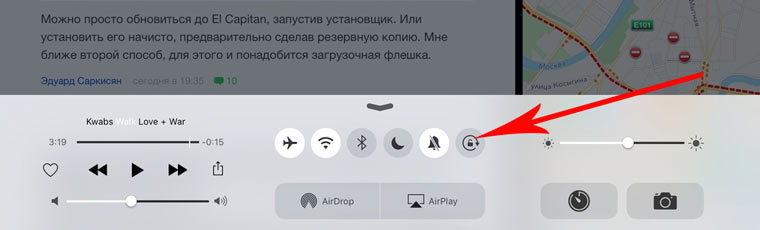
3. Проведите пальцем с правой части экрана к левой, начиная движение с рамки (корпуса) планшета.
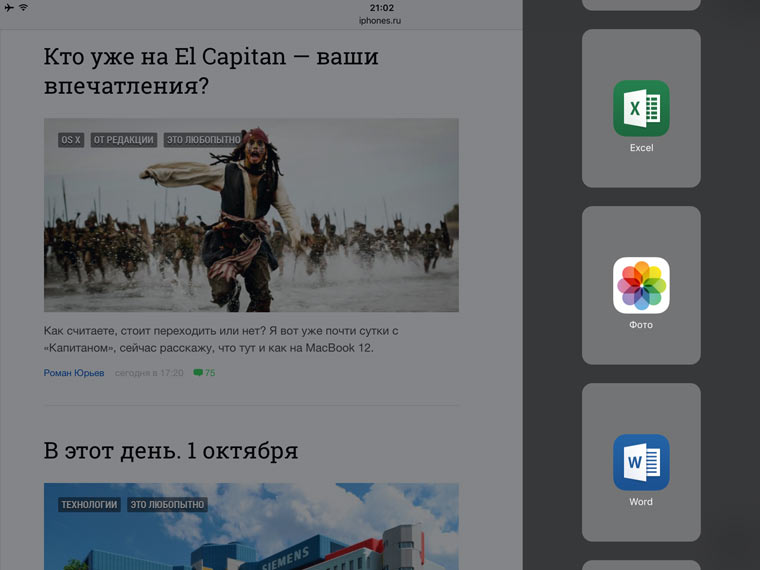
4. В открывшемся списке приложений, поддерживающих работу Split View, выберите требуемое и единожды коснитесь его иконки.
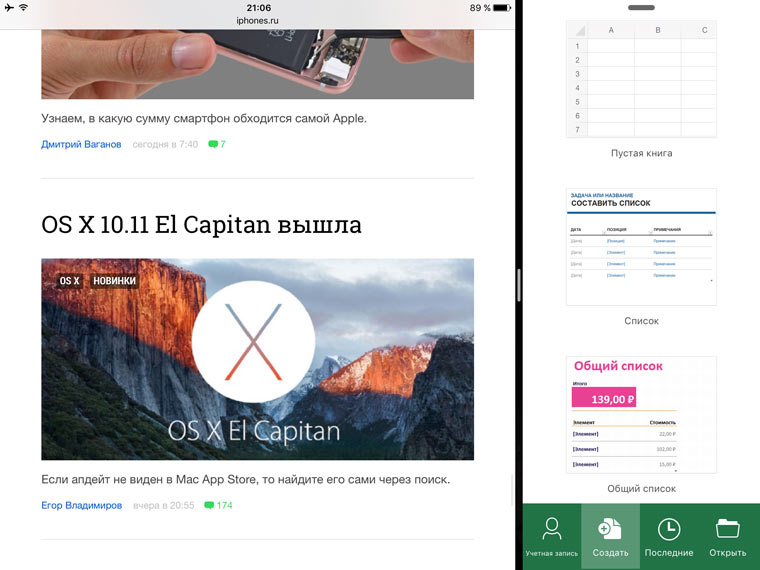
Примечание: Учитывайте то, что далеко не все приложения поддерживают работу Split View. Ряд приложения способны работать лишь в режиме Slide Over, работающих и на предыдущих поколениях iPad. Режим Slide Over предусматривает отображение небольшого окна (1/4 экрана) с приложением без возможности масштабирования.
5. Как только приложение выбрано, появится разделитель, позволяющий изменить пропорциональное соотношение окон. Двигайте его влево-вправо в зависимости от требуемого масштаба.
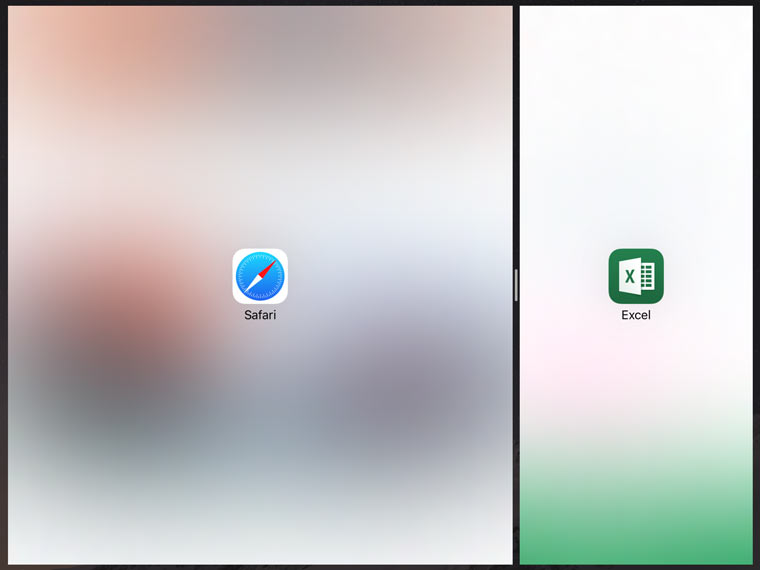
6. Отпустите перемещаемый разделитель и экран автоматически разделится на две независимых области с запущенным приложениями.
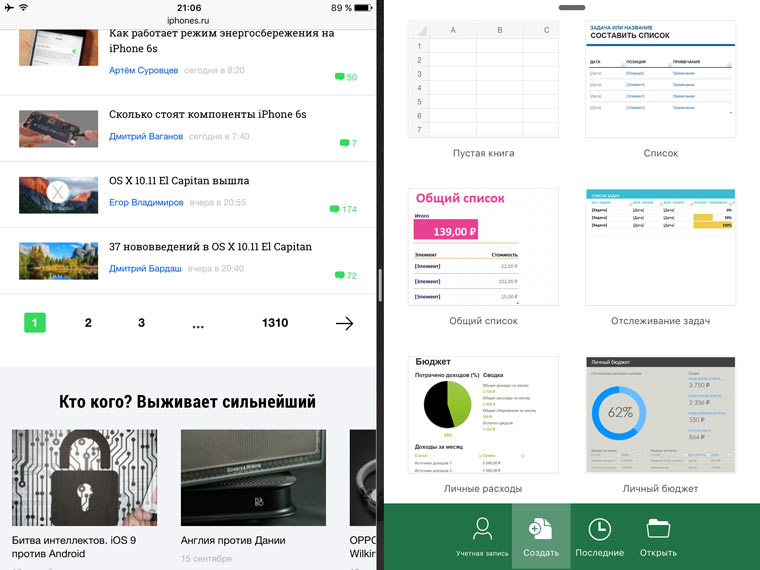
Настройка Split View на iOS 9 завершена.

iPhones.ru
С выходом OS X 10.11 El Capitan операционка получила долгожданную функцию разделения экрана Split View. Как включить этот режим и как он работает? Мы регулярно публикуем инструкции и рекомендации самой различной степени сложности. Функция Split View – очевидное нововведение El Capitan, но далеко не каждый пользователь до конца понял «как это работает»? Давайте разберемся. Split…
How to Enter Split View on iPad
Entering and using Split View on iPad is easy, and it’s basically an extension of the Slide Over feature of iOS, here’s how it works:
- Open an app on the iPad as usual, like Safari, this will be one of the apps placed into Split View mode
- Now swipe into the iPad screen from the right side to the left, this will bring up the Slide Over screen sidebar with an app selector
- Choose the other app you want to split the screen from the Slide Over screen (in this example, the Music app)
- Adjust the size of the Split View screen panels by tapping and grabbing the vertical bar line separating the two apps and dragging left and right to the desired screen size for each app

The two apps will ow be side by side in split view:

That’s how you enter apps into Split View on the iPad, it’s pretty easy.
The feature really shines on iPad Pro with its large screen, particularly with productivity apps and when an external keyboard is in use, since an external keyboard opens up even more screen real estate (and typing on one is easier anyway for most humans).

Полка в многозадачности iPadOS 15
Еще в iPadOS 14 мы получили возможность в некоторых приложениях открывать несколько окон и переключаться между ними, а также запускать эти окна в режиме Split View и Slide Over. Типичными представителями таких программ могут быть браузер Safari, Сообщения, встроенный клиент электронной почты. Для запуска дополнительного окна требовалось сделать долгий тап по иконке приложения в Doc и выбрать первый пункт меню «Показать все окна». Далее тапом по плюсику в верхнем правом углу экрана можно было открыть новое окно, а смахиванием вверх по существующим окнам закрывать последние.
Три окна браузера Safari на одном экране iPad

Экран управления окнами Safari на iPad
В iPadOS 15 Apple пошла дальше и изобрела более изящный менеджер окон для приложений под названием «Полка».

Так выглядит Полка окон в браузере Safari
Открывается он в поддерживающих его программах двумя способами:
- уже знакомый нам долгий тап по иконке приложения и выбор пункта меню «Показать все окна»;
- тап по трем точкам для вызова меню многозадачности в верхней части приложения.
Фактически «Полка» представляет собой док внутри приложения в его нижней части, состоящий из эскизов (миниатюр) открытых окон и пустого окошка со значком «+» для открытия нового окна. Такой подход выглядит значительно элегантнее и практичнее.
Режим многозадачности Split View
Это самый интересный и полезный режим многозадачность. Он позволяет запускать пару приложений и работать с ними на одном экране без перекрытия одной программой другой.
В таком режиме могут запускаться практически все приложения для iPad, а некоторые программы и вовсе могут открывать две копии для одновременной работы в разных разделах.
Как включить: включается по пути Настройки – Экран домой – Многозадачность – Разрешить несколько приложений, эта фишка работает совместно с предыдущей, включать их отдельно не получится.
Как пользоваться Split View:
1. Запускаем любое приложение.
2. Открываем док-панель свайпом от нижней границы экрана.
3. Вытягиваем нужное приложение и переносим его к правой или левой границе.
4. Программы займут по половине экрана и будут работать одновременно.
За разделительную полосу можно менять размер программ. В ландшафтной ориентации при этом доступно три режима отображения: 50/50, 30/70 и 70/30, а в портретной ориентации будет возможность расположить программы примерно 60/40 или 40/60.
Для завершения режима Split View достаточно растянуть нужное приложение за разделительную границу на весь экран, окно со второй программой при этом закроется.
Полезные фишки режима Split View:
▸ Можно быстро перейти из режима Split View в режим Slide Over. Для этого тянем вниз одно из окон за верхнюю границу и бросаем поверх второго окна. Одна программа при этом развернется на весь экран, а вторая откроется в окне Slide Over.
▸ Есть возможность быстро поменять окна местами. Для этого делаем боковой свайп за верхнюю границу любого из окон.
▸ При открытом режиме Split View можно запустить третье приложение в Slide Over или в режиме Картинка в картинке.
▸ Запускать вторую программу для режима Split View можно не только из док-панели. При подключенной клавиатуре достаточно нажать Command + Пробел для открытия поиска Spotlight и ввести название нужной программы. После этого можно перетянуть приложение из поисковой выдачи в Split View.
▸ Можно начать запуск режима Split View прямо с домашнего экрана.
Нужно зажать иконку одного приложения до входа в режим удаления. Затем начинаем тянуть иконку, а другой рукой нажимаем на экран или кнопку Домой для отмены режима удаления. Теперь остается лишь запустить вторую программу и бросить первую сверху.
▸ Для просмотра всех открытых окон любого приложения нужно задержать палец на его иконке и выбрать пункт Показать все окна.
Будет открыт режим просмотра, в котором увидите как запущенное на весь экран приложение, так и его копии, которые запускались в режиме Split View с другими приложениями.
Можно открыть несколько пар программ для удобной работы и переключиться между ними.
▸ В большинстве стандартных приложений и некоторых сторонних программах работает удобная фишка, которая позволяет одновременно открывать две копии приложения на экране.
Для этого достаточно потянуть какой-либо контент (вкладку в браузере, заметку или письмо) и бросить у боковой границы экрана для открытия режима Split View.
▸ Любое из приложений в режиме Split View можно быстро заменить. Достаточно просто потянуть иконку нужной программы из док-панели поверх ненужной.
▸ Не забывайте, что в режиме Split View можно переносить контент между приложениями. Тянуть из одной программы в другую можно картинки, выделенный текст, ссылки, файлы и другой контент. Главное, чтобы он поддерживался в каждом из запущенных приложений.
Теперь вы точно полюбите и начнете использовать многозадачность на iPad.
Вы используете новые жесты в iPadOS?
- Да, с ними быстрее и проще
- Нет, они очень неудобные
- Только узнал, буду привыкать
- iPad — фигня, куплю Surface
59% Да, с ними быстрее и проще
7% Нет, они очень неудобные
29% Только узнал, буду привыкать
5% iPad — фигня, куплю Surface
27 проголосовали
iPhones.ru
Все фишки и особенности работы данного режима.
Главные фишки iPadOS 15
Практически всё, что добавили в iOS, появилось и в iPadOS. Повторяться не будем, а сосредоточимся на нововведениях системы для планшетов.
Переработанная многозадачность
Приложениями и их отображениями стало удобно управлять благодаря кнопке на дисплее. Можно развернуть на весь экран, выбрать ещё одно приложение для разделения экрана на две части или отобразить в режиме Slide Over.
Также появилось отображение приложений поверх запущенных, но работает только в оптимизированных разработчиками программах. Например, в стандартной «Почте».
Появилась новая панель со всеми открытыми окнами одной программы. Их можно закрывать, добавлять новые или быстро переключаться между ними.
В меню многозадачности можно создавать зоны Split View на одном экране. Просто перетащите одно приложение на другое.
Если используете чехол-клавиатуру или внешнюю клавиатуру, то вам станут доступны новые сочетания клавиш. Узнать доступные сочетания можно просто удержанием клавиши Command.
Виджеты и «Библиотека приложений»
В прошлом году «Библиотека приложений» появилась на iPhone, а в этом — на iPad. Открыть меню с рассортированными по категориям приложениями можно с главного экрана, но иконка также встроена в док. Открывается с красивой анимацией, особенно на iPad Pro с дисплеями ProMotion. Отсутствие пользовательских папок, как и на iPhone, разочаровывает. Глядишь, в iPadOS 16 такую опцию добавят.
Виджеты теперь можно размещать на главном экране вперемешку с иконками. Но самое главное — огромные виджеты для планшетов. Виджет «Календаря», например, отображает расписание на несколько дней. Сторонние разработчики тоже подтягиваются и показывают красивые, полезные и удобные виджеты для своих программ.
«Короткие заметки»
Смахнули вверх из угла экрана пальцем или Apple Pencil, записали самое важное — и заметка сохраняется в отдельную папку приложения
Если вы сохранили фрагмент с какого-то сайта, то после того, как откроете страницу ещё раз, фрагмент будет подсвечен. Так не придётся искать информацию повторно. Все ваши «Короткие заметки» будут доступны на iPhone и Mac.
На этом фишки iPadOS 15 заканчиваются. Всё остальное есть в iOS: новый браузер с переработанным интерфейсом, «Онлайн-текст», сводка уведомлений по времени, режим «Фокусировка» и прочее.
Со временем на iPadOS и macOS Monterey станет доступно «Универсальное управление», позволяющее использовать трекпад и клавиатуру компьютера для управления планшетом. Релиз функции запланирован на этот год.
Использование панели Dock для одновременной работы с несколькими программами
Панель Dock позволяет мгновенно открывать и переключать программы независимо от того, в какой программе вы работаете в настоящее время. Можно также индивидуально настроить левую часть панели Dock, разместив там избранные программы. Справа будут отображаться недавно использовавшиеся и открытые на iPhone и компьютере Mac программы.
Панель Dock находится в нижней части экрана «Домой». Чтобы открыть панель Dock из программы, проведите одним пальцем вверх от нижнего края экрана, пока не появится панель Dock.
Для настройки отображения избранных программ на панели Dock нажмите и удерживайте программу на экране «Домой», а затем сразу перетащите ее в левую часть панели Dock.
Чтобы удалить программу с панели Dock, нажмите и удерживайте программу в ее левой части, а затем сразу перетащите ее оттуда.









