Как легко сделать инверсию в фотошопе и в каких случаях она применяется?
Содержание:
- Замена цвета инверсным или комплементарным по отношению к нему
- Мастер-класс «Как изменить цвет картинки в Word»
- Проблема с цветовой моделью HSL
- Что такое Темный режим в iOS 11 тема?
- Изменение цвета рисунка
- Горячие клавиши
- На каких Айфонах можно включить черный экран
- Цветной фон в ворде
- «Как можно спасти людей без пролития крови?»
- Инвертируйте цвета PDF-файла, чтобы лучше читать ночью
- Шаги
- 9 ответов
- Как вставить документ ворд в ворд или ексель в ворд?
- Если что-то не работает
- Как инвертировать выделение?
Замена цвета инверсным или комплементарным по отношению к нему
Выделите цвет, который необходимо изменить.
Выберите параметр в меню палитры «Цвет».
Изменяет значение каждого компонента цвета на противоположное значение на цветовой шкале. Например, если некоторый цвет RGB имеет значение R, равное 100, то команда «Инвертирование» изменяет значение R на 155 (255 – 100 = 155).
Изменяет значение каждого компонента цвета на новое с учетом суммы самых высоких и самых низких значений RGB в выбранном цвете. Программа Illustrator складывает самое низкое и самое высокое значения RGB текущего цвета, а затем вычитает значение каждого компонента из полученного числа, чтобы получить новые значения RGB. Например, предположим, что выбран цвет со значением RGB для красного равным 102, для зеленого равным 153 и для синего равным 51. Программа Illustrator складывает самое высокое (153) и самое низкое (51) значения и получает новое значение (204). Каждое из значений RGB в существующем цвете вычитается из нового значения для получения новых комплементарных значений RGB: 204 – 102 (текущее значение красного) = 102 для нового значения красного, 204 – 153 (текущее значение зеленого) = 51 для нового значения зеленого и 204 – 51 (текущее значение синего) = 153 для нового значения синего.
Мастер-класс «Как изменить цвет картинки в Word»
Ирина Мерзлютина 05.10.2016 5321 1 Мерзлютина Ирина Александровна, высшая квалификационная категория учитель начальных классов МБОУ «Прогимназия № 2» город Воронеж
Мастер-класс по теме «Как изменить цвет картинки в Word»
Цель мастер-класса: познакомить коллег с алгоритмом изменения цвета чёрно-белой картинки. Задачи: · Расширить знания коллег о программе Microsoft Office Word. · Передать личный опыт по заявленной теме.
Сохраняем картинку с Интернета и вставляем ее в Word.
Выделяем картинку, сделав щелчок левой кнопкой мыши, сверху в панели управления откроется панель работы с рисунками, перекрасить.
На кнопке «Перекрасить», нажимаем на треугольник и из графы «светлые варианты» выбираем нужный цвет. Я выбрала оранжевый.
Всё. Готово. Теперь можно печатать картинку и приклеивать ее на открытку.
Если желаете, вы можете поменять яркость, контрастость картинки, можно сделать рамочку и многое другое
Спасибо за внимание!. Обнаружили плагиат? Сообщите об этом
Обнаружили плагиат? Сообщите об этом
Чтобы оставить комментарий, пожалуйста, зарегистрируйтесь и авторизируйтесь на сайте.
Проблема с цветовой моделью HSL
Почему заголовки статей легче читать в том случае, когда они, в тёмной теме, выводятся тем же цветом, что и в светлой, а не цветом, светлота которого инвертирована? Главная причина этого кроется в том, что компонент HSL-цвета, отвечающий за светлоту, на самом деле, не имеет отношения к той «светлоте», которую воспринимает человек. В результате одинаковые изменения светлоты могут приводить к очень разным изменениям яркости цветов, воспринимаемой человеком. Именно это и можно назвать большой проблемой данного подхода: тут предполагается, что HSL-светлота имеет некий реальный смысл, но, и мы уже об этом говорили, на самом деле, это не так. Жёлтый и синий цвета, имеющие одну и ту же HSL-светлоту (50%), выглядят очень по-разному
Кроме того, анализируя HSL-цвета, можно обратить внимание на то, что тёмные цвета имеют меньшие отличия друг от друга, чем светлые цвета, так как цветовая модель HSL не является однородной для восприятия (в отличие от LCH и Lab)
Значит ли это, что предложенная мной методика работы с цветами не подходит ни для чего кроме временных тёмных тем, используемых во время разработки настоящих тёмных тем?
На самом деле — всё не так уж и мрачно.
Довольно скоро мы сможем пользоваться в браузерах LCH-цветами. Первая браузерная реализация поддержки таких цветов недавно появилась в Safari, производители других браузеров тоже работают в этом направлении.
Цветовое пространство LCH подходит для реализации моей методики гораздо лучше HSL, так как LCH-светлота — далеко не бессмысленный показатель, это — не просто разные варианты одного и того же цвета, различающиеся по яркости. LCH-светлота имеет отношение и к тону (hue) цвета, и к его цветности (chroma).
Для того чтобы «вживую» посмотреть этот пример — вам понадобится Safari TP 120+. Сравните два показанных там градиента. Верхний — это разные HSL-цвета со светлотой 50%, а нижний — это LCH цвета с той же светлотой. В верхней части окна есть слайдер, который позволяет посмотреть градиенты для другой светлоты. Если у вас нет Safari TP 120+ — ниже приведён скриншот примера.
HSL- и LCH-цвета с одной и той же светлотой Обратите внимание на то, что некоторые HSL-цвета (вроде жёлтого и светло-голубого) гораздо светлее других. А вот все LCH-цвета одной светлоты имеют, собственно, одинаковую светлоту
Тут стоит учитывать то, что компонент Chroma (цветность) модели LCH, на самом деле, не связан напрямую с компонентом Lightness (светлота) модели HSL. Поэтому, даже несмотря на то, что мы устанавливаем их в одинаковые значения, это не приводит к одним и тем же результатам.
Как адаптировать предложенную мной методику создания тёмных тем к работе с LCH-цветами?
Я использовала этот инструмент для преобразования существующих HSL-цветов в LCH-цвета, затем вручную немного подстроила получившиеся значения, так как цвета, после конверсии, не выглядели достаточно хорошо во всех вариантах LCH-светлоты
Обратите внимание на то, что HSL-цвета с одними и теми же тоном и насыщенностью могут иметь различные тон и цветность при их преобразовании к LCH-цветам. Обратное попросту сделало бы использование LCH-цветов бессмысленным!
Вот как результаты применения этого приёма выглядят на практике (для просмотра этого примера нужен браузер Safari TP 120 или более новый). Здесь тёмный режим сгенерирован автоматически путём инверсии значения переменной, отвечающей за светлоту LCH-цветов.
«Светлый» вариант сайта, созданного с применением LCH-цветов
«Тёмный» вариант сайта, созданного с применением LCH-цветов Теперь не только тёмная тема сайта выглядит лучше. Даже его светлый вариант смотрится приятнее. В частности, два цвета, применяемые при стилизации похожих элементов, выглядят более близкими друг к другу из-за того, что имеют одну и ту же LCH-светлоту.
Слева — тёмная тема, основанная на модификации HSL-цветов, справа — тёмная тема, при создании которой использованы LCH-цвета А ниже приведено анимированное сравнение этих двух тем.
Анимированное сравнение тёмных тем
Обратите внимание на то, что в реальных проектах, до тех пор, пока LCH-цвета не будут как следует поддерживаться во всех браузерах, при использовании этих цветов нужно предусматривать запасной план действий с применением @supports. Но тут, для краткости, я не включила в пример соответствующий код
Что такое Темный режим в iOS 11 тема?
В настоящее время, пользовательский интерфейс iOS – яркий и блестящий и имеет высокую контрастность белого иш фоны в почти всех стандартных приложений (Сафари, Почта, сообщения и т. д.) Эти красочные фоны часто отвлекает, особенно при использовании в тускло освещенных помещениях. В результате вся эта яркость часто напрягает глаз.
Темный режим
инвертирует на вашем iPhone или idevice цвета шрифта. Ваши стандартные для iPhone Гельветика изменения шрифта на белый, вместо черного. Как следствие,белые полупрозрачные слои заменяются начерные полупрозрачные слои. Темный режим превращает ваш Mac, iPod и телевизоры, в устройства, внешний вид которых создает легкий ночной просмотр.
Самое главное, темный режим предлагает передышку и отсрочку для ваших глаз в условиях низкой освещенности, таких как рестораны, бары и даже музеи–места, где вы могли бы щуриться, чтобы что-то прочитать. Плюс, мы думаем, что темный режим выглядит чертовски слишком круто.
Изменение цвета рисунка
Вы можете настроить интенсивность цвета (насыщенность) и цветовую оттенок (температуру) рисунка или изменить его цвет. Для рисунка можно также применить несколько цветовых эффектов.




Изменение цвета рисунка
Выберите рисунок, который вы хотите изменить.
На панели Работа с рисунками на вкладке Формат в группе Изменить щелкните Цвет.

Если вкладка Формат или панель Работа с рисунками не отображается, убедитесь, что выбран рисунок. Возможно, потребуется дважды щелкнуть рисунок, чтобы выбрать его и открыть вкладку Формат.
Выполните одно из указанных ниже действий.
Чтобы изменить насыщенность цвета (сделать его ярче или серее), щелкните один из вариантов в разделе Насыщенность цвета.
Чтобы изменить температуру цвета, выберите значение в разделе Оттенок цвета.
Чтобы применить к рисунку встроенный эффект стилизации, например преобразовать его в оттенки серого или добавить оттенок сепии, щелкните один из вариантов в группе Перекрасить.
Совет: Перемещайте указатель мыши по эффектам, чтобы просмотреть, как будет выглядеть рисунок.
При необходимости можно точно настроить интенсивность цвета, щелкнув Параметры цвета рисунка, или настроить собственный цвет, выбрав Другие варианты > Другие цвета.
Дополнительные сведения
При изменении насыщенности цветом на 66%
С эффектом «Перекрасить»
Щелкните заголовок ниже, чтобы получить дополнительные сведения.
Насыщенность — это интенсивность цвета. При повышении насыщенности рисунок становится ярче, а при ее уменьшении цвета становятся более серыми.
Щелкните изображение и появится область Формат рисунка .
На панели Формат рисунканажмите кнопку
Нажмите кнопку цвет рисунка , чтобы развернуть его.
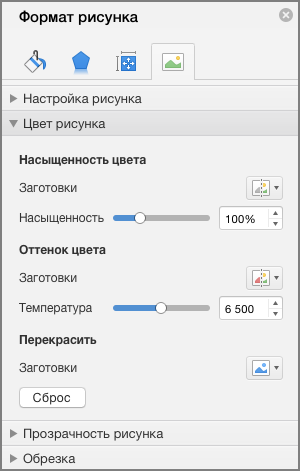
В разделе насыщенность цветапри необходимости переместите ползунок насыщенности или введите число в поле рядом с ползунком.
Если камерой были неправильно измерены цветовые температуры, на рисунке может проявиться цветовой оттенок (преобладание одного цвета на изображении), из-за чего картинка будет выглядеть слишком синей или оранжевой. Этот эффект можно исправить, увеличив или уменьшив цветовую температуру для улучшения отображения деталей и качества изображения.
Щелкните изображение и появится область Формат рисунка .
На панели Формат рисунканажмите кнопку
Нажмите кнопку цвет рисунка , чтобы развернуть его.
В разделе цветовая температурапри необходимости переместите ползунок «температурные значения» или введите число в поле рядом с ползунком.
К рисунку можно быстро применить встроенный эффект стилизации, например преобразовать в оттенки серого или добавить оттенок сепии.
Щелкните изображение и появится область Формат рисунка .
На панели Формат рисунканажмите кнопку
Нажмите кнопку цвет рисунка , чтобы развернуть его.
В разделе Перекраситьвыберите любой из доступных стилей.
Если вы хотите вернуться к исходному цвету рисунка, нажмите кнопку Сброс.
Часть рисунка можно сделать прозрачной, чтобы текст, расположенный поверх нее, был лучше виден, чтобы наложить рисунки друг на друга либо чтобы удалить или скрыть часть рисунка для выделения. Прозрачные области совпадают по цвету с бумагой, на которой они напечатаны. При электронном отображении, например на веб-страницах, прозрачные области имеют цвет фона.
Щелкните изображение и появится область Формат рисунка .
На панели Формат рисунканажмите кнопку
Нажмите кнопку прозрачность рисунка , чтобы развернуть ее.
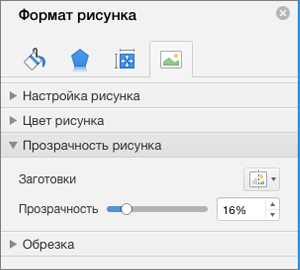
Вы можете применить один из наборов настроек, переместить ползунок прозрачности или ввести число в поле рядом с ползунком.
Горячие клавиши
В Adobe Photoshop отдельное место занимают функции, которые можно воспроизвести с помощью сочетания клавиш. Например, для того чтобы не мучиться с открытием всех вкладок, можно применить набор клавиш Ctrl + I. После применение горячих клавиш изображение примет вид инвертированного по яркости.
Выше описывался способ, где пользователь мог инвертировать отдельную часть изображения благодаря переносу всех слоев на один. Этот метод довольно долго воплощать в жизнь, поэтому можно просто выделить область на изображении при помощи инструментов, имеющих прямое предназначение для выделения. Затем нажать на клавиши Ctrl + I, и выбранный участок преобразится в инверсированный слой.
Если вспомнить про инверсию выделения, то эту функцию тоже можно активировать. Но сначала необходимо задать первоначальное выделение любым из возможных инструментов, а затем через комбинацию клавиш Shift + Ctrl + I провести инверсию выделенных участков.
Доброго всем субботнего денечка, мои дорогие друзья, товарищи и читатели. Вспомнилось мне тут, когда я только изучал фотошоп, то первое время ковырялся там самостоятельно. И наткнулся я на инструмент «Волшебная палочка» , с помощью которого можно было круто выделять объекты.
Да только у меня с этим выделением ничего не получалось и я не понимал, что я делаю не так. Я выделял ей участки фона, а потом пытался перенести нужный мне объект на другую вкладку. Ага, как же. Вместо этого у меня двигалась фоновая часть, а мой объект стоял как вкопанный. Тогда я просто не знал, что такое инверсия в фотошопе, и то, что с помощью нее можно упростить некоторые моменты.
Что такое инверсия по сути? Это изменение какого-либо свойства в совершенно противоположную сторону. например, если мы сделаем инверсию цветов на фотографии, то получим негатив. А если мы выделим объект и инвертируем выделение, то выделено будет всё, кроме объекта. Суть ясна? Хотя давайте лучше рассмотрим на живом примере, как сделать инверсию в фотошопе…
На каких Айфонах можно включить черный экран

На Айфонах с появлением нового iOS 13 также стала возможность активации такой темы. Алгоритм достаточно прост, любой пользователь, кто обладает Айфоном версии:
- SE;
- 6S;
- И более новые
Получили такую возможность. Это официальная кнопка, которая находится в настройках. Если говорить про обладателей более старой версии, то есть iOS 12, то они также могут её активировать, только другими способами, такие как умная инверсия или настройки самих приложений.
По факту пользователи более старых версий могут действительно установить на свой телефон темную тему, которая имеет некоторые преимущества перед светлой темой. Черная тема и экран обладает такими преимуществами, как:
- В темное время суток черный экран не будет резать глаза, вызывать раздражения;
- Доказано, что черный экран менее травматичный для глаз;
- Такой экран на данный момент очень популярен среди пользователей;
- Черный экран выглядит красиво.
Именно поэтому люди пытаются остановить на свои телефоны не просто приложения, в которых есть черный экран, но и сделать саму версию устройства темной, чтобы она всегда была на устройстве.
Цветной фон в ворде
Давайте сначала посмотрим, как назначить цветной фон для документа. Процедура чрезвычайно проста: на самом деле достаточно выбрать кнопку «Цвет страницы» на ленте во вкладке «Дизайн» и выбрать цвет из меню. При выборе темного цвета фона Word обычно инвертирует цвет текста (в нашем примере текст абзацев, изначально черный, преобразуется в белый).
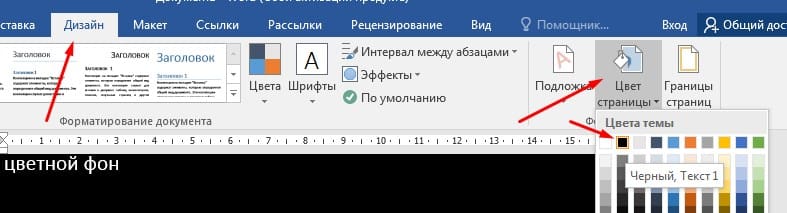
Теперь давайте попробуем сохранить документ Word, в формате PDF. Для этого перейдите во вкладку «Файл» нажмите «Сохранить как» и выбираем из следующего диалогового окна тип файла PDF.

Как видите, формат PDF сохраняет цвет фона, назначенный документу. Таким образом, мы можем сделать вывод, что эта процедура, безусловно, полезна для создания профессионально выглядящих PDF-файлов.
«Как можно спасти людей без пролития крови?»
Опять еду со смены, никого не трогаю.
Вечер, закат заливает салон красными лучами. На остановке в салон заходит усталый люд с работы.
И среди них находиться яркая личность. На этот раз индивиду мужского пола не понравился водитель автобуса.
Как и почему не видел, потому что сидел около задней двери и втыкал в мобилу. И тут слышу уже натуральный ор на передней площадке. Водила и чувачок ругаются через окошко для продажи билетов. На скорости около 70 км. Салон от эмоций уже начинает ощутимо шатать. Пассажиры смотрят на это действие и молчат.
«Ну почему именно я?» (Брюс Виллис. «Крепкий орешек-2»). Начинаю успокаивать оратора через весь салон. Благо натренированный на службе голос это позволяет. Половина дела сделана — от водилы этот клоун оторвался.
В наш содержательный диалог вслушиваются люди и водила. Мой оппонент предлагает выйти на улицу и продолжить нас диспут путем боксирования. Нет проблем.
Автобус остановился около обочины, до следующей остановки около 2 км.
Чувак вылетает и начинает выть в снежную пустыню: » Я вышел и жду тебя. «.
Кричу водителю:» Закрывай дверь и поехали. Этот пешком дойдет».
Двери с шипением закрываются, машина плавно трогается. Любитель приключений остается стоять как черный столб на снежной простыне.
Инвертируйте цвета PDF-файла, чтобы лучше читать ночью
Adobe Acrobat Reader — одна из самых популярных на сегодняшний день программ для просмотра PDF-файлов. Эта программа имеет очень удобный интерфейс и позволяет нам открывать любой PDF-документ, читать его, а также делать аннотации в самом тексте. Он также позволяет нам заполнять формы, использовать увеличительное стекло для увеличения текста и выбирать текст и изображения из документа, чтобы удалить или скопировать их. Кроме того, он имеет систему проверки цифровой подписи. И, что самое главное, это совершенно бесплатно, и мы можем скачать его с эту ссылку .
Среди функций этой программы Adobe предусмотрела специальную конфигурацию, которая включает возможность инвертирование цветов любого PDF-документа . Это означает, что мы сможем изменить цвета всех элементов документа на их обратные цвета, чтобы они были более подходящими, чтобы их можно было читать в условиях низкой освещенности.
Чтобы активировать эту функцию, мы открываем файл PDF с помощью Adobe Acrobat Reader. Оказавшись в главном меню, мы должны щелкнуть вкладку «Издание», чтобы появился список. Внизу нажмите на опцию «Настройки».
Затем появится новое диалоговое окно. В нем мы нажмем на опцию «Доступность», которую найдем слева, в разделе «Категории». Это покажет нам на правой панели ряд вариантов для настройка цветов документа. Прежде всего отметим опцию «Заменить цвета документа». Затем мы можем выбрать один из двух вариантов, чтобы отметить
Пометить Использовать высококонтрастные цвета
Это приведет к включению раскрывающейся панели с различными комбинациями, из которых мы можем выбрать ту, которая нам больше всего подходит: «зеленый текст на черном», «желтый текст на черном», «белый текст на черном» и «черный». текст на белом. «.
Для завершения нажмите «Принять», и мы проверим, как цветовая схема документа изменится автоматически. Конечно, мы должны иметь в виду, что цвета, содержащиеся в тексте, могут быть неправильными. В этом случае мы можем выбрать другую из различных цветовых комбинаций, пока не найдем ту, которая лучше всего отображает документ.
Использовать собственный цвет
В случае, если вариант сильно сжатых цветов нас не устраивает, мы можем выбрать следующий вариант — «Пользовательский цвет». Здесь мы должны установить флажки «Фон страницы» и «Текст документа», где мы должны выбрать предпочтительные цвета и объединить их, чтобы найти лучший вариант. После выбора нажмите «ОК», чтобы цветовая схема документа изменилась автоматически.
Эти изменения повлияют не только на открытый документ, но и на все документы, которые мы открываем с помощью Adobe Reader. Это приведет к тому, что с каждым новым документом нам придется повторять процесс снова, чтобы проверить, какой из них лучше всего подходит для каждой ситуации.
Шаги
В Windows 7 и более поздних версиях операционной системы Windows
Помните, что процедура инвертирования цветов была изменена.
Не ищите инструмент «Обратить цвета» на верхней панели инструментов (как это было в Windows Vista и более ранних версиях Windows). Начиная с Paint 6.1, вы можете инвертировать цвета, щелкнув по выбранной области изображения правой кнопкой мыши. Новые версии Paint, в которых действует описанная процедура, предустанавливаются в Windows 7, 8, 10. Конечно, под это новшество будет сложно подстроиться людям, которые годами инвертировали цвета при помощи кнопки на верхней панели инструментов, но не стоит отчаиваться – обратить цвета в Paint по-прежнему довольно легко.
Выделите изображение.
Если вы хотите инвертировать цвета всего изображения, выделите всю картинку. Для этого в верхней панели инструментов нажмите «Выделить» – «Выделить все» или воспользуйтесь инструментом «Формы выделения».
Если вы хотите инвертировать цвета определенной области изображения, выделите только эту область.
- Инвертируйте цвета.
Для этого щелкните по выделенному изображению (или выделенной области изображения) правой кнопкой мыши. В открывшемся меню найдите и нажмите «Обратить цвета». Цвета выделенного изображения (или выделенной области изображения) будут немедленно инвертированы.
- Для быстрого инвертирования цветов нажмите Ctrl+Shift+I .
В Windows Vista и более ранних версиях операционной системы Windows
- Откройте редактируемое изображение в MS Paint.
Это можно сделать двумя способами:
В верхней панели инструментов нажмите «Изображение» – «Обратить цвета».
Это приведет к моментальному инвертированию цветов. Обращенные цвета являются научными дополнениями оригинальных цветов. При инвертировании цветов желтый шар превратится в синий (а не фиолетовый как при традиционном дополнении).
- Для быстрого инвертирования цветов просто нажмите Ctrl+I . Помните, что это сочетание клавиш работает только в Windows Vista и ранних версиях Windows.
- Сохраните изображение.
Для этого нажмите «Файл» – «Сохранить как». Введите имя файла и выберите его тип (если нужно). Сохраните отредактированное изображение в папке, которую вы сможете легко найти в случае необходимости. Затем нажмите «Сохранить».
- Вместо запуска Paint откройте папку «Мои документы» или папку с изображениями, щелкните по картинке правой кнопкой мыши и выберите «Открыть с помощью» – «Paint».
- Для выбора определенной области изображения воспользуйтесь инструментом «Формы выделения».
- Чтобы увидеть последовательный образ, увеличьте картинку с инвертированными цветами и смотрите в центр изображения в течение тридцати секунд. Затем быстро переведите взгляд на пустую белую стену. Вы увидите картинку в оригинальных цветах. Имейте в виду, что этот метод лучше срабатывает с фотографиями и изображениями больших размеров.
- Нажмите Ctrl+I (или Ctrl+Shift+I в Windows 7 и более поздних версиях операционной системы), чтобы быстро инвертировать цвета.
- Чтобы быстро открыть изображение, нажмите Ctrl+O .
- Нажмите Ctrl+Z , чтобы отменить до 3 предыдущих действий.
- Самыми распространенными форматами графических файлов являются BMP, PNG, JPG, GIF. В большинстве случаев формат PNG гарантирует минимальный размер файла без потери качества картинки. Выберите формат JPG, если редактируемым изображением является фотография, хотя некоторые пользователи считают, что при выборе формата JPG в Paint качество изображения ухудшится. Если вы намерены разместить изображение на веб-сайте, воспользуйтесь хорошим графическим редактором, чтобы уменьшить размер файла.
- В интернете поищите интересные изображения, цвета которых можно инвертировать. Имейте в виду, что контент в сети может быть защищен авторским правом; теоретически, вы можете редактировать любое изображение, если не собираетесь продавать его, распространять его или приписывать ему свое авторство.
- Инвертировать цвета можно в любом графическом редакторе. Процедура будет отличаться (от Paint), но результат будет таким же.
- Если вы используете инструмент «Произвольная область», перетащите выделенную область по картинке, а затем верните ее на исходную позицию. Только так вы сможете инвертировать цвета выделенной области (в противном случае будут инвертированы цвета области прямоугольной, а не произвольной формы).
9 ответов
12
Средство стеклоочистителя Windows 7 поддерживает инверсию цвета, и увеличение не является обязательным.
Примечание. Вы должны иметь Aero, чтобы инвертировать цвета для всего экрана.
21
PowerStrip не работал для меня, и я не мог найти дополнительные возможности в Nvidia (он вообще никогда не существует с новыми драйверами?)
Я был настолько разочарован, что не нашел решения, кроме трюка лупы, что я разработал свой собственный.
Он называется NegativeScreen , и это простая, но полная программа, написанная на C # (источники открыты)
Вы можете попробовать здесь .
2
Следующее не будет работать для всех, но если у вас есть XP и графическая карта Nvidia, есть правильная инверсия цвета, эквивалентная Mac. Я использую это с моим рабочим компьютером.
Если у вас нет карты Nvidia, тогда, как говорили другие, вы можете использовать функции High Access Contability для приближения перевернутых цветов, а стекло лупы дает некоторую функциональность на XP, но я нашел это неудовлетворительным (и мне нужно используйте XP для работы). Инструкции находятся в других ответах и в статье wikihow, что я адаптировал инструкции Nvidia:
Граф после инвертирования цветов:
1
Вы можете отсортировать программу программирования пиксельных шейдеров или фрагментов (OpenGL), чтобы инвертировать все пиксели экрана, синхронизированные с частотой обновления. Я считаю, что это можно сделать достаточно быстро в графическом процессоре, который будет выполнен в вашей модели карт gfx, хотя я должен признать, что я не осведомлен о заполнении пикселов вариантов Turbocache.
1
Если у вас нет Windows 7, вы можете использовать бесплатное приложение под названием PowerStrip , что обеспечит инверсию цвета с поддержкой горячих клавиш. Я широко использовал XP. Это приложение взаимодействует с видеодрайвером.
Если вы хотите написать собственное приложение в коде режима пользователя, у вас есть два варианта:
- Используйте наложения DirectX, захватите весь экран, инвертируйте blit на overlay, повторите достаточно быстро, чтобы выглядеть хорошо.
- Используйте некоторые трюки GDI, создайте мертвое окно, которое находится поверх всего остального, захватите экран, инвертируйте blit в мертвое окно. Мертвое окно имеет непрозрачность на 99%, поэтому для захвата окон под ним не использовать флаг CAPTUREBLT с BitBlt (). Чтобы позволить событиям мыши проходить в реальном окне, используйте SetWindowRgn, чтобы поместить 1-пиксельную «дыру» в мертвое окно, где находится мышь. Э-э, это довольно хаки, но работает.
Вы также можете загрузить символы отладки для лупов окна и изучить их; -)
Перейдите к настройкам внешнего вида
(в перспективе это посредством персонализации> цвет и внешний вид> классические свойства)
Затем вы можете настроить свои настройки или выбрать одну из высококонтрастных схем.
Вы можете использовать:
- Блокнот ++ с темой VibrantInk
- Стильный Firefox-аддон с стилем «NishtShift — уход за глазами»
- Тема VibrantInk на Eclipse или с черным фоном
-
В PDF-XChange Viewer вы можете сделать это в Edit /Prefs:
Все это решения для конкретной программы, но с инвертором это может быть сделано для любой программы.
В Windows 10 это еще проще. Начиная с сборки 16215, Microsoft включила опции фильтра цвета для удобства доступа, которые могут быть переключены на Windows + Ctrl + C
В некоторых случаях для старых Windows может быть ярлык Left-Alt + Left-Shift + PrntScrn в режим высокой контрастности ВКЛ поможет
по теме:
- Как инвертировать все цвета дисплея в Windows Vista?
- Есть ли способ изменить цвета конкретного окна?
- Как инвертировать цвета конкретного приложения или окна, используя только Magnifier
- Win7: инвертирование цветов одного конкретного окна
- Почему моя Windows 10 неожиданно стала монохромной?
Это было бы очень легкое приложение для написания. Фактически, потребуется больше времени, чтобы подключить его к клавиатурной комбинации или другому крючку, чем что-либо еще. Лучший способ, по-моему, состоит в том, чтобы сделать приложение, которое просто инвертирует цвета, а затем добавляет его как ярлык с помощью комманды с горячими клавишами. Как Ctrl + Alt + I до I измените цвета и снова верните их.
Если вам нужна помощь в этом, дайте мне знать. Это должно только закончиться как часовое или менее C ++-приложение.
Как вставить документ ворд в ворд или ексель в ворд?
Здравствуйте, уважаемые посетители моего блоге! Сегодня нами будет рассмотрен вопрос относительно того, как вставить документ ворд в ворд. Например, вы подготавливаете документ, и появляется необходимость вставки другого любого файла. Хорошо бы владеть информацией о том, как именно осуществлять подобную вставку. Давайте разберемся.
С целью вставки иного документа в вордовский файл, предусмотрена особенная функция «Вставка объекта», т.е. Вордом иной документ воспринимается в качестве объекта.
Создаем новый файл и вставляем его, как объект
Первый из способов необходим, когда готовый документ, который следует вставить, еще не сформирован. Значит, его будем подготавливать в ходе работы.
- Поставьте курсор на тот участок, где Вы планируете создавать объект.
- На ленте перейдите ко вкладке под названием «Вставка», а в разделе «Текст» кликните по кнопке «Объект». Откроется новое окошко.
- В открывшемся окошке во вкладке «Создание» выберите из перечня «Тип объекта» формат файла, который необходим.
- Установите галочку «В виде значка», если требуется, чтобы наполнение документа было отражено по двойному нажатию по символу.
- Кликните на ОК.
- Вордом будет создан символ указанной программы на том участке, где расположен курсор, и будет запущена программу по созданию нового файла.
- К примеру, выбрав «Лист MS Excel» в качестве типа объекта, символ Excel отобразится в месте, где был установлен курсор, и после этого Word осуществит запуск Excel, чтобы Вы сформировали новый документ.
Минутку внимания, возможно вам будет интересно узнать как поставить римские цифры в ворде или почему планшет не видит сим карту.
Как вставить документ ворд в ворд в качестве объекта
Выполнить вставку готового документа в файл можно посредством одного из двух способов: вставить непосредственно файл в документ или добавить ссылку на него. Наведите курсор на тот участок, где вы бы хотели видеть объект.
- На ленте во вкладке «Вставка» в разделе «Текст» следует кликнуть на кнопку «Объект». Будет открыто новое окошко.
- Необходимо выбрать вкладку «Создание из файла».
- Нажав по на кнопке «Обзор», предстоит выбрать место, где находится нужный вам файл.
- Установите галочку «В виде значка», если требуется. Значок документа возникнет на месте курсора. Итак, возможно добавлять файл к документу Word.
- Если стоит задача добавления ссылки на файл, необходимо попросту установить галочку «Связь с файлом».
Добавленный файл и ссылка – в чем разница?
Решив выполнить обновление добавленного файла, придется несколько раз кликнуть по объекту, чтобы открыть, а также, изменить его. Отредактировав первоначальный документ (за пределами вордовского), объект в рамках документа останется без изменений. Что касается ссылки, здесь ситуация обратная. Посредством нее всегда будут отображаться какие-либо изменения, внесенные в связанный файл.
Благодарю за прочтение моей статьи, и желаю вам удачного освоения секретов текстового редактора Ворд. В х рад буду прочитать о том, что у вас получилось выполнить вставку документа к созданному вами файлу.
Если что-то не работает
Как правило, проблем в работе данной функции практически никогда не возникает. Если инверсия цвета не включается в определенных приложениях, то владелец устройства может попробовать включить ее самостоятельно, нажав три раза на кнопку «Домой».
Вячеслав
Несколько лет работал в салонах сотовой связи двух крупных операторов. Хорошо разбираюсь в тарифах и вижу все подводные камни. Люблю гаджеты, особенно на Android.
Задать вопрос
Вопрос эксперту
Как отображаются цвета на скриншоте, сделанном на экране с инверсией цвета?
Если пользователь сделает скриншот экрана, на котором установлена данная функция, то все цвета будут отображаться в обычных цветах, как при обычном режиме.
Чем отличается классическая инверсия цвета от смарт-инверсии?
Первая опция может полностью изменить абсолютно все цвета на экране мобильного устройства, в то время, как смарт-инверсия изменяет все кроме оттенков на изображениях, определенных программах и медиафайлов.
Какие функции еще имеются функции для адаптации экрана в iPhone?
В iPhone также имеется опция, делающая текст на экране более жирным, опция, увеличивающая текст. Также, пользователь может изменять форму кнопок, понижать прозрачность, увеличивать контрастность и так далее.
| Вопрос | Ответ |
| Как отображаются цвета на скриншоте, сделанном на экране с инверсией цвета? | Если пользователь сделает скриншот экрана, на котором установлена данная функция, то все цвета будут отображаться в обычных цветах, как при обычном режиме. |
| Чем отличается классическая инверсия цвета от смарт-инверсии? | Первая опция может полностью изменить абсолютно все цвета на экране мобильного устройства, в то время, как смарт-инверсия изменяет все кроме оттенков на изображениях, определенных программах и медиафайлов. |
| Какие функции еще имеются функции для адаптации экрана в iPhone? | В iPhone также имеется опция, делающая текст на экране более жирным, опция, увеличивающая текст. Также, пользователь может изменять форму кнопок, понижать прозрачность, увеличивать контрастность и так далее. |
4.8 / 5 ( 29 голосов )
Как инвертировать выделение?
Ну а уж этой функцией приходится пользоваться просто постоянно, особенно при выделении объектов с помощью быстрой маски или волшебной палочки. Это может нам понадобиться, когда мы захотим перенести какой-то элемент на другое изображение, либо же сменить фон для этого элемента, и еще куча всего разного.
- Давайте выберем какой-нибудь изображение и выделим его, например с помощью режима быстрой маски. Выберите этот режим, затем кисть, после чего начинайте закрашивать нашего ежика.
- Так, теперь давайте уберем маску. Что мы здесь видим? А видим мы то, что выделился не еж, а фон вокруг него, и если мы попытаемся переместить колючую животинку куда-нибудь, то выйдет у нас ай-ай-ай как нехорошо. На нас ругнутся, что мы не то пытаемся перетащить, так как выделилась область, а не объект. Вот эту область только и можно будет двигать.
- А теперь то нам и нужно инвертировать выделение, чтобы перекинуть его не на область вокруг животного, а на самого ежа. Сделать это просто. В меню нужно выбрать «Выделение» — «Инверсия», либо же нажать комбинацию клавиш SHIFT+CTRL+I.
- Опа. Теперь что мы видим? То, что пунктир поменялся и теперь он бегает вокруг ёжика. Ну а дальше мы уже можем взять инструмент «Перемещение» и двигать этот объект как хотим. Задача выполнена.
Если у вас после данной статьи остались какие-то непонятки, то я записал подробный видеоурок на эту тему.
Надеюсь, что тема для вас была более, чем понятна. Ну а если вы хотите за короткий срок изучить фотошоп, то я вам рекомендую смотреть именно этот курс. Здесь всё разложено по полочкам от простого к сложному, а главное, что всё понятно и доступно.







