[в закладки] кунг-фу на клавиатуре. искусство сочетать клавиши
Содержание:
- Как восстановить вкладки в Яндекс Браузере?
- Об этой статье
- Применение форматирования к параграфам
- Как восстановить страницу через Историю
- Ярлыки вкладки Opera
- Мышка и страницы
- Другие клавиатурные сочетания
- Как закрыть вкладки в браузере Google Chrome
- Горячие клавиши Ворд
- Как работать в Windows без мыши: список горячих клавиш
- Сочетания клавиш для вставки
- Вкладки — Браузер. Помощь
- На телефоне
- Как закрыть окно с помощью клавиатуры
- Применение форматирование символов
- Ярлыки вкладки Firefox
- Полезные горячие клавиши Firefox
- Перемещение вкладки (только Mozilla Firefox)
Как восстановить вкладки в Яндекс Браузере?
Очень часто случается и так, что пользователь случайно закрывает нужную ему страницу. Либо сразу несколько – например, одним из вышеописанных способов. Естественно, в таких случаях хочется вернуть все на свои места, т.е. восстановить вкладки. Возможно ли это? Конечно. И способов для реализации такой задачи придумано еще больше:
- Сочетание клавиш. В Яндексе можно открыть закрытые вкладки с помощью комбинации Ctrl + Shift + T. Впрочем, она универсальна и работает в других браузерах: Chrome, Opera и пр. После нажатия этой комбинации восстановится страница, которая была закрыта последней. Нужна другая или еще одна? Надо снова нажать Ctrl + Shift + T. И так до тех пор, пока не восстановятся все случайно закрытые в текущей сессии вкладки (т.е. с момента запуска браузера).
- Контекстное меню. Аналогичное действие можно проделать с помощью мыши. Для этого надо навести на любую страницу в браузере, нажать ПКМ и выбрать пункт «Открыть только что закрытую вкладку». Данное действие можно повторять неограниченное количество раз – столько, сколько нужно.
- Табло. Также восстановить случайно закрытую вкладку можно с помощью Табло. Здесь есть кнопка «Недавно закрытые». Надо лишь нажать на нее и выбрать нужный сайт. Если требуется несколько вкладок – действие повторяется нужное количество раз.
- История. Яндекс Браузер сохраняет в журнале все посещенные пользователем сайты. И они остаются в списке, даже если он их закроет. А когда человек захочет снова открыть посещенный ранее сайт – его можно легко найти в «Истории». Зайти в нее можно и с помощью комбинации Ctrl + H. Также есть вариант просто выбрать в меню пункт «История».
Первые 2 способа в таком случае уже не помогут. Во-вторых, в «Истории» все сайты отсортированы по дням, неделям, месяцам, что тоже удобно. Наконец, чтобы не копаться в этом списке – можно воспользоваться поиском. Достаточно ввести хотя бы частичное название сайта или его URL-адрес – и Яндекс сразу покажет все ресурсы, которые совпадают с введенным запросом.
Об этой статье
JL
Соавтор(ы): :
Специалист по технологиям
Соавтор(ы): . Джек Ллойд — автор и редактор, пишущий о технологиях для wikiHow. Имеет более двух лет опыта в написании и редактировании статей на технические темы. Энтузиаст всего связанного с технологиями и учитель английского языка. Количество просмотров этой статьи: 57 385.
Категории: Интернет
English:Close Tabs
Español:cerrar pestañas
Português:Fechar Abas de Navegadores
Italiano:Chiudere i Pannelli
Deutsch:Tabs schließen
Français:fermer des onglets
中文:关闭选项卡
Bahasa Indonesia:Menutup Tab Browser
Nederlands:Tabbladen sluiten
العربية:إغلاق ألسنة تبويب متصفح الإنترنت
Печать
Применение форматирования к параграфам
В точности как и для форматирования символов, Word имеет пучок горячих клавиш специально для форматирования параграфа.
- Ctrl+M: Увеличение отступа параграфа каждый раз, когда вы нажимаете эту комбинацию
- Ctrl+Shift+M: Уменьшение отступа параграфа каждый раз, когда вы нажимаете эту комбинацию
- Ctrl+T: Увеличить отступ параграфа без изменения отступа красной строки с каждым нажатием
- Ctrl+Shift+T: Уменьшить отступ параграфа без изменения отступа красной строки с каждым нажатием
- Ctrl+E: Выровнять текст по центру
- Ctrl+L: Выровнять текст по левому краю
- Ctrl+R: Выровнять текст по правому краю
- Ctrl+J: Выровнять текст по ширине страницы
- Ctrl+1: Установить межстрочный интервал на 1
- Ctrl+2: Установить межстрочный интервал на 2
- Ctrl+5: Установить межстрочный интервал на 1.5
- Ctrl+0: Удалить однострочный интервал, предшествующий параграфу
- Ctrl+Shift+S: Открыть всплывающее окно «Применить стили»
- Ctrl+Shift+N: Применение нормального стиля параграфа
- Alt+Ctrl+1: Применить стиль заголовка 1
- Alt+Ctrl+2: Применить стиль заголовка 2
- Alt+Ctrl+3: Применить стиль заголовка 3
- Ctrl+Shift+L: Применить стиль Списка
- Ctrl+Q: Удалить всё форматирование параграфа (МОЖЕТ БЫТЬ НЕ ЗАДАНО В НЕКОТОРЫХ ВЕРСИЯХ Word!)
- Ctrl+Shift+L: Создание маркировочного списка
Как восстановить страницу через Историю
Предыдущий способ подходит, если нужно срочно вернуть только что нечаянно закрытые страницы. А что делать, если надо восстановить старые вкладки?
Как раз для этого в браузере есть специальное место, где хранятся просмотренные на компьютере сайты. Называется оно История или Журнал. Там находятся все удаленные страницы не только из последнего сеанса, но и за предыдущие дни и даже недели.
Сайт может не сохраниться в Истории только по двум причинам: либо История была очищена, либо страницу открывали в режиме инкогнито.
Сейчас я покажу, как открывать сайты из Истории. Но так как у каждого браузера свои особенности, я написал для них отдельные инструкции. Щелкните по названию своей программы, чтобы быстро перейти к нужной информации.
Яндекс Браузер
Если через комбинацию клавиш не получилось вернуть закрытую вкладку в Яндексе, то на помощь придет История.
Чтобы зайти в Историю Яндекс браузера, нажмите сочетание клавиш Ctrl + H или щелкните мышкой по кнопке с тремя горизонтальными линиями.

В новой вкладке появится список всех страниц, которые раньше открывали на этом компьютере. Вверху будут недавно просмотренные сайты, а если опуститься ниже, покажутся страницы за предыдущие дни. Чтобы открыть нужный сайт, просто кликните по нему.

В ситуации, когда быстро найти вкладку не получается, воспользуйтесь поиском. Он находится в правом верхнем углу, над списком сайтов. Напечатайте туда ключевое слово и нажмите Enter.

На заметку: можно искать не только по целому слову, но и по части слова или по названию/адресу сайта.
Например, мне нужно найти сайт компьютерного обучения, который я когда-то отрывал. По слову «обучение» поиск ничего не выдал. Значит, нужно напечатать какое-то другое определяющее слово, например, компьютер или комп.
Google Chrome
Все вкладки, которые вы раньше открывали в Google Chrome, можно восстановить после закрытия. Они надежно хранятся в специальном отсеке под названием «История». Причем там находятся не только адреса, которые вы просматривали сегодня или вчера, но и неделю назад.
Зайти в Историю Хрома можно через сочетание клавиш Ctrl + H или через кнопку настроек – три вертикальные точки в правом верхнем углу программы.

В Истории показаны все сайты, которые открывали в Google Chrome за последнее время. Список отсортирован по дням, часам и минутам. Чтобы перейти на страницу, просто щелкните по ней мышкой.

Если найти нужный сайт не удается, то, чтобы восстановить вкладку, воспользуйтесь поиском.

Например, несколько дней назад я открывал инструкцию по входу в электронную почту. Но забыл, когда точно это было. В таком случае просто печатаю определяющее слово в строке «Искать в Истории». А еще лучше не целое слово, а его основную часть. В моем случае это «почт».
Кроме того, здесь можно искать и по адресу сайта. Достаточно напечатать лишь часть адреса и Гугл Хром покажет все совпадения.

Mozilla Firefox
В программе Мозила есть возможность вернуть последнюю вкладку даже после сбоя и перезагрузки компьютера. Для этого нажмите кнопку с тремя горизонтальными линиями в верхнем правом углу и выберите «Восстановить предыдущую сессию».

Другие ранее закрытые страницы можно вернуть через Журнал: → Библиотека → Журнал (пример 1, пример 2).
В окне появится список страниц, которые недавно открывали. Здесь же можно вернуть любую из них – достаточно просто по ней щелкнуть.

А чтобы посмотреть все недавно закрытые сайты, нажмите на «Показать весь журнал» внизу списка.
Откроется новое окно со списком адресов. С левой стороны можно выбрать дату. А вверху есть удобный поиск по журналу.

Opera и другие браузеры
Opera. Все страницы, которые вы раньше открывали в Опере, хранятся в Истории. Перейти в нее можно через кнопку Меню в верхнем левом углу программы.

Для поиска страницы используйте поле «Искать в истории» над списком сайтов. Напечатайте туда ключевое слово, и Опера покажет все страницы, в названии которых оно встречается.

Искать в Истории можно не только по названию статьи, но и по адресу сайта. Для этого наберите часть адреса, и программа покажет все подходящие варианты.
Internet Explorer. В Эксплорере для восстановления старых вкладок используйте Журнал. Находится он под кнопкой с изображением звездочки в правом верхнем углу.

В Журнале хранятся все сайты, которые вы раньше открывали в IE. Для удобства они рассортированы по дням. Но эту сортировку можно поменять, выбрав другой порядок из верхнего выпадающего списка (пример).
Safari. В браузере Сафари на Маке для отображения недавно закрытых сайтов щелкните правой клавишей мыши по кнопке, которая открывает новые вкладки. То есть по иконке со знаком плюс в верхнем правом углу программы.
Еще для возврата последних страниц можно использовать комбинацию клавиш Cmd + Shift + T или же Cmd + Z.
Ярлыки вкладки Opera
Opera поставляется только с ярлыками для переключения вперед и назад через открытые вкладки и окна. В браузере отсутствуют ярлыки для перехода на определенную вкладку.
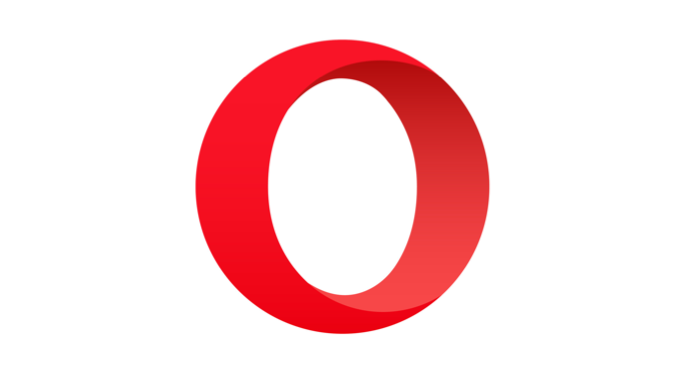
Переключение между вкладками Opera
На устройствах Windows, Linux и macOS нажмите Control + Tab, чтобы перейти к следующей вкладке справа. С другой стороны, Shift + Control + Tab будет циклически перемещаться по открытым вкладкам назад.
Переключение между Opera Windows
Если на вашем устройстве открыто несколько окон Opera, вы можете перемещаться по ним, нажимая Command + Backquote (`) на Mac или Alt + Tab в Windows / Linux.
Расширенные ярлыки для навигации по вкладкам в Opera
Комбинации клавиш бывают быстрыми, но как насчет переключения между вкладками с помощью одной клавиши? Вы можете сделать это с помощью расширенных сочетаний клавиш Opera. Откройте меню настроек Opera, выберите «Дополнительно»> «Браузер»> «Ярлыки» и выберите «Включить дополнительные сочетания клавиш».
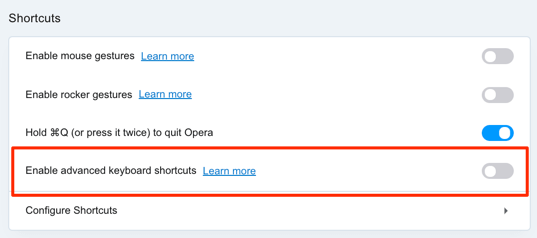
Если этот параметр включен, нажмите 1 на клавиатуре, чтобы перемещаться вперед по открытым вкладкам, и нажмите 2, чтобы вернуться назад. Это работает на устройствах Mac, Windows и Linux.
Для Mac есть дополнительная расширенная горячая клавиша для навигации по вкладкам: Control + Backquote (`) позволяет переключаться между текущей и предыдущей вкладками. Допустим, вы перешли на 7-ю вкладку из 2-й вкладки, этот ярлык возвращает вас на 7-ю вкладку. Повторное нажатие комбинации клавиш открывает вторую вкладку.
Мышка и страницы
Начнем с самого простого — с использования компьютерной мыши. Чтобы закрыть все вкладки, пользователь может воспользоваться одним из предложенных далее методов.
Навести курсор на ту или иную страницу на панели вкладок, и кликнуть левой кнопкой мыши по крестику справа. Повторить действия со всеми открытыми веб-ресурсами.
Нажать на красный крестик в правом верхнем углу браузера. Этот прием приведет к закрытию интернет-обозревателя. Если в настройках соответствующего ПО не выставлено значение «Начинать с открытых в прошлый раз вкладок» в разделе «Домашняя страница», все открытые веб-ресурсы будут закрыты.
Но это только один из возможных вариантов. В первом случае случайно закрытая вкладка может быть восстановлена (сочетанием «горячих» клавиш или при помощи функционального меню). Если же пользователь закрыл браузер, восстановление открытых страниц возможно только через пункт меню «История» и никак иначе.
Другие клавиатурные сочетания
Перечисленными комбинациями перечень быстрых клавиш в Яндекс.Браузере не ограничивается. Другие варианты реже помогают в повседневной жизни, но могут использоваться для детальной настройки браузера или при сбоях, когда кнопки интерфейса становятся неактивными.
Для работы с вкладками
Кроме возможности открыть или закрыть окна в Яндекс, существуют альтернативные способы переключения между вкладками:
- Shift+Esc — вызвать диспетчер задач Yandex;
- Ctrl+PGDN или Ctrl+PGDN — сделать активным окно справа или слева соответственно;
- Ctrl+1 — перейти на первую вкладку на панели;
- Ctrl+2-9 — навигация между окнами от 2-го до 9-го.
Для работы с закладками
Управление панелью закладок упрощается такими клавиатурными ускорителями:
- Ctrl+Shift+O — перейти к перечню сохраненных закладок;
- Ctrl+Shift+D — создать системную папку и сохранить в ней открытые страницы;
- Ctrl+Shift+B — закрепить закладки по Умной строкой.
Для работы с историей
Кроме запуска знакомых страниц История и Загрузки, Yandex Browser содержит другие полезные элементы, вызываемые клавишами:
- Ctrl+Shift+Del — открыть настройки для быстрой очистки истории, загруженных файлов, cookies и других временных файлов;
- Backspace — развернуть страницу, ранее запущенную на активной вкладке (аналог кнопки «Назад» на верхней панели Яндекс.Браузера);
- Shift+Backspace — развернуть следующий сайт для активного окна.
Для работы с окнами
Клавиатурные ускорители позволяют не только открывать и закрывать активные окна, но и помогают быстро перемещаться по странице, запускать полноэкранные режим или очищать кэш сайта:
- Ctrl+Shift+N — вызвать новое окно инкогнито;
- F11 — развернуть текущую страницу на полный экран;
- Esc — остановить загрузку выбранного сайта;
- Ctrl+F5 — обновить вкладку, но с очисткой кэша (в окне не сохранятся ранее внесенные изменения);
- Home — перейти в начало страницы (ползунок в верхней части окна);
- End — отправиться в конец активного сайта (ползунок в нижнем положении);
- Ctrl+0 — быстро выбрать стандартное значение масштаба (100%).
Для быстрого поиска на странице
Найти нужную информацию можно и при помощи Ctrl+F. Для упрощения поиска применимы такие клавиатурные комбинации:
- Ctrl+G — обнаружить следующее совпадение;
- Ctrl+Shift+G — перейти на предыдущее найденное значение.
Для работы с текстом
Для работы в окне приложения могут использоваться и горячие клавиши, предусмотренные для текстовых редакторов. Для работы нажмите кнопку Ctrl и соответствующую букву:
- +A — выбрать все данные на странице;
- +C — копировать информацию;
- +X — вырезать данные;
- +V — вставить информацию из буфера обмена;
- +P — быстро распечатать активную страницу;
- +Z — отменить предыдущую операцию на сайте.
Но такие сочетания клавиш актуальны, например, при заполнении активных полей на странице или создании собственного сайта и его редактировании.
Для вызова других настроек
Запрос следующих команд необходим для тех, кто разбирается в устройстве браузера Яндекс:
- Ctrl+U — отобразить HTML-код;
- Ctrl+Shift+I — перейти к командной строке разработчика;
- Ctrl+Shift+J — вызвать JavaScript-консоль.
Как закрыть вкладки в браузере Google Chrome
Гугл Хром является одним из самых популярных интернет-браузеров, потому что это штатное приложение многих версий операционной системы Android. В данном браузере можно одновременно открывать большое количество вкладок, но некоторые пользователи не знают, как закрывать эти окна. Поэтому стоит детально расписать эту процедуру.
Для закрытия окон в Google Chrome нужно выполнить следующее:
- Запустить браузер.
- После чего в верхней навигационной панели Chrome нужно нажать небольшой квадрат с цифрой (на скриншоте это цифра 1). Эта цифра обозначает количество открытых сайтов.
- После чего развернется список открытых окон, которые можно закрыть. Для этого выбирают вкладку и жмут возле нее крестик.
- После чего можно открыть новое окно или имеющуюся в списке вкладку, а также можно возвратиться на предыдущую страницу кнопкой «Назад».
Как вы поняли удалять активные окна в Гугл Хроме быстро и просто.
Горячие клавиши Ворд
Поверьте, чем чаще Вы будете пользоваться горячими клавишами, тем быстрее Вы их запомните и поймете, что это действительно удобно.
Надеюсь, что вам пригодятся горячие клавиши ворд.
Если вы знакомы с работой Microsoft Word и даже знаете несколько сочетаний быстрых клавиш, вы можете удивиться как их много на самом деле. Кроме уже предустановленных сочетаний клавиш Word, вы можете задать свои собственные на любое действие, которое имеется в меню и которое вы применяете довольно часто. Если добавить к этому возможности современных клавиатур с дополнительными кнопками, к которым можно привязывать разнообразные действия и задавать сочетания клавиш, либо функции многокнопочных мышей, то у вас появляется шанс драматически увеличить вашу производительность труда. Если вы проводите в текстовом редакторе Word много времени, то сочетания клавиш вам здорово пригодятся.
Вам не нужно помнить их все. Достаточно выучить те, к которым привязаны самые часто выполняемые вами действия. Это могут быть различные функции форматирования — выделение полужирным, вставка сносок, копирование, вставка, удаление текста, отмена последнего действия и многое другое.
Итак, наш список довольно большой — выберите из него то, что вам действительно нужно и запомните эти сочетания или назначьте их на дополнительные кнопки вашей мыши или клавиатуры.
Вы также можете распечатать список и пользоваться им как подсказкой пока не запомните.
Как работать в Windows без мыши: список горячих клавиш
Представьте ситуацию: допустим, вы долго набирали в Wordе какой-нибудь текст. Наконец, решили сохранить этот документ: двигаете мышку, а курсор на экране не движется. В общем, в самый неподходящий момент ваша мышка вышла из строя. Что же делать в такой ситуации? Ведь будет очень обидно, если вы печатали текст несколько часов, а сохранить его не сможете. К счастью, сохранить документ можно, если нажать на клавиатуре специальное сочетание клавиш (в Word 2007 это Shift+F12, либо нажимаем Alt+F4 и затем Enter). Подобных сочетаний клавиш, значительно ускоряющих и упрощающих вашу работу, в Windows довольно много. Я приведу список горячих клавиш, которыми сам частенько пользуюсь:
Ctrl+C – копировать Ctrl+V – вставить Ctrl+X – вырезать Ctrl+A – выделить все Ctrl+Alt+Delete – открыть Диспетчер задач Win+L – включить блокировку компьютера. Т.е. появится экран, в котором нужно выбрать имя пользователя и ввести пароль Win+M – свернуть все окна Win+E – открыть проводник Win+R – тоже, что и “Пуск” – “Выполнить” Win+Break – открыть окно “Свойства системы” PrintScreen – снять скриншот экрана Alt+ PrintScreen – снять скриншот активного окна Alt+Tab – переход между запущенными приложениями Alt+F4 – закрытие активного окна или вызов окна завершения работы Windows F5 – обновить Shift+Delete – удалить выделенный файл, не помещая его в корзину
Теги: #Как закрыть окно без мышки
Сочетания клавиш для вставки
Когда вам нужно вставить разрыв раздела в ваш документ или символы, которых нет на клавиатуре, то в этом случае клавиатурные сочетания клавиш Word придут вам на помощь.
- Shift+Enter: Вставить разрыв строки
- Ctrl+Enter: Вставить разрыв страницы
- Ctrl+Shift+Enter: Вставить разрыв колонки
- Ctrl+тире (-) — это тире (знак минус) на цифровом блоке клавиатуры: Вставить опционально длинное тире или знак переноса. По умолчанию вставляется тире, если слово стоит в конце строки, то оно выполняет роль знака переноса.
- Alt+Ctrl+тире (-): Вставить знак переноса
- Ctrl+Shift+тире (-): Вставляется неразрывное тире. Эта команда говорит Word не разбивать слово в конце строки даже если там есть тире. Это может быть полезным, например, если вы включили что-то вроде телефонного номера и вы хотите быть уверенным, что он полностью окажется на одной строке.
- Ctrl+Shift+Spacebar: Вставка неразрывного пробела. Неразрывный пробел выглядит как обычный пробел, но не вызывает перенос отделённой части слова на другую строку. Может быть полезен в аналогичных ситуациях как и неразрывное тире.
- Alt+Ctrl+C: Вставить символ копирайта (в некоторых Word нужно предварительно настроить это сочетания клавиш)
- Alt+Ctrl+R: Вставить символ зарегистрированного товарного знака
- Alt+Ctrl+T: Вставить символ товарного знака
Вкладки — Браузер. Помощь
Доступны следующие действия со вкладками:
- Создать вкладку — над Умной строкой нажмите значок .
- Открыть вкладку в фоне — нажмите правой кнопкой мыши ссылку и выберите Открыть ссылку в новой вкладке.
- Открыть вкладку в новом окне — нажмите правой кнопкой мыши ссылку и выберите Открыть ссылку в новом окне.
- Открыть недавно закрытую вкладку — откройте Табло и нажмите под Табло Недавно закрытые или нажмите заголовок вкладки правой кнопкой мыши и выберите Открыть только что закрытую вкладку.
- Перейти к началу страницы — чтобы быстро перейти к началу страницы, нажмите вкладку; чтобы вернуться к исходному месту, нажмите вкладку повторно.
- Обновить вкладку — нажмите значок слева от Умной строки.
- Переместить вкладку — нажмите и удерживайте левую кнопку мыши. Затем переместите вкладку влево или вправо.
- Закрепить вкладку — нажмите на вкладке правой кнопкой мыши и выберите Закрепить вкладку.
- Дублировать вкладку — нажмите на вкладке правой кнопкой мыши и выберите Дублировать.
- Распечатать содержимое вкладки — нажмите на странице правой кнопкой мыши и выберите Печать.
- Закрыть вкладку — наведите указатель мыши на заголовок вкладки и нажмите появившийся значок .
- Закрыть все вкладки, кроме выбранной — нажмите заголовок вкладки правой кнопкой мыши и выберите Закрыть другие вкладки.
Вкладки можно переместить в нижнюю часть окна браузера:
- В блоке Вкладки нажмите Настройки внешнего вида вкладок.
- В блоке Расположение включите опцию Снизу.
После этого вкладки переедут вниз. Чтобы переместить вкладки наверх, включите в настройках в блоке Настройки внешнего вида вкладок опцию Сверху.
Чтобы изменить форму вкладок:
- В блоке Вкладки нажмите Настройки внешнего вида вкладок.
- В блоке Форма выберите форму вкладок.
Количество вкладок, открытых в Яндекс.Браузере, не ограничивается, хотя большое количество вкладок может перегрузить процессор и память компьютера.
Примечание. У пользователей может быть открыто в браузере одновременно несколько десятков вкладок. Чтобы не перегружать память и ресурсы компьютера, Яндекс.Браузер при запуске загружает не более 10 вкладок. Причем делает это последовательно, а не одновременно. Видео и flash-контент начинают воспроизводиться только на активной вкладке.
- В блоке Вкладки включите опцию Ограничить минимальную ширину вкладки.
При большом количестве вкладок в них трудно ориентироваться. Поэтому при наведении мыши на заголовок вкладки браузер показывает скриншот страницы. Если вы хотите отключить предпросмотр вкладок:
- В блоке Вкладки отключите опцию Показывать миниатюры вкладок при наведении.
После синхронизации устройств с аккаунтом на Яндексе вы сможете просматривать вкладки, открытые на другом компьютере, планшете, смартфоне. Эта возможность полезна в следующих ситуациях:
- Если у вас есть два компьютера — домашний и рабочий. На рабочем компьютере вы просматривали сайт и не закрыли вкладку. Дома вам нужно открыть его и продолжить работу.
- Если у вас есть мобильное устройство и компьютер. На смартфоне или планшете вы нашли интересный сайт и хотите посмотреть его на большом экране.
Условия синхронизации
- На всех устройствах (компьютер, смартфон, планшет) должен быть установлен Яндекс.Браузер.
- На всех устройствах должна быть включена синхронизация.
- При синхронизации на устройствах должен использоваться один и тот же аккаунт на Яндексе.
Просмотр вкладок с других устройств
- В верхней части страницы перейдите на вкладку Другие устройства.
- В верхней части страницы перейдите на вкладку Другие устройства.
- Нажмите значок , чтобы перейти в режим навигации по вкладкам.
- На панели вкладок нажмите значок .
- Слева от Табло нажмите значок .
Ограничение. Выгрузка фоновых вкладок на жесткий диск работает только для OS Windows.
Чтобы сэкономить память, браузеры выгружают из нее часть фоновых вкладок.
Когда вы открываете такую вкладку, она заново загружается из интернета, при этом изменения, которые вы сделали в ней ранее, могут потеряться. Чтобы этого не случилось, Яндекс.
Браузер перед удалением вкладки из памяти сохраняет ее содержимое на жесткий диск. При открытии эта вкладка будет полностью восстановлена из сохраненной копии.
Если вы не хотите, чтобы браузер выгружал из памяти фоновые вкладки:
- В блоке Производительность отключите опцию Выгружать из памяти неиспользуемые вкладки.
Если вы хотите после переустановки браузера сохранить вкладки на своих местах:
- Закройте все окна браузера.
- Откройте Панель управления.
- В окне Удаление или изменение программы выберите программу Yandex.
- Над списком нажмите Удалить.
- В открывшемся диалоговом окне нажмите Удалить, при этом выключите опцию Удалить настройки браузера, историю просмотров и другие данные.
- Установите браузер заново.
На телефоне
Смартфоны обладают несколько уменьшенными версиями браузеров, причём такая особенность наблюдается не только с Яндекс браузером. Пункт массового закрытия вкладок такое уменьшение функциональности не затронуло, по крайней мере, если речь идёт про Android.
Android
Процесс, в целом, сравним с тем, что проводится на компьютере, только действий осуществить придётся чуть-чуть больше.
- Находим кнопку с количеством открытых выкладок, нажимаем её.
- Откроется список активных страниц. Трогать их не нужно, нам потребуется нажать на вертикальное троеточие справа внизу.
- Из открывшегося списка выбираем пункт «Закрыть все вкладки» и нажимаем его.
Таким образом мы можем закрыть всё, что было открыто, переместившись на стартовую страницу Яндекс браузера. Для того, чтобы закрыть, к примеру, все вкладки, кроме одной, или кроме нескольких, нужно дойти до второго шага вышеописанного алгоритма и осуществить длительное нажатие на одну из них. Браузер предложит три пункта на выбор, которые работают так же, как и вышеописанное «Закрыть вкладки справа» в компьютерной версии.
iPhone
С iPhone ситуация интересная. Здесь также нужно выполнить несколько простых шагов, как и на Android, однако, процесс закрытия интересным образом отличается.
- Открываем панель с открытыми вкладками нажав клавишу с их количеством.
- Закрываем одну из открытых страниц.
- На появившейся панели нажимаем пункт «Закрыть всё».
- Подтверждаем выбор.
На этом всё. Версия Яндекс браузера, к сожалению, не обучена закрытию нескольких вкладок, кроме выбранных, которые нужно оставить. Такова особенность яблочной версии.
Как закрыть окно с помощью клавиатуры
В жизни нередко бывают ситуации, когда интерфейс компьютера даёт сбой, и на мониторе не видны ни курсор мыши, ни заветные значки закрытия и сворачивания окна. В такие моменты очень полезно знать, как закрыть окно с помощью клавиатуры. Ещё это бывает полезно, когда кто-то вошёл в комнату, и вам нужно срочно закрыть окно, а одна рука занята. Если вы понимаете, о чём я. Итак, поехали.
Закрываем окно с помощью клавиатуры. Самый простой и быстрый способ
Чтобы закрыть окно в операционной системе Windows, нажмите Alt + F4. Клавиши Альт находятся по бокам от пробела, можно нажать любую из них. А F4 — это четвёртая клавиша справа от кнопки Esc.
Команда очень помогает, когда нужно закрыть зависшую программу, игру или просто закрыть окно без помощи правой руки.
- Иногда используется команда Ctrl+W, но она менее универсальна. Работает не со всеми программами.
- Иногда помогает клавиша Esc.
Второй способ закрыть окно с помощью клавиатуры в два действия
Этот способ принудительно вызывает меню программы, в котором вы можете выбрать, что делать с окном: закрыть, свернуть, восстановить.
1. Для этого нужно нажать Alt + Пробел. Вот что произойдёт:
2. Вы можете перемещаться в этом меню с помощью стрелок клавиатуры, и выбрав нужный пункт, нажать Enter. Выбранное вами действие осуществится, если компьютер ещё подаёт признаки жизни.
Альтернатива закрытию страницы — сворачивание
Иногда закрытие окна или программы — слишком радикальный метод. Часто бывает достаточно просто свернуть его. Для этого есть несколько способов:
Сочетание клавиш Alt + Tab
Эта команда позволяет переключаться между всеми открытыми окнами в системе. Очень удобная команда, обязательная в арсенале любого пользователя компьютером.
Win + M: сворачиваем все окна и переходим на рабочий стол с помощью клавиатуры
Ещё одна крайне полезная команда на клавиатуре, пусть не закрывающая окна, но сворачивающая их все сразу! Если вы погрязли в беспорядке среди множества окон, просто нажмите это сочетание, и насладитесь моментом очищения. Потом можно вручную закрыть все ненужные окна.
Сегодня мы узнали несколько очень полезных команд на клавиатуре, позволяющих закрывать окна, либо сворачивать их. Это:
- Alt + F4 — закрыть текущее окно,
- Alt + Пробел — вызвать меню окна, стрелками выбрать пункт «Закрыть», нажать Enter,
- Alt + Tab — переключиться между окнами,
- Win + M — свернуть все открытые окна.
Применение форматирование символов
Word также имеет немало горячих клавиш для применения форматирования к символам (также и для форматирования параграфов — но эти комбинации мы рассмотрим в следующем разделе). Вы можете применять эти быстрые клавиши для применения форматирования к выбранному тексту, а если текст не выбран, то это форматирование будет применено к тому, что вы напечатаете далее в месте вставки курсора.
- Ctrl+B: Сделать текст полужирным
- Ctrl+I: Сделать текст курсивным
- Ctrl+U: Сделать текст подчёркнутым
- Ctrl+Shift+W: Сделать слова подчёркнутыми, но пробелы между словами оставить без подчёркивания
- Ctrl+Shift+D: Сделать текст подчёркнутым двойной линией
- Ctrl+D: Открыть диалоговое окно Шрифт
- Ctrl+Shift+!: Увеличить размер шрифта
- Ctrl+Shift+(: Уменьшить размер шрифта
- Ctrl+=: Маленький подстрочный символ (переключатель преобразования выделенных знаков в подстрочные символы)
- Ctrl+Shift+=: Маленький надстрочный символ (переключатель преобразования выделенных знаков в надстрочные символы)
- Shift+F3: Переход по кругу для форматов регистра букв для вашего текста. Доступные форматы: «Как в предложениях» (первая буква заглавная, остальные маленькие), «все строчные», «ВСЕ ПРОПИСНЫЕ», «Начинать С Прописных» (первая буква каждого слова является заглавной) и «иЗМЕНИТЬ РЕГИСТР» (меняет регистр букв на противоположный).
- Ctrl+Shift+A: Сделать все буквы заглавными
- Ctrl+Shift+K: Перевести все буквы в нижний регистр
- Ctrl+Shift+C: Скопировать форматирование символов выбранного текста (БОЛЬШЕ НЕ РАБОТАЕТ?)
- Ctrl+Shift+V: Вставить форматирование в выделенный текст (БОЛЬШЕ НЕ РАБОТАЕТ?)
- Ctrl+Space: Удалить из выбранного текста всё форматирование, выполненное вручную (остаётся формат стиля)
Ярлыки вкладки Firefox
Firefox имеет «причудливый» интерфейс навигации по вкладкам, который позволяет просматривать веб-страницы при переключении вкладок с помощью сочетания клавиш.
Переключение между вкладками вперед
На устройствах Mac, Linux и Windows нажимайте Ctrl + Tab в Firefox для циклического просмотра открытых вкладок (слева направо).
Этот ярлык вызывает миниатюры всех активных вкладок; удерживайте Ctrl и продолжайте нажимать Tab для перемещения по вкладкам (слева направо). Когда выделение коснется миниатюры вкладки, отпустите клавиши, чтобы открыть вкладку.
Перейти к предыдущим вкладкам
Firefox позволяет перемещать одну вкладку влево, когда вы нажимаете Ctrl + Shift + Tab (или Ctrl + Page Down) на вашем ПК с Windows или Linux. Для Mac вы можете использовать любой из этих сочетаний клавиш: Command + Option + кнопка со стрелкой влево (или Control + Shift + Tab).
Обратите внимание, что этот ярлык по умолчанию отключен в Firefox, потому что браузер перемещается по вкладкам в порядке недавно использованных. Если вы хотите переключиться на предыдущие вкладки (в обратной последовательности), перейдите в меню настроек Firefox и снимите флажок «Ctrl + Tab циклически переключает вкладки в недавно использованном порядке»
Переключиться на определенную вкладку
Firefox также присваивает номера от 1 до 8 первым восьми вкладкам слева. Чтобы переключиться на любую из первых восьми вкладок, нажмите Alt + 1 до Alt + 8 (в Linux), Control + 1, чтобы Control + 8 (в Windows), или Command + 1, чтобы Command + 8 (в Mac).
Если вам нужно перейти к последней вкладке на панели вкладок Firefox, используйте Alt + 9 (в Linux), Control + 9 (в Windows) или Command + 9 (в Mac).
Полезные горячие клавиши Firefox
Firefox является одним из наиболее популярных браузеров. Чтобы сэкономить время, работая в нем, желательно запомнить несколько горячих клавиш, предназначенных для работы с навигацией, текстом, вкладками, закладками и окнами.
Базовые горячие клавиши
- Свернуть или развернуть меню вверху – Ctrl + F10.
- Запустить управление расширениями – Ctrl + Shift + A.
- Перейти к списку загрузок – Ctrl + J.
- Как обновить страницу с помощью клавиатуры – F5.
- Прервать загрузку текущей веб-страницы – Esc.
Навигация
Перейти на домашнюю страницу – Alt + Home.

- Опуститься вниз страницы – End (находится чуть ниже кнопки Home).
- Чтобы перемещаться вперед-назад, используйте комбинацию клавиш Alt + → и Alt + ← соответственно. Это удобно, когда нужно листать картинки.

- Чтобы опуститься на один экран вниз, зажмите Pg Dn, а чтобы подняться вверх – Pg Up.
- Чтобы перейти к клавишной навигации, нажмите F
- поиск по сайту — клавиши Ctrl + F (данная клавиатурная комбинация действует на активной веб-странице).
Работа на веб-странице
- Выделить все – Ctrl + A.
- Скопировать выбранный элемент – Ctrl + C.
- Вставить скопированный элемент – Ctrl + V.
- Вставить скопированный элемент с применением конечного стиля – Ctrl + Shift + V.
- Отменить последнее действие – Ctrl + Z.
- Распечатать текущую страницу – Ctrl + P.
- Развернуть окно во весь экран или свернуть обратно – F11.
Приблизить или уменьшить элементы, представленные на веб-странице можно с помощью сочетания клавиши Ctrl вместе с клавишей + или -, либо Ctrl и прокрутка колеса компьютерной мышки.
Для установления стопроцентного масштаба воспользуйтесь комбинацией клавиш Ctrl + 0.
Вкладки
Для создания новой вкладки воспользуйтесь комбинацией клавиш Ctrl + T.
Не знаете как переключаться между вкладками с помощью клавиатуры? Используйте сочетания клавиш Ctrl + Pg Dn (вправо) и Ctrl + Pg Up (влево).

Чтобы переключиться на вкладку по порядковому номеру, используйте комбинацию клавиш Ctrl + 1-8.
Если вам нужно открыть последнюю закрытую вкладку, используйте комбинацию клавиш Ctrl + Shift + T.
Закладки
- Добавить в закладки открытую веб-страницу – Ctrl + D.
- Запустить управление закладками – Ctrl + Shift + B.
- Запустить панель закладок – Ctrl + B.
Окна
- Открыть новое окно – Ctrl + N.
- Открыть новое окно в режиме инкогнито – Ctrl + Shift + P.
- Закрыть текущее окно – Alt + F4.
- Вернуть последнее закрытое окно – Ctrl + Shift + N.
Перемещение вкладки (только Mozilla Firefox)
Хоткей: Ctrl + Shift + PgUp
Перемещает вкладку, на которой находится фокус (ту, что открыта для просмотра), влево. Другими словами, меняет местами текущую вкладку с предыдущей местами.

Хоткей: Ctrl + Shift + PgDn
Выполняет то же самое, только перемещает вкладку в фокусе вправо.
Хоткей: Ctrl + Shift + Home
Перемещает текущую вкладку в начало, делая первую на данный момент второй.

Требует фокуса на названии вкладки, которого можно достичь клавишами Alt + D для выделения адресной строки с последующим нажатием клавиш Shift + Tab до момента, пока выделение не будет находиться на вкладке.

Хоткей: Ctrl + Shift + End
Перемещает текущую вкладку в конец, делая последнюю на данный момент предпоследней. Как и предыдущая горячая клавиша, требует фокуса на панели вкладки.
Опишите, что у вас не получилось. Наши специалисты постараются ответить максимально быстро.






