Как вставить картинку, рисунок фото или другое изображение в пдф-документ
Содержание:
- Как извлечь изображение из PDF — 1 способ
- Примеры использования:
- Как достать картинку из PDF — 2 способ
- Как вырезать и сохранить одну страницу из нескольких в PDF
- На компьютере
- Как вытащить изображение из PDF (3 способ)
- Способы извлечения картинок и файлов PDF
- PDFMate
- На смартфоне
- Онлайн
- Часть 4. Часто задаваемые вопросы о преобразовании PDF в JPG
- Чем извлечь картинку из PDF
- Чем извлечь картинку из PDF
- Способы извлечения картинок и файлов PDF
- SmallPDF
- Извлечение изображений из PDF с помощью Adobe Acrobat Pro DC.
- Как PDF перевести в JPG на ПК?
- Онлайн-сервисы для конвертирования пдф в ворд
- Выводы статьи
Как извлечь изображение из PDF — 1 способ
Сначала рассмотрим самый простой способ, при котором файл в формате PDF состоит текста и изображений. В данном случае, мы осуществим копирование изображения непосредственно из PDF файла.
Откройте PDF файл в программе Adobe Acrobat Reader. На странице документа нажмите на нужное изображение, картинка выделится в голубом фоне. Далее кликните по изображению правой кнопкой мыши, в открывшемся контекстном меню нажмите на «Копировать изображение».
Картинка из PDF файла скопирована в буфер обмена. Вставьте изображение в другой текстовый редактор, например, в Word, или откройте картинку в графическом редакторе, для сохранения файла в нужном графическом формате (JPEG, PDF, BMP, GIF и т. д.).
Откройте графический редактор Paint, встроенный в операционную систему, который вы найдете в меню «Пуск», в Стандартных программах Windows.
В программе Paint нажмите на меню «Файл», в контекстном меню выберите пункт «Сохранить как». Выберите необходимый графический формат для данного изображения, место сохранения, изображение на компьютер.
Примеры использования:
1. Сохраняем каждую страницу файла, как отдельное изображение
2. Извлечение текста
3. Извлечение встроенных картинок
4. Разбиваем один файл на несколько
Ложка дёгтя:
Так как это всё-таки обёртка над библиотекой, то есть некоторая неиформативность в сообщениях об ошибках. Наверно, можно сделать вывод ошибок более понятным, но я, если честно, не очень старался в этой части.
Все методы в случае ошибки возвращают Неопределено. Если это произошло, вызываем метод ПоследняяОшибка() и получаем примерно следующее:
Используя команду, на которой вывалилась ошибка можно определить, что пошло не так.
Тестировалось в следующих условиях:
- ОС Windows 10 x64, релизы платформы 8.2.19.116 и 8.3.16.1148
- ОС Ubuntu 18.04 x64, релиз платформы 8.3.15.1565
P.S.1 Корректировка ошибок и предложения по улучшению приветствуются.
Как достать картинку из PDF — 2 способ
Во многих случаях файлы в формате PDF создаются из изображений, особенно это касается электронных книг. В таком файле целая страница является одним изображением, а нам необходимо извлечь только определенную картинку (на странице может быть много картинок) из данной страницы. Первый способ, в этом случае, нам не подойдет.
Для копирования картинки в программе Adobe Reader, мы воспользуемся встроенным в программу инструментом «Снимок».
Откройте нужную страницу в Adobe Acrobat Reader. Выделите картинку в PDF файле вручную с помощью курсора мыши. Войдите в меню «Редактирование», в выпадающем контекстном меню нажмите на пункт «Сделать снимок».
В окне программы Adobe Reader появится сообщение о том, что выделанная область скопирована в буфер обмена.
Теперь изображение можно открыть в Paint, в другом графическом редакторе, или вставить в текстовый редактор, поддерживающий вставку изображений.
Как вырезать и сохранить одну страницу из нескольких в PDF
Отредактировать PDF-файлы можно несколькими способами, в том числе в режиме онлайн. Но такие сервисы накладывают лимит на количество и вес обрабатываемых файлов, что не подходит для работы с многостраничными документами.
Поэтому для достижения нужной цели мы будем использовать программу PDF Commander. Это функциональный редактор на русском языке, позволяющий обрабатывать многостраничную документацию. Приложение отличается стильным минималистичным дизайном, а удобная навигация позволяет быстро разобраться даже в сложных вопросах, например, как вырезать часть текста из PDF, заменить или удалить ненужные листы и многое другое. Благодаря этому редактор используется и профессионалами, работающими с бизнес-проектами, и любителями, создающими электронные книги.
На компьютере
Простейший способ сделать картинку из PDF на Windows — пропустить исходный документ через виртуальный принтер. Утилит для виртуальной печати масса, но не все они делают JPG. Мы рекомендуем простую русскоязычную программу Универсальный конвертер документов:
- Загрузите и установите программу Универсальный конвертер на своем компьютере.
- Откройте файл PDF в любом просмотрщике — к примеру, официальном Adobe Acrobat Reader.
- В меню нажмите Файл > Печать.
- В поле Принтер выберите Universal Document Converter.
- Нажмите на кнопку Свойства рядом с выбранным принтером.
- На вкладке Формат файла в поле Выходной формат выберите JPG.
- Нажмите ОК, а затем Печать.
В результате будет получено несколько файлов JPG (в зависимости от количества страниц в документе), которые будут сохранены в папку Мои документы. Небольшой водяной знак внизу картинки можно легко отрезать в любом графическом редакторе — хоть в Paint.
Как вытащить изображение из PDF (3 способ)
В некоторых случаях, у пользователей возникают затруднения, когда они пытаются вытащить картинку из PDF первыми двумя способами, а ничего не получается.
Файл в формате PDF может быть защищен. Поэтому, извлечь картинки из PDF файла такими способами не удается.
В некоторых ситуациях, необходимо скопировать картинку из PDF, которая не имеет четких прямоугольных границ. Давайте усложним задачу. Как быть, если из защищенного PDF файла нужно скопировать изображение, не имеющее четких границ (обрамленное текстом или другими элементами дизайна)?
Можно очень легко обойти эти препятствия. Решение очень простое: необходимо воспользоваться программой для создания снимков экрана. Потребуется всего лишь сделать скриншот (снимок экрана) необходимой области, которую входит интересующее нас изображение.
Откройте PDF файл в программе Adobe Acrobat Reader. Затем запустите программу для создания скриншотов. Для этого подойдет стандартная программа «Ножницы», входящая в состав операционной системы Windows, или другая подобная более продвинутая программа.
Я открыл в Adobe Reader электронную книгу в формате PDF, которая имеет защиту. Я хочу скопировать изображение, которое не имеет четких прямоугольных границ.
Для создания снимка экрана, я использую бесплатную программу PicPick (можно использовать встроенное в Windows приложение Ножницы). В программе для создания скриншотов, нужно выбрать настройку «Захват произвольной области».
Далее с помощью курсора мыши аккуратно обведите нужную картинку в окне программы, в данном случае, Adobe Acrobat Reader.
Вам также может быть интересно:
- Как сохранить картинки из Word
- Как сохранить файл в PDF — 3 способа
После захвата изображения произвольной области, картинка откроется в окне программы для создания скриншотов. Теперь изображение можно сохранить в необходимый графический формат на компьютере. В настройках приложения выберите сохранение картинки в соответствующем формате.
Способы извлечения картинок и файлов PDF
Чтобы в итоге получить готовую картинку из PDF-файла, можно пойти несколькими путями – тут всё зависит от особенностей её размещения в документе.
Способ 1: Adobe Reader
В программе Adobe Acrobat Reader есть несколько инструментов, позволяющих извлечь рисунок из документа с расширением PDF. Проще всего использовать «Копирование».
- Откройте PDF и найдите нужное изображение.
- Кликните по нему левой кнопкой, чтобы появилось выделение. Затем – правой кнопкой, чтобы открылось контекстное меню, где нужно нажать «Копировать изображение».

Теперь этот рисунок находится в буфере обмена. Его можно вставить в любой графический редактор и сохранить в нужном формате. В качестве примера возьмём Paint. Для вставки используйте сочетание клавиш Ctrl+V или соответствующую кнопку.


Задайте название рисунка, выберите директорию и нажмите «Сохранить».

Теперь изображение из документа PDF доступно к использованию. При этом его качество не потерялось.
Но как быть, если страницы PDF-файла сделаны из картинок? Для извлечения отдельного рисунка можно воспользоваться встроенным инструментом Adobe Reader для снимка определённой области.
- Откройте вкладку «Редактирование» и выберите «Сделать снимок».

Выделите нужный рисунок.

После этого произойдёт копирование выделенной области в буфер обмена. В подтверждение появится соответствующее сообщение.

Осталось вставить изображение в графический редактор и сохранить на компьютере.
Способ 2: PDFMate
Для извлечения картинок из PDF можно воспользоваться специальными программами. Таковой является PDFMate. Опять-таки, с документом, который сделан из рисунков, такой способ не сработает.
- Нажмите «Добавить PDF» и выберите документ.

Перейдите в настройки.

Выберите блок «Image» и поставьте маркер напротив пункта «Извлекать только изображения». Нажмите «ОК».

Теперь отметьте пункт «Image» в блоке «Формат вывода» и нажмите кнопку «Создать».

По окончанию процедуры статус открытого файла станет «Успешно завершено».

Осталось открыть папку сохранения и просмотреть все извлечённые картинки.

Способ 3: PDF Image Extraction Wizard
Основная функция этой программы – непосредственно извлечение рисунков из PDF. Но минус в том, что она платная.
- В первом поле укажите PDF-файл.
- Во втором – папку для сохранения картинок.
- В третьем – имя для изображений.
- Нажмите кнопку «Next».

Для ускорения процесса можно указать промежуток страниц, где находятся рисунки.
Если документ защищён, введите пароль.
Нажмите «Next».
Отметьте пункт «Extract Image» и нажмите «Next».
В следующем окне можно задать параметры самих изображений. Здесь можно объединить все изображения, развернуть или перевернуть, настроить извлечение только маленьких или больших рисунков, а также пропуск дубликатов.
Теперь укажите формат картинок.
Осталось нажать «Start».
Когда все изображения извлекутся, появится окно с надписью «Finished!». Там же будет ссылка для перехода в папку с этими рисунками.
Способ 4: Создание скриншота или инструмент «Ножницы»
Для извлечения картинки из PDF могут быть полезны и стандартные средства Windows.
Начнём со скриншота.
- Откройте PDF-файл в любой программе, где это возможно.
Пролистайте документ до нужного места и нажмите кнопку PrtSc на клавиатуре.
PDFMate
Обзор онлайн-сервисов завершили. Теперь рассмотрим программное обеспечение для выполнения нашей задачи. Для примера рассмотрим бесплатную утилиту PDFMate.
Программа имеет достаточно дружественный и понятный интерфейс (на русском языке).
После запуска программы нужно сделать небольшие настройки. Для этого в меню сверху необходимо выбрать пункт «Настройки».
Слева выбираем иконку «Image» и устанавливаем параметр «Извлекать только изображения».
После выполнения процесса преобразования будет создана папка с таким же именем как название файла. В этой папке будут находиться изображения из PDF в хорошем качестве.
Использование программного обеспечения для сохранения изображений из PDF, на мой взгляд, является наиболее правильным решением. Дело в том, что работа с онлайн сервисами в большинстве случаев связана с какими-либо ограничениями. Это может быть ограничение на количество обрабатываемых страниц, качество изображений и т.д. Также при использовании сторонних сайтов появляется вопрос конфиденциальности ваших данных. Поэтому лучше потратить немного больше времени на закачку/установку программы и получить более качественный результат.
На смартфоне
Мобильные сканеры документов (о них мы писали в отдельной статье) очень любят сохранять все в PDF. Посоветуем приложения для iOS и Android, которое позволяет создать картинки из документа. Они созданы разными разработчиками, но оба называются PDF to JPG Converter.
Скачать в Google Play Скачать в App Store
Покажем принцип работы на примере приложения для Android.
- Загрузите и установите приложение на свой смартфон.
- Откройте приложение, нажмите на кнопку «+» и выберите PDF-файл.
- Выберите опцию Convert to Image.
- Дождитесь окончания конвертации.
Все полученные картинки будут удобным образом отображены в приложении. Программа для конвертации PDF в JPG для iOS работает аналогичным образом.
- Конвертируем PDF в Word: три простых способа
- Как редактировать PDF непосредственно в текстовом редакторе Word
- Как сохранить файл JPEG в формате PDF
Фото: авторские, PinClipart
Онлайн
Второй способ — конвертировать PDF в JPG онлайн. Тут у вас широкий выбор сервисов для конвертации. Например, можно использовать симпатичный сервис с милым названием I Love PDF:
https://www.ilovepdf.com/ru/pdf_to_jpg
- Откройте ссылку и нажмите на большую кнопку Выбрать PDF файл. Можно просто перетащить PDF в браузер или же выбрать файл с Google Drive или Dropbox (потребуется авторизация в соответствующих хранилищах).
- Когда файл будет загружен, выберите нужную опцию: Cтраница в JPG — все страницы документа будут сохранены в виде картинок; Извлечение изображений — из документа будут извлечены и сохранены только картинки (а текст — нет).
- Нажмите Конвертация в JPG.
- Дождитесь окончания преобразования и в открывшемся окне выберите папку, в которую нужно сохранить картинки.
- Введите название архива и нажмите ОК в отобразившемся окне, либо нажмите на большую кнопку Скачать изображения JPG.
В результате в нужной папке будут сохранены преобразованные картинки, упакованные в ZIP-архив. Откройте его и извлеките изображения любым архиватором или встроенными средствами Windows.
Часть 4. Часто задаваемые вопросы о преобразовании PDF в JPG
Как я могу бесплатно сжать PDF-файлы в Интернете?
В Интернете предлагается большое количество компрессоров PDF, которые могут помочь вам с легкостью сжать ваш PDF-файл. Вы можете дать популярные Бесплатный онлайн PDF Compressor попробовать.
Как преобразовать изображения с iPhone в формат JPEG?
Когда вы экспортируете фотографии с iPhone на компьютер, вы можете получить некоторые изображения HEIC, которые нельзя открыть с помощью инструмента просмотра изображений. Многие конвертеры могут помочь вам преобразовать изображения iPhone HEIC в JPEG. Используйте простой в использовании Бесплатный онлайн конвертер HEIC конвертировать HEIC в JPEG без потери качества.
В чем разница между JPG и JPEG?
Обычно мы принимаем JPG как JPEG. На самом деле основных различий между JPG и JPEG нет. Единственное различие между ними — количество используемых символов.
Для разных нужд вы хотите конвертировать PDF в JPG. Здесь, в этом посте, вы можете получить 3 конвертера PDF в изображение, чтобы преобразовать PDF в JPG. Вы можете выбрать предпочтительный метод преобразования.
голоса
Рейтинг статьи
Чем извлечь картинку из PDF
Существует несколько подходов, выбор которых зависит от конкретной ситуации.
Способ 1: инструмент «Копирование» в Adobe Reader
Начнём с простого случая, когда картинка определяется как отдельный элемент в тексте и на документе отсутствует защита. Тут оптимальным решением будет использование Adobe Reader.
- После открытия документа в этой программе, пролистайте до нужного изображения.
- Щёлкните по нему, чтобы оно обозначилось синим наложением.
- Нажмите правую кнопку и скопируйте картинку.
- Теперь она помещена в буфер обмена. Оттуда её нужно вставить в один из графических редакторов. На всех ПК должен быть Paint – им и воспользуемся для примера. Вы всегда можете запустить его из списка стандартных приложений:
- Нажмите кнопку «Вставить», или нажмите клавиши Ctrl+V:
- При необходимости отредактируйте изображение. В завершение откройте меню и используйте один из вариантов сохранения:
В итоге Вы будете иметь на компьютере картинку, извлечённую из PDF, в её изначальном качестве.
Способ 2: инструмент «Сделать снимок» в Adobe Reader
Если же сам документ PDF состоит из картинок, например, из сканов, то необходимое изображение можно извлечь как отдельный снимок.
- Открываем документ и находим изображение.
- Разворачиваем вкладку «Редактирование» и выбираем «Сделать снимок»:
- Выделите нужную картинку. Ничего страшного, если по краям будут захвачены лишние куски, – потом их можно обрезать в графическом редакторе:
- Появится сообщение об успешном копировании:
Дальше вставляем изображение в любой графический редактор и сохраняем на диске.
Способ 3: PDFMate PDF Converter
Среди многочисленных функций по работе с PDF в этой программе предусмотрено и извлечение изображений.
- Нажмите кнопку «Добавить PDF» и отыщите нужный документ на ПК:
- Перейдите в настройки:
- В блоке «Image» должно быть отмечено «Извлекать только изображения». Для подтверждения нажмите «ОК»:
- Формат вывода должен стоять «Image». Укажите место для сохранения и нажмите «Создать»:
Картинки будут сохранены в отдельной папке.
Способ 4: средства Windows
Достать картинки из PDF несложно с помощью инструмента «Снимок экрана» или утилиты «Ножницы». Эти варианты будут эффективны, даже если на документе стоит защита, и составлен он из рисунков.
- Для открытия PDF подойдёт любая программа, где такие файлы можно просмотреть. Найдите нужную картинку.
- Нажмите клавишу PrtSc на клавиатуре.
- Снимок экрана теперь в буфере. Теперь по старой схеме вставляем его в Paint (или другой редактор) и обрезаем всё лишнее. В Paint для этого достаточно выделить нужную область (картинку) и нажать «Обрезать»:
- Результат сохраняем.
В случае с «Ножницами» мы сразу вырезаем рисунок из PDF. Запустить их можно также в перечне стандартных приложений:
- Выделите картинку с помощью «Ножниц»:
- Полученный фрагмент можно сохранить или копировать для вставки и последующего редактирования в других программах:
Как видите, любая картинка может быть извлечена из любого документа с расширением PDF, и для этого не требуются какие-либо огромные усилия
Чем извлечь картинку из PDF
Документы с расширением PDF часто содержат изображения. При необходимости их извлечения у Вас могут возникнуть затруднения, т.к. не в каждой программе предусмотрена такая возможность, да особенности самих документов могут этому препятствовать. Но выход есть из любой ситуации, и мы рассмотрим методы, как извлечь картинку из PDF файла.
Способ 1: инструмент «Копирование» в Adobe Reader
Начнём с простого случая, когда картинка определяется как отдельный элемент в тексте и на документе отсутствует защита. Тут оптимальным решением будет использование Adobe Reader.
- После открытия документа в этой программе, пролистайте до нужного изображения.
- Щёлкните по нему, чтобы оно обозначилось синим наложением.
- Нажмите правую кнопку и скопируйте картинку.

- Теперь она помещена в буфер обмена. Оттуда её нужно вставить в один из графических редакторов. На всех ПК должен быть Paint – им и воспользуемся для примера. Вы всегда можете запустить его из списка стандартных приложений:

- Нажмите кнопку «Вставить», или нажмите клавиши Ctrl+V:
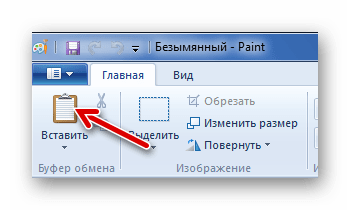
- При необходимости отредактируйте изображение. В завершение откройте меню и используйте один из вариантов сохранения:
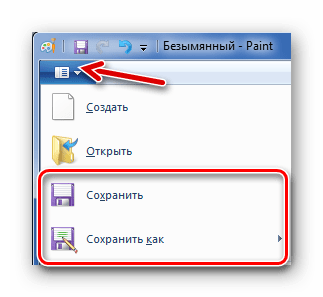
В итоге Вы будете иметь на компьютере картинку, извлечённую из PDF, в её изначальном качестве.
Способ 2: инструмент «Сделать снимок» в Adobe Reader
Если же сам документ PDF состоит из картинок, например, из сканов, то необходимое изображение можно извлечь как отдельный снимок.
- Открываем документ и находим изображение.
- Разворачиваем вкладку «Редактирование» и выбираем «Сделать снимок»:
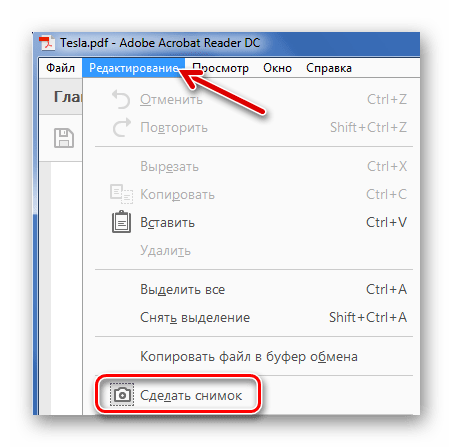
- Выделите нужную картинку. Ничего страшного, если по краям будут захвачены лишние куски, – потом их можно обрезать в графическом редакторе:

- Появится сообщение об успешном копировании:

Дальше вставляем изображение в любой графический редактор и сохраняем на диске.
Способ 3: PDFMate PDF Converter
Среди многочисленных функций по работе с PDF в этой программе предусмотрено и извлечение изображений.
- Нажмите кнопку «Добавить PDF» и отыщите нужный документ на ПК:

- Перейдите в настройки:

- В блоке «Image» должно быть отмечено «Извлекать только изображения». Для подтверждения нажмите «ОК»:

- Формат вывода должен стоять «Image». Укажите место для сохранения и нажмите «Создать»:

Картинки будут сохранены в отдельной папке.
Способ 4: средства Windows
Достать картинки из PDF несложно с помощью инструмента «Снимок экрана» или утилиты «Ножницы». Эти варианты будут эффективны, даже если на документе стоит защита, и составлен он из рисунков.
- Для открытия PDF подойдёт любая программа, где такие файлы можно просмотреть. Найдите нужную картинку.
- Нажмите клавишу PrtSc на клавиатуре.
- Снимок экрана теперь в буфере. Теперь по старой схеме вставляем его в Paint (или другой редактор) и обрезаем всё лишнее. В Paint для этого достаточно выделить нужную область (картинку) и нажать «Обрезать»:

- Результат сохраняем.
В случае с «Ножницами» мы сразу вырезаем рисунок из PDF. Запустить их можно также в перечне стандартных приложений:

- Выделите картинку с помощью «Ножниц»:

- Полученный фрагмент можно сохранить или копировать для вставки и последующего редактирования в других программах:

Как видите, любая картинка может быть извлечена из любого документа с расширением PDF, и для этого не требуются какие-либо огромные усилия
Способы извлечения картинок и файлов PDF
Чтобы в итоге получить готовую картинку из PDF-файла, можно пойти несколькими путями – тут всё зависит от особенностей её размещения в документе.
Способ 1: Adobe Reader
В программе Adobe Acrobat Reader есть несколько инструментов, позволяющих извлечь рисунок из документа с расширением PDF. Проще всего использовать «Копирование».
- Откройте PDF и найдите нужное изображение.
- Кликните по нему левой кнопкой, чтобы появилось выделение. Затем – правой кнопкой, чтобы открылось контекстное меню, где нужно нажать «Копировать изображение».
Теперь этот рисунок находится в буфере обмена. Его можно вставить в любой графический редактор и сохранить в нужном формате. В качестве примера возьмём Paint. Для вставки используйте сочетание клавиш Ctrl+V или соответствующую кнопку.
При необходимости отредактируйте картинку. Когда всё будет готово, откройте меню, наведите курсор на «Сохранить как» и выберите подходящий формат для изображения.
Задайте название рисунка, выберите директорию и нажмите «Сохранить».
Теперь изображение из документа PDF доступно к использованию. При этом его качество не потерялось.
Но как быть, если страницы PDF-файла сделаны из картинок? Для извлечения отдельного рисунка можно воспользоваться встроенным инструментом Adobe Reader для снимка определённой области.
Подробнее: Как сделать PDF из картинок
- Откройте вкладку «Редактирование» и выберите «Сделать снимок».
Выделите нужный рисунок.
После этого произойдёт копирование выделенной области в буфер обмена. В подтверждение появится соответствующее сообщение.
Осталось вставить изображение в графический редактор и сохранить на компьютере.
Способ 2: PDFMate
Для извлечения картинок из PDF можно воспользоваться специальными программами. Таковой является PDFMate. Опять-таки, с документом, который сделан из рисунков, такой способ не сработает.
Загрузить программу PDFMate
- Нажмите «Добавить PDF» и выберите документ.
Перейдите в настройки.
Выберите блок «Image» и поставьте маркер напротив пункта «Извлекать только изображения». Нажмите «ОК».
Теперь о в блоке «Формат вывода» и нажмите кнопку «Создать».
По окончанию процедуры статус открытого файла станет «Успешно завершено».
Осталось открыть папку сохранения и просмотреть все извлечённые картинки.
Способ 3: PDF Image Extraction Wizard
Основная функция этой программы – непосредственно извлечение рисунков из PDF. Но минус в том, что она платная.
Загрузить программу PDF Image Extraction Wizard
- В первом поле укажите PDF-файл.
- Во втором – папку для сохранения картинок.
- В третьем – имя для изображений.
- Нажмите кнопку «Next».
Для ускорения процесса можно указать промежуток страниц, где находятся рисунки.Если документ защищён, введите пароль.Нажмите «Next».
О и нажмите «Next».
В следующем окне можно задать параметры самих изображений. Здесь можно объединить все изображения, развернуть или перевернуть, настроить извлечение только маленьких или больших рисунков, а также пропуск дубликатов.
Теперь укажите формат картинок.
Осталось нажать «Start».
Когда все изображения извлекутся, появится окно с надписью «Finished!». Там же будет ссылка для перехода в папку с этими рисунками.
Способ 4: Создание скриншота или инструмент «Ножницы»
Для извлечения картинки из PDF могут быть полезны и стандартные средства Windows.
Начнём со скриншота.
- Откройте PDF-файл в любой программе, где это возможно.
Подробнее: Как открыть PDF
Пролистайте документ до нужного места и нажмите кнопку PrtSc на клавиатуре.Весь снимок экрана будет в буфере обмена. Вставьте его в графический редактор и обрежьте лишнее, чтобы остался только нужный рисунок.
Сохраните результат
С помощью «Ножниц» можно сразу выделить нужный участок в PDF.
- Найдите картинку в документе.
- В списке приложений откройте папку «Стандартные» и запустите «Ножницы».
С помощью курсора выделите изображение.
После этого в отдельном окне появится Ваш рисунок. Его можно сразу сохранить.
Или скопировать в буфер для дальнейшей вставки и редактирования в графическом редакторе.
Подробнее: Программы для создания скриншотов
Таким образом, вытащить картинки из PDF-файла не составит труда, даже если он сделан из изображений и защищён. Мы рады, что смогли помочь Вам в решении проблемы.Опишите, что у вас не получилось. Наши специалисты постараются ответить максимально быстро.
SmallPDF
Этот сервис предлагает конвертировать изображения в JPG формат. Для этого достаточно перетянуть файл в соответствующий прямоугольник или воспользоваться кнопкой ниже для выбора файла.

После добавления файла вам будет предложено извлечь отдельные изображения или конвертировать страницы полностью.

Нажимаем «Извлечь отдельные». После окончания этого процесса на экране появятся иконки с извлеченными изображениями, которые можно скачать в архиве ZIP.

Сервис работает достаточно быстро и отличается оригинальным интерфейсом. Также плюсом является наличие русскоязычной версии.
Извлечение изображений из PDF с помощью Adobe Acrobat Pro DC.
Приложение Adobe Acrobat Pro DC позволяет экспортировать все изображения. Следуйте инструкциям, чтобы сохранить все изображения.
- Самый первый шаг — открыть файл PDF с помощью Adobe Acrobat Pro DC.
- Теперь нажмите кнопку «Просмотр», затем нажмите «Инструменты», а затем перейдите в раздел «Обработка документов» на панели инструментов Adobe Acrobat Pro.
- В окне Acrobat Pro вам нужно нажать кнопку «Экспортировать все изображение».
- Появится всплывающее окно, в котором вы можете выбрать обозначение, в которое вы хотите сохранить изображения.
- Теперь вы можете нажать кнопку «Настройки», чтобы установить качество изображения и управлять цветами изображения.
- После выполнения вышеуказанного шага нажмите кнопку «ОК».
- Наконец, просто нажмите кнопку «Сохранить», и ваши изображения будут экспортированы в любое желаемое место.
2. Экспорт изображений из файла PDF с помощью снимков экрана.
Снимки экрана — это самый простой способ извлечь изображения из PDF-документа. На рынке есть много сторонних инструментов, которые помогают делать снимки экрана, вы также можете использовать их как инструмент для снятия снимков с экрана. Но вы можете использовать этот метод только в том случае, если у вас небольшое количество изображений в вашем PDF-файле. Этот метод потребует много времени и усилий, если вам нужно извлечь большое количество изображений из PDF.
3. Извлечение изображений из PDF с помощью Adobe Photoshop.
Вы можете использовать Adobe Photoshop для сохранения изображений из PDF. Прочтите шаги, указанные ниже: —
- Сначала откройте Adobe Photoshop и откройте файл PDF так же, как вы открываете файл изображения.
- После открытия файла появится диалоговое окно импорта PDF.
- Теперь выберите изображения, которые вы хотите извлечь вместо страниц.
- Наконец, нажмите «ОК» и сохраните изображения в любом желаемом месте.
Этот ручной метод имеет ряд серьезных недостатков, которые мы обсудим в следующем разделе.
Ограничения ручного метода
- Ручные методы требуют больше времени и усилий.
- Позволяет извлекать изображение из файла PDF, но не поддерживает сохранение изображения в формате PDF.
- Вы не можете экспортировать изображения из файлов PDF с ограниченным доступом.
- Используя ручной метод, вы не можете создать отдельный PDF-файл для каждого изображения.
Итак, это несколько недостатков ручных методов. Вы можете легко преодолеть эти ограничения, используя профессиональное программное обеспечение для извлечения изображений из PDF без потери качества.
Автоматизированное программное обеспечение для загрузки изображений из файла PDF
- Запустите автоматизированный программное обеспечение на твоем компьютере .
- Пойдите и нажмите на «Добавить файлы или Добавить папку » кнопка.

Теперь вам нужно выбрать «тип вещи» в соответствии с вашим требованием, а затем перейдите к «Встроенные изображения» вариант.

Здесь вам нужно Применить настройки изображения.

Наконец, просто пойдите и нажмите на «Извлекать» вариант.

Расширенные возможности этого автоматизированного инструмента
- Инструмент позволяет извлекать все вложения из PDF-документы.
- Пользователи могут извлекать данные из нескольких PDF файлы за один присест.
- Орудие труда генерирует а отчет о проделанной работе для удобства пользователя.
- Поддерживает работу с обоими Окна а также Mac OS.
- Предоставляет возможность извлекать элементы в Один или индивидуальная папка.
- Программное обеспечение может извлекать элементы из известных PDF-файлы, защищенные паролем.
Последние слова
В приведенной выше статье мы обсудили различные методы извлечения изображений из PDF без потери качества. Вы можете использовать любой из ручных методов для загрузки изображений, но он имеет некоторые серьезные ограничения, как мы обсуждали выше. Таким образом, для их преодоления вы можете использовать автоматизированный инструмент, который является надежным и безопасным. PDF Extractor также предоставляет множество дополнительных функций для извлечения изображений.
Как PDF перевести в JPG на ПК?
Рассмотрим доступные способы.
PDF to JPEG от Microsoft
Для пользователей Windows 10 и 8.1 в Microsoft разработали бесплатную программу по переводу файлов PDF в JPEG. У нее максимально простой интерфейс и отличное быстродействие. Помимо всего, при скачивании лицензионной продукции отсутствует риск заразить компьютер вирусами.
Как пользоваться программой
Запустить утилиту через меню «Пуск».
Нажать «Select File» для выбора документа ПДФ, который будет переделан в JPG.
Указать папку для сохранения преобразованных файлов, кликнув «Select Folder».
Нажать на кнопку «Convert», чтобы начать переформатирование.
После завершения процесса конвертации пользователь увидит текст «Conversion Completed», а файл в формате JPG сохранится в выбранной ранее папке.
Free PDF Solutions
Студия Free PDF Solutions сделала бесплатную и удобную в использовании программу-конвертер для ПК. Для перевода ПДФ в JPG с ее помощью следует:
Сохранить приложение на компьютер со страницы freepdfsolutions.com . Нужно нажать «Download for Windows», запустить установщик по завершении загрузки и следовать его инструкциям.
Открыв приложение, кликнуть «Add File(s)» (добавить файл PDF для преобразования) или «Add Folder» (добавить папку).
- Выбрать место для сохранения преобразованных в JPEG документов: Поставить галочку напротив надписи «Customize».
- Нажать на кнопку «Browse…».
- Указать нужную папку.
- Кликнуть «ОК».
Нажать на кнопку «Convert All», чтобы выполнить переформатирование.
Онлайн-сервисы для конвертирования пдф в ворд
Smallpdf (smallpdf.com). Через этот сервис можно не только конвертировать pdf в кучу разных форматов, но также объединять, разделять, снимать защиту. Он практически идеально переводит в Ворд (с сохранением всех параметров) и даже добавляет картинки.
1. Заходим на сайт и выбираем пункт «PDF в Word».

2. Перетягиваем наш файл внутрь или выбираем его из окошка.

3. Ждем окончания операции конвертирования. Когда она завершится, нам предложат скачать документ в новом формате.

В итоге получаем практически такой же файл с сохранением изображений и всего остального.

Сервис является лишь отчасти бесплатным. На все операции стоит часовой лимит. Другими словами, без платной подписки вы сможете сделать только две операции в течение часа.
Convert Online Free (convertonlinefree.com). Еще один отличный инструмент для перевода пдф в ворд. Результат получается практически такой же, как и через прошлый сервис: все картинки, таблицы и списки на месте. Единственное, бывает, кое-где слетает форматирование – где-то может шрифт «поехать», где-то размер букв.

2. Через окошко открываем нужный файл.

3. Нажимаем кнопку «Конвертировать».
Когда процесс будет завершен, браузер сразу предложит сохранить файл или сделает это автоматически.
Google диск. Если у вас почта на gmail.com, то можно переводить из pdf в word через Гугл диск.
1. Заходим на страницу своего диска от Google и жмем кнопку «Создать». Если документ уже находится в вашем хранилище, тогда делать этого не нужно.

2. Выбираем пункт «Загрузить файлы».

3. Выбираем нужный файл через окошко и жмем кнопку «Открыть».

4. После того как загрузка завершится, щелкаем по файлу правой кнопкой мыши и в меню выбираем Открыть с помощью → Google документы.

5. Жмем на кнопку «Файл» в правом верхнем углу, когда документ откроется. В длинном списке ищем пункт «Скачать как» и выбираем нужный нам формат.

Как и в других случаях страницы могут иметь некоторое несоответствие в форматировании, но все важные элементы будут на месте.
Выводы статьи
Некоторым пользователям может понадобиться преобразовать файл в формате PDF в изображения, сохраненные в формате JPG. Для решения этой задачи воспользуйтесь помощью программ, установленных на компьютере, или услугами онлайн сервисов в интернете. Программное обеспечение выполнит работу по конвертированию между разными форматами файлов, а пользователю нужно лишь сохранить результат обработки на компьютере.
Как конвертировать PDF в JPG (видео)
Похожие публикации:
- Как объединить JPG файлы в один PDF онлайн — 5 сервисов
- Как конвертировать Word в JPG разными способами
- Как сделать из изображений PDF файл — 7 примеров
- Как сохранить картинки из Word









