Панель управления графикой intel скачать
Содержание:
- Интерфейс Intel HD Graphics Drivers
- Как открыть Панель управления графикой Intel®?
- Чтобы загрузить панель управления графикой Intel
- Intel HD Graphics Control Panel — проблемы с программой
- Исправление ошибки
- Исторический обзор Intel HD Graphics
- To download Intel Graphics Control Panel
- Что делать, если не получается открыть настройки Intel
- Способ 1: Системный трей
- Возможности и новые драйверы для Intel HD Graphics
- Intel HD Graphics Control Panel — что это такое?
Интерфейс Intel HD Graphics Drivers
При покупке нового или бывшего в употреблении настольного компьютера, ноутбука или нетбука не помешает скачать Intel HD Graphics бесплатно и сразу поставить. Проделать это необходимо независимо от того, работает ПК или нет, установлены драйверы или нет, идет ли в комплекте диск с программным обеспечением или нет.Скриншоты https://drajvery.ru
Выбирайте на этой странице https://drajvery.ru/video/intelhdgraphics графический чип, операционную систему Win 11, 10, 8.1/8, Win 7 или Win XP SP 3 и ее битность (32-bit или 64-bit) и приступайте к загрузке. Обновить Intel HD Graphics (от 2000 — 3000 до 610 — 650) не составит труда, также не сложна и новая установка на ПК. После завершения установки можно перейти в интерфейс Intel HD Graphics и настроить параметры. Делать это не обязательно, видеоподсистема и без конфигурирования будет работать с максимальной эффективностью.
Как открыть Панель управления графикой Intel®?
Тип материала Установка и настройка
Идентификатор статьи 000005596
Последняя редакция 15.01.2021
Intel Graphics Control Panel можно открыть в Windows 7*, Windows 8*/8.1* и Windows 10 тремя разными способами, которые указаны ниже. Хотя этот вариант по-прежнему доступен, корпорация Intel рекомендует использовать Центр управления графикой Intel. Чтобы установить Центр управления графикой Intel, следуйте этим инструкциям. Подробнее см. в разделе «Часто задаваемые вопросы».
Прежде чем продолжить: проверьте, что в вашей системе установлено приложение Intel Graphics Control Panel. Если она не установлена в вашей системе, обратитесь к этим инструкциям по установке. Панель управления графикой Intel больше не поставляется в комплекте с драйверами DCH. Ее нужно загружать и устанавливать отдельно. Это соответствует требованиям универсальной платформы Windows компании Microsoft.
Способ 1: меню «Пуск» Windows (рекомендуется)
В «Пуск» Windows найдите Панель управления графикой Intel. Дважды щелкните значок Панели управления графикой Intel. Этот способ рекомендуется использовать для большинства систем.
Способ 2: использование сочетания клавиш
Вы можете открыть Панель управления графикой Intel с помощью комбинации горячих клавиш. Одновременно нажмите клавиши CTRL+ALT+F12 на клавиатуре.
Производители комплектного оборудования (OEM) могут отключить определенные функции клавиш быстрого вызова.
Способ 3: режим рабочего стола (только для систем с устаревшими драйверами)
Щелкните правой кнопкой мыши на рабочем столе. Затем выберите «Настройки графики Intel». Этот способ доступен только для систем, в которых установлены устаревшие драйверы.
Если после щелчка правой кнопкой мыши контекстное меню не появляется, значит в вашей системе установлен драйвер графики DCH Windows. Параметр «Настройки графики Intel» больше не доступен при использовании драйверов графики DCH для Windows*. См. также дополнительную информацию.
Если приведенные выше способы не помогли, см. информацию ниже.
Для получения информации о поиске и устранении неисправностей см. статью «Сбой запуска Intel Graphics Control Panel после установки из Microsoft Store».
Чтобы загрузить панель управления графикой Intel
Метод 1. Загрузите графический драйвер Intel
Панель управления графикой Intel поставляется с графическими драйверами Intel. Вы можете получить панель управления, загрузив драйвер графического адаптера Intel.
Загрузить драйверы можно двумя способами:
— Вам потребуются некоторые навыки работы с компьютером и терпение, чтобы загрузить драйверы таким образом, потому что вам нужно найти именно тот драйвер в Интернете, загрузить его и установить шаг за шагом.
ИЛИ ЖЕ
— Это самый быстрый и простой вариант. Все это делается парой щелчков мышью — легко, даже если вы компьютерный новичок.
Вариант 1 — Загрузите и установите драйвер вручную
Производители вашего устройства постоянно обновляют драйверы. Чтобы получить их, вам нужно перейти на их веб-сайт, найти драйверы, соответствующие вашей конкретной версии Windows (например, 64-разрядной версии Windows), и загрузить драйвер вручную.
После того, как вы загрузили правильные драйверы для своей системы, дважды щелкните загруженный файл и следуйте инструкциям на экране, чтобы установить драйвер.
Вариант 2 — автоматическое обновление драйверов
Если у вас нет времени, терпения или компьютерных навыков для загрузки драйверов устройств вручную, вы можете сделать это автоматически с помощью Водитель Easy .
Driver Easy автоматически распознает вашу систему и найдет для нее подходящие драйверы. Вам не нужно точно знать, в какой системе работает ваш компьютер, вам не нужно рисковать, загружая и устанавливая неправильный драйвер, и вам не нужно беспокоиться о том, что вы ошиблись при установке.
Вы можете автоматически обновлять драйверы с помощью БЕСПЛАТНОЙ или Pro версии Driver Easy. Но с версией Pro это займет всего 2 клика:
1) Скачать и установите Driver Easy.
2) Запустите Driver Easy и нажмите кнопку «Сканировать сейчас». Затем Driver Easy просканирует ваш компьютер и обнаружит проблемы с драйверами.

3) Нажмите Обновить все для автоматической загрузки и установки правильной версии всех драйверов, которые отсутствуют или устарели в вашей системе (для этого требуется Pro версия — вам будет предложено выполнить обновление, когда вы нажмете «Обновить все»).
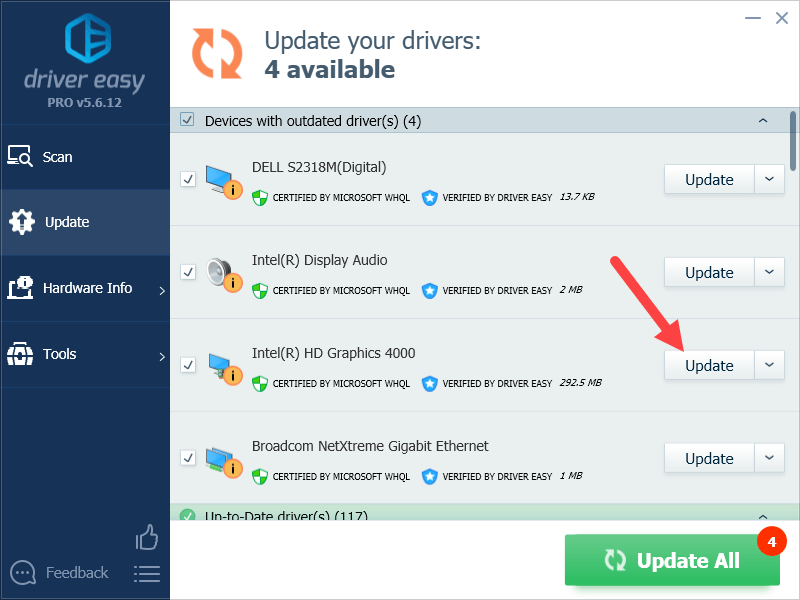 Вы можете сделать это бесплатно, если хотите, но отчасти это делается вручную.Если вам нужна помощь, обратитесь в службу поддержки Driver Easy по адресу support@drivereasy.com .
Вы можете сделать это бесплатно, если хотите, но отчасти это делается вручную.Если вам нужна помощь, обратитесь в службу поддержки Driver Easy по адресу support@drivereasy.com .
Метод 2: получите панель управления графикой Intel из Microsoft Store
Если вы используете Windows 10, вы также можете загрузить Intel Graphics Control Panel из Microsoft Store. Для этого:
1) Перейти к Страница панели управления графикой Intel в Microsoft Store .
2) Щелкните значок Получить Кнопка (это перенаправляет вас в приложение Microsoft Store на вашем компьютере).
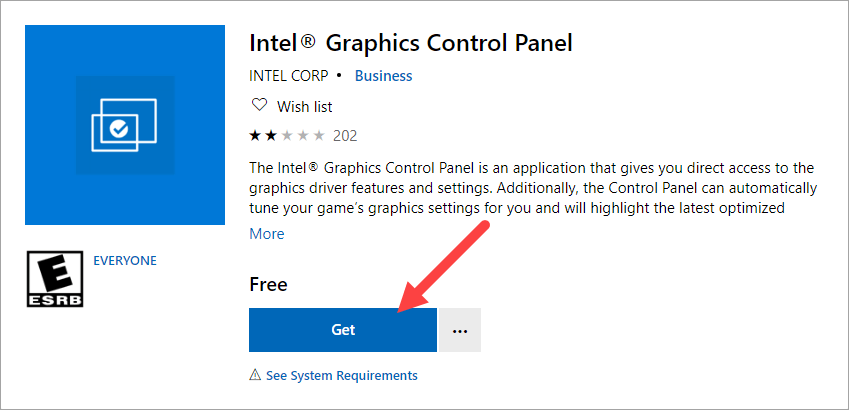
3) В Microsoft Store щелкните Получить .
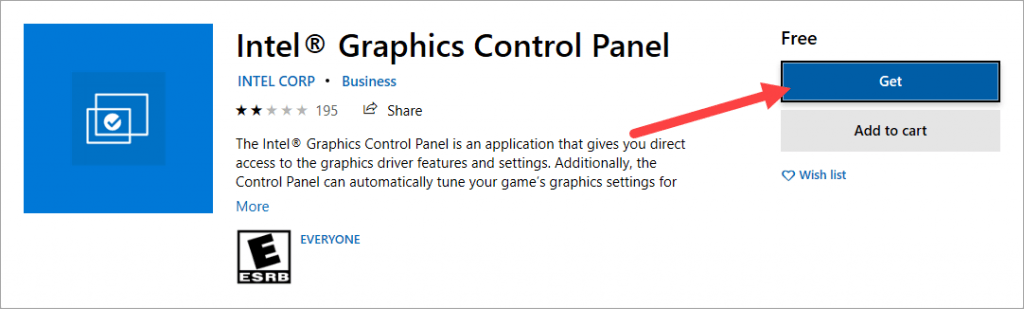
Это должно загрузить и установить Intel Graphics Control Panel на ваш компьютер.
Надеюсь, это руководство помогло вам загрузить панель управления графикой Intel. Если у вас есть какие-либо вопросы или предложения, вы можете оставить нам комментарий ниже.
Intel HD Graphics Control Panel — проблемы с программой
Да, могут быть проблемы — например не запускается, тормозит, выдает ошибку и прочее
Здесь важно выполнить полное качественное удаление и потом установить заново драйвера
Перед всем — создайте точку восстановления, если один из вариантов вам не подойдет и нужно будет попробовать другой, вы сможете вернуться обратно. Чтобы быстро создать точку восстановления:
- Win + R > пишем control или control panel, нажимаем ОК.
- Находим значок Система, запускаем — выбираем Защита системы (слева).
- Выбираем системный диск (обычно буква C).
- Нажимаем Создать, даем понятное название точки и Создать.
Важно! После удаления драйверов Windows может их начать опять качать и ставить. Не знаю хорошо это или плохо, но можно отключить это действие: Win + R > команда gpedit.msc, откроется редактор политики, идем по такому пути:. Перешли? Отлично, теперь справа находим настройку Запретить установку устройств, не описанных другими параметрами политики, нажимаем по ней два раза
В окне выбираем Включено и потом нажимаем ОК. Все, теперь или делаем перезагрузку или запускаем командную строку от администратора и выполняем команду gpupdate /force — чтобы изменения вступили в силу сразу, без перезагрузки. Важно: только не запускайте обновление, иначе Windows в процессе обновления автоматом поставит дрова!
Перешли? Отлично, теперь справа находим настройку Запретить установку устройств, не описанных другими параметрами политики, нажимаем по ней два раза. В окне выбираем Включено и потом нажимаем ОК. Все, теперь или делаем перезагрузку или запускаем командную строку от администратора и выполняем команду gpupdate /force — чтобы изменения вступили в силу сразу, без перезагрузки
Важно: только не запускайте обновление, иначе Windows в процессе обновления автоматом поставит дрова!
Теперь продолжим.
Итак, удаляем программу:
- Обычное удаление. Win + R > команда appwiz.cpl > OK > откроется окно установленного софта, находим тут программу, нажимаем правой кнопкой и удаляем. Минус — останутся хвосты. Плюс — легкое удаление, справится и новичок.
- Удаление утилитой Display Driver Uninstaller — специальная утилита, которая умеет удалять видеодрайвера AMD, NVIDIA и Intel в том числе. Посмотрите как ней пользоваться, ничего сложного нет, удаление качественное.
- Можно еще использовать удаляторы Revo Uninstaller и Uninstall Tool, они помогут удалить программу и следы. Но удаляторы просто нацелены на грамотное удаление софта, а утилита Display Driver Uninstaller заточена именно под удаление видеодрайверов.
Кстати вот утилита Display Driver Uninstaller:
Обязательно почитайте как ней пользоваться, думаю ничего страшного нет. Если не ошибаюсь, то удалять лучше всего в безопасном режиме.
После удаления драйверов — качаем их с официального сайта. Также можно попробовать фирменную утилиту Intel для автоматической установки драйверов, ее можно скачать здесь.
Важный момент! Есть проблема, иногда установка драйверов — не даст результата. Потому что их нужно установить вручную, без установщика. Эту информацию я нашел на форуме Reddit. Там информация для Surface Pro 3 (это планшет), но суть не в этом, а в том, что вы также можете скачать драйвера не в формате exe, а в формате zip, в таком случае вы сможете их подсунуть вручную видеокарте. Я выше давал ссылку где можно скачать дрова, так вот при скачивании будет два варианта:
Разницы особой нет, просто exe — содержит установщик и более подходит для обычных пользователей, а zip — это просто архив, откуда драйвера может подтянуть сама Windows (если архив конечно распаковать).
То есть вы качаете драйвера zip, распаковываете их в папку, и потом открываете диспетчер устройств (Win + R > devmgmt.msc), находите видеоадаптер (там кстати можно и удалить драйвер) — нажимаете по нему правой кнопкой и выбираете пункт Обновить драйвера:
Потом появится окно, выбираете там Выполнить поиск драйверов на этом компьютере:
И потом кнопкой Обзор вы указываете папку с распакованными драйверами Intel (которые вы скачали в формате zip):
Выбрали папку и нажали Далее — потом Windows сама все сделает.
Исправление ошибки
- Для начала следует удалить приложение Панель управление графикой Intel, оно больше не поддерживается. Для этого переходим в меню «ПУСК», находим приложение «Intel Graphics Control Panel», нажимаем на нем правой кнопкой мыши и выбираем «Удалить»;
- Далее, правой кнопкой мыши кликаем по кнопке «ПУСК», выбираем «Диспетчер устройств»;
- В открывшемся окне находим пункт «Видеоадаптеры», щелкаем по нему правой кнопкой мыши и выбираем «Удалить устройство»
- После удаления, перезапустите систему;
- Снова перейдите в «Диспетчер устройств» как указано в пункте «2»;
- Нажмите правой кнопкой мыши на «Intel HD Графический адаптер» (может отображаться как «Базовый видеоадаптер (Майкрософт)») и выберите «Обновить драйвер»;
- В сплывшем окне выберите «Автоматический поиск обновленных драйверов». Обновление Windows произведет поиск и установит последний графический драйвер, проверенный для вашего компьютера. После чего снова перезапустите систему;
- В меню «ПУСК» должно появиться приложение под названием «Центр управления графикой». Оно полностью заменяет старую панель управления;
Если приложение не установилось автоматически
- Зайдите в «Microsoft Store» с меню «ПУСК»;
- В поиске введите «Центр управления графикой», кликните по результату и установите данный продукт.
После правильно проделанных манипуляций у вас появится рабочая панель управления в меню «ПУСК».
] Поддерживаемые устройства-[
| Intel(R) Display Audio | HDAUDIOFUNC_01&VEN_8086&DEV_2809 |
| Intel(R) Graphics Control Panel | HDAUDIOFUNC_01&VEN_8086&DEV_2809&SUBSYS_80860101 |
| Intel(R) Grfx VK binaries | HDAUDIOFUNC_01&VEN_8086&DEV_280A |
| Intel(R) HD Graphics | HDAUDIOFUNC_01&VEN_8086&DEV_280A&SUBSYS_80860101 |
| Intel(R) HD Graphics 610 | HDAUDIOFUNC_01&VEN_8086&DEV_280B |
| Intel(R) HD Graphics 615 | HDAUDIOFUNC_01&VEN_8086&DEV_280B&SUBSYS_80860101 |
| Intel(R) HD Graphics 620 | HDAUDIOFUNC_01&VEN_8086&DEV_280C |
| Intel(R) HD Graphics 630 | HDAUDIOFUNC_01&VEN_8086&DEV_280C&SUBSYS_80860101 |
| Intel(R) HD Graphics P630 | HDAUDIOFUNC_01&VEN_8086&DEV_280D |
| Intel(R) Iris(R) Plus Graphics 635 | HDAUDIOFUNC_01&VEN_8086&DEV_280D&SUBSYS_80860101 |
| Intel(R) Iris(R) Plus Graphics 640 | HDAUDIOFUNC_01&VEN_8086&DEV_280F |
| Intel(R) Iris(R) Plus Graphics 650 | HDAUDIOFUNC_01&VEN_8086&DEV_280F&SUBSYS_80860101 |
| Intel(R) Iris(R) Plus Graphics 655 | HDAUDIOFUNC_01&VEN_8086&DEV_2810 |
| Intel(R) Media SDK binaries | HDAUDIOFUNC_01&VEN_8086&DEV_2810&SUBSYS_80860101 |
| Intel(R) UHD Graphics | HDAUDIOFUNC_01&VEN_8086&DEV_2811 |
| Intel(R) UHD Graphics 600 | HDAUDIOFUNC_01&VEN_8086&DEV_2811&SUBSYS_80860101 |
| Intel(R) UHD Graphics 605 | HDAUDIOFUNC_01&VEN_8086&DEV_2812 |
| Intel(R) UHD Graphics 610 | HDAUDIOFUNC_01&VEN_8086&DEV_2812&SUBSYS_80860101 |
| Intel(R) UHD Graphics 615 | INTELAUDIOFUNC_01&VEN_8086&DEV_2809 |
| Intel(R) UHD Graphics 617 | INTELAUDIOFUNC_01&VEN_8086&DEV_2809&SUBSYS_80860101 |
| Intel(R) UHD Graphics 620 | INTELAUDIOFUNC_01&VEN_8086&DEV_280A |
| Intel(R) UHD Graphics 630 | INTELAUDIOFUNC_01&VEN_8086&DEV_280A&SUBSYS_80860101 |
| Intel(R) UHD Graphics P630 | INTELAUDIOFUNC_01&VEN_8086&DEV_280B |
Devid.info 2020Contact form |
- African
- Albanian
- Arabic
- Armenian
- Azerbaijani
- Basque
- Belorussian
- Bulgarian
- Catalan
- Chinese
- Chinese simplified
- Croatian
- Czech
- Danish
- English
- Estonian
- Faroese
- Finnish
- French
- Galacian
- Georgian
- German
- Greek
- Hebrew
- Hindi
- Hungarian
- Icelandic
- Indonesian
- Irish
- Italian
- Japanese
- Kazakh
- Korean
- Lettish
- Lithuanian
- Luxembourgish
- Macedonian
- Malay
- Maltese
- Mongolian
- Netherland
- Norwegian
- Persian
- Polish
- Portuguese
- Romanian
- Russian
- Serbian
- Slovak
- Slovenian
- Spanish
- Swahili
- Swedish
- Tagalog
- Tatar
- Thai
- Turkish
- Ukranian
- Urdu
- Uzbek
- Vietnamese
- Welsh
- Yiddish
- https://www.intel.ru/content/www/ru/ru/support/articles/000055711/graphics.html
- https://www.intel.com/content/www/us/en/support/articles/000055711/graphics.html
- https://lenovo-smart.ru/ustranenie-problemy-s-zapuskom-prilozheniya-intel-graphics-control-panel.html
- https://devid.info/ru/468168/intel-r—graphics-control-panel
Исторический обзор Intel HD Graphics
Интегрированной Intel HD Graphics предшествовала Intel GMA/EG. Когда графический функционал был интегрирован в ЦП, производительность графической подсистемы резко выросла. Низкое энергопотребление и высокая производительность поставили графику от Интел, получившую название Intel HD Graphics, на один уровень со встроенной графикой от Nvidia и AMD/ATI. Программное обеспечение также было существенно переработано и постоянно дорабатывается, поэтому производитель рекомендует пользователю обязательно обновить драйвера Intel HD Graphics от 3000/2000 до 650-630/P630/620/615/610 и других чипов. Также можно воспользоваться ссылками с безопасного ресурса https://drajvery.ru не регистрируясь.
В 2010 году вышли десктопные Clarkdale и портативные Arrandale микропроцессоры, с ядром процессора — по 32 нм, а графической частью — по 45 нм техпроцессу и шейдерной архитектурой.
В 2011 году появились Sandy Bridge, где ЦП, чипсет и графика располагались на 32 нм кристалле. Чип Intel HD Graphics 2000 имел 6 исполнительных устройств (далее ИУ), а Intel HD Graphics 3000 — 12 ИУ и мощность порядка 100 GFLOPS. В тесте 3DMark Cloud Gate видеоускоритель HD3000 показал результат в 3221, а UnigineHeaven — 213 баллов.
В 2012 году появились Ivy Bridge, имевшие «на борту» 22 нм кристаллы. Видеоадаптер 2500 получил 6 ИУ, а 4000 — 16 ИУ и производительностью 200 GFLOPS. Данные GPU получили совместимость с актуальными версиями DirectX 11 и OpenGL 3.3, безупречное качество 2D изображения, поддержку относительно современных игр, например, Battlefield 3, Fifa 2012, Metro 2033, возможность воспроизведения видео в высоком Full HD и 4K разрешении.
В конце 2012 года ЦП Haswell оснащались видеоадаптерами серий 4600, 4400, 4200 с 20 ИУ, 80 шейдерными процессорами с поддержкой DirectX 11.1 и OpenGL 4.0. Игры Battlefield-3, Dota 2, Crysis-2, F1-2011, Counter-Strike: Global Offensive, Torchlight 2, World of Warcraft, Metro-2033, DiRT Showdown, Tomb Raider и другие запускались в нормальном качестве.
Начиная с 2013 года ЦП Broadwell-K оснащались GPU пятого поколения. Видеокарта 5300 имела 24 ИУ, работающих на 900 МГц. Ядро 5500 — 24 ИУ на 950 МГц. Ядро 5600 — 24 ИУ на 1050 МГц. Ядро 6000 — 48 ИУ на 1000 МГц. Ядро 6100 — 48 ИУ на 1100 МГц. Iris 6200/P6300, GT3e получили 48 ИУ со 128 МБ кэша памяти eDRAM и работали на 1150 МГц.
Центральные микропроцессоры Skylake получили шестое поколение Интел Хай Дефинишн Графикс. Младшая Intel HD Graphics 510 с 12 ИУ работала на 950 МГц. Ядра 515, 520 и 530 с 24 ИУ работали на 1, 1,05 и 1,15 ГГц, соответственно. Ядра 540 и 550 с 48 ИУ работали на 1,05 и 1,1 ГГц, соответственно. Iris 580 GT4e имел 72 ИУ, 128 МБ кэша памяти eDRAM.
To download Intel Graphics Control Panel
Method 1: Download the Intel graphics driver
Intel Graphics Control Panel comes with Intel’s graphics drivers. You can get the Control Panel by downloading the driver of your Intel graphics adapter.
There are two ways you can download your drivers:
– You’ll need some computer skills and patience to download your drivers this way, because you need to find exactly the right the driver online, download it and install it step by step.
OR
– This is the quickest and easiest option. It’s all done with just a couple of mouse clicks – easy even if you’re a computer newbie.
Option 1 – Download and install the driver manually
Your device manufacturers keep updating drivers. To get them, you need to go to their website, find the drivers corresponding with your specific flavor of Windows version (for example, Windows 64 bit) and download the driver manually.
Once you’ve downloaded the correct drivers for your system, double-click on the downloaded file and follow the on-screen instructions to install the driver.
Option 2 – Automatically update your drivers
If you don’t have the time, patience or computer skills to download your device drivers manually, you can do it automatically with .
Driver Easy will automatically recognize your system and find the correct drivers for it. You don’t need to know exactly what system your computer is running, you don’t need to risk downloading and installing the wrong driver, and you don’t need to worry about making a mistake when installing.
You can update your drivers automatically with either the FREE or the Pro version of Driver Easy. But with the Pro version it takes just 2 clicks:
1) and install Driver Easy.
2) Run Driver Easy and click the Scan Now button. Driver Easy will then scan your computer and detect any problem drivers.
3) Click Update All to automatically download and install the correct version of all the drivers that are missing or out of date on your system (this requires the Pro version – you’ll be prompted to upgrade when you click Update All).
You can do it for free if you like, but it’s partly manual.If you need assistance, please contact Driver Easy’s support team at support@drivereasy.com.
Method 2: Get the Intel Graphics Control Panel from Microsoft Store
If you’re on Windows 10, you can also download Intel Graphics Control Panel from Microsoft Store. To do so:
1) Go to the Intel Graphics Control Panel Microsoft Store page.
2) Click the Get button (this redirects you to the Microsoft Store app on you computer).
3) On Microsoft Store, click Get.
This should download and install Intel Graphics Control Panel on your computer.
Hopefully, this guide has helped your download Intel Graphics Control Panel. If you have any questions or suggestions, you’re more than welcome to leave us a comment below.
Что делать, если не получается открыть настройки Intel
Иногда происходит так, что ни один из представленных выше вариантов не помогает. Далее мы рассмотрим шаги с возможными решениями этой проблемы.
-
Первым делом нужно удостовериться, что необходимое ПО вообще установлено. Проверить это можно через «Диспетчер устройств», поскольку при отсутствии драйвера в нём это будет отображено. Самый быстрый способ вызова нужной оснастки – окно «Выполнить»: нажмите комбинацию Win+R, введите запрос и щёлкните «ОК».
Далее раскройте категорию «Видеоадаптеры» и проверьте, нет ли там позиций с ошибками или записи «Базовый драйвер Microsoft». Если есть, скорее всего, это значит, что необходимое для работы программное обеспечение отсутствует. Чтобы решить проблему, инсталлируйте подходящий комплект софта.
Подробнее: Пример установки драйверов для графики Intel

Если на предыдущем шаге у вас не возникло никаких проблем и по логике вещей панель настроек должна открываться, стоит обратить внимание на саму версию ПО – возможно, она устарела и больше не совместима с инсталлированной операционной системой. Разумным выходом из такой ситуации будет обновление софта – принцип тот же, что и в обычной установке с нуля.
Нередко возможны случаи, когда уже имеющаяся версия драйверов оказалась повреждена, причём до такой степени, что даже установить новую поверх не получается. Выход из подобной ситуации есть – полное удаление с зачисткой всех следов в системе и инсталляция последнего актуального пакета.
Подробнее: Как переустановить драйвер видеокарты
Повреждение драйверов возможно также вследствие активности вирусов, поэтому перед переустановкой нелишним будет провести проверку системы и избавиться от угроз, если таковые обнаружатся.
Подробнее: Борьба с компьютерными вирусами

Опишите, что у вас не получилось.
Наши специалисты постараются ответить максимально быстро.
Способ 1: Системный трей
В гибридных системах на ноутбуках или в настольных ПК без дискретной графики средство управления Интел быстрее всего открыть с помощью системного трея: специальной области на панели задач, которая находится в нижнем правом углу экрана.
Кликните левой кнопкой мыши по стрелке для показа скрытых элементов, затем наведите курсор на ярлык требуемой программы (современные версии выглядят как синий квадрат), снова щёлкните мышкой (кнопка не важна) и выберите «Открыть приложение» («Open App»).

Теперь переходите в нужные вам разделы и настраивайте производительность чипа по своему усмотрению.

Возможности и новые драйверы для Intel HD Graphics
В настоящее время Intel HD Graphics стала полноценной графической подсистемой ноутбука, нетбука и даже стационарного персонального компьютера. Пользователь ПК с интегрированным видеочипом от компании Интел получает качественную 2D и 3D картинку в любом компьютерном приложении, возможность полноценно играть в компьютерные игры и просматривать видео в форматах высокого разрешения Full HD (1920×1080 пикселей), 4К (3840х2160 пикселей), 5К (5120х2880 пикселей), 360-градусного видео и другие возможности. Дополнительными преимуществами по сравнению с видеокартами NVIDIA и AMD являются повышенное время работы устройства от батареи, меньшее тепловыделение и отсутствие артефактов и других проблем.
Рекомендуем оценить целесообразность приобретение ноутбука или нетбука со встроенным в центральный процессор видеочипом от корпорации Интел. А если такой девайс уже приобретен, то обязательно необходимо бесплатно скачать драйвер Intel HD Graphics для Windows 7, 8, 8.1, 10, 11 (32-bit и 64-bit) с защищенного Интернет-ресурса https://drajvery.ru даже если все уже работает.
Intel HD Graphics Control Panel — что это такое?
Панель управления встроенной видеокартой в процессоре Intel.
Соответственно слово Service в конце — говорит о том, что у проги также есть служба.
Большинство процессоров Intel имеют встроенное видеоядро, которое прекрасно справляется в роли видеокарты для офисных ПК, или чтобы посмотреть фильмы. Конечно для игр вряд ли подходит, лучше купить отдельную NVIDIA или AMD видеокарту.
Вот примерно так выглядит эта панель:
У вас скорее всего она будет на русском. А еще она устанавливаться часто сама — при помощи Windows, которая автоматически устанавливает драйвера и фирменное ПО.
Чтобы открыть эту панель, то обычно нужно нажать правой кнопкой по рабочему столу и выбрать нужный пункт:
Здесь есть пункт открыть настройки графики (Graphics Properties) и присутствует меню с быстрым доступом к разным функциям (Graphics Options).
Также у вас будет значок Intel Graphics Settings в панели управления:
Панель управления кстати можно быстро открыть так: Win + R > команда control или control panel.
И как вы уже понимаете, у этой программы есть служба — Intel HD Graphics Control Panel Service, возможно нужна для корректной работы, кстати как видите служба работает под процессом igfxCUIService.exe:
Окно со службами можно быстро открыть так: Win + R > команда services.msc. PS: важная деталь, если будете смотреть службы, то ищите по отображаемому названию, а вот например чтобы службу удалить или отключить из командной строки, то нужно уже использовать просто имя службы (не отображаемое).







