Убиваем лаги в играх: простые способы оптимизировать интернет для онлайна
Содержание:
- Освобождение заполненной памяти или диска
- Синий экран в Dota 2. Решение
- Несколько полезных советов
- Как увеличить FPS в игре Rust (той, что Experimental)
- TPS — отставания сервера
- Освобождение заполненной памяти или диска
- Оптимизация графики и режим ультранизких настроек
- Почему тормозят игры на ноутбуке?
- Приложение для ускорения
- Настройка игры и Steam
- Главные причины проблемы
- Программные причины тормозов в играх
- Отключите полноэкранную оптимизацию
- Служба Superfetch и ее влияние на жесткий диск
- Частые вопросы
- Из-за чего лагает звук в КС ГО
Освобождение заполненной памяти или диска
Бывают ситуации, когда сделать так, чтобы игра не лагала несложно. Иногда достаточно только освободить переполненную память операционной системы, занятой большим количеством процессов.

Также следует периодически чистить реестр, проверять место на системном диске (обычно называется C:, на нём должно оставаться не меньше 15–20% от общего объёма или более 10 ГБ).
Не стоит устанавливать на компьютере лишние, то есть не требующиеся для постоянного использования, программы, а большинство нужных – размещать на дополнительном диске.
Чистить реестр стоит при помощи специальных программ, типа CCleaner или Mz Game Accelerator. Последняя предназначена специально для освобождения памяти и места для игр.
Нередко такую же функцию по проверке и очистке реестра выполняют антивирусы.
Кстати, антивирусная программа тоже помогает очистить память от лишних процессов, некоторые из которых запускаются вредоносными программами – вирусами.

Диспетчер задач Windows и размер памяти, выделяемый на процессы
Синий экран в Dota 2. Решение
Сами по себе игры крайне редко вызывают BSOD — небезызвестный «синий экран смерти». В подавляющем большинстве случаев проблема кроется в конфигурации компьютера. Тем не менее, игроки Dota 2 периодически жалуются именно на синий экран, так что разработчики из студии Valve не могли не дать официальный комментарий. Итак, по мнению создателей игры синий экран в Dota 2 чаще всего возникает в случае использования устаревших драйверов BIOS и материнской платы.
И это плохая новость для тех, кто играет на старых компьютерах или ноутбуках, потому что обновления драйверов на «материнку» или «Биоса» — это не самые простые процедуры. Для этого вам нужно узнать модель вашей материнской платы, а затем досконально изучить документацию по обновлению, после чего скачать актуальные версии драйверов и установить их. К сожалению, сам процесс установки не универсален. У каждого производителя своя специфика.
Поэтому в идеале вам следует обратиться к знающим людям или, в крайнем случае, постучаться в техническую поддержку. Проблема в том, что далеко не у каждой компании, производящей материнские платы, есть русскоязычная служба поддержки, поэтому мы рекомендуем в первую очередь спросить совета у знающих людей на русских форумах и других, посвященных «железному» вопросу. Обновлять драйвера или BIOS наобум нельзя — это может привести к фатальной поломке компьютера.
На всякий случай прилагаем официальный список официальных страниц наиболее распространенных производителей материнских плат. Там же можно найти базовую информацию о процедуре обновления и прошивки «Биоса».
Также сотрудники Valve признают, что иногда синий экран смерти возникает на некоторых моделях процессоров от AMD. Особенно это актуально для линейки AMD FX. Часть из этих процессоров не поддерживает современные инструкции для работы с материнской платой, из-за чего и возникает сбой в системе, приводящий к синему экрану. К сожалению, в таком случае даже обновление драйверов материнской платы или BIOS может не помочь. Тогда остается последний вариант — замена процессора.
Несколько полезных советов
И напоследок приведу еще несколько полезных рекомендаций, как ускорить игры на ноутбуке Windows 10, 8 или 7:
- Почистите его от пыли. Из-за нее ПК или ноутбук быстро греется, в результате чего игры начинают тормозить.
- Выключайте все программы перед игрой. Вряд ли вам нужен открытый браузер, фотошоп или что-то еще. Но именно из-за них могут глючить игрушки.
- Установите программу для оптимизации игр. Например, Razer Game Booster, GameGain и пр. Они делают примерно то же, что описано выше, но в автоматическом режиме.
- Попробуйте установить другую версию игры. Иногда бывает так, что ранняя версия работает лучше новой. Или наоборот (если вышел патч, и устранил критические ошибки, которые были раньше).
- Подождите патчей. Возможно, игрушка просто не оптимизирована. Сегодня это, к сожалению, обычное дело. Подождите месяц или два, пока разработчики устранят лаги и тормоза (если вообще исправят).
- Не пользуйтесь Geforce Experience. Эта программа так вам «оптимизирует» игрушки, что даже на самом мощном ПК они будут сильно глючить. Не стоит ей доверять – лучше выставить все настройки вручную (путем экспериментов).
Кстати, если вы запускаете слишком старые игрушки (например, 2000 года выпуска), то на Windows 10 или 8, они могут не пойти. Или будут сильно глючить. Проблема здесь в том, что разработчики не могли наперед знать, какая выйдет ОС в будущем. Поэтому многие из старых игрушек просто не оптимизированы для новых версий Виндовс.
Как увеличить FPS в игре Rust (той, что Experimental)

Как повысить FPS в Rust
Пока разработчики заняты своим прямым делом — разработкой игры, они не особо беспокоятся о производительности. Это логично. А игрокам не терпится поиграть и потому приходится терпеть тормоза и проседание кадров в игре.
Что же можно сделать, чтобы увеличить FPS в игре Rust? Обо всём по порядку.
Перед запуском игры
- Закройте все ненужные программы на компе (можно и перезагрузить комп, почему бы и нет )
- В окне запуска игры выберите качество графики (graphic quality) «Самый быстрый» (Fastest) или «Быстрый» (Fast):
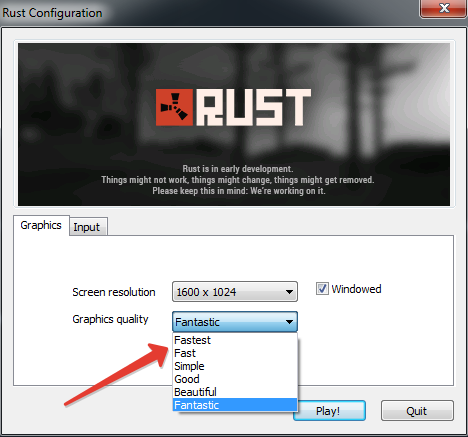
Выбор качества графики
Примечание: Вы можете изменить эти настройки позже в игре, открыв консоль (F1) и набрав: graphics.quality 1 или 2.
Смотрим что да как
- Открываем консоль (F1)
- Печатаем: graph.fps 1
- Теперь в нижней левой части экрана отобразится количество кадров в секунду
Запомните свой текущий FPS. Это поможет понять, насколько та или иная настройка влияет на производительность.
Меню F2
Теперь нажмите F2 прямо в игре. Это меню позволяет более тонко настроить качество графики в игре Rust. Итак, устанавливаем следующие настройки:
- Отключаем все параметры (ставим off) и понижаем качество ландшафта (terrain quality) и теней (shadow) до .
- Чуть-чуть понизьте дистанцию прорисовки (draw distance), но не увлекайтесь сильно. Не рекомендую понижать сильно, потому что вы тогда ничего не увидите дальше своей руки.
- Если FPS уже достаточно высок, то понемногу повышайте ранее уменьшенные настройки, включайте некоторые опции и смотрите что меняется и т.п. Эта игра великолепна и некоторые из эффектов все же оказывают большое влияние на визульное погружение.
- Запомните все настройки и количество FPS, чтобы понимать что подходит именно вашему компу. Имейте ввиду, что некоторые эффекты требуют намного большего количества ресурсов, чем другие, особенно Размытость изображения (Motion Blur), Сглаживание (Anti-Alias), Процедурное виртуальное текстурирование (Procedural Virtual Texturing), Отражения (Full Reflections) и Качество ландшафта (Terrain Quality).
Терпение, друзья, терпение
Если ваш FPS все еще ужасен и ничто не помогает вам, а новый комп покупать не хотите, просто потерпите и вернитесь в игру примерно через месяц.
Раст ещё в активной разработке и обязательно будет оптимизирован. Всему своё время. Сейчас важнее реализовать всё задуманное, а оптимизация кода проводится обычно к завершению проекта.
Пока на этом всё. Далее кусок старой статьи про оптимизацию Rust Legacy.
TPS — отставания сервера
TPS в Майнкрафте это количество «тиков в секунду». Данный тип отставания сервера является единственным, которым может управлять владелец сервера. Все советы по оптимизации сервера, которые вы прочитали выше в статье предназначены как раз для повышения TPS.
Для сервера показатель TPS является очень важным и самое максимальное значение TPS равно 20, именно с этой скоростью он и выполняет все задачи. Например, поведение мобов, скорость роста урожая, добыча блоков и многое другое. Чем ниже будет падать TPS сервера, тем больше зависаний будет на сервере. Блоки будут выпадать с задержкой, мобы будут зависать и все в этом духе. Если TPS упадет слишком низко, это может привести даже к краху всего сервера.
Значения TPS
20.0 = Супер — Ваш сервер в идеальном состоянии.19.95 — 19.99 = Хорошо — Небольшие потери TPS. Почти не влияют на работу сервера.18.5 — 19.94 = Играбельно — Есть некоторые подвисания, но особо не напрягают.16.0 — 18.4 = Плохо — Достаточно частые подвисания, нужно искать проблемы в сервере.<16.0 = Можете сразу создавать новый сервер…
Освобождение заполненной памяти или диска
Бывают ситуации, когда сделать так, чтобы игра не лагала несложно. Иногда достаточно только освободить переполненную память операционной системы, занятой большим количеством процессов.
Также следует периодически чистить реестр, проверять место на системном диске (обычно называется C:, на нём должно оставаться не меньше 15–20% от общего объёма или более 10 ГБ).
Не стоит устанавливать на компьютере лишние, то есть не требующиеся для постоянного использования, программы, а большинство нужных – размещать на дополнительном диске.
Чистить реестр стоит при помощи специальных программ, типа CCleaner или Mz Game Accelerator. Последняя предназначена специально для освобождения памяти и места для игр.
Нередко такую же функцию по проверке и очистке реестра выполняют антивирусы.
Кстати, антивирусная программа тоже помогает очистить память от лишних процессов, некоторые из которых запускаются вредоносными программами – вирусами.

Диспетчер задач Windows и размер памяти, выделяемый на процессы
Оптимизация графики и режим ультранизких настроек
Некоторые графические настройки могут существенно снижать производительность, при этом не делая картинку существенно лучше. Мы не берем случаи, когда компьютер просто не вывозит высокие или средние настройки графики. Но иногда методом подбора можно снизить одну или две настройки и поднять производительность в разы. Чаще всего это качество теней и дальность прорисовки. Также существенно влияет на производительность сглаживание.
Есть игры, в которых одними штатными настройками не обойтись. К примеру, Nier Automata вышла на ПК со множеством проблем, которые разработчики частично исправили патчем только в июле 2021 года (спустя четыре года после релиза). До этого момента нормально поиграть можно было только при помощи целого ряда модификаций, исправляющих проблемы.
Кроме того, если ваш ПК совсем не вытягивает игру, может помочь режим ультранизких настроек. Как правило, игры не позволяют понизить настройки «в ноль» штатными средствами, поэтому придется вручную править конфигурационные файлы или устанавливать модификации. Такой мод есть, например, для Fallout 4. Модификация снижает качество теней, убирает сглаживание и сокращает дальность прорисовки. Картинка, конечно, становится не очень приятной, но зато игра пойдет даже на слабой системе.
Почему тормозят игры на ноутбуке?
Стоит отметить, что большинство ноутбуков средней и низкой ценовой категории не предназначены для игр. Они способны выполнять несложные задачи, вроде серфинга в интернете, редактирования текста или фото, несложных приложений. Есть и игровые ноутбуки, но их цена существенно выше и встречаются они реже.

Основной причиной торможения игр на ноутбуках является перегрев. Во время игры ноутбук сильно нагревается, что приводит к появлению лагов. Я рекомендую использовать специальные подставки, не ставить ноутбук на мягкие поверхности, и время от времени чистить ноутбук от пыли.
Теперь вы знаете почему могут тормозить игры на компьютере или ноутбуке. Держите ПК в чистоте и порядке, вовремя обновляйте драйвера, перед запуском игры закрывайте другие программы, регулируйте настройки. А если не поможет — возможно, вам стоит задуматься об приобретении нового устройства? Или хотя бы модернизации старого. Желаю удачи.
Приложение для ускорения
Есть специальное приложение, которое самостоятельно делает оптимизацию для того, чтобы игры работали гораздо быстрее. Если вы еще не знаете, какую программу скачать, чтоб игры не лагали, то эта утилита называется GameGain.


После того, как программа запущена, перед вами на экране откроется диалоговое окно, в котором вас попросят выбрать вашу ОС и тип процессора.

В большинстве случаев, утилита самостоятельно определяет параметры без ошибок. После этого нужно нажать кнопку «Оптимизировать сейчас» и перезагрузить компьютер.

Все эти варианты подойдут и в том случае, если вы решаете, что делать, если лагает игра на ноутбуке.









Настройка игры и Steam
Если все проведенные до этого действия вы уже сделали, игра все равно лагает, то приступим к настройке вашего клиента Steam, а также самой игры.
Перед запуском CS:GO необходимо установить правильные параметры запуска! Правильные потому, что на каждый компьютер эти параметры устанавливаются разные. Это зависит от большого количества факторов. Советуем ознакомиться и все установить корректно, как мы рекомендовали в статье.
Основные команды параметра запуска:
+cl_forcepreload 1 — создает условие загрузки всех текстур сразу после загрузки карты. То есть далее ваш компьютер берет данные из оперативной памяти, а не загружает заново из винчестера. Но при использовании SSD M2 (сверхскоростные SSD) в ней нет необходимости.
-threads 12 — игра будет использовать 12 потоков на моем i7-8700k. У этого процессора 6 ядер и 12 потоков. Просмотрите характеристики своего процессора, и дайте возможность игре использовать мощность процессора по максимуму.
После того, как вы запустили игру соблюдайте такие правила:
- Не запускайте параллельно много процессов и программ. Закрывайте браузер, все просмотры фильмов и другие инструменты, которые могут грузить систему. Фризы могут быть также из-за включенного фильма в браузере;
- Проверьте трей. Все программы на фоновом режиме также могут тормозить систему;
- В самой игре, чем больше у вас расширение (1920х1080, 800х600…), тем больше точек необходимо отображать видеокарте. Соответственно, при слабой видеокарте необходимо найти оптимальный размер картинки;
- Настройки графики в игре сделайте строго по — которую мы писали ранее. CS:GO — не игра, в которой необходимо наслаждаться графикой. Потому лишняя детализация нам не нужна.Это все будет мешать и делать глюки и лаги в кс го.
Вывод №4: настройке параметры запуска и видео настройки игры под ваш компьютер!
Главные причины проблемы
Запуская игру на любой операционной системе, хочется, чтобы она работала нормально и не зависала в самое неудачное время – с нарушением изображения, звука или всего игрового процесса.
Иногда проблема временная, и через какое-то время можно снова играть.
Но часто бывает, что никакого удовольствия от игры уже не получается – именно из-за таких лагов, причиной которых могут быть:
- Устаревший компьютер;
- Переполненная память системы;
- Неправильно выставленные настройки графики игры.

Лаг с плохо прорисованными структурами поверхности в Dragon Age 2
Играя в онлайн-игры можно получить лаги, независимо от мощности компьютера и требований игры.
Их причиной могут быть:
- Медленное соединение интернета;
- Технические проблемы на сервере;
- Перегруженность сервера игроками.
Программные причины тормозов в играх
Давайте начнем с самого очевидного и простого, что советуют делать все и всегда — дефрагментация жесткого диска. Дело в том, что файлы на жестком диске представляют собой множество мелких пакетов, которые разбросаны по всей поверхности диска (блина) и чтобы считать файл — считывающей головке приходится бегать туда сюда и собирать его по частям. А на это тратится время. При дефрагментации операционная система старается собрать все части одного файла рядом друг с другом, чтобы при сборке файла процесс происходил быстрее.
Запустить операцию можно так: нажимаем правой кнопкой мыши на Логическом диске в Моем компьютере и выбираем свойства. Затем, в открывшемся окне, переходим на вкладку «Сервис» и выбираем пункт «Выполнить дефрагментацию». Для того, чтобы узнать, нужно ли вам это вообще, сделайте для начала анализ дисков и, вполне вероятно, что операция даже не потребуется, так как вы увидите следующее: фрагментировано 0% это значит, что вам делать дефрагментацию не нужно.  Например, моя ОС у меня уже стоит почти 2 года, она достаточно завалена всяким ненужным хламом, однако, дефрагментация не требуется, так как Windows 7 достаточно умело обходится с файлами и вообще, достаточно умна, как и Win8, я уверен
Например, моя ОС у меня уже стоит почти 2 года, она достаточно завалена всяким ненужным хламом, однако, дефрагментация не требуется, так как Windows 7 достаточно умело обходится с файлами и вообще, достаточно умна, как и Win8, я уверен
Итак, мы разобрались с самым очевидным действием, что же на очереди? Почистим систему! Для начала удаляем все неиспользуемые программы, я уверен, что у вас их установлено великое множество. Удаляйте все, чем не пользуетесь, причем следите, чтобы от программ не оставалось никаких файлов. После чего, скачиваете программу CCleaner и чистите реестр.
Далее следим, чтобы в автозагрузке не было никаких лишних программ. Пуск — Выполнить, набираем команду «msconfig» и переходим в открывшемся окошке на вкладку Автозагрузка. Снимите галочки со всех программ, которые кажутся вам подозрительными, или которыми вы не пользуетесь. Оставьте только те, в которых уверены. После чего нажимаем ОК и перезагружаем компьютер.  Следующее, что мы можем сделать, это проверить свободное место на дисках. Если его нет, то могут быть проблемы с файлом подкачки. В первую очередь стоит проверить системный диск ( в большинстве случаев это C ), если же вы перенесли файл подкачки на другой логический диск, то проверьте его. Удалите все ненужные файлы, очистите кэш браузера, очистите корзину (бывает, что она занимает несколько гигабайт, я встречал такое у некоторых людей). Отключите все Виджеты рабочего стола, они потребляют ощутимое количество ресурсов. Если не понимаете о чем речь, то читайте статью о виджетах.
Следующее, что мы можем сделать, это проверить свободное место на дисках. Если его нет, то могут быть проблемы с файлом подкачки. В первую очередь стоит проверить системный диск ( в большинстве случаев это C ), если же вы перенесли файл подкачки на другой логический диск, то проверьте его. Удалите все ненужные файлы, очистите кэш браузера, очистите корзину (бывает, что она занимает несколько гигабайт, я встречал такое у некоторых людей). Отключите все Виджеты рабочего стола, они потребляют ощутимое количество ресурсов. Если не понимаете о чем речь, то читайте статью о виджетах.
Ну и последняя программная причина тормозов в играх и вообще компьютера в целом, это вирусы. Скачайте бесплатный антивирус от Microsoft — Security Essentials. Или любой другой бесплатный или платный, как вам больше нравится, главное проверить систему. Наверняка, что-нибудь да найдется. После проверки компьютера на вирусы советую отключать антивирус, так как он может потреблять очень много ресурсов даже в неактивном состоянии!
Да, здесь небольшое уточнение, если вдруг вы используете ноутбук или нетбук (кстати, если решаете что выбрать между нетбуком и планшетом, то я могу вам помочь). Зайдите в панель управления — Электропитание, найдите пункт настроек быстродействия: выставите максимальную производительность, использовать процессор на 100% и так далее. Дело в том, что в целях экономии заряда батареи, аппаратная часть может использоваться не в полную силу.
Отключите полноэкранную оптимизацию
В Windows 10 Creators Update была введена новая функция полноэкранной оптимизации. Эта функция включена для всех приложений и программ, которые запускаются в полноэкранном режиме. Ее можно отключить, если лагают используемые программы.
Для этого зайдите в папку с установленной игрой, а затем кликните правой кнопкой мыши на файл ее запуска *.exe. Из выпадающего контекстного меню выберите «Свойства».
Что делать, если на Windows 10 тормозят игры
Откроется окно настроек выбранного файла. Перейдите на вкладку Совместимость и установите флажок на опции «Отключить оптимизацию во весь экран». Отключите этот пункт для всех игр, с которыми возникают проблемы.
Служба Superfetch и ее влияние на жесткий диск
Как себя ведет жесткий диск? Вдруг систему грузит служба Superfetch? Она изначально задумывалась для повышения производительности и скорости обращения к файлам, но, бывает, делает и наоборот. В том же Диспетчере задач можно посмотреть, как обстоят дела с жестким диском. Если он сильно нагружен – «подвисания» неизбежны, поскольку и система и все программы именно на нем. А диск может быть загружен почти на 100% даже во время простоя. Это очень даже возможно со службой Superfetch. К сожалению, эта проблема встречается не только в Windows 10, но и в Windows 7. Если это случилось, то нужно с помощью комбинации клавиш «Win+R» открыть окно «Выполнить» и в нем ввести Services.msc, и нажать ввод. Откроется оснастка «Службы» с внушительным списком служб.

В этом списке нужно найти службу Superfetch, дважды кликнуть по ней и нажать «Остановить», а затем тип запуска установить, как «Отключена». Однако если жесткий диск ведет себя нормально и загруженность небольшая, можно оставить все как есть.
Частые вопросы
Что делать, если тормозят старые игры? Старые игры могут тормозить из-за плохой совместимости с новым железом и операционной системой. В этом случае нужно искать решение проблем с конкретной игрой.
Игры тормозят сразу после запуска. Скорее всего, железо компьютера не соответствует минимальным системным требованиям. Если же ПК мощный, может быть и другая причина. Об этом мы подробнее писали выше по тексту.
Игры тормозят спустя некоторое время. Скорее всего, перегревается процессор или видеокарта. В результате частоты сбрасываются, а производительность падает.
Почему игры фризят? Если с тормозами и низким FPS разобраться проще, то фризы штука более коварная. Микрофризы и стартеры могут случаться даже на мощном железе, когда игра установлена на SSD. Причины могут быть самые разные: нехватка оперативной или видеопамяти, плохая оптимизация игры, неоптимальные настройки оперативной памяти, проблемы с накопителем.
Также фризы могут случаться и из-за процессора. Например, Ryzen до Zen 3 могут фризить чаще, чем аналогичные процессоры Intel. Вычислить фризы и статтеры можно по показателям фреймтайма
Также стоит обратить внимание на показатели 1% и 0,1%, которые еще принято называть редкими и очень редкими событиями. В отличие от минимального FPS эти показатели более приближены к реальному положению дел
Если значения 1% и 0,1% слишком низкие, играть будет некомфортно. При этом средний FPS может быть довольно высоким.
Почему на мощном ноутбуке тормозят игры? Скорее всего, дело в перегреве. Мощное железо требует качественного охлаждения, которое есть не на всех моделях. Кроме того, убедитесь, что на ноутбуке установлены все обновления (включая BIOS) и выбран режим высокой производительности. Учтите также, что игровой ноутбук выдает максимальную производительность только при подключении к электросети комплектным полноценным блоком питания. Кроме того, может быть задействована встроенная видеокарта. Если игра задействует не дискретную видеокарту, а встроенное в процессор видеоядро, производительность будет существенно ниже.
Почему тормозят игры на движке Unity или Unreal? Сам факт того, что игра сделана на определенном движке не означает, что она обязательно будет тормозить. Дело в том, что игры на готовом движке часто делают небольшой командой или вовсе в одиночку. Такие проекты часто страдают от плохой оптимизации, что плохо сказывается на репутации движка. Однако игровые движки все же имеют свои особенности, которые стоит учитывать. И если проблемы встречаются в одной игре, то есть вероятность, что и в другой игре на том же движке они проявятся.
- Как настроить видеокарту NVIDIA для игр
- Как настроить Windows 10 для игр: максимальная производительность, игровой режим и другие советы
- Как настроить мониторинг MSI Afterburner в играх: узнаем температуру и загрузку процессора и видеокарты
Из-за чего лагает звук в КС ГО
Если в игре подлагивает или повторяется звук, в консоли выполните команды «snd_rebuildaudiocache 1» и «snd_updateaudiocache 1» для сброса и обновления кэша. Выставьте аудиосистему 5.1 в настройках игры, а в консоли пропишите «mat_queue_mode 0».
Из-за чего лагает КС ГО на мощном компьютере
Иногда КС ГО фризит при нормальном ФПС на компьютере, аппаратура которого может тянуть игру на максимальных настройках. Тогда виновна интегрированная видеокарта – операционная система считает, что ее мощности достаточно для проведения расчетов в CS:GO и не задействует мощный дискретный графический ускоритель.
Чтобы убрать лаги, необходимо отключить встроенное видеоядро в BIOS, панели управления графикой либо в настройках последней указать, что для CS:GO следует использовать внешнюю видеокарту.
Иногда шутер лагает после обновления и ничего не помогает. Удалите все параметры запуска, вместо них пропишите «-novid -high -noaafonts» – шрифты не сглаживаются, повышается приоритет приложения и отключается интро – переименуйте каталог «video» в папке Steam\steamapps\common\Counter-Strike Global Offensive\csgo\panorama. Используйте стандартный конфигурационный файл autoexec.cfg.







