Изменение файла hosts в windows 10
Содержание:
- Как изменить hosts в Windows10
- Как восстановить удаленный или измененный файл hosts
- Как скачать или восстановить файл hosts Windows 10
- Как очистить\исправить hosts файл
- Где находится файл hosts в Windows 10
- Как скачать или восстановить файл hosts Windows 10
- How to edit Hosts file in Windows 11/10
- Как отредактировать файл hosts
- Где находится и как изменить файл hosts в операционной системе Windows 10?
- Где находится файл hosts в Windows 10
- Зачем нужен в Windows файл hosts?
- Как изменить файл Hosts в Windows 10
- Использование бесплатного программного обеспечения Hosts File Editor
- Где находится файл Hosts в Windows 10
- Зачем изменять файл hosts Windows?
- Как должен выглядеть оригинал файла Hosts в Windows 10
- Что делать, если файл hosts не работает
- Нет доступа к hosts на Windows 10
- Что делать, если файл hosts не работает
Как изменить hosts в Windows10
Файл hosts содержит таблицы соответствия доменных имен сетевым адресам. Сведения о соответствии адресов, запрошенные из таблицы в файле hosts, имеют приоритет перед сведениями, запрошенными с DNS-сервера. Как известно, каждому адресу сайта в сети Интернет (доменному имени) соответствует свой ip-адрес (сетевой адрес), по которому сетевое оборудование находит в сети запрашиваемый сайт. Запись в файле hosts избавляет сетевое оборудование от необходимости запрашивать у DNS-сервера ip-адрес, соответствующий тому адресу сайта, который вводится в адресной строке браузера, что, в конечном счете, немного ускоряет скорость загрузки сайта.
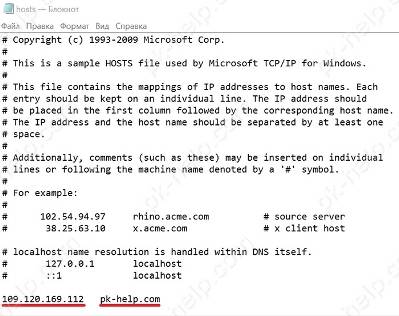
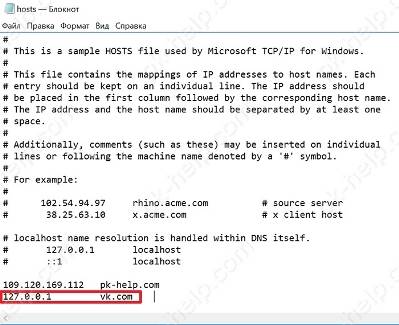
C:WindowsSystem32driversetc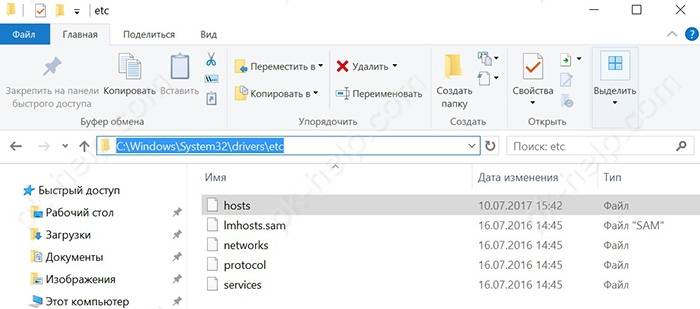
Как восстановить удаленный или измененный файл hosts
Выше мы рассмотрели основные принципы работы файла, а заодно узнали, как его отредактировать. Увы, не всё бывает так гладко. Нередко от пользователей поступают жалобы, что файл хост не удается открыть, а если удаётся, то не получается его отредактировать либо система автоматически удаляет из него добавленные строки. Основная тому причина заключается в отсутствии у пользователя соответствующих прав.
Редактирование должно осуществляться с повышенными привилегиями. Как открыть файл hosts от имени администратора, если в контекстном меню нет соответствующей опции? Очень просто. Зайдите в расположение исполняемого файла Блокнота или иного текстового редактора, кликните по нему ПКМ, в меню выберите «Запуск от имени администратора».
В интерфейсе редактора через меню Файл – Открыть найдите и откройте файл hosts, не забыв только в стандартном окне обзора выбрать «Все файлы» вместо «Текстовые документы».
В Windows 8.1 и 10 изменённый файл хост может очищаться средствами безопасности системы, в частности, встроенным Защитником Windows. Чтобы этого не происходило, hosts необходимо внести в список исключений. Запустите Защитник, перейдите на вкладку «Параметры» и слева выберите «Исключенные файлы и расположения».
Укажите путь к файлу hosts и сохраните настройки.
Больше система его проверять не будет, следовательно, внесённые вами изменения не будут отменены.
В Windows 10 исключения вносятся из компонента Центр безопасности Защитника Windows, вызванного из системного трея.
Нельзя также исключать проблемы при попытке сохранить отредактированный файл. Причина та же – недостаток прав. Решить эту проблему нетрудно. Так как система не позволяет сохранять отредактированный файл непосредственно в папку etc, сохраните его на рабочий стол (расширение, если будет присвоено, уберите).
Переименуйте исходный файл в hosts.old, а затем скопируйте в папку etc новый изменённый файл hosts с рабочего стола.
Есть и более радикальный способ, например, hosts можно отредактировать напрямую, загрузившись с любого LiveCD со встроенным файловым менеджером.
И последнее. Что делать, если файл hosts оказался изменён или удалён? Можно ли его как-то восстановить? На работу системы удаление этого файла никак не повлияет, если только вы не изменяли его с какими-то определёнными для себя целями. Что касается восстановления, то здесь есть несколько путей решения. Исходный файл hosts хоть и содержит данные, по сути, равносилен пустому файлу. Создайте на рабочем столе пустой текстовый файл, удалите его расширение и переместите его в папку etc, это и будет ваш новый hosts.
Также файл можно взять с другого компьютера или виртуальной машины с Windows, разницы в версиях ОС нет практически никакой. Если же вы хотите восстановить содержимое оригинального hosts, можете удалить вручную все незакомментированные строки или воспользоваться бесплатной лечащей утилитой Dr.Web CureIt! – она способна восстанавливать хост, сбрасывая его содержимое к состоянию по умолчанию.
Как скачать или восстановить файл hosts Windows 10
Как уже было написано чуть выше, содержимое файла hosts по умолчанию, хоть и содержит некоторый текст, но он равнозначен пустому файлу. Таким образом, если вы ищите, где скачать этот файл или хотите восстановить его к содержимому по умолчанию, то самый простой способ будет таким:
- На рабочем столе кликните правой кнопкой мыши, выберите «Создать» — «Текстовый документ». При вводе имени сотрите расширение .txt, а сам файл назовите hosts (если расширение не показывается — включите его отображение в «панель управления» — «параметры проводника» внизу на вкладке «Вид»). При переименовании вам сообщат, что файл может не открыться — это нормально.
- Скопируйте этот файл в C: Windows System32 drivers etc
Готово, файл восстановлен к такому виду, в каком он пребывает сразу после установки Windows 10. Примечание: если у вас возник вопрос о том, почему мы сразу не создали файл в нужной папке, то да, можно и так, просто в некоторых случаях оказывается недостаточно прав для создания там файла, а вот с копированием всё обычно срабатывает.
Как очистить\исправить hosts файл
Существует несколько методов, воспользовавшись которыми, вы сможете вычистить hosts файл от посторонних и вредоносных записей. Однако стоит отметить, что сами по себе они там не могли появиться, а потому, предварительно следует осуществить проверку системы каким-либо популярным антивирусным решением.
Первый способ – утилита AVZ
AVZ – антивирусное программное обеспечение, которое позволяет просканировать и успешно избавить проверяемый компьютер от различного рода вредоносных элементов (рекламные модули и тулбары, шпионское и рекламное ПО и т.д.), а также восстановить системные настойки и параметры, которые могли быть изменены в процессе вредоносной деятельности.
Для очистки и восстановления hosts файла необходимо сделать следующее:
- Запустите утилиту AVZ. В отобразившемся окне выберите в верхнем меню пункт Файл -> Восстановление системы.
- В дополнительно открывшемся окне установите галочку у пункта Очистка файла Hosts, а после нажмите на располагающуюся чуть ниже кнопку Выполнить отмеченные операции.
Буквально через пару секунд файл Hosts будет очищен, все посторонние записи из него будут удалены.
Особо радует то факт, что данная утилита корректно функционирует и полностью справляется со своими обязанностями в Windows включая XP, 7, 8.1 и последней Windows 10.
Второй способ – штатной программой «Блокнот»
Этим способом очистки Hosts файла сложнее, т.к. он по сути «ручной». Однако он хорош тем, что вы можете лично просмотреть имеющиеся в этом файле записи.
- Дабы посмотреть и при необходимости отредактировать Hosts файл, нам необходимо открыть имеющуюся по умолчанию в любой версии Windows программу «Блокнот». Причём запустить блокнот нам необходимо будет от имени администратора, в ином случае мы не сможем отредактировать Hosts файл по причине недостатка прав.
Откройте меню Пуск, найдите в списке программу Блокнот, а после кликните по ней правой клавишей мышки и в отобразившемся контекстном меню выберите пункт Запустить от имени администратора.
- Отобразится окно редактора «Блокнот». В нём необходимо нажать Файл -> Открыть…
- В диалоговом окне открытия файла необходимо будет указать путь, где располагается интересующий нас файл. Ведите C:\WINDOWS\system32\drivers\etc и нажмите клавишу Enter.
- Скорее всего в открывшейся папке вы ничего не увидите, т.к. данный файл имеет системный атрибут и по умолчанию не отображается в файловом менеджере.
Так что просто введите в поле Имя файла: hosts и нажмите клавишу Enter.
- В открывшемся файле вы можете видеть блок с описанием, он обрамлён символом #. А вот всё что после него, это уже посторонние записи, которые необходимо удалить.
Некоторые зловреды прописывают «левые» строчки не сразу после блока с описанием, а отступив десяток другой строчек. Если вы видите полосу прокрутки, то обязательно посмотрите, что прописано в самом низу файла.
Удалив всё постороннее, не забудьте сохранить файл.
Задача по очищению hosts файла выполнена.
Где находится файл hosts в Windows 10
Чтобы получить доступ к файлу hosts, вам надо узнать, где он располагается.
Где находится файл hosts по умолчанию
По умолчанию файл hosts располагается в папке C:WindowsSystem32driversetc. Но, посетив эту папку, вы можете запутаться. Дело в том, что в ней могут находиться ещё несколько файлов с похожими названиями, но с другими расширениями (например, .sam, .txt). У файла hosts расширения нет! Для определения правильного файла сделайте следующее:
- Откройте Проводник.
- Перейдите во вкладку Вид.
- Поставьте галочку Расширения имен файлов.
Теперь вы легко сможете отыскать нужный файл hosts. 
Что делать, если в стандартной папке нет файла hosts
Может случиться, что в указанной выше папке нет файла hosts. В таком случае следует узнать, куда Windows (или ваш системный администратор) могла его поместить.
- Нажмите Win + R.
- Введите команду regedit и нажмите Enter.
- Перейдите в следующую ветвь: HKEY_LOCAL_MACHINE SYSTEM CurrentControlSet Services Tcpip Parameters.
- Найдите справа ключ DataBasePath и кликните по нему два раза.
- Скопируйте его значение.
- Откройте Проводник, вставьте скопированный путь в его адресную строку и нажмите Enter.
Открылась стандартная папка (C:WindowsSystem32driversetc)
Если откроется стандартная папка, которую вы уже посещали, и в которой файла hosts нет, то система его просто не создала. В таком случае вы можете добавить его вручную.
- Кликните правой клавишей мыши.
- Выберите Создать — Текстовый документ.
- Назовите его hosts и удалите расширение .txt из названия.
- Пропустите предупреждение о том, что изменение расширения может сделать файл недоступным.
Есть вероятность, что у вас будет недостаточно прав для создания файла сразу в указанной папке. В таком случае сделайте следующее:
- Создайте файл на рабочем столе или в любой другой папке.
- Скопируйте и вставьте его в папку C:WindowsSystem32driversetc.
Готово, теперь у вас существует файл hosts.
Открылась другая папка
Если откроется какая-либо другая папка, то, значит, ваш системный администратор или стороннее ПО переместили файл hosts в неё. Если он в ней присутствует, то всё в порядке. Если же его там нет, то воспользуйтесь инструкцией выше для его создания.
Как скачать или восстановить файл hosts Windows 10
Как уже было написано чуть выше, содержимое файла hosts по умолчанию, хоть и содержит некоторый текст, но он равнозначен пустому файлу. Таким образом, если вы ищите, где скачать этот файл или хотите восстановить его к содержимому по умолчанию, то самый простой способ будет таким:
- На рабочем столе кликните правой кнопкой мыши, выберите «Создать» — «Текстовый документ». При вводе имени сотрите расширение .txt, а сам файл назовите hosts (если расширение не показывается — включите его отображение в «панель управления» — «параметры проводника» внизу на вкладке «Вид»). При переименовании вам сообщат, что файл может не открыться — это нормально.
- Скопируйте этот файл в C:\ Windows\ System32\ drivers\ etc
Готово, файл восстановлен к такому виду, в каком он пребывает сразу после установки Windows 10. Примечание: если у вас возник вопрос о том, почему мы сразу не создали файл в нужной папке, то да, можно и так, просто в некоторых случаях оказывается недостаточно прав для создания там файла, а вот с копированием всё обычно срабатывает.
How to edit Hosts file in Windows 11/10
To edit the Hosts file in Windows 11/10:
- Open Explorer
- Navigate to \System32\drivers\etc\ location
- Locate Hosts file
- Right-click on it and select Notepad
- Make the changes and Save.
Now let us go into a detailed explanation.
To edit the Hosts file, navigate to the following folder location:
C:\Windows\System32\drivers\etc\
Here you will see the Hosts file. Right-click on it and select Notepad. Make the changes and Save.
But sometimes, even when you are logged on with administrative credentials, you may receive the following error message:
Or
In this case, type Notepad in Start search and right-click on the Notepad result. Select Run as administrator.
Open the Hosts file, make the necessary changes, and then click Save.
Как отредактировать файл hosts
1. Восстановление
Для восстановления файла нужно:
- Открыть файл с помощью блокнота от имени администратора.
- Скопировать содержание файла из этой статьи, вставить с заменой и сохранить.
Внимание!
Файл должен открыться только через Блокнот, запущенный от имени администратора. Иначе сохранить изменения не удастся. Когда сохраняем расширение .txt в названии файла удаляем.
Хитрости измененного файла hosts
1. Некоторые вирусы для маскировки своих изменений после строк127.0.0.1 localhost::1 localhostоставляют множество пробелов и только тогда дописывают строки.Поэтому при замене содержимого выделяйте все содержимое (горячие клавиши CTRL+A).2. Файл скрытЕсли в указанной паке нет файла, то его, возможно, скрыли и присвоили атрибут «Скрытый».В меню Вид → Параметры→ Вид ставим флажок «Показывать скрытые файлы, папки и диски».Теперь, когда файл появился, в свойствах файла снимаем флажок «Скрытый».3. Нельзя отредактироватьФайлу присвоили атрибут «Только чтение». В свойствах файла снимаем соответствующий флажок.4. Дубликаты файла hostsВ папку C:\ Windows\ System32\ drivers\ etc помещают файл с именем hosts, но с расширением .txt (файл hosts.txt) или без расширения, как файл hosts, но с другим именем, например, host.
2. Изменение
2.1. Блокировка
Для блокировки доступа к какому-то сайту нужно в конце содержимого вписать строки{Пропуск строки}127.0.0.1 {несколько пробелов} {Имя блокируемого домена }127.0.0.1 {несколько пробелов} {Имя блокируемого домена с www.}На примере все того же ВКонтакте и Одноклассников:Сохраняем. Проверяем свою работу, вписывая в адресную строку браузера URL-адрес этих сайтов. Сайты не открываются. Бинго!Таким образом можно наложить блокировку на сайты компьютерных игр, сайтов-казино, порнографических сайтов и т. д.
2.2. Перенаправление
Для перенаправления проделываем все, как и раньше, но даем нужному URL-адрес другой IP.Пример. Пусть и при входе на ВКонтакте и Одноклассники открывается сайт https://vk.com/Пишем строки:{Пропуск строки}87.240.131.118 vk.com87.240.131.118 www.vk.com87.240.131.118 ok.ru87.240.131.118 www.ok.ru
87.240.131.118 https://vk.com/213.180.193.3 https://ya.ru5.61.23.5 https://ok.ru/Для определения IP-адресов любых сайтов интернете полно сервисов. Гуглите.
Где находится и как изменить файл hosts в операционной системе Windows 10?

Hosts – это файл, который хранит в себе базу данных о доменных узлах. Он предназначен для перенаправления адресов программ и рекламы на пустой адрес, который известен как 127.0.0.1. Операционная система Windows 10 также имеет этот файл, месторасположение которого, способ редактирования и доступ не изменился.
Многие пользователи часто интересуются, где находится файл hosts в Windows 10. Файл hosts расположенный в папке «etc», которая находится по адресу «Windows», «System32», «drivers».
Также посмотреть файл hosts на Windows 10 можно с помощью строки «Выполнить». Для этого нажимаем «Win+R» и вводим полный адрес «C:\Windows\System32\drivers\etc».
Далее, чтобы открыть или изменить hosts, стоит перейти по адресу и воспользоваться блокнотом.
Чтобы открыть файл hosts, необходимо выполнить несколько несложных действий. Приведем стандартный метод как изменить файл hosts в Windows 10.
Переходим по вышеуказанному адресу в папку «etc» и нажимаем правой кнопкой мыши на нужном файле. Выбираем «Открыть с помощью…».
Из списка выбираем «Блокнот». Откроется текстовый документ. Смотрим, чтобы в списке IP-адресов стоял только 127.0.0.1.
Открыть или отредактировать на Windows 10 системный файл можно и через командную строку. Для этого стоит выполнить такие действия:
Жмём «Win+R» и вводим «cmd». Откроется консоль. Необходимо добавить команду «notepad C:\Windows\System32\drivers\etc\hosts».
Откроется файл.
Для тех, кому интересно, как должен выглядеть файл hosts, приведем пример:
Если вам необходимо восстановить файл hosts, рекомендуем скопировать его содержание с официального сайта Microsoft.
После того, как вам удалось внести изменения в файл hosts, стоит нажать кнопку «Сохранить», а не «Сохранить как…» и перезагрузить компьютер.
Бывают случаи, когда открыть страницу в сети не представляется возможным или кажется, что браузер открывает подозрительную копию ресурса. В таком случае нужно проверить корректность данных в hosts и при необходимости исправить их. Но, что делать, если редактирование файла запрещено и хост не работает?
Для того, чтобы вносить изменения стоит выполнить:
Открываем командную строку с правами администратора. В консоль копируем следующую запись «ipconfig /flushdns». Кликаем «Enter».
После выполнения данной команды нужно перезагрузить Windows, чтобы изменения вступили в силу.
Стоит отметить, что использование прокси-сервера может препятствовать срабатыванию файла hosts. Чтобы исправить данную ситуацию, стоит выполнить следующее:
Переходим в Панель управления. Выставляем режим просмотра «Маленькие значки». Выбираем «Свойства браузера», переходим во вкладку «Подключения» и нажимаем кнопку «Настройка сети». Убираем все отметки, в том числе «Автоматическое определение параметров».
ВАЖНО! Перед IP-адресом в начале строк не должно быть пустых строчек и пробелов. Кодировка файла hosts – ANSI или UTF-8 (блокнот по умолчанию сохраняет ANSI)
Если вы видите пустые строки, то файл hosts не будет работать.
Если компьютер тормозит, не выключается и отключение лишних служб не помогает разгрузить систему, многие пользователи обращают внимание на процесс Task Host Windows и считают его вирусом. На самом деле Task Host Windows – это процесс, который отвечает за наличие и нормальное функционирование библиотек
Эти библиотеки содержат большое количество системных команд, необходимых не только для работы многих программ, но и самой Windows 10. Выключение taskhost.exe может привести к нестабильной работе системы.
Исполнительный файл процесса taskhost.exe находится по адресу: «Диск C:\Windows\System32» и весит до 50 Кб. Если размер файла намного больше, стоит задуматься об очистке системы от вирусов с помощью антивируса.
В случае, если вы желаете отключить тормозящий систему процесс, то выполнять все последующие действия должны на свой страх и риск:
Жмём «Пуск», «Панель управления», «Администрирование», «Планировщик заданий».
Откроется новое окно. Переходим во вкладку «Вид», смотрим, чтобы стояла отметка возле пункта «Отображать скрытые значки».
Далее по ветке слева выбираем: «Библиотека планировщика заданий», «Microsoft», «Windows», «RAC». В центре появится «RAC Task». Нажимаем на элементе правой кнопкою мыши и выбираем «Отключить».
Процесс остановлен.
В случае, если вам не помогли советы как почистить файл hosts и отключить Task Host Windows, стоит проверить систему на вирусы и выполнить восстановление.
Где находится файл hosts в Windows 10
Файл hosts находится в той же папке, что и раньше, а именно в C: Windows System32 drivers etc (при условии, что система установлена именно в C:Windows, а не куда-либо еще, в последнем случае ищите в соответствующей папке).
При этом для того, чтобы открыть «правильный» файл hosts, рекомендую для начала зайти в Панель управления (через правый клик по пуску) — параметры проводника. И на вкладке «Вид» в конце списка снять отметку «Скрывать расширения для зарегистрированных типов файлов», а уже после этого переходить к папке с файлом hosts.
Смысл рекомендации: некоторые начинающие пользователи открывают не файл hosts, а, например, hosts.txt, hosts.bak и тому подобные файлы, в результате, сделанные в таких файлах изменения не влияют на работу Интернета, как требуется. Нужно открывать тот файл, который не имеет никакого расширения (см. на скриншоте).
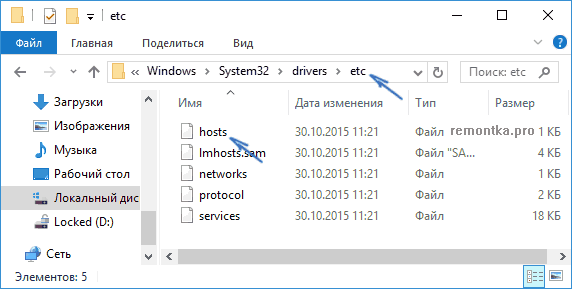
Если файл hosts отсутствует в папке C: Windows System32 drivers etc — это нормально (хоть и странно) и не должно никоим образом влиять на работу системы (по умолчанию этот файл и так пустой и не содержит ничего кроме комментариев, не влияющих на работу).
Примечание: теоретически, расположение файла hosts в системе может быть изменено (например, какими-то программами для защиты этого файла). Чтобы узнать, не было ли изменено оно у вас:
- Запустите редактор реестра (клавиши Win+R, ввести regedit)
- Перейдите к разделу реестра HKEY_LOCAL_MACHINE SYSTEM CurrentControlSet Services Tcpip Parameters
- Посмотрите на значение параметра DataBasePath, именно это значение указывает на папку с файлом hosts в Windows 10 (по умолчанию %SystemRoot%System32driversetc )
По расположению файла закончили, переходим к его изменению.
Зачем нужен в Windows файл hosts?
В операционной системе Windows файл hosts можно назвать некой «Инструкцией для подключения к интернету». Его основная задача — преобразовывать поступающую символьную информацию о запрашиваемом домене в необходимый IP-адрес. При подключении к определенному сайту в интернете, символьный запрос преобразуется в IP-адрес сервера, к которому идет подключение компьютера. Файл hosts отвечает за данное преобразование, и запрос со стороны компьютера к нему приоритетнее, чем запрос к DNS-серверам.
Изучив функции файла hosts, разработчики вирусов стремятся использовать его для своих целей. В частности, в данный файл можно прописать информацию о запрете подключения компьютера к определенному IP-адресу или сайту. Чаще всего злоумышленники блокируют через сайт hosts на компьютере доступ к популярным социальным сетям или к сайтам, на которых находится антивирусное программное обеспечение.
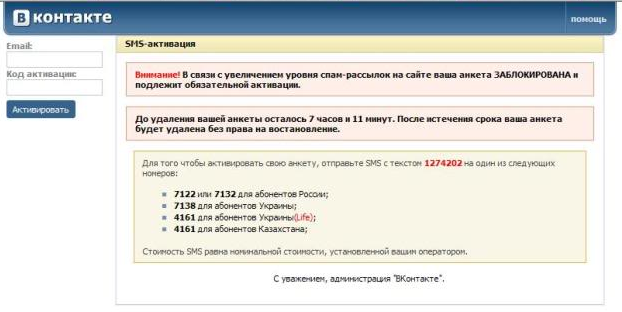
Также распространена модель обмана пользователя путем замены в файле hosts информации об IP-адресе, к которому должен подключаться браузер при вводе определенного доменного имени сайта. Подобным образом злоумышленники направляют пользователя компьютера на сайт, внешне похожий на запрашиваемый ресурс, – к примеру, популярную социальную сеть. Невнимательный пользователь вводит в появившемся окошке логин и пароль от своего аккаунта, которые отправляются к злоумышленнику.
Чтобы избавиться от проблем с нежелательной переадресацией на сайты злоумышленников, следует держать файл hosts в надлежащем состоянии и редактировать его при необходимости.
Как изменить файл Hosts в Windows 10

После этого появится окно со списком программ, которые можно использовать для открытия. Здесь нужно найти программу Блокнот и нажать на кнопку « ОК ». В результате файл Hosts откроется с помощью программы Блокнот, в которой вы сможете его отредактировать и сохранить.

Если с этим способом открытия возникают трудности, то можно пойти другим путем. Вы можете сначала запустить программу Блокнот и уже потом открыть файл hosts с помощью меню « Файл – Открыть ».

Для этого в окне « Открыть » нужно вписать сокращенный путь, который мы указывали ранее.

Также можно запустить программу Блокнот сразу указав ей какой файл нужно открывать. Для этого нужно нажать комбинацию клавиш Win-R и в появившемся окне выполнить следующую команду:
Это будет выглядеть примерно так:

После того как файл hosts отроется в программе Блокнот вы сможете работать с ним как с обычным текстовым документом.

Использование бесплатного программного обеспечения Hosts File Editor
Если вы ищете более простой способ, вы можете использовать бесплатное программное обеспечение Hosts File Editor.
1]Использование HostsMan
Хотя вы всегда можете вручную управлять или редактировать файл Hosts вручную, я хотел бы предложить вам использовать для этого сторонний бесплатный инструмент, например HostsMan.

HostsMan — это многофункциональный инструмент, который позволяет добавлять, удалять и редактировать записи в файле Hosts. Он также позволяет легко добавлять сторонние списки хостов, которые помогают блокировать вредоносные сайты, и позволяет легко включать или отключать файл Hosts. Он включает в себя встроенное средство обновления файлов хостов и редактор хостов. Он позволяет сканировать файл hosts на наличие ошибок, дубликатов и возможных перехватов, а также позволяет создавать список исключений. Еще одна полезная функция, которую он предлагает, — это менеджер резервного копирования файлов Hosts. Сделайте резервную копию файла Hosts в безопасном месте и используйте его для его восстановления, если возникнет такая необходимость.
Hostman также позволяет очищать кеш DNS, открывать хосты с помощью текстового редактора, подсчитывать количество хостов, находить дубликаты, заменять IP-адреса, сканировать хосты на предмет вредоносных записей, переупорядочивать хосты, управлять службой DNS-клиента и т. Д. Короче говоря, это единственный менеджер хостов, который вам даже понадобится. Вы можете скачать его с его .
2]Использование файлового менеджера SysMate Hosts

SysMate размещает файловый менеджер и является еще одним инструментом, который позволяет вам это делать. С помощью Host File Walker вы можете добавить столько записей в системный файл hosts. Он даже позволяет создавать резервные копии и восстанавливать файл Hosts.
3]Использование инструмента «Редактор файлов хоста»

Редактор хост-файлов — еще один хороший инструмент, который вы можете использовать. Он имеет следующие особенности:
- Включение и отключение файла hosts на панели задач
- Вырезать, копировать, вставлять, дублировать, включать, отключать и перемещать записи
- Фильтрация и сортировка записей хоста
- Резервное копирование и восстановление различных конфигураций файлов хостов при переключении между средами
- Пингуйте конечные точки, чтобы проверить доступность.
Вы можете скачать это отсюда. Он также предлагает портативную версию.
Также вас может заинтересовать способ вручную вернуть файл Hosts к значениям по умолчанию в Windows.
Если ваш браузер был взломан, вы можете найти этот пост о взломе браузера и бесплатных средствах удаления браузера-угонщика полезным.
Где находится файл Hosts в Windows 10
В операционной системе Windows 10, как и в предыдущих ее версиях, файл Hosts находится на системном диске. Полный путь к папке с данным файлом выглядит так:
Но, для ого чтобы открыть эту папку не обязательно открывать системный диск и вручную переходить по указанному дереву папок. Вместо этого можно воспользоваться сокращенным путем, который выглядит следующим образом:
Данный сокращенный пусть можно ввести в любом окне Проводника Windows. Например, вы можете просто открыть окно «Этот компьютер», вставить этот адрес в адресную строку и нажать клавишу ввода.

После ввода указанного адреса сразу откроется папка etc с файлом hosts.
Обратите внимание , hosts не должен иметь никакого расширения ( txt или bak ). Это просто документ с именем «hosts», без каких-либо дополнений после точки
Также нужно учитывать, что его расположение может быть изменено через настройки реестра. Для того чтобы проверить точное расположение этого файла на вашем компьютере нужно открыть редактор реестра ( regedit ) и перейти в раздел:
Здесь будет доступен параметр « DataBasePath », в котором будет указана папка с файлом hosts. Но, по умолчанию, этой папкой является « %SystemRoot%System32driversetc ».
Зачем изменять файл hosts Windows?
Изменять файл hosts Windows нужно в случае если:
- Вам нужен доступ к сайту в обход DNS-сервера
- Вы не можете зайти на нужный сайт
- Вместо нужной страницы открывается другая
- Вместо нужной страницы приходит уведомление о том, что нужно отправить платное смс
- Открывается другая страница с незначительным изменением URL
- Вирусная атака изменила сам файл
Давайте разберём пример зачем нужно изменять файл hosts.
На компьютер или ноутбук может проскользнуть вирус, который может внести изменения в содержимое файла hosts, например, подменить адрес любого сайта, например, ВК. Пользователь попадает на страничку, которая в точности повторяет дизайн ВКонтакте, за исключением того, что вместо стандартной страницы авторизации вы видите сообщение о заморозке страницы. Чтобы её разморозить, необходимо отправить СМС сообщение с каким-то кодом на номер, указанный на экране. Вы отправляете СМС, и с вашего мобильного счёта списывается кругленькая сумма.
Правильное использование файла hosts поможет решить эту проблему и не попадаться на удочки мошенников, ведь ВК никогда не просит отправить СМС, за которое взимается плата.
Как должен выглядеть оригинал файла Hosts в Windows 10
Оригинальный файла hosts в Windows 10 должен выглядеть так, как это показано на скриншоте внизу. Он должен состоять примерно из 20 строк, каждая из которых начинается со знака «решетка».
Знак «решетка» в начале строки означает, что эта строка является комментарием и не вносит никаких изменений в настройки. Поэтому, если ваш hosts файл полностью пустой, то это также нормально, не стоит переживать по этому поводу.

Но, если есть строки, которые начинаются не со знака решетки, а с IP-адреса, то к ним нужно отнестись внимательно. Не редко вирусы и другие вредоносные программы добаляют такие записи для того чтобы заблокировать доступ к определенным сайтам или сетевым ресурсам. Например, строка « 127.0.01 kaspersky.com » будет блокировать доступ к сайту Касперского и обновлениям антивируса. При обнаружении подобных записей их необходимо удалить и сохранить изменения.
Если в вашем hosts файле много изменений и вы не знаете, как его восстановить к оригинальному виду, то можете просто удалить все его содержимое. Просто выделите весь текст ( Ctrl-A ), удалите его ( Del ) и сохраните ( Ctrl-S ).
Что делать, если файл hosts не работает
Иногда случается, что система работает с файлом hosts некорректно, из-за чего перенаправление не происходит. Если вы попали в такую ситуацию, убедитесь, что:
- У вас отключен прокси-сервер, VPN и тому подобное.
- Ваш файл hosts составлен правильно, при его редактировании вы учли примечания, список которых можно увидеть выше.
Если с этим всё в порядке, следует попробовать очистить кэш DNS:
- Нажмите Win S.
- Наберите в поисковой строке Командная строка.
- Кликните по найденной программе правой клавишей мыши и выберите пункт Запустить от имени администратора.
- Введите команду ipconfig /flushdns и нажмите Enter.
- После окончания процесса перезагрузите систему.
Эта инструкция должна была помочь вам разобраться с файлом hosts в Windows 10, а также научить вас просматривать и редактировать его.
Нет доступа к hosts на Windows 10
Вообще, изменения в хостс должны действовать без каких-либо дополнительных действий (без перезагрузки компьютера, например). Но что делать если это не происходит или вам отказано в доступе при работе с этим документом?
В первую очередь нужно проверить, работаете вы с ним от имени администратора или нет. Какие-либо действия с файлом hosts возможны только при соблюдении первого варианта. Так же можно открыть командную строку (опять же от имени администратора), ввести ipconfig/flushdns и подтвердить Enter.

Корректной работе file хостс может мешать использование прокси-сервера. В панели управления откройте «Сеть и Интернет» > «Свойства браузера», затем «Подключения» и «Настройка сети». Далее нужно просто убрать все отметки.
Еще одна причина, почему file хостс не работает – не правильный ввод строк при его редактировании
Обращайте внимание на лишние пробелы (в начале строки, между записями, в пустых строках). А кодировка хостс может быть ANSI или UTF-8 ( первый вариант блокнот сохранит по умолчанию).
Рекомендуем ознакомиться с этими статьями на нашем сайте:
- Что такое файл подкачки в Windows 10
- Ошибка dpc watchdog violation Windows 10
- После обновления Windows 10 не запускается система
Что делать, если файл hosts не работает
Изменения, сделанные в файле hosts должны вступать в действие без перезагрузки компьютера и без каких-либо изменений. Однако, в некоторых случаях этого не происходит, и они не срабатывают. Если вы столкнулись с такой проблемой, то попробуйте следующее:
- Откройте командную строку от имени администратора (через меню правого клика по «Пуск»)
- Введите команду ipconfig /flushdns и нажмите Enter.
Также, если вы используете hosts для блокировки сайтов, рекомендуется использовать сразу два варианта адреса — с www и без (как в моем примере с ВК ранее).
Использование прокси-сервера также может мешать срабатыванию файла hosts. Зайдите в Панель управления (в поле «Просмотр» вверху справа должно стоять «Значки») — Свойства браузера. Откройте вкладку «Подключения» и нажмите кнопку «Настройка сети». Уберите все отметки, в том числе «Автоматическое определение параметров».
Еще одна деталь, которая может привести к тому, что файл hosts не работает — пробелы перед IP-адресом в начале строки, пустые строки между записями, пробелы в пустых строках, а также набор пробелов и табуляции между IP-адресом и URL (лучше использовать один пробел, допускается табуляция). Кодировка файла hosts — допускается ANSI или UTF-8 (блокнот по умолчанию сохраняет ANSI).
Как изменить файл hosts в Windows 10, где он находится, зачем нужен и как его скачать — обо всем этом мы подробно поговорим в данной статьей.
Для чего нужно знать, где находится файл hosts при работе с Windows 10? Для начала разберемся с тем, что он вообще собой представляет. Хостс – это один из системных документов, к которому обращается ваш компьютер при попытке открыть Веб-сайт. File hosts важнее, чем DNS сервер, то есть компьютер при запросе IP адреса, на который вы решите перейти, сначала обратится именно к нему. Hosts может изменяться администратором, и, к сожалению, изменить его содержимое могут так же вирусные программы. Например, если вы найдете в нем вот такие строки:
127.0.0.1 vk.com
127.0.0.1 odnoklassniki.ru
будет значить, что некое вредоносное программное обеспечение уже заблокировало вам доступ к этим сайтам.

Поэтому знать, где найти файл hosts в Виндовс 10 и уметь работать с ним необходимо для грамотного пользователя.







