Как добавить способ оплаты
Содержание:
- Как зарабатывать на опросах
- Какие карты Сбербанка могут работать с приложением NFC Android
- Устранение неполадок
- Что это такое и с чем его едят?
- Устранение проблем
- Как использовать Google Pay на смарт-часах
- Допустимые способы оплаты
- Как подключить Google Pay к картам Сбербанка?
- «Эмитент карты отклонил транзакцию»
- «Платеж отклонен из-за проблемы в вашем аккаунте»
- «Не удалось обработать платеж: недостаточно средств на балансе»
- «Не удалось активировать подарочную карту, поскольку возникла проблема с вашим аккаунтом»
- «Не удалось выполнить транзакцию»
- Кредитная или дебетовая карта недействительна или ее нужно подтвердить
- Что такое Google Pay
- Как удалить свои данные и историю транзакций
- Шаг 1. Удалите способы оплаты
- Шаг 2. Очистите кеш
- Как экспортировать данные из Google Pay
- Если покупка сделана случайным образом
- Добавление кредитных и дебетовых карт
- Безопасно ли применять?
- Как расплатиться с помощью другого способа оплаты
- Как удалить способ оплаты
- Как изменить способ оплаты
- Как изменить способ оплаты при покупке
- Как работает Google Pay: принцип проведения платежей
- Все о безопасности
- Комиссии в России
- Инструкция по добавлению кредиток
- Fix a problem
Как зарабатывать на опросах
К сожалению, заработанные на опросах деньги нельзя вывести себе на банковскую карту, но зато ими можно воспользоваться для оплаты покупок в Google Play. Это могут быть не только приложения, но и электронные книги, фильмы, музыка и вообще всё, что представлено на площадке.
Присоединиться к опросам очень просто:
- Скачайте приложение «Опросы» из Google Play;
- Запустите приложение и пройдите авторизацию;
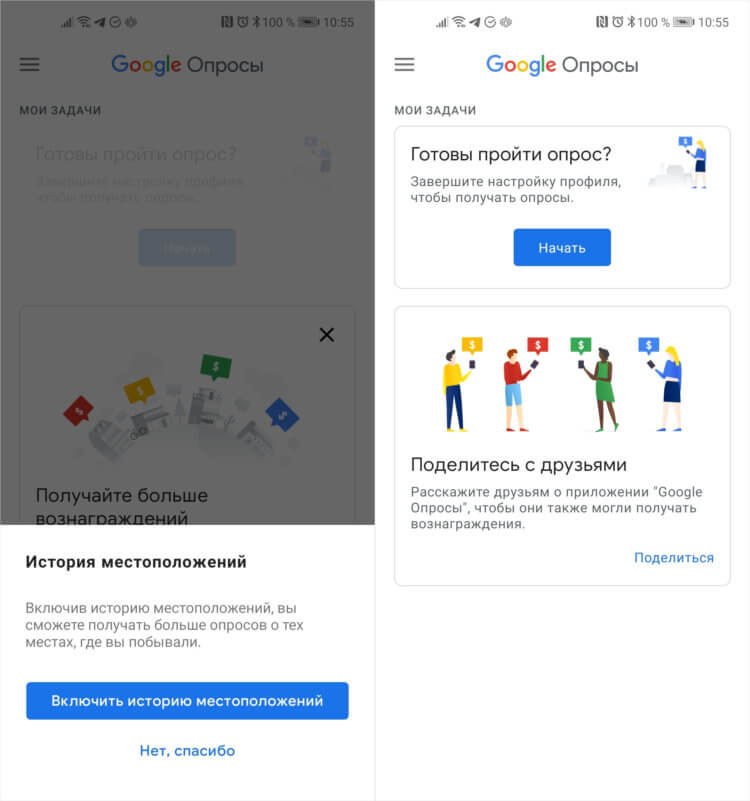
Если включить службы геолокации, опросов будет больше
- Заполните свой профиль, чтобы повысить релевантность опросов;
- Получите и пройдите первый тестовый опрос и ждите новых.
Но, прежде чем вы перейдёте к прохождению опросов, приложение потребует у вас разрешения на доступ к местоположению. Таким образом Google хочет повысить релевантность опросов, учитывая места, которые вы посещаете, потенциально интересные вам заведения и многое другое на основе вашей геолокации.
Опросы, которые предлагается пройти в приложении, чаще всего не имеют как таковой личностной привязки, но очень субъективны. Например, мой первый опрос касался моих предпочтений в еде. Очевидно, Google пыталась выяснить, что я люблю поесть, где покупаю себе продукты, чтобы на основе этих данных предлагать мне новые опросы.
Какие карты Сбербанка могут работать с приложением NFC Android
На заре зарождения бесконтактной оплаты, в 2011 году, указывалось, что 70% всех имеющихся в обороте банковских карт имеют возможность провести платеж новым способом. На сегодняшний день крупнейший игрок на финансовом рынке страны, каковым является Сбербанк, может похвастать: практически все, имеющиеся в обороте банковские карты, способны воспользоваться указанным сервисом, за исключением Маэстро. Удивительно даже. Так как держатели Маэстро — абсолютное большинство в России. Впрочем, еще не вечер. Смогла же Visa Electron появиться в списке одобренных пластиковых карт, хотя изначально также была под «санкциями».
Сайт Сбербанка дружественно информирует о том, что никаких сведений о держателе «пластика» во время транзакции не передается, применяется лишь виртуальный счет, все остальное хранится в вашем аккаунте. В случае утери телефона, или, не дай бог, его кражи, следует воспользоваться удаленным управлением и заблокировать доступ злоумышленников к вашим счетам.
ОС смартфона должна быть не ниже 4.4. версии, приложение Андроид пей скачивается бесплатно с Play Маркета.
Устранение неполадок
При оплате покупок в магазине
Основная карта была отклонена
- Свяжитесь с банком и узнайте, все ли в порядке с вашим счетом.
- Если проблемы со счетом нет, обратитесь к продавцу за подробной информацией.
Средства были списаны не с той карты
Свяжитесь с банком, который выпустил карту, которую вы хотели использовать, и узнайте, все ли в порядке с вашим счетом.
Не удается сделать кредитную карту магазина основной
Карту магазина или торговой сети можно установить в качестве основной, только если в Google Pay не добавлены другие способы оплаты. Но расплачиваться ею вы все равно можете. О том, как это делать, написано в разделе .
При получении переводов
Если с основным способом оплаты возникнет проблема, вы получите от Google Pay сообщение о том, что ее нужно устранить.
Следуйте инструкции ниже.
Шаг 1. Устранение проблемы
- Срок действия основного способа оплаты истек. Обновите сведения о карте, установите ее в качестве основной, а затем получите средства.
- Превышен максимально допустимый размер перевода на дебетовую карту. Для этого способа оплаты лимит равен 2500 долларам США в день. Более крупные суммы можно принимать на банковский счет.
- Превышен лимит баланса Google Pay. Для баланса Google Pay установлено ограничение в 25 000 долларов США. Чтобы получить перевод, выведите средства с баланса или выберите другой способ оплаты по умолчанию, например дебетовую карту или банковский счет.
- Вы не прошли процедуру подтверждения личности. Возможно, достигнут доступный вам лимит по сумме отправляемых или получаемых средств. Чтобы устранить проблему, .
- Другая проблема. Если вы столкнулись с какой-либо другой неполадкой, .
Шаг 2. Получение средств
Примечание. Если вы не примете средства в течение 14 дней, они будут возвращены отправителю.
- Откройте приложение Google Pay и выберите «Меню» Действия или перейдите на сайта.
- Найдите нужную транзакцию и нажмите Получить рядом с ней.
- Следуйте инструкции о том, как принять перевод. Средства будут перечислены на ту карту, которую вы выбрали в качестве основной.
Что это такое и с чем его едят?
Несколько слов о том, что же собственно представляет из себя Google Wallet. Эта система разработана специально для совершения покупок в сети Интернет, а потому может гарантировать вам максимальное удобство и безопасность.

При работе с ними вам нужно пополнить счёт, после чего вы имеет возможность совершать покупки и переводить деньги на другие аккаунты. С Google всё несколько иначе.
Всё, что вам нужно сделать – это привязать свою кредитную карту к аккаунту в Google. После чего вы совершаете платежи через посредника, не вводя каждый раз свои персональные данные. Прежде всего данная услуга предназначена для оплаты в Google Play и других подобных сервисах, но может использоваться и в других местах.
Устранение проблем
Сообщения о том, что не удалось выполнить запрос или подтвердить способ оплатыЕсли вы видите такое сообщение, попробуйте добавить другой способ оплаты. Все допустимые варианты перечислены в предыдущем разделе. Если устранить проблему не удастся, свяжитесь с нами.
«Не удалось выполнить транзакцию»Попробуйте добавить карту ещё раз через сутки.
«Произошла непредвиденная ошибка. Выберите другой способ оплаты или свяжитесь с нами.»Если у вас появилось это сообщение об ошибке, то проблема связана со способом оплаты, который вы пытались использовать. Попробуйте другой способ оплаты из . Если проблему устранить не удастся, свяжитесь с нами.
Почему в Google Pay доступен способ оплаты, который вы ещё не добавили в приложениеЕсли вы ранее уже оплачивали что-либо через Google, то этот способ оплаты будет автоматически добавлен в Google Pay.
Как использовать Google Pay на смарт-часах
Хотите иметь возможность совершать бесконтактные платежи прямо с вашего запястья, не вынимая кошелек или смартфон из кармана? Если у вас есть умные часы с Android, вы можете сделать это так.
-
Какие у Вас часы?
Большая часть функций Google Pay вы сможете использовать на своих часах. Ваше устройство должно иметь встроенную функцию NFC (ближняя связь).
Топовые устройства обычно поставляются с технологией, готовой к использованию Google Pay, в то время как некоторые более дешевые устройства не имеют встроенного NFC.
Чтобы узнать, поддерживают ли ваши часы Google Pay, зайдите в список приложений на ваших часах и посмотрите, установлен ли Google Pay. Если это так, значит, вы сможете его использовать.
-
Не все страны, которые поддерживают Google Pay – более 15 на момент написания статьи – также могут использовать его на умных часах. В мае 2018 года доступ к этой функции получили жители США, Великобритании, Испании, Австралии, Канаде, Польши и России.
-
Следующим шагом будет выяснить, поддерживает ли ваш банк Google Pay.
-
Настройте Google Pay на своих часах
Здесь настройки отличаются, в зависимости от того, используете ли вы iOS или Android, но, в основном, процесс похож.
Прокрутите список приложений на своих умных часах, чтобы найти приложение Google Pay, а затем нажмите «Начать». Оттуда вам будет предложено установить блокировку экрана на ваших часах, если вы ещё этого не сделали.
Вам нужно будет сделать это, чтобы иметь возможность использовать Google Pay на своем запястье, и когда вы это сделаете, вы будете перенаправлены на свой телефон, чтобы ввести точные данные карты.
Это будет выглядеть по-разному в зависимости от устройства, но это требует только ввода данных вашей карты. Если вы уже настроили Google Pay на своем телефоне Android, вы увидите поддерживаемые карты на своих часах.
Когда вы закончите настройку своей карты, она появится на вашем запястье, и вы будете готовы сделать платеж.
-
Идите и тратьте
Поздравляем, вы настроили Google Pay на своих смарт-часах. Теперь вы сможете зайти в магазин с бесконтактным терминалом и расплачиваться запястьем вместо банковской карты или телефона.
Для этого вам необходимо разблокировать часы и открыть приложение Google Pay. Затем, когда вас попросят заплатить, поднесите его к терминалу, пока не услышите звук или не почувствуете вибрацию от часов.
Вы сделали платеж! Иногда вам будет предложено ввести PIN-код, здесь вам просто нужно будет ввести PIN-код, выданный вашим банком.
Допустимые способы оплаты
Кредитные и дебетовые карты
- American Express;
- MasterCard;
- Visa;
- Discover (только в США);
- JCB (только в США и Японии);
- Visa Electron (кроме США);
- кредитные карты Elo (только в Бразилии; дебетовые карты Elo не принимаются).
Список поддерживаемых карт зависит от приобретаемого товара и региона, в котором вы находитесь.
Посмотреть, какие способы бесконтактной оплаты поддерживаются в вашей стране, можно здесь.
Примечание. Для подтверждения банковской карты со счета может быть временно списана небольшая сумма.
Банковский счетВ некоторых странах в качестве способа оплаты можно добавить в сервис Google Pay банковский счет.
Системы QUICPay и iD и электронные деньги
Если вы живете в Японии, ваш телефон должен быть совместим с системой Osaifu-Keitai. При этом оплачивать покупки с помощью Google Pay вы можете в магазинах, которые поддерживают оплату электронными деньгами, а также картами QUICPay и iD.
Подробнее о том, как добавить и настроить способ оплаты в Японии…
Счет мобильного телефонаНа некоторых мобильных устройствах можно оплачивать покупки в Google Play и на YouTube через оператора связи при подключении специального тарифа.
Счет PayPalВ некоторых странах с помощью счета PayPal можно оплачивать покупки в сервисах Google, а также в магазинах, приложениях и на сайтах партнеров.
Подарочные карты и промокодыВы можете сохранять подарочные карты и промокоды в Google Pay и использовать их в магазинах, приложениях и на сайтах.
Google Play
В некоторых странах оплачивать покупки в сервисе Google Play можно с помощью подарочной карты или промокода. Их нельзя использовать с другими продуктами Google, например Google Voice и Project Fi. Активированные подарочные карты и промокоды появятся на балансе.
Какие покупки можно оплачивать с помощью баланса Google Play
Недопустимые способы оплаты
В Google Pay нельзя добавлять следующие способы оплаты:
- электронные переводы;
- банковские переводы;
- Western Union;
- MoneyGram;
- виртуальные кредитные карты;
- карты медицинских сберегательных счетов;
- любые виды условного депонирования;
- карты предоплаты при использовании автоматических платежей.
Как подключить Google Pay к картам Сбербанка?
Подключить бесконтактную оплату можно двумя способами — через Сбербанк Онлайн и Google Pay.
Если ранее сервисом не пользовались, то предварительно убедитесь, что в вашем смартфоне есть и включен NFC-модуль. Для получения информации следует:
- Перейти к настройкам.
- Кликнуть на “беспроводные сети”.
- Нажать на “еще”.
- Найти NFC. Если такого пункта нет, то смартфон не поддерживает бесконтактные платежи. Если есть, но не стоит галочка, то поставьте ее.
Далее задача пользователя:
- Скачать приложение из Плей Маркета.
- Создать аккаунт Гугл.
- Заняться блокировкой экрана (установить пароль или поставить отпечаток пальца).
- Запустить приложение.
- Ввести всю нужную информацию.
После можно думать, каким способом подключать карту Сбербанка к Google Pay.
Подключение через Гугл Пей
Если вы не имеете личного кабинета в Сбербанк-Онлайн и не желаете его заводить, то добавьте карточку через приложение Гугл Пей. Ваши действия пошагово:
- Нажмите на “+”.
- Сделайте скан карточки. Допускается введение информации вручную.
- Впишите фамилию, имя, отчество и другие данные.
- Примите все условия.
- Подтвердите действия, путем вписания кода в окошко.
- Сохраните информацию.
Подобным образом подключаются любые карты, независимо от того, к какому банку они относятся.
Подключение через Сбербанк-Онлайн
При наличии приложения от Сбербанка, ваша задача:
- Загрузить его в Гугл Пей.
- Открыть и отыскать нужную карточку.
- Нажать на “добавить в Гугл Пей”.
- Следовать подсказкам.
Данный способ более простой и быстрый.
«Эмитент карты отклонил транзакцию»
Чтобы устранить проблему, следуйте приведенным ниже инструкциям.
- Проверьте, не устарели ли сведения о способе оплаты. При необходимости измените их в Google Pay и повторите транзакцию.
- Убедитесь, что на счете достаточно средств.
- Если решить проблему не удалось, обратитесь в банк-эмитент и узнайте, все ли в порядке с вашим счетом.
- Попробуйте использовать другой способ оплаты.
«Платеж отклонен из-за проблемы в вашем аккаунте»
Обычно такое сообщение появляется, если:
- Мы обнаружили подозрительную транзакцию в вашем платежном профиле.
- в профиль добавлено недостаточно информации, чтобы защитить аккаунт от мошенников;
- в профиле нет сведений, которые требуется указывать в соответствии с законодательством Европейского Союза. Это касается только пользователей из стран ЕС.
Чтобы устранить проблему, следуйте приведенным ниже инструкциям.
- Откройте сайт pay.google.com.
- Проверьте, есть ли у вас уведомления об ошибках, и при необходимости исправьте все недочеты.
- Убедитесь, что ваше имя, адрес и платежные данные указаны верно.
«Не удалось обработать платеж: недостаточно средств на балансе»
Если появилась такая ошибка, проверьте, достаточно ли на вашем счете средств для оплаты покупки. При необходимости обратитесь к сотруднику своего банка.
«Не удалось активировать подарочную карту, поскольку возникла проблема с вашим аккаунтом»
Чтобы устранить проблему, следуйте приведенным ниже инструкциям.
- Откройте сайт pay.google.com.
- Проверьте, есть ли у вас уведомления об ошибках, и при необходимости исправьте все неточности.
- Убедитесь, что ваше имя, адрес и платежные данные указаны верно.
«Не удалось выполнить транзакцию»
Если вы видите это сообщение об ошибке и просьбу предоставить дополнительную информацию, выполните инструкции, приведенные на экране. Если же вас не просят указывать никаких сведений, сделайте следующее:
- Попробуйте выбрать другой способ оплаты.
- Проверьте, совпадает ли платежный адрес, связанный со способом оплаты, с тем, что указан в настройках Google Pay. Если нет, откройте сайт pay.google.com, измените адрес и повторите попытку.
- Если сообщение появилось, когда вы пытались оплатить покупку в приложении, попробуйте сделать это на сайте, и наоборот.
- Если ошибка произошла при попытке приобрести контент в Google Play, изучите эту статью.
- Если сообщение появилось, когда вы пытались совершить покупку в Google Store в гостевом режиме, войдите в аккаунт Google и попробуйте выполнить транзакцию снова. Если у вас ещё нет аккаунта, создайте его.
- Если ошибка произошла при оплате кредитной картой с телефона Android, задайте настройки для совершения бесконтактных платежей.
- Если сообщение появилось при попытке расплатиться кредитной картой, обратитесь в свой банк или другое финансовое учреждение.
Если при попытке приобрести товар или услугу Google вы увидели это сообщение об ошибке, значит вашим аккаунтом управляет компания или учебная организация. Чтобы решить проблему, вам нужно обратиться к своему администратору Google Workspace.
Примечание. Если вы администратор, изучите статью о том, как устранять проблемы с оплатой.
Как найти администратора
Администратором аккаунта может быть:
- сотрудник ИТ-отдела или службы поддержки в вашей компании или учебном заведении;
- специалист, управляющий вашим сайтом или электронной почтой;
- сотрудник, который назначил вам имя пользователя.
Кредитная или дебетовая карта недействительна или ее нужно подтвердить
Карта неактивна и ее нужно подтвердить
Если ваша карта выделена серым цветом и вы видите сообщение о том, что ее нужно подтвердить на сайте pay.google.com или в настройках способов оплаты вашего аккаунта Google, значит она считается украденной. Чтобы снова начать пользоваться этой картой, выполните следующие действия:
-
Откройте сайт play.google.com и войдите в свой аккаунт.
- Если у вас несколько аккаунтов, выберите тот, в котором сохранена неактивная карта.
- Если вы не пользуетесь сайтом pay.google.com, откройте страницу со способами оплаты в своем аккаунте.
- Нажмите Способы оплаты.
- Найдите карту с сообщением «Требуется подтверждение», а затем нажмите Подтвердить Получить код.
- На вашем счету будет временно заблокировано 1,95 доллара США. Запись о списании будет начинаться со слова GOOGLE. Последние шесть символов в ней – ваш код подтверждения.
- Чтобы завершить процедуру подтверждения, снова войдите в свой аккаунт и введите шестизначный код.
Карта неактивна и недействительна
Если ваша карта выделена серым цветом и появляется сообщение о том, что она недействительна, оплатить покупку ею не получится. Попробуйте выбрать другую карту.
Если нужной вам карты нет в списке, добавьте ее, следуя инструкциям на экране.
Что такое Google Pay
Гугл Пай — это электронная платежная система, разработанная компанией Google в сентябре 2015 года. Она предназначена для совершения моментальных платежей при помощи мобильных устройств.
Существует два простых способа добавления карты в данный сервис:
- сфотографировать лицевую сторону карты;
- ввести требуемую информацию ручным
методом.
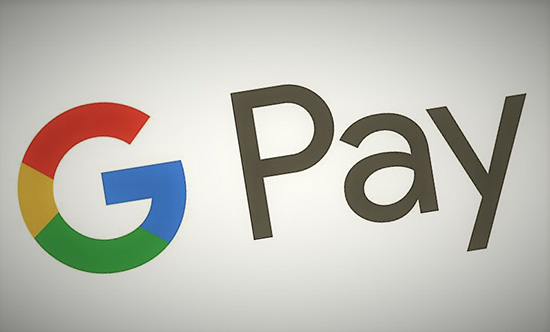
Чтобы совершить оплату, необходимо поднести мобильное устройство к платежному терминалу и удерживать в течение нескольких секунд, пока не завершится транзакция. Принцип действия практически идентичен привычной бесконтактной технологии оплаты, однако с целью повышения безопасности при совершении Google Payments применяется двухфакторная аутентификация.
Данный платежный сервис совместим с мобильными устройствами,
работающими на платформе Android Lollipop от версии 5.0 и выше. Он предоставляет
возможность одним касанием оплачивать товары и услуги как в оффлайне, так и в
онлайне.
Есть ли различия между Google Pay и Android Pay
Google Pay и Android Pay — это названия одного и того же платежного сервиса от Google corporation. Система Андроид Пей работала до февраля 2018 года, после чего разработчики объединили ее с сервисом Google Wallet.
По сравнению с предшественниками, обновленная система Гугл Пай обладает повышенным уровнем безопасности и простотой использовании при совершении платежей. Кроме того, на экране этой версии приложения отображается перечень ближайших к пользователю торговых точек.
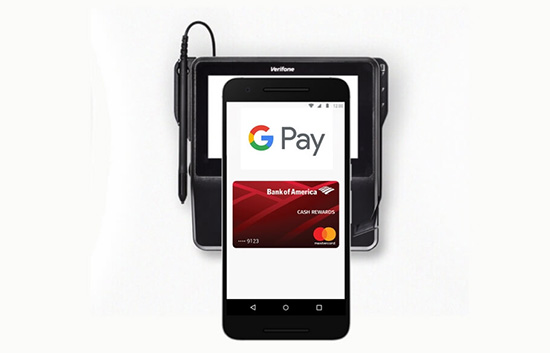
Как удалить свои данные и историю транзакций
Как удалить данные о транзакциях Google Pay из аккаунта Google
Чтобы удалить сведения о транзакциях, связанных с конкретным способом оплаты, нужно удалить этот способ оплаты из Google Pay. Также вам может потребоваться удалить некоторые данные на странице myactivity.google.com.
Как удалить данные обо всех транзакциях
Примечание. Вы можете удалить информацию об отдельных операциях. При этом сведения о других транзакциях сохранятся, а запись истории будет продолжена. Чтобы стереть все данные, нужно полностью удалить профиль Google Pay.
- Откройте страницу удаления сервисов Google и войдите в свой аккаунт.
- Рядом с Google Pay нажмите на значок «Удалить» .
- Установите флажки.
- Нажмите Удалить данные Google Pay.
Как удалить данные об определенной транзакции
Примечание. Даже если вы удалите определенную информацию из профиля, Google может продолжить хранить ее из-за требований законодательства.
Чтобы удалить сведения о конкретной операции, например о полученном или отправленном платеже или о покупке в магазине, выполните следующие действия:
- Откройте страницу myactivity.google.com
При необходимости войдите в аккаунт Google.
.
- Найдите дату транзакции.
- Под транзакцией выберите Подробные сведения.
- Нажмите на значок «Ещё» Удалить.
Примечание. Данные будут удалены из вашего аккаунта Google. Транзакции, выполненные в магазинах, будут также удалены с вашего устройства. Чтобы удалить с устройства и другие сведения, следуйте инструкции из раздела ниже.
Как удалить с устройства приложение Google Pay и связанные с ним данные
Примечание. Если на вашем устройстве установлена устаревшая версия Android, инструкции могут быть другими. Подробнее о том, как обновить версию Android…
Шаг 1. Удалите способы оплаты
- Откройте приложение «Настройки».
- Нажмите .
- Выберите Google Pay.
- Нажмите на значок «Удалить» рядом с каждым способом оплаты.
Шаг 2. Очистите кеш
- Откройте приложение «Настройки».
- Нажмите Приложения и уведомления.
- Выберите Google Pay. Если приложения нет в списке, нажмите Все приложения Google Pay.
- Нажмите Хранилище Очистить хранилище.
- Нажмите Очистить кеш.
Как экспортировать данные из Google Pay
Выполните следующие действия:
- Откройте страницу takeout.google.com
При необходимости войдите в аккаунт Google.
на компьютере.
- Убедитесь, что экспорт данных из Google Pay включен. Если вы не хотите экспортировать данные из каких-либо сервисов Google, снимите флажки рядом с ними.
- Нажмите Далее.
- Выберите формат архива.
- Нажмите Создать архив.
Если покупка сделана случайным образом
От случайных покупок в играх и приложения никто не застрахован. Очень часто дети совершают нечаянные покупки, на которые родители совсем не рассчитывали. К счастью, компания Google предусмотрела возможность возврата списанных средств. Сделать это можно так:
В браузере откройте данную страничку: play.google.com/store/account/orderhistory
Внимание, нужно быть авторизованным под своей учетной записью.
Отыщите в списке нужный вам заказ и выделите его.
Нажмите на опцию «Запросить возврат средств» (можно выбрать стандартное «Сообщить о проблеме») и выполните все последующие шаги.
Правильно заполните всю форму и укажите, что желаете вернуть свои средства.
После этого придет письмо с решением поддержки – возвращать или нет
Обычно проверка занимает до получаса, но в особых случаях производится до 4 дней.
Важно не тянуть с подачей запроса! Запросите возврат как только обнаружите списание.
Добавление кредитных и дебетовых карт
Скачав бесплатное приложение Google Pay, пользователь сможет добавить в него свои карты. Имейте в виду, что:
-
Пользователь увидит в приложении продавца кнопку оплаты, только когда добавит в Google Pay хотя бы одну карту.
- Если клиент не добавит в Google Pay карту, ему будет предложено сделать это при первой попытке оплатить покупку через приложение.
- Если клиент добавит в приложение несколько карт, он сможет установить одну из них в качестве основного способа оплаты. Подробнее о том, как осуществляются платежи через Google Pay, написано здесь.
Добавив карту в Google Pay, пользователь сможет расплачиваться ею в магазинах, приложив устройство к терминалу, и в приложениях. Средства будут списаны с основного платежного инструмента.
Безопасно ли применять?
Это возможно лишь в том случае, если кто-то еще знает пин-код от карты либо графический ключ. Потому после установки приложения нужно ответственно относиться к графическому ключу – он не менее важен для безопасности, чем пин-код.
Вторая линия защиты – чип NFC. Для него характерен малый радиус действия (10 см), что дает возможность быстрой настойки соединения и передачи нужных данных на коротком расстоянии. Даже на дистанции в 20 см считать сигнал NFC-чипа будет нельзя. Взломать телефон также невозможно.
Именно поэтому применяются конкретно эти чипы. Кроме этого, для функционирования системы достаточно питания только на одном чипе. Google Pay также не дает возможности делать скриншоты, что обеспечивает дополнительную безопасность.
Как расплатиться с помощью другого способа оплаты
При необходимости можно оплатить покупку картой, которая не является основной, или изменить основной способ оплаты.
Оплата покупок в магазинах
- Откройте приложение Google Pay .
- Выберите нужную карту. Для этого проведите по основной карте справа налево.
- Поднесите устройство задней панелью к платежному терминалу.
- Если потребуется, независимо от типа вашей карты, выберите «Кредитная».
- При оплате дебетовой картой вас могут попросить ввести PIN-код, выданный банком.
Денежные переводы
Важно! Функция по переводу и получению средств доступна только в США
Получение средств
После того как вы выберете основную карту, все отправленные вам средства будут поступать на нее. Если вы хотите получать переводы на другую карту, вам нужно выбрать ее в качестве способа оплаты, используемого по умолчанию.
Как удалить способ оплаты
- Откройте приложение Google Play .
- Нажмите на значок профиля в правом верхнем углу экрана.
- Выберите Платежи и подписки Способы оплаты нажмите на значок «Ещё» Настройки платежей.
- При необходимости войдите в аккаунт Google Pay.
- Под нужным способом оплаты нажмите Удалить Удалить.
Как изменить способ оплаты
- Откройте приложение Google Play .
- В правом верхнем углу экрана нажмите на значок профиля.
- Выберите Платежи и подписки Способы оплаты Другие варианты Другие настройки платежей.
- При необходимости войдите в аккаунт Google Pay.
- Под выбранным способом оплаты нажмите Изменить.
- Внесите изменения.
- Нажмите Обновить.
Как изменить способ оплаты при покупке
- Откройте приложение Google Play на телефоне или планшете Android.
- Откройте страницу с описанием платного контента.
- Нажмите на цену и проверьте разрешения для приложения.
- Коснитесь стрелки вниз под названием приложения Способы оплаты.
- Выберите или добавьте способ оплаты.
- Оплатите покупку.
Примечание. Способы оплаты, которые вы добавляете при покупке, сохраняются в вашем аккаунте.
Как изменить способ оплаты в Android TV
- Откройте приложение Google Play на устройстве Android TV.
- Откройте страницу с описанием платного контента.
- Нажмите на цену Способы оплаты.
- Выберите способ оплаты.
- Оплатите покупку.
Примечание. Способы оплаты, которые вы добавляете при покупке, сохраняются в вашем аккаунте.
Как работает Google Pay: принцип проведения платежей
Для работы платежной системы требуется смартфон со встроенным модулем
NFC
Еще одно важное требование — поддержка Гугл Пей банком, в котором
оформлена карта. Уточнить это можно у менеджера на этапе ее открытия
Убедившись в соответствии всем требованиям, необходимо скачать
приложение из официального магазина Google Play Market.
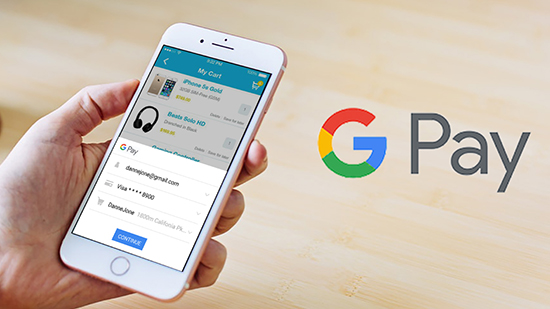
Для успешной установки нужно выполнить несколько последовательных
действий:
- Удостовериться, что мобильное устройство
обладает достаточным объемом памяти. - Кликнуть на логотип приложения — GPay.
- Нажать на кнопку «Установить».
- Ознакомиться с условиями использования
платежного сервиса и согласиться с ними, поставив соответствующую галочку. - Дождаться окончания процесса скачивания,
после чего на экране смартфона или планшета появится значок GPay.
Сразу после установки нужно правильно настроить приложение.
- В меню настроек выбрать пункт NFC и активировать его.
- Выбрать удобный способ блокировки экрана мобильного устройства.
- Выполнить вход, используя данные Гугл-аккаунта.
Следующий этап — добавление карты.
- Выбрать пункт «Добавить карту» и нажать
на значок плюса. - По желанию — ввести вручную все карточные
данные или снять моментальное фото лицевой стороны карты. - Последовательно указать Ф.И.О. и другие
запрашиваемые сведения. - Проверить правильность указания данных и
сохранить их. - Внимательно ознакомиться с условиями и
принять их.
После выполнения перечисленных действий на телефон пользователя будет
отправлено СМС-сообщение с кодом, который надо ввести в соответствующее поле.
Это завершающий этап прикрепления карты.
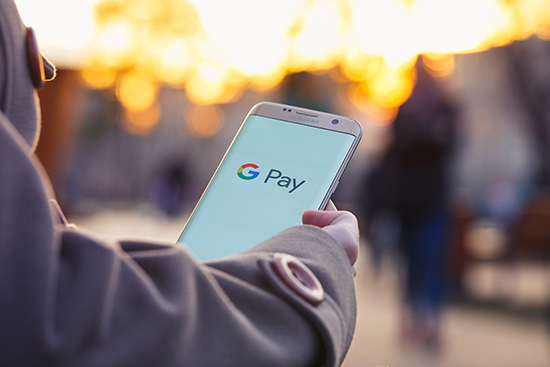
Платежи с помощью этой системы принимаются везде, где есть функция PayPass, а также на интернет-ресурсах. Стоимость обслуживания за транзакции не взимается.
Чтобы оплатить покупку, следует:
- Вывести смартфон из спящего режима. Если
сумма приобретения превышает одну тысячу рублей, разблокировать экран. Само
приложение открывать не надо. - Поднести смартфон к платежному терминалу,
повернув задней панелью. - Следовать подсказкам, появляющимся на
экране смартфона. Обычно достаточно ввести пин-код от банковской карты.
- В момент оформления заказа выбрать способ
оплаты Google Pay, нажав на соответствующую кнопку - В открывшемся окне указать адрес и другие
данные доставки. - Подтвердить заказ.
Осталось рассмотреть, как работает Гугл Пей в мобильных приложениях.
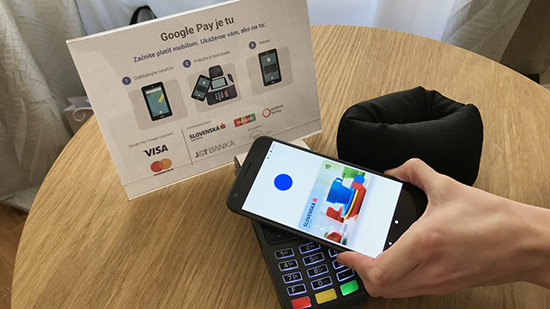
Все о безопасности
Компания Google твердит, что их бесконтактный платежный сервис абсолютно безопасен, потому что:
- данные находятся на серверах, которые надежно зашифрованы;
- не высвечивается никакая информация по карте во время проплаты;
- приложение не работает, если экран смартфона не блокируется;
- есть возможность установить биометрические данные (отпечаток пальца), что на 100% исключает проникновение в телефон постороннего лица;
- при потере телефона или краже, можно моментально отследить месторасположение гаджета или стереть все данные по счетам.
Воспользовавшись всеми возможными мерами безопасности, можно защититься от злоумышленников на 100%.
Чтобы никаких эксцессов не произошло, стоит быть внимательными и придерживаться некоторых правил:
- не снимайте блокировку с телефона при посторонних (если у вас стоит пин-код или графический ключ);
- поставьте на разблокировку отпечаток пальца, тогда мошенники не смогут получить доступ к приложению;
- заранее включите на смартфоне функцию под названием “найти устройство”, тогда без труда найдете гаджет в любом месте при его потере;
- не производите оплату в одной торговой точке на сумму менее 1 тыс. рублей (в случае кражи телефона, аферисты могут снять деньги с телефона без пароля);
- не добавляйте в Гугл Пей карты, с большим балансом.
Комиссии в России
За перевод за рубеж нужно будет доплатить от 0,4 % до 1,5 % от суммы транзакции в зависимости от страны. При совершении переводов с использованием прикрепленной банковской карты нужно будет заплатить комиссию 10 руб. + 3,4 % от суммы транзакции.

Продавцам из России придется платить комиссию — 10 руб. + 2,9–3,9 % от стоимости покупки. Процент высчитывается на основании объема продаж и статуса сделки (экспортная или внутри страны). При оборотах 300–750 тыс. руб. в месяц можно получить процент 3,7 %. Если обороты составят до 1,5 млн руб., можно договориться на комиссию 3,4 %. 2,9 % доступны для компаний с оборотами от полутора миллионов рублей в месяц.
Есть тариф для продавцов с мелким средним чеком. Если в среднем клиент оставляет в магазине плюс минус 300 руб., можно получить тарифный план 5–6 % + 2 руб.
Инструкция по добавлению кредиток
Чтобы вести расчеты через систему, нужно привязать карту. Рассмотрим, как добавить карту в Гугл Pay или Андроид Pay, чтобы ею пользоваться – оплачивать через нее покупки.
- Нужно запустить приложение и нажать на кнопку «Начать».
- Далее надо выбрать «Добавить карту».
- Чтобы привязать карту, система предложит ввести ее номер, срок действия и указанный на ней код CVC/CVV.
- Необходимо принять соглашение системы и банка, нажать «Подтвердить» и ввести цифровой код, который придет в СМС. Аналогичным образом можно привязать еще несколько карт.
Предлагаем посмотреть видео-инструкцию по добавлению карт:
Установка приложения
Это делается через Google Play. Если аккаунта Google еще нет, его нужно создать, так как все приложения, работают через него.
Какие карты можно использовать?
Добавлять можно карты, работающие с платежными системами Visa и Mastercard. Стоит учесть, что картами МИР и Maestro система не работает. Для просмотра полного списка карт и банков, поддерживаемых системой, можно нажать на кнопку «Гамбургер» и выбрать в меню пункт «Банки-участники».
Как добавить вторую карту?
Легко ли добавить вторую карту в Гугл Pay и как это сделать?
Вторая карта добавляется аналогичным образом. Нужно выбрать «Добавить карту» и ввести ее реквизиты, подтвердив соглашение путем ввода кода. Кроме банковских сервис дает возможность привязывать подарочные и бонусные карты, позволяющие получить скидки в магазинах. Чтобы посмотреть все привязанные карты, нужно нажать на кнопку «Карты», расположенную в приложении внизу экрана.
Подтверждение действий и возможные сбои
После ввода реквизитов карты на телефон придет смс-сообщение, где будет указан код для подтверждения. Символы нужно ввести в специальное поле. Кроме этого придет уведомление от банка с подтверждением успешного добавления. При добавлении карт могут возникнуть следующие проблемы:
- Если не получается добавить карту, нужно проверить, относится ли выпустивший ее банк к партнерам системы. Вопросы относительно карточки можно задать сотрудникам банка.
- Если при добавлении появляется ошибка сети, надо проверить подключение к вай-фай либо мобильному интернету. Если карта добавляется на часы, нужно удостовериться, что они находятся рядом со смартфоном, и на обоих гаджетах включен Bluetooth.
- При автоматическом удалении карт проблема, скорее всего, кроется в отключении блокировки экрана. В таком случае все карточки удаляются в целях безопасности. Нужно установить блокировку, открыть приложение и добавить карту снова.
Fix a problem
«Request failed. Something went wrong» or «Trouble verifying your payment method»If you see this error message, try to add a different payment method. See above for accepted payment methods. If you’re still having issues, contact us.
«Your transaction cannot be completed»If you see this error message, try again later or try a different payment method.
«An unexpected error has occurred. To continue, use a different payment method or contact us»If you get this error message, there was an issue with the payment method you tried to use. Try a different payment method from the . If you still experience issues, contact us.
Already seeing payment methodsNew to Google Pay and already seeing payment methods? If you paid for something through Google in the past, Google Pay saved your card.







