Настройка nfc в телефоне для оплаты по шагам — простая инструкция!
Содержание:
- Как подключить платежное средство?
- Где можно использовать оплату телефоном?
- Что такое NFC-метки?
- Как подключить карту к телефону с NFC
- Подключение и настройка
- Зачем нужна NFC антенна для смартфона
- Плюсы и минусы модуля
- Как настроить NFC на телефоне Realme: подробный гайд
- NFC – что это такое в телефоне Xiaomi
- Обмен данными через NFC
- Как включить NFC на Xiaomi
- Как настроить оплату через NFC на Android
- Как узнать, если ли NFC на телефоне?
- Как настроить оплату
Как подключить платежное средство?
После успешной активации службы NFC следует загрузить приложение для бесконтактной оплаты. На Андроид чаще всего устанавливают Google Pay, так как к нему можно присоединить несколько карт от разных банков для оплаты. Некоторые пользователи любят приложения от конкретных банков, такие как Яндекс.Деньги. Владельцы Самсунг предпочитают Samsung Pay, поскольку данное приложение оптимизировано под их смартфоны.
Чтобы узнать, как платить через NFC с телефона Android, достаточно выполнить пару действий:
- Скачать приложение из Google Play </strong>;
- Добавить банковскую карту для оплаты;
- Поставить блокировку экрана для защиты данных.
Рассмотрим действия подробно на примере Google Pay.
Как загрузить Android Pay на телефон? Для этого следует открыть Плэй Маркет и ввести название программы в поиске. Среди предложенных вариантов выбрать нужный и нажать кнопку «Установить».
Приложение загрузится в течение пары минут. После этого следует нажать кнопку «Открыть».
Программа запросит доступ к местоположению и данные от аккаунта Google. Затем попросит добавить банковскую карту в качестве основного платежного средства. Система принимает карты Visa, Mastercard или Maestro. Пользователю нужно внести:
- Номер карты;
- Окончание срока действия;
- CVC код с оборотной стороны карты.
Далее следует указать номер телефона для подтверждения данных. На него придет смс с одноразовым паролем, который нужно указать в приложении. После этого нужно активировать пользовательскую блокировку экрана. Поскольку приложение содержит конфиденциальные данные, оно требует дополнительную защиту от злоумышленников.
Для активации пароля следует открыть настройки смартфона и перейти в раздел «Экран блокировки». Здесь пользователь может выбрать графический ключ, отпечаток пальца, пин-код или Face ID для разблокировки. После установки блокировки следует вновь открыть Google Pay. На экране появится основная страница с добавленной картой.
Если у владельца смартфона по каким-то причинам нет пластиковой карты, он может использовать виртуальную для бесконтактных платежей. Её можно открыть в любом приложении банка онлайн. Эмуляция карты имеет те же данные, что и обычная пластиковая карта. Ее единственное отличие в том, что расплачиваться ею можно только через интернет-приложения.
Яндекс.Деньги, к примеру, изначально предлагает всем новым пользователям бесплатно открыть бесконтактную карту. Делается это за считанные минуты, после чего сразу можно совершать покупки с ее помощью.
Чтобы узнать, как добавить виртуальную карту, достаточно перейти в раздел «Оплата» и нажать на вкладку «Способ оплаты». Данные карты необходимо будет ввести вручную.
В Google Pay также есть раздел «Карты», куда можно добавить проездные билеты, карты лояльности и подарочные сертификаты. Этот раздел особенно полезен тем, кто осуществляет оплату метро телефоном NFC.
Практически у каждого жителя Москвы и Московской области есть персональный проездной. Карта Тройка на NFC Android легко прикрепляется через раздел «Карты» в Google Pay. После чего ее можно автоматически пополнять через приложение и использовать в любом общественном транспорте при помощи смартфона.
Где можно использовать оплату телефоном?
Жители Беларуси имеют возможность использовать такие варианты оплаты:
- С помощью технологии НСЕ — позволяет расплатиться только устройством, поддерживающим НФС. Как правило, это телефон на базе системы Андроид либо Windows Такое приложение создается самим банком, а осуществить бесконтактную оплату с его помощью можно лишь в терминалах, которые настроены на подобную новацию.
- Платежное приложение Samsung Pay позволяет использовать как NFC, так и собственную технологию компании — MST, обеспечивающую возможность оплаты в любых терминалах, которые принимают карты Pay Pass или обычные банковские карты с привычной магнитной полосой.
Единственная проблема — установить подобное приложение можно лишь на устройства компании Samsung.
Сервис Эппл пей поддерживают устройства «яблочной» компании, начиная от 6 модели. В мобильных, а также смарт-часах установлен модуль НФС.
Область применения системы бесконтактных платежей обширна — преимущественно это расчеты в торговой сфере и кассах самообслуживания.
Но система развивается, скоро станет возможна оплата проезда в общественном транспорте, на паркингах, торговых аппаратах, в «безналичной зоне», на спортивных мероприятиях и многих других местах.
Что такое NFC-метки?
Даже современный человек может не знать, NFC-метка: что это и как им пользоваться. Не страшно, мы подскажем. Суть NFC-метки — создание специального графического кода, который при считывании запустит определенное действие. Это может быть активация будильника, создание заметки в календаре, запуск приложения, открытия определенной страницы и т. п.
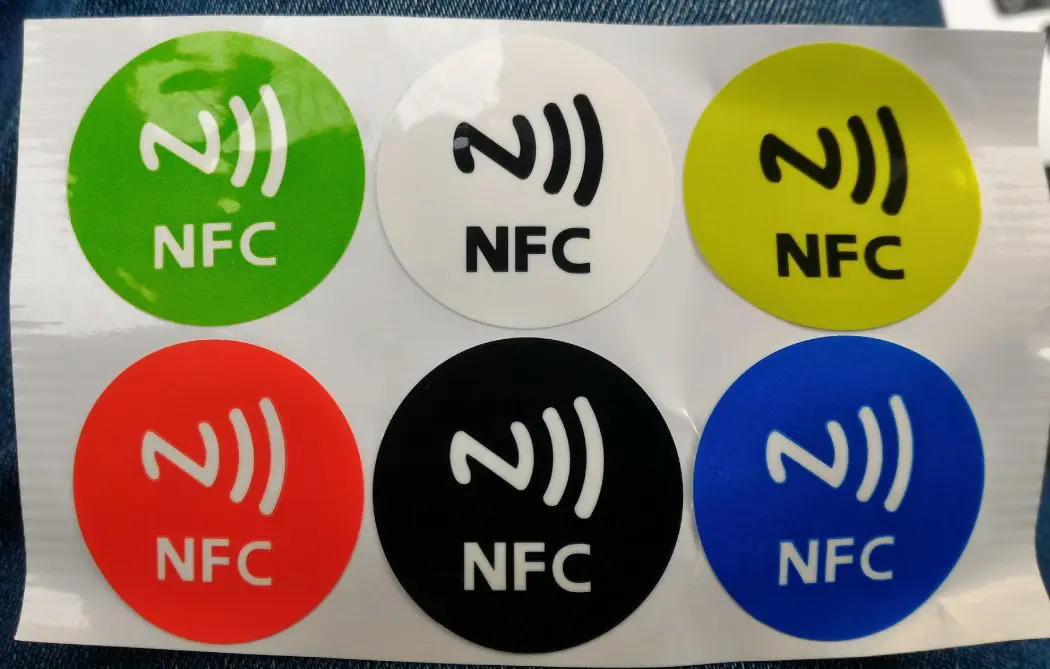
Большинство из них можно прочитать через обычное приложение камеры, но некоторых требуют установку дополнительных приложений. Если считать метку от транспортной компании, скорее всего отобразится цена проезда, маршрут и подобная информация. В магазинах таким образом предлагают список акций или детальные данные о товаре.
Еще можно купить готовую метку и с помощью приложения запрограммировать ее на определенное действие. Неплохо справляется с поставленной задачей NFC Tools.
Как подключить карту к телефону с NFC
Скачать с Play Market и установить на смартфоне приложение Google Pay
Чтобы привязать карту, потребуется проделать ряд несложных манипуляций.
- Запустить приложение и тапнуть по кнопке «Начать».
- На следующей странице с уведомлением о готовности к работе нажать «Далее».
- Теперь необходимо просканировать карту, и тогда все данные появятся в программе автоматически.
- Для перестраховки можно выбрать другой вариант и ввести вручную такие сведения: CWW код, ФИО, номер телефона, домашний адрес, индекс.
- Принять условия соглашения с приложением и банком-партнером.
- В завершение остается дождаться окончания проверки подлинности введенных данных, а затем и SMS с кодом идентификации.
Чтобы сохранить конфиденциальность информации, рекомендуется заблокировать экран, и установить защиту (пароль, графический ключ, PIN-код). Этого требует политика Google.
Подключение и настройка
Настраивать систему следует начинать с уточнения, встроен ли в ваш телефон НФС. Если на телефоне присутствует характерный значок, продолжайте работу.
Проверяем совместимость

Иногда аббревиатура и значок НФС отсутствуют на крышке, но есть возможность дополнительной диагностики. Например, зайдите в настройки и выберите пункт “Беспроводные сети”. Далее нажмите в меню на вкладку “Еще” и поищите там значок NFC. Напротив функции щелкните по ползунку и переместите его вправо. Отсутствие функции говорит об отсутствии поддержки со стороны ОС. Другие приложения не помогут сделать НФС доступной, поскольку работа осуществляется благодаря чипу.
Как настроить

В настройках найдите функцию НФС и выберите устройство, с которым требуется установить связь. Всего парой движений выполните эту задачу – достаточно воспользоваться верхним меню с быстрыми настройками, нажав на NFC. Если вы являетесь владельцем айфона или айпада, то вам данная информация вряд ли пригодится. Разработчики гарантируют автоматическую активацию сети сразу после включения устройства.
Зачем нужна NFC антенна для смартфона
Аббревиатура NFC раскладывается и переводится, как коммуникация ближнего поля. Это новая технология в цифровом мире и представляет собой беспроводную и бесконтактную связь на большой частоте и с маленьким радиусом действия. С ее помощью можете передавать и принимать информацию от другого устройства на расстоянии не дальше десяти сантиметров. На текущее время такие чипы внедряются в мобильные устройства и получили широкое применение в финансовой сфере.

Почти каждая новая модель смартфона выпускается с микрочипом NFC. Главное направление использования – совершение бесконтактной оплаты покупок в магазинах. Пользователю достаточно брать с собой мобильный телефон в поход за продуктами. Но это только одна функция такого модуля. На текущий момент с его помощью можно оплачивать проезд в общественном транспорте, открывать двери и управлять умным оборудованием. Остается лишь одно условие — принимающая сторона тоже должна быть оборудована специальным чипом.
К сожалению, не все мобильные телефоны имеют специальный микрочип NFC, это значит, что совершить платеж с таких устройств невозможно. Обычно это совсем уже старые модели, которые выпускались еще в 2014 -2015 годах. Сейчас же все производители стараются внедрить эту прорывную технологию в свой продукт. Но не спешите опускать руки. Если у вас нет такого модуля, вам не потребуется приобретать новый дорогущий смартфон, для таких целей на рынке продаются специальные антенны и метки NFC, которые крепятся непосредственно на корпус телефона. По своей сути антенна компенсирует модуль бесконтактного обмена информацией.

Плюсы и минусы модуля
Технологии не являются совершенными, и НФС – не исключение. В ней есть плюсы и минусы.
| Достоинства | Недостатки |
| не требует финансовых затрат | минимальный радиус действия |
| энергосберегающая функция | зависимость от марки и модели телефона |
| безопасность личных данных | огромное количество модификаций |

Как привязать карту к телефону NFC – проверить поддержку и настроить

ТОП 7 лучших глушилок сотовой связи: как работает, обзор, отзывы

Как настроить быстрый набор на смартфоне Андроид

Рейтинг ТОП 7 лучших смарт-часов с NFC модулем: как выбрать, функции и обзор

ТОП-7 лучших усилителей сигнала сотовой сети и интернета для дачи

Как скачать, настроить и включить Алису на телефоне голосом? Инструктаж для владельцев Андроид
Как настроить NFC на телефоне Realme: подробный гайд
Как правило, настроить бесконтактную оплату на телефоне можно за считанные минуты. Во-первых, потребуется установить приложение Google Pay. А во-вторых, нужно будет привязать банковскую карту и сделать тестовый платеж.
Developer: Price: Free
Добавление карты в Google Pay
Когда приложение Google Pay успешно установлено, вам нужно будет добавить в него банковскую карту, которую вы планируете использовать для оплаты. При этом, вам нужно понимать, что средство платежа обязательно должно поддерживать одну из бесконтактных технологий (PayWawe или PayPass). Понять это можно по специальному значку на карте. Также подробную информацию вы можете уточнить на сайте своего банка или у специалиста технической поддержки.
Теперь потребуется привязать карту к приложению, воспользовавшись нашей пошаговой инструкцией:
- Открываем Google Pay и переходим во вкладку «Оплата».
- Здесь необходимо нажать на кнопку «Способ оплаты», расположенную в нижней части экрана.
- Система предлагает сфотографировать банковскую карту или ввести все данные вручную. Если вы выбрали второй вариант, то первым делом указываем номер, расположенный на вашем средстве оплаты. Также учтите, что все данные должны быть точными.
- Заполняем информацию о владельце карты, а также указываем секретный код, находящийся на оборотной стороне.
- Подтверждаем, что выбранная банковская карта действительно принадлежит вам. И здесь уже всё зависит от вашего банка.
И после выполнения такой несложной настройки ваша банковская карта отобразится в приложении. Если по ней нажать, то получится посмотреть информацию о банке и последних платежах.
При необходимости карту можно удалить: кликните по трем точкам в углу экрана, а затем в появившемся меню выберите вариант «Удалить способ оплаты».
Активация модуля NFC
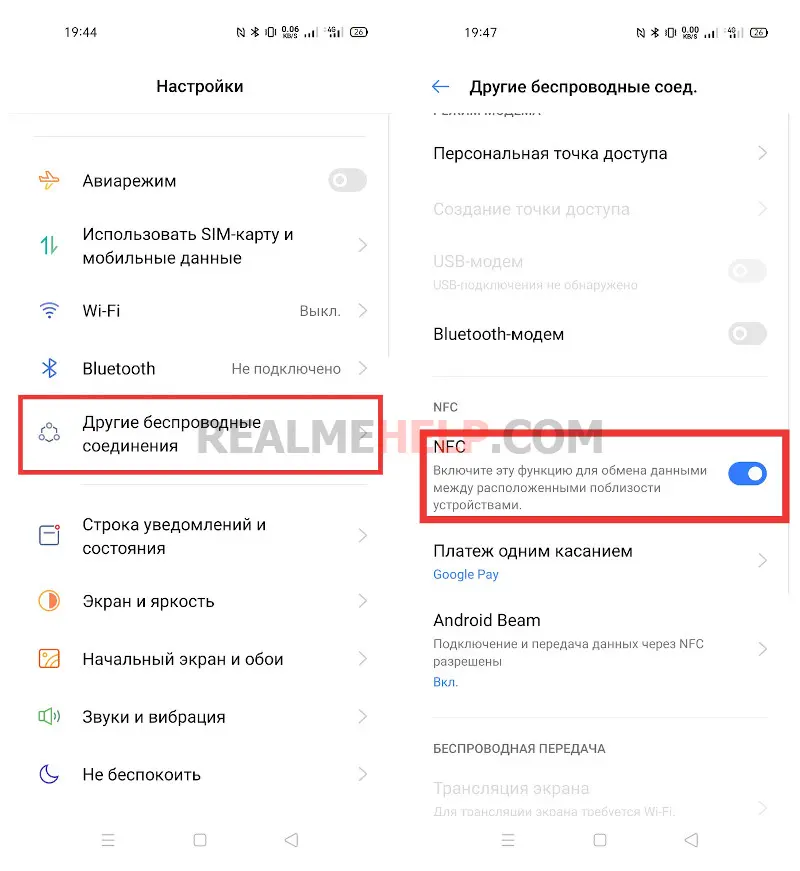
После добавления банковской карты потребуется включить модуль NFC в настройках телефона Realme. По умолчанию опция отключена, и сделано это из соображений безопасности. Инструкция:
- Открываем настройки смартфона.
- Переходим в раздел «Другие беспроводные соединения».
- Перемещаемся к вкладке «NFC» и возле соответствующего пункта переводим ползунок вправо.
Также, если возможно, в настройках выберите кошелек HCE.
Включить NFC можно и через шторку быстрого доступа. Для этого вам нужно её открыть, а после нажать по соответствующему значку. А если нужной иконки нет, то добавьте её вручную.
После активации НФС вам нужно перейти в Гугл Пэй и предоставить доступ к совершению бесконтактных платежей, если вы не сделали этого ранее. В противном случае приложение попросту не будет работать, а вам придется по старинке оплачивать все товары картой.
Проведение тестового платежа
А теперь пришло время проверить, как работает Google Pay на вашем телефоне Realme. Для этого вам необходимо выбрать какую-то банковскую карту в качестве основной, иначе в будущем придется постоянно открывать приложение и указывать её вручную. Также убедитесь, что в вашей стране вообще работает этот сервис. Если всё хорошо, то переходим к совершению тестового платежа.
Вам потребуется выбрать магазин, поддерживающий бесконтактные платежи. Как правило, это все более-менее крупные торговые точки и общественные заведения. Когда кассир назвал вам нужную сумму, разблокируйте телефон и прислоните его к терминалу (на расстоянии примерно 5-10 см). Держите его в таком положении до того момента, пока не услышите звуковой сигнал и на экране не появится сообщение об успешной оплате.
Вам остается получить чек и забрать свои покупки. Если вы откроете приложение Google Pay, то сможете увидеть информацию о последних операциях. Там будет указана дата и время платежа, а также название магазина. А если оплата по каким-то неизвестным причинам не прошла, то попробуйте заново привязать банковскую карту.
NFC – что это такое в телефоне Xiaomi
Бесконтактная оплата телефоном Xiaomi осуществляется через NFC. Этот датчик расположен в корпусе смартфона на материнской плате. Работает сенсор по принципу индукции магнитного поля.
Если два чипа будут находиться достаточно близко, то они могут передавать друг другу любые данные без непосредственного прикосновения. Именно так оплачиваются покупки: NFC-чип в смартфоне контактирует с таким же в терминале, они обмениваются данными и совершается платеж.
NFC невозможно убрать, поменять или установить в случае отсутствия. Именно поэтому перед тем, как настраивать бесконтактную оплату, нужно убедиться, что в вашем смартфоне есть датчик NFC. Если его нет, то вся информация дальше будет бесполезной. Придется менять полностью гаджет. Вот несколько способов определить наличие NFC:
- откройте настройки Xiaomi, перейдите в пункт «Подключение и общий доступ» и попробуйте найти раздел «NFC» – если его нет, то воспользоваться бесконтактной оплатой не получится;
- посмотрите характеристики вашей модели смартфона, там указано наличие NFC;
- скачайте приложение NFC Check из официального магазина приложений Google Play, в нем легко определить присутствие чипа NFC.
Обмен данными через NFC
После включения NFC можно использовать его для передачи данных и оплаты покупок
Для успешного обмена данными обратите внимание на следующее:
- На передающих и принимающих устройствах должны быть активированы NFC.
- Смартфон не должен быть в спящем режиме или заблокировано.
- Вы получите как звуковую, так и тактильное уведомление, когда два устройства обнаружат друг друга.
- Не разделяйте устройства, пока не начнется передача.
- Вы услышите звуковой отклик, когда оплата, файл или контент будут успешно переданы.
Как передавать контент
Вы можете делиться любым контентом или данными с помощью NFC (например, фотографиями, контактной информацией, веб-страницами, видео, приложениями и т. д.) — и независимо от того, передаете ли вы на планшет или на телефон с телефона или с планшета — общий способ передачи контента остается прежним:
Убедитесь, что на обоих устройствах включен NFC.
Откройте контент, которым хотите поделиться.
Приложите оба устройства задними частями друг к другу.
Дождитесь звукового и тактильного подтверждения того, что оба устройства обнаружили друг друга.
Обратите внимание, что экран отправителя превращается в миниатюру, а вверху отображается «Коснитесь, чтобы передать».
Коснитесь экрана отправителя, чтобы начать передачу. Вы услышите звук, когда начнется передача.
Когда передача завершится, вы услышите звуковое подтверждение
Вы также получите либо уведомление о завершении передачи, либо соответствующее приложение-обработчик запустит и откроет переданный контент.
Обмен приложениями
NFC не передает APK-файл приложения. Вместо этого устройство отправителя просто передает страницу приложения в Play Store, а устройство-получатель открывает ее, готовую к загрузке.
Обмен веб-контентом и информацией
NFC не отправляет саму веб-страницу. Вместо этого он просто отправляет URL-адрес веб-страницы, а другое устройство открывает ее в веб-браузере по умолчанию.
Обмен видео с YouTube
Точно так же при обмене видео с YouTube, видеофайл не передается. Передается адрес видео, после чего приложение YouTube автоматически его открывает.
Обмен контактами
При обмене контактом через NFC контактная информация автоматически сохраняется в телефонной книге принимающего смартофона.
Обмен фотографиями
Отправлять фотографии через NFC очень просто. Откройте изображение, которое вы хотите отправить, поместите оба устройства спиной друг к другу и нажмите на экран, когда будет предложено. Затем принимающее устройство получит уведомление о завершении передачи — коснитесь его, чтобы открыть изображение.
Использование тегов NFC
Кроме обмена контентом с другими устройствами с поддержкой NFC, вы также можете использовать NFC для настройки параметров телефона или планшета одним касанием. Вы можете сделать это, коснувшись смартфоном запрограммированной метки NFC.
Тег NFC — это чип NFC без питания, достаточно маленький, чтобы его можно было встраивать в такие предметы, как плакаты, билеты в кино, визитные карточки, флаконы с лекарствами, наклейки, браслеты, брелоки, ручки, бирки и многое другое. Микрочип может хранить небольшие фрагменты данных, которые могут быть прочитаны смартфоном с NFC. Различные метки NFC имеют разный объем памяти. Вы можете хранить различные типы данных в теге NFC, такие как URL-адрес, контактную информацию или даже команды и настройки, которые устройство чтения может выполнять при контакте.
Чтобы читать или записывать данные в такие теги NFC, вам понадобится приложение для чтения или записи тегов NFC, такое как приложение NFC Tools.
Developer:
Price:
Free
Вы можете запрограммировать тег NFC для выполнения таких задач, как открытие веб-страницы, настройка параметров телефона или даже отправка текста, просто коснувшись устройством тега. Так, например, вы можете запрограммировать метку NFC для использования по прибытии в офис, чтобы телефон перешел в режим без звука, Wi-Fi был включился, а Bluetooth отключился. Просто коснитесь смартфоном запрограммированной метки, и он выполнит задачи, запрограммированные на метке.
Как включить NFC на Xiaomi
Перед тем, как установить бесконтактную оплату, нужно включить модуль NFC в смартфоне. Он изначально выключен, так как постоянно отправляет электромагнитное излучение и потребляет заряд аккумулятора. Для использоваться бесконтактной оплаты нужно включить NFC, иначе ничего не сработает.
Также NFC включается в настройках смартфона, в разделе «Подключение и общий доступ» вот здесь:

Нужно открыть меню и в разделе «NFC» активировать соответствующих ползунок, чтобы он стал синим. Находится включатель здесь:


После успешного включения датчика и перевода элемента безопасности в СИМ можно начинать настраивать саму бесконтактную оплату.
Как настроить оплату через NFC на Android
Первым делом перед совершением платежей необходимо активировать NFC. Делается это в настройках смартфона. Например, на телефоне Xiaomi для этого нужно выполнить следующие действия:
- Открываем настройки.
- Переходим в раздел «Дополнительные функции».
- Ставим галочку возле пункта «NFC».
- Также рекомендуем зайти в подкатегорию «Расположение элемента безопасности» и выставить значение «HCE». Если этого не сделать, то возможны проблемы с совершением платежей.
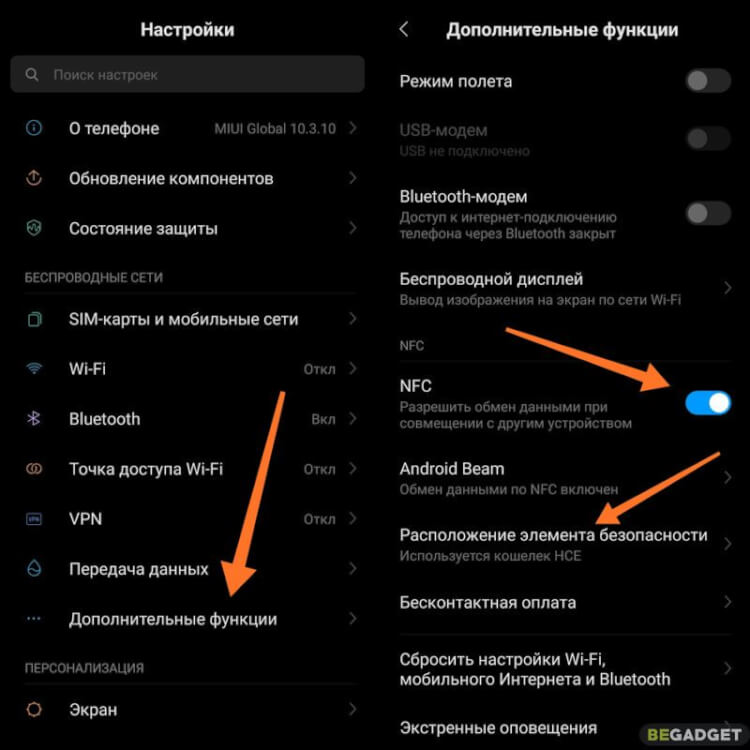
Если вы пользуетесь телефоном от Honor или Huawei, то для включения NFC достаточно открыть шторку уведомлений и активировать нужный параметр.
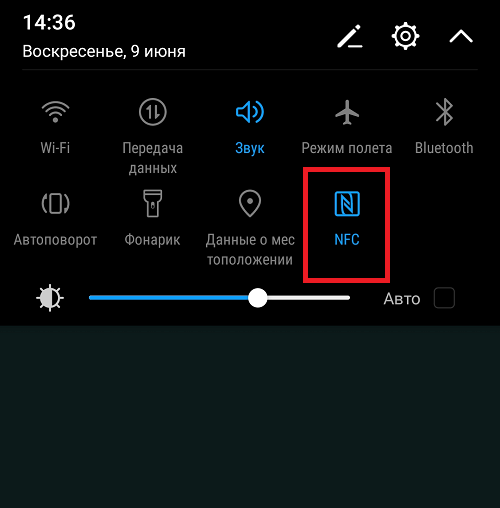
После этого можно переходить к добавлению карты. В случае использования Google Pay нужно сделать следующее:
- Нажимаем по кнопке «Настроить», расположенной на стартовом экране.
- Далее выбираем «Способ оплаты».
- Наводим камеру на банковскую карту и следуем рекомендациям приложения. Также можно добавить карту вручную, указав её номер, срок действия и CVV код.
- Внимательно просматриваем лицензионное соглашение и нажимаем по кнопке «Принять и продолжить».
- Теперь необходимо установить защиту в виде пароля или отпечатка пальца. Без этой процедуры пользоваться бесконтактными платежами не получится.
- Подтверждаем данные карты, поставив галочку в пункте «Получить SMS». На привязанный к приложению номер телефона придет сообщение с секретным кодом. Важные цифры необходимо ввести в соответствующее поле приложения.
Теперь банковская карта привязана, поэтому вы можете использовать её в качестве оплаты.
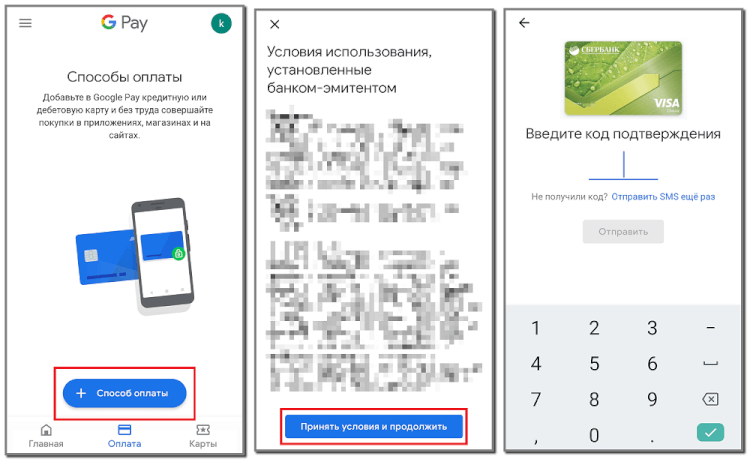
В случае использования приложения Samsung Pay процедура настройки похожая:
- Выполняем авторизацию в собственной учетной записи Samsung.
- Добавляем отпечаток пальца для защиты либо создаем PIN-код.
- Нажимаем по значку банковской карты или кнопке «Добавить».
- Направляем камеру на карточку, внимательно следя за рамками. Необходимо, чтобы контур совпал с виртуальной рамкой.
- Кликаем по кнопке «Далее» и принимаем лицензионное соглашение.
- Затем на привязанный к аккаунту телефон поступит SMS-сообщение с секретным кодом. Запоминаем его и вводим в специальное поле программы.
- Добавляем виртуальную подпись.
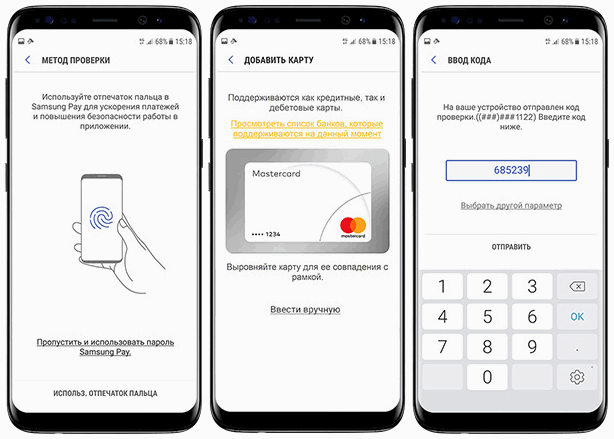
Таким образом, настроить оплату через NFC на телефоне Android совсем не сложно. Для совершения платежей вы можете использовать универсальное приложение Google Pay. Или установить конкретную программу для вашего смартфона.
Как узнать, если ли NFC на телефоне?
Узнать, в каких телефонах есть NFC – это первостепенная задача для начала использования технологии. Далеко не все устройства содержат данный чип, хотя в современные смартфоны они устанавливаются всё чаще.
Для ряда производителей, в том числе Samsung, определить наличие функции можно визуально. Найти NFC на телефоне реально, просто рассмотрев наклейку, размещённую на батарее. В случае наличия функции будет присутствовать соответствующая надпись с полным названием возможности. Другие производители наклеивают соответствующую эмблему, которая сообщает о наличии NFC.
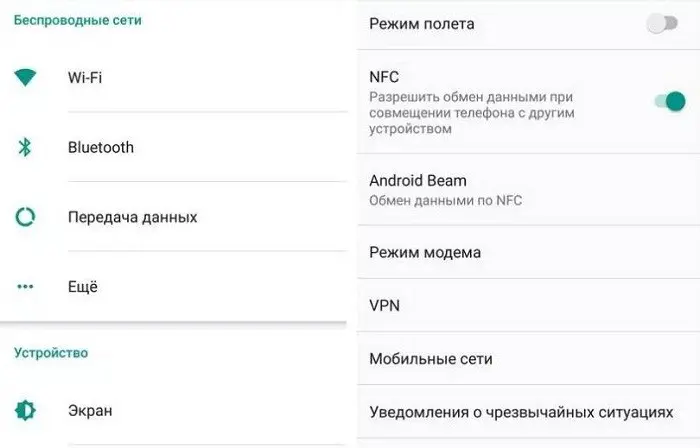
Следующий способ, как проверить наличие NFC в телефоне
- Нужно перейти в пункт «Настройки»;
- Далее следует найти графу «Беспроводные сети» и тапнуть на клавишу «Ещё…» для получения дополнительных параметров;
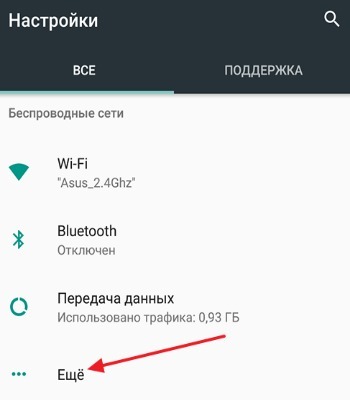
- Должен присутствовать особый пункт для настройки NFC.
Как настроить оплату
Важный момент. Чтобы не иметь бледный вид перед фыркающей толпой сзади вас и не переминаться с ноги на ногу во время оформления транзакции, необходимо заранее проделать кое-какие манипуляции с девайсом. Чтобы платить телефоном, следуйте следующим правилам.
- Проверьте устройство на наличие в нем искомого модуля и включите его. Обычно сведения о NFC находятся в разделе настроек под названием беспроводные сети — еще (дополнительные функции) — NFC. Сделайте активной опцию, если она у вас есть.
- Убедитесь, что программа Android Beam включена в работу, системное приложение «подхватывает» дремавшую изначально опцию, и поможет вам осуществить платежи.
- Кроме того, понадобится утилита-эмулятор банковской карты, их на Play Маркете немыслимое количество. Не теряйтесь, выбираем самые надежные, опробованные временем, исходя из названия модели вашего телефона. О каждой из них пойдет речь в дальнейшем.
- На данном этапе отметим, что после скачивания приложения с Google Play и первого запуска в телефоне, предстоит привязать банковскую карту для повседневного использования. Здесь уже пути реализации алгоритма разнятся, поэтому описание будем проводить для каждой конкретной программы.
- Не забывайте о заряде аккумулятора, не стоит даже пытаться провести платеж на нулевом уровне, зависание транзакции в самый неподходящий момент вам ни к чему.
- Следующий важный шаг, заключается в настройке уже установленного приложения. Для экономии времени в самый ответственный момент, установите требуемое приложение, как действующее по умолчанию. Один единственный раз и навсегда. Для этого заходим по пути: настройки — приложения — дополнительные настройки, затем приложения по умолчанию (системные). Укажите уже установленную утилиту, как отвечающую за бесконтактную оплату, в следующий раз платеж пройдет гладко, без лишних вопросов.
- Если ни в настройках беспроводной связи, ни в приложениях не отыщется словосочетание: бесконтактная оплата, то у вас в телефоне эта возможность отсутствует.






