Веб-типографика: создаем таблицы для чтения, а не для красоты
Содержание:
- Редактор исходного кода
- The декларация
- Выравнивание содержимого таблицы (по горизонтали и вертикали)
- Google Диск
- Таблица для сайта
- Как вставить таблицу Excel на сайт
- HTML Tags
- Атрибуты и свойства тега
- EtherCalc — открывает файлы .xlsx, .xlsm и .xls
- Скачайте Excel 2010 на русском языке бесплатно для Windows
- Google Диск
- Колонтитулы и подпись в HTML таблицах
- Zoho Sheet – создание таблиц онлайн бесплатно
- Offidocs.com – быстрое создание электронных таблиц онлайн
- More Examples
- Важно помнить!
- Как создать таблицу используя HTML
- ZOHO Sheet — программа для создания электронных таблиц
- HTML Учебник
- Создание таблицы в HTML
Редактор исходного кода
Редактор HTML кода с подчеркнутым синтаксисом обладает множеством полезных функций, таких как:
- Счетчик номера строки
- Выделение активной строки
- Выделение открывающих и соответствующих закрывающих тегов
- Автоматическое закрытие тегов
- подробнее см. ниже …
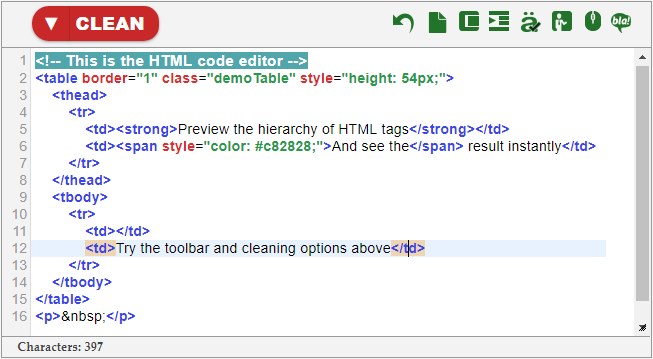
Варианты очистки:
-
Встроенные стили
– Удалить каждый style атрибут тега. Рекомендуется использовать отдельный файл CSS для стилизации. -
class & id
– Удаляет все атрибуты class и id . Функция полезна если вы переносите статью с одного сайта на другой и хотите избавиться от чужеродных классов. -
Пустые теги
– Удаляет теги, которые не содержат ничего или содержат только пробел. -
Теги с одним пробелом
– Удаляет теги, которые содержат один пробел, такие как
<p> </p> -
Повторяющиеся пробелы
– Удаляет повторяющиеся пробелы, вызванные плохой практикой смещения текста вправо и настройки пропусков в тексте:
<p> </p> -
Удалить комментарии
– Избавиться от HTML-комментариев:
<!— … —> -
Атрибуты тега
– Стирает все атрибуты тега, включая стили, классы и т. д. Этот параметр не влияет на src изображений и атрибут hrefссылок, поскольку что в противном случае эти теги станут бесполезными. -
В простой текст
– Удаляет все теги, форматирование и оставляет простой текст.
Параметры редактора HTML
Откройте выпадающее ▼ меню, чтобы показать параметры очистки. Выбранные варианты выполняются после нажатия главной кнопки очистки HTML. Нажмите на красный значок треугольника на справа чтобы выполнить только один из них.

-
Отменить
– Восстановить документ в предыдущее состояние. Вернитесь на предыдущий этап, если вариант очистки не принес желаемого результата. -
Новая страница
– Стереть весь документ, чтобы начать с чистого листа. -
Сжать
– Табуляция и новые строки используются для того, чтобы сделать файл HTML более читабельным для человека, но не влияют на отображение в веб-браузере. Удалите эти ненужные знаки для минимизации размера файла и более быстрой загрузки страницы. -
Tree view
– Задать отступ текста для выделения иерархии тегов. С этой опцией вы можете сделать сжатые документы вновь доступными для чтения. -
Кодировка символов
– Решите, хотите ли вы кодировать специальные символы или нет. Например
-
Демо-контент
– Заполните приборную панель демо-контентом, который поможет вам экспериментировать с этим инструментом. Демо содержит заголовок, таблицу, изображения, пункты и другие элементы. -
Прокручивать редакторы вместе
– По умолчанию два редактора прокручиваются вместе, если документ большой. Вы можете отключить эту функцию. -
Добавить тарабарский текст
– Добавляет пункт»Lorem ipsum» в конец файла. Нажмите еще раз, чтобы добавить другой.
The декларация
HTML документ должен содержать объявление <!DOCTYPE> на самой первой строчке. Объявление <!DOCTYPE> это — инструкция для веб-браузера о том, на какой версии HTML написана страница. Это непарный тег, то есть у него нет закрывающего тега. Текущая версия HTML 5 использует следующую декларацию:
<!DOCTYPE html>
Cуществует несколько видов DOCTYPE. Есть строгие виды (strict), которые работают на основе только определенных тегов, есть переходные (transitional), которые допускают возможность включения дополнительных тегов, есть такие, которые работают с фреймами (frameset).
В HTML 4.01 doctype ссылается на Document Type Definition (DTD описывает схему документа для конкретного языка разметки посредством набора объявлений), который основан на SGML. Есть 3 разных типа doctype в версии HTML 4.01.
HTML 4.01 Strict
Этот DTD содержит все элементы HTML и аттрибуты, но ИСКЛЮЧАЕТ устаревшие или стилевые элементы (например, тег font). Также в strict не допускается использование frameset (фреймов).
<!DOCTYPE HTML PUBLIC "-//W3C//DTD HTML 4.01//EN" "http://www.w3.org/TR/html4/strict.dtd">
HTML 4.01 Transitional
Этот DTD содержит все HTML элементы и аттрибуты, ВКЛЮЧАЯ стилевые и устаревшие элементы. Frameset (фреймы) не допускаются.
<!DOCTYPE HTML PUBLIC "-//W3C//DTD HTML 4.01 Transitional//EN" "http://www.w3.org/TR/html4/loose.dtd">
HTML 4.01 Frameset
Этот DTD тоже содержит все HTML элементы и аттрибуты, ВКЛЮЧАЯ стилевые и устаревшие элементы. В отличие от HTML 4.01 Transitional, но он допускает использование frameset (фреймов).
<!DOCTYPE HTML PUBLIC "-//W3C//DTD HTML 4.01 Frameset//EN" "http://www.w3.org/TR/html4/frameset.dtd">
В версии HTML5 есть только один doctype и определяется он следующим образом:
<!DOCTYPE html>
Правила DOCTYPE HTML5 являются универсальными, включают в себя правила предыдущей версии, а также возможность работы с HTML 4 тегами и в какой-то степени с XHTML, и объединяют в себе возможности всех своих предшественников, адаптируя их для работы в новых браузерах.
По сравнению с прежними своими собратьями, DOCTYPE HTML5 не основан на SGML (стандартном обобщённом языке разметки), поэтому там нет тех данных, которые указывались до этого, а следовательно — в нем присутствует только короткая команда. И дальше уже идет сам документ.
При отсутствии тега <!DOCTYPE> разные Web-браузеры мо
гут по-разному отображать веб-страницу.
Весь текст HTML-документа расположен между тегами <html> и </html>. HTML-документ состоит из двух разделов — заголовка (между тегами <head> и </head> ) и содержательной части (между тегами <body> и </body> ).
Выравнивание содержимого таблицы (по горизонтали и вертикали)
Выравнивать содержимое таблицы, строки или ячейки можно как по горизонтали (по верхнему краю, по середине, по нижнему краю), так и по вертикали (по левому краю, по средине, по правому краю).
И если с выравниванием по вертикали все понятно (у тэгов TABLE, TR и TD есть атрибут ALIGN). То как выровнять по горизонтали не совсем понятно.
Для выравнивания содержимого таблицы, строки или ячейки по горизонтали существует атрибут VALIGN. И этот атрибут имеет свои параметры TOP (выравнивание по верхнему краю), MIDDLE (по середине), BOTTOM (по нижнему краю).
Для нашей шапки установим выравнивание по центру, по середине.
<TR ALIGN="CENTER" VALIGN=”MIDDLE”>
Также выровняем содержание ячеек с нумерацией и телефонами по центру.
<HTML> <HEAD> <TITLE>Телефонный справочник </TITLE> </HEAD> <BODY> <P ALIGN="CENTER"> <TABLE BORDER=1 BorderCOLOR=”#006600” width="400" BGCOLOR="#FFFFCC"> <TR BGCOLOR=”#99CC33” HEIGHT="50" VALIGN="MIDDLE" ALIGN="CENTER"> <TD WIDTH="50">№</TD> <TD>Фамилия</TD> <TD>Номер телефона</TD> </TR> <TR> <TD ALIGN="CENTER" BGCOLOR=”#FFFF99”>1</TD> <TD>Фрося Бурлакова</TD> <TD ALIGN="CENTER">8-952-987-13-20</TD> </TR> <TR> <TD ALIGN="CENTER" BGCOLOR=”#FFFF99”>2</TD> <TD>Иван Петров</TD> <TD ALIGN="CENTER">8-918-964-70-11</TD> </TR> <TR> <TD ALIGN="CENTER" BGCOLOR=”#FFFF99”>3</TD> <TD>Афоня Ивлев</TD> <TD ALIGN="CENTER">8-961-594-12-45</TD> </TR> </TABLE> </P> </BODY> </HTML>
В браузере увидим:

Google Диск
Сперва я расскажу вам про гугл. Вы можете совершенно бесплатно создать свою таблицу, а впоследствии даже распечатать ее прямо на диске, используя готовый аккаунт, который сейчас есть у каждого.
Заходите в свою почту на gmail.com и в категории «Сервисы» выбираете раздел «Диск».
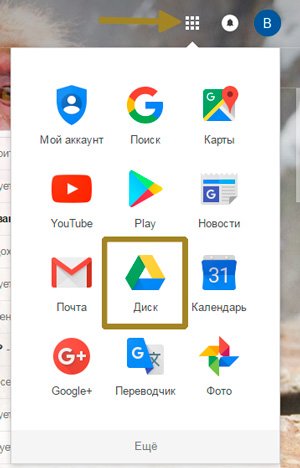
Далее в верхнем левом углу нажимаете кнопку «Создать» и в ней кнопку «Таблица».
Открывается знакомый всем интерфейс в excel. Сюда вам и нужно будет ввести данные.
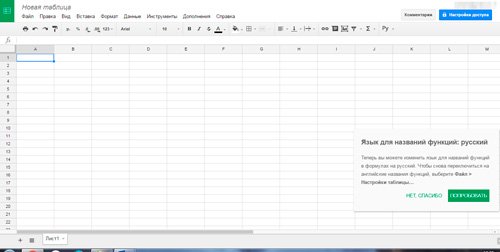 Для того, чтобы дать ссылку на эту страницу, нужно открыть доступ для других пользователей. Сейчас он закрыт. Щелкаете по настройкам доступа.
Для того, чтобы дать ссылку на эту страницу, нужно открыть доступ для других пользователей. Сейчас он закрыт. Щелкаете по настройкам доступа.
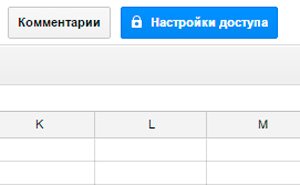
Даете название, если это необходимо.
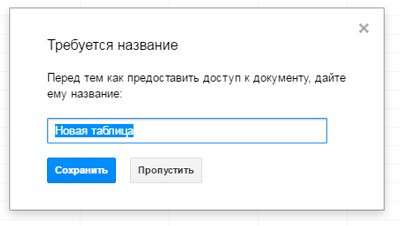
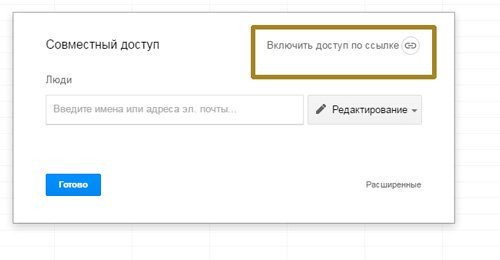
И просто копируете ее из появившегося окна.
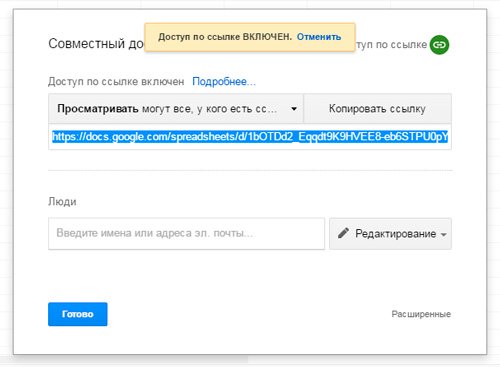
Обратите внимание, что вы сами выбираете какие права дать другим пользователям: они могут только просматривать, комментировать или редактировать таблицу
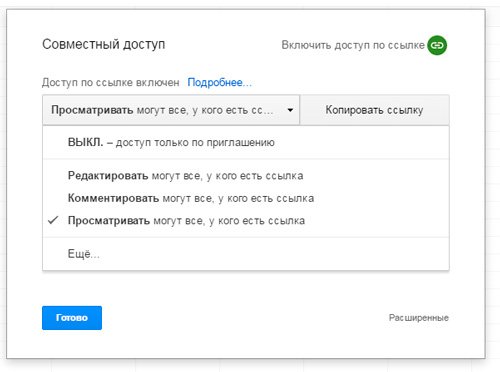
Чтобы распечатать созданный вами документ нажмите вкладку «Файл» и выберите «Печать».
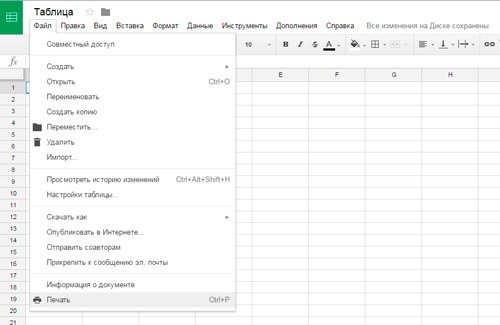
Таблица для сайта
Когда я только готовил эту статья я предполагал, что в этой публикации я предложу вам в качестве бонуса какой-нибудь интересный сервис, благодаря которому вы сможете легко и просто создать таблицу, получить код и все это в течение нескольких секунд выложить на своем сайте.
К сожалению, я не нашел ни одного хорошего источника. Лучшим из них оказался проект Compare Ninjа . Заходите на сайт, в верхней панели задач выбираете вкладку Generator. Заполняете поля, нажимаете кнопку «Next», а дальше начинается полнейший геморрой. Ситуация усугубляется еще и тем, что ресурс на английском языке.
Языковой барьер половина беды, не совсем простая навигация может довести до белого каления. Ко всему прочему сервис оказался платным. И так как со временем хотите вы того или нет, вы начнете разбираться в простейших элементах кода, которые и нужны для создания таблиц, вы поймете что это была напрасная трата денег.
Поэтому я рекомендую вам воспользоваться более здравым решением. Курс Евгения Попова « Основы CSS ». Просто послушайте и посмотрите как работает человек, не обязательно сразу бросаться выполнять какие-то задания или делать таблицы. Узнайте чуть больше и у вас не возникнет проблемы в том, чтобы потом воплотить любую задумку.
Если вам нужна простенькая красивая таблица-рисунок, то вы можете сделать его в Photoshop. Пошаговая инструкция уже есть в моем блоге.
Если вам понравилась эта статья – подписывайтесь на рассылку и узнавайте больше. До новых встреч и удачи в ваших начинаниях.
start-luck.ru
Как вставить таблицу Excel на сайт
Что касается таблиц, то довольно часто бывает необходимо вставить уже готовую таблицу, созданную, например, в OpenOffice, Microsoft Excel, или Microsoft Word. Если таблица не слишком большая в ширину и нет объединенных ячеек, то можно воспользоваться бесплатным онлайн сервисом Tableizer.
Суть работы сервиса простая. Нужно выделить и скопировать необходимую готовую таблицу или ее часть:
Далее, нужно зайти в вышеупомянутый сервис, вставить скопированную таблицу и сгенерировать html код таблицы:
Затем смотрим, как будет выглядеть таблица, копируем готовый код таблицы:
И вставляем к себе на сайт.
Если таблица небольшая, то проблем не должно быть. Но если таблица широкая, в таком случае мы сталкиваемся с серьезным недостатком размещения таблиц на сайте, а именно с тем, что широкие таблицы могут не помещаться на странице.
Вот как это может выглядеть:
Как видно на снимке, таблица выходит на границы сайта.
Кстати и даже не слишком большие таблицы при просмотре сайта на мобильном устройстве (если сайт адаптивный) тоже могут выходить за рамки страницы.
Ну и как тогда быть с такими широкими таблицами и отображением таблиц на адаптивных сайтах?
Один из способов, это просто загружать готовые файлы на сайт и приводить ссылки для скачивания этих файлов с таблицами.
Но, есть более интересный способ, который рассмотрим далее.
HTML Tags
<!—><!DOCTYPE><a><abbr><acronym><address><applet><area><article><aside><audio><b><base><basefont><bdi><bdo><big><blockquote><body><br><button><canvas><caption><center><cite><code><col><colgroup><data><datalist><dd><del><details><dfn><dialog><dir><div><dl><dt><em><embed><fieldset><figcaption><figure><font><footer><form><frame><frameset><h1> — <h6><head><header><hr><html><i><iframe><img><input><ins><kbd><label><legend><li><link><main><map><mark><meta><meter><nav><noframes><noscript><object><ol><optgroup><option><output><p><param><picture><pre><progress><q><rp><rt><ruby><s><samp><script><section><select><small><source><span><strike><strong><style><sub><summary><sup><svg><table><tbody><td><template><textarea><tfoot><th><thead><time><title><tr><track><tt><u><ul><var><video>
Атрибуты и свойства тега
К открывающему тегу <table> можно прописывать различные атрибуты.
1. Свойство align=»параметр» — задает выравнивание таблицы. Может принимать следующие значения:
- left — выравнивание по левому краю
- center — выравнивание по центру
- right — выравнивание по правому краю
В разобранном выше примере мы выравнивали таблицу по центру align=»center».
Этот атрибут можно применять не только к таблице, но и к отдельным ячейкам таблицы <td> или строкам <tr>. Таким образом, в разных ячейках выравнивание будет разное.
Например
2. Свойство background=»URL» — задает фоновой рисунок. Вместо URL должен быть написан адрес фонового изображения.
Пример
Преобразуется на странице в следующее:
| Пример таблицы | |
| Столбец 1 | Столбец 2 |
В рассмотренном примере наше фоновое изображение находится в папке img (которая находится в той же директории, что и html-страница), а называется изображение fon.gif
Обратите внимание на то, что в теге мы добавили style=»color:white;». Поскольку фон почти черный, то для того, чтобы текст не слился с фоном, мы сделали текст белым
Более подробно про фон читайте в статье: как сделать фон для сайта
3. Свойство bgcolor=»цвет» — задает цвет фона таблицы. В качестве цвета можно выбрать любой из всей палитры (см. коды и названия html цветов)
4. Свойство border=»число» — задает толщину рамки таблицы. В предыдущих примерах мы указывали border=»1″, что означает толщина рамки — 1 пиксель.
5. Свойство bordercolor=»цвет» — задает цвет рамки. Если border=»0″, то рамки не будет и цвет рамки не будет иметь смысла.
6. Свойство cellpadding=»число» — отступ от рамки до содержимого ячейки в пикселях.
7. Свойство cellspacing=»число» — расстояние между ячейками в пикселях.
8. Свойство cols=»число» — число столбцов. Если его не задать, то браузер сам определит число столбцов. Разница лишь в том, что указание этого параметра, скорее всего, ускорит загрузку таблицы.
9. Свойство frame=»параметр» — как отображать границы вокруг таблицы. Может принимать следующие значения:
- void — не отрисовывать границы
- border — граница вокруг таблицы
- above — граница по верхнему краю таблицы
- below — граница снизу таблицы
- hsides — добавить только горизонтальные границы (сверху и снизу таблицы)
- vsides — рисовать только вертикальные границы (слева и справа от таблицы)
- rhs — граница только на правой стороне таблицы
- lhs — граница только на левой стороне таблицы
10. Свойство height=»число» — задает высоту таблицы: либо в пикселях, либо в процентах.
11. Свойство rules=»параметр» — где отображать границы между ячейками. Может принимать следующие значения:
- all — линия рисуется вокруг каждой ячейки таблицы
- groups — линия отображается между группами, которые образуются тегами <thead>, <tfoot>, <tbody>, <colgroup> или <col>
- cols — линия отображается между колонками
- none — все границы скрываются
- rows — граница рисуется между строками таблицы, созданными через тег <tr>
12. Свойство width=»число» — задает ширину таблицы: либо в пикселях, либо в процентах.
13. Свойство class=»имя_класса» — можно указать имя класса, которому принадлежит таблица.
14. Свойство style=»стили» — стили можно задать индивидуально для каждой таблицы.
Теперь настало время погрузиться внутрь таблицы и рассмотреть атрибуты ячеек таблицы. Эти атрибуты надо писать в открывающем теге <td>.
EtherCalc — открывает файлы .xlsx, .xlsm и .xls
Среди преимуществ данного сервиса я бы отметил возможность работать с таблицами Excel без какой-либо регистрации, поддержку параллельного редактирования одной таблицы несколькими пользователями, удобный функционал, а также множество других достоинств, позволяющих работать с эксель таблицами онлайн на русском языке.
- Для работы с данным сервисом выполните переход на него https://ethercalc.org/.
- Нажмите на кнопку «Create Spreadsheet» (создать электронную таблицу).
- Вы перейдёте в режим редактирования, и сможете создать нужную вам таблицу.
- Для сохранения конечного документа нажмите на изображение с дискеткой слева, выберите формат сохранения, и загрузите таблицу к себе на ПК.
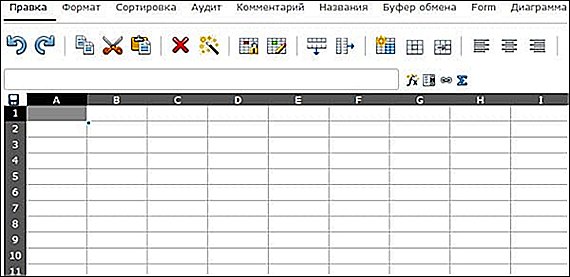
Рабочее окно сервиса «EtherCalc»
Скачайте Excel 2010 на русском языке бесплатно для Windows
| Версия | Платформа | Язык | Размер | Формат | Загрузка |
|---|---|---|---|---|---|
| * скачайте бесплатно Excel 2010 для Windows, файл проверен! | |||||
|
Microsoft Excel 2010 |
Windows |
Русский | 420,11MB | .exe |
Скачать |
Обзор Excel 2010
Microsoft Excel 2010 – обновленный выпуск программы для работы с электронными таблицами, позволяющей оперировать большими объемами данных и осуществлять сложные расчеты. Содержит комплекс усовершенствованных опций и инструментов для обработки числовой информации и ее представления в наглядной форме.
Функционал Excel 2010
Microsoft Excel 2010 содержит ряд новых возможностей. Среди обновлений выпуска:
- • группировка команд в ленте по категориям;
- • возможность персональной настройки панели в соответствии с индивидуальными потребностями;
- • раздел Backstage для управления файлами, обеспечивающий проведение ряда операций с ними (сохранение, печать, защита и пр.);
- • инструменты для сравнения данных в сводных таблицах;
- • новые вычислительные возможности (нарастающий итог, % от суммы, ранги и др.);
- • функция восстановления документа после некорректного завершения работы с ним, избавляющая от потери данных;
- • доступ к редактированию документа в браузере из OneDrive и SharePoint.
Благодаря Excel Online, пользователь может получать доступ к электронной таблице, просматривать ее и вносить изменения без установки приложения на собственный компьютер.
Произведены улучшения условного форматирования, добавлены спецсимволы, позволяющие описывать динамику изменений, указывать на увеличение или снижение значений. Обновлены опции для форматирования гистограмм, появилась возможность их построения в обратном порядке и с противоположной стороны относительно оси (при отрицательных числах).
Улучшены фильтры и функции сортировки, усовершенствованы поисковые алгоритмы. Строка поиска обеспечивает быстрое нахождение информации без указания точной формулировки – после начала ввода фразы программа автоматически выводит похожие значения, из которых пользователь выбирает нужный для него вариант.
Приложение можно устанавливать отдельно или в составе офисного пакета, вместе с другими программами, с которыми затем можно будет взаимодействовать, обмениваться данными и объектами. Предусмотрена возможность отправлять таблицы по электронной почте и экспортировать их в текстовые редакторы, производить из других приложений импорт текста, изображений и др.
Установка Excel 2010 должна производиться на компьютеры, удовлетворяющие системным требованиям:
- • частота процессора – 500 МГЦ-1 ГГц;
- • оперативная память более 512 МБ;
- • свободное пространство на диске – не менее 2 ГБ.
Программа будет работать быстрее на компьютерах с процессором выше 1 ГГц и ОЗУ 1 ГБ и более. Существует полнофункциональная версия приложения для установки на устройства, работающие под управлением Windows Phone 7.
Похожие программы
PowerPoint 2013 — программа для создания презентаций и слайд-шоу
Excel 2013 — профессиональный редактор электронных таблиц
Word 2013 — удобная программа для работы с текстовыми документами
Microsoft Office 2013
PowerPoint 2016 — создавайте и демонстририруйте презентации и слайд-шоу
Excel 2016 — средство обработки числовых данных
Word 2016 — текстовый редактор с обновлённым интерфейсом
Microsoft Office 2016
PowerPoint 2010 — самый удобный powerpoint для изучения
Excel 2010 — обновленный выпуск программы для работы с таблицами
Word 2010 — популярный текстовый редактор
Microsoft Office 2010
PowerPoint 2007 — создание презентаций на слабом компьютере
Excel 2007 — создание презентаций на слабом компьютере
Word 2007 — текстовый редактор документов
Microsoft Office 2007
PowerPoint 2003 — самый простой powerpoint для создания презентаций
Excel 2003 — приложение для работы с числовой информацией
Word 2003 — приложение для работы с документами
Microsoft Office 2003
Word 2019
PowerPoint 2019
Excel 2019
Microsoft Office 2019
Word 2020
Excel 2020
PowerPoint 2020
Microsoft Office 2020
Microsoft Office 365
Аудио | Видео программы
Графические программы
Microsoft Office
Игры
Интернет программы
Диски и Файлы
Google Диск
Сперва я расскажу вам про гугл. Вы можете совершенно бесплатно создать свою таблицу, а впоследствии даже распечатать ее прямо на диске, используя готовый аккаунт, который сейчас есть у каждого.
Заходите в свою почту на gmail.com и в категории «Сервисы» выбираете раздел «Диск».
Далее в верхнем левом углу нажимаете кнопку «Создать» и в ней кнопку «Таблица».
Открывается знакомый всем интерфейс в excel. Сюда вам и нужно будет ввести данные.
Даете название, если это необходимо.
И просто копируете ее из появившегося окна.
Обратите внимание, что вы сами выбираете какие права дать другим пользователям: они могут только просматривать, комментировать или редактировать таблицу
Чтобы распечатать созданный вами документ нажмите вкладку «Файл» и выберите «Печать».
Колонтитулы и подпись в HTML таблицах
HTML таблицы можно поделить на 3 области: верхний колонтитул, основная часть, нижний колонтитул.
Делается это при помощи обвертки строк <tr> выбранной части таблицы тегами. <thead> определяет область верхнего колонтитула, <tfoot> — область нижнего колонтитулы, <tbody> — основную часть таблицы.
По умолчанию, колонтитулы не отличаются стилями (это можно сделать через CSS при необходимости), но могут быть использованы браузерами. Например, при печати многостраничной таблицы колонтитулы могут дублироваться на каждой напечатанной странице.
Правильный порядок размещения тегов областей в коде HTML таблицы <table> следующий: вначале верхний колонтитул <thead>, за ним нижний колонтитул <tfoot>, после них основная часть <tbody>. При этом на странице основная часть будет выведена между колонтитулами.
По необходимости к таблице можно добавить подпись. Для этого используйте тег <caption>.
Подпись <caption>, при использовании, ставится сразу после открывающего тега <table>.
Пример HTML таблицы с колонтитулами и подписью
| Характеристика | SUTA 09H 6R | SUTA 09HR6R | SUTA 15H 5R |
|---|---|---|---|
| Наличие | + | + | + |
| Мощность двигателя | 0,9 (90 л.с.) | 0,9 (90 л.с.) | 1,5 (90 л.с.) |
| Топливо | бензин | бензин | дизель |
| Норма токсичности | Евро-6 | Евро-6 | Евро-5 |
Zoho Sheet – создание таблиц онлайн бесплатно
«Таблицы Зохо» (Zoho Sheet) — инструмент, позволяющий создавать и редактировать таблицы, и работать с ними одновременно в сети Интернет. Сервис выделяется своим бесплатным характером, высокой скоростью работы, поддержкой множества различных форматов при экспорте и импорте файлов. Данный редактор таблиц является структурным компонентом «Zoho Office Suite» — набора сетевых приложений с довольно широким функционалом. Возможности «Zoho Sheet» также включают сохранение результатов в облаке, журнал контроля, высокий уровень поддержки пользователей.
Для работы в этом редакторе таблиц нужно:
- Зайдите на сайт zoho.eu, нажмите на «GET STARTED FOR FREE».
- Пройдите процедуру регистрации (можно использовать аккаунт в соц.сетях).
- Начните работу с сервисом (она не отличается от работы со стандартным Эксель).
- Сохраните файл стандартным способом.
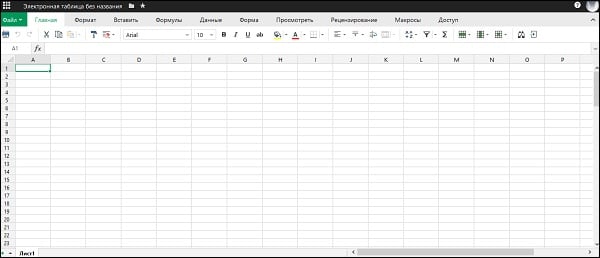
Offidocs.com – быстрое создание электронных таблиц онлайн
Сервис offidocs.com — это гибкая и довольно мощная платформа, позволяющая вам работать онлайн с различными стационарными программами через ваш веб-навигатор. Благодаря возможностям платформы вы можете работать с такими инструментами как «LibreOffice», «GIMP», «Dia» и другими решениями с помощью сети. Не требуется никаких стационарных инсталляций, просто запустите offidocs.com и используйте открывшиеся возможности.
Для создания таблиц онлайн перейдите на offidocs.com и приступайте к работе с открывшейся таблицей. Несмотря на некоторую урезанность функционала, данная платформа подойдёт для большинства необходимых нам операций.
More Examples
How to add collapsed borders to a table (with CSS):
<html><head><style>table, th, td { border: 1px solid
black; border-collapse: collapse;}</style></head><body><table> <tr>
<th>Month</th> <th>Savings</th> </tr>
<tr> <td>January</td>
<td>$100</td> </tr> <tr>
<td>February</td> <td>$80</td> </tr>
</table></body></html>
How to right-align a table (with CSS):
<table style=»float:right»> <tr>
<th>Month</th> <th>Savings</th> </tr>
<tr> <td>January</td>
<td>$100</td> </tr> <tr>
<td>February</td> <td>$80</td> </tr>
</table>
How to center-align a table (with CSS):
<html><head><style>table, th, td { border: 1px solid
black;}table.center { margin-left: auto;
margin-right: auto;}</style></head><body><table
class=»center»> <tr>
<th>Month</th> <th>Savings</th> </tr>
<tr> <td>January</td>
<td>$100</td> </tr> <tr>
<td>February</td> <td>$80</td> </tr>
</table>
How to add background-color to a table (with CSS):
<table style=»background-color:#00FF00″> <tr>
<th>Month</th> <th>Savings</th> </tr>
<tr> <td>January</td>
<td>$100</td> </tr> <tr>
<td>February</td> <td>$80</td> </tr>
</table>
How to add padding to a table (with CSS):
<html><head><style>table, th, td { border: 1px solid
black;}th, td { padding: 10px;}</style></head><body><table> <tr>
<th>Month</th> <th>Savings</th> </tr>
<tr> <td>January</td>
<td>$100</td> </tr> <tr>
<td>February</td> <td>$80</td> </tr>
</table></body></html>
How to set table width (with CSS):
<table style=»width:400px»> <tr>
<th>Month</th> <th>Savings</th> </tr>
<tr> <td>January</td>
<td>$100</td> </tr> <tr>
<td>February</td> <td>$80</td> </tr>
</table>
How to create table headers:
How to create a table with a caption:
<table>
<caption>Monthly savings</caption> <tr>
<th>Month</th> <th>Savings</th> </tr>
<tr> <td>January</td>
<td>$100</td> </tr> <tr>
<td>February</td> <td>$80</td> </tr>
</table>
Важно помнить!
Теги <thead> и <tfoot> нужны не всегда. Бывают таблицы без шапки и подвала.
Если нет смысла группировать основную часть таблицы, то можно обойтись и без тега <tbody>, но мы рекомендуем не делать так. Тег даёт больше контроля над структурой таблицы и стилизацией, а также приучает действовать последовательно.
К тому же браузер всё равно подставит этот тег сам, а всегда полагаться на браузеры — значит оставить место для возможных ошибок.
Пример:
| 1 | Мавзалеев И. В. | 10.09.1992 |
| 2 | Киреева А. Ю. | 02.05.1996 |
| 3 | Корнеев И. Ю. | 09.10.1990 |
| 4 | Тресков В. А. | 25.03.1993 |
| 5 | Ибрагимов А. Е. | 15.10.1994 |
| 6 | Борисенко Д. С. | 10.10.1991 |
В таблице выше шесть строк, каждая из которых содержит три ячейки. Здесь нет важных для смысла признаков, по которым можно сгруппировать содержимое таблицы. Поэтому будет достаточно тега <caption> (придумаем его и скроем) и тега <tbody>, а вот теги <thead> и <tfoot> можно опустить.
Как создать таблицу используя HTML
HTML-таблицы создаются в четыре шага.
1. На первом шаге в html-коде с помощью парного тега <table> указываем браузеру, что в web-страницу вставлена таблица: <table></table>. Элемент table является блочным элементом web-страницы. Следовательно таблица всегда выводится с новой строки с отступами по вертикали от соседних элементов, поэтому нет необходимости помещать ее в абзац.
2. На втором шаге формируем строки таблицы, помещая парные теги <tr> внутрь <table>. Каждый элемент <tr> создает отдельную строку:
<table>
<tr></tr>
<tr></tr>
<tr></tr>
</table>
3. Далее, на третьем шаге формируем ячейки таблицы с помощью парных тегов <td> и <th>, которые помещаются внутрь элемента <tr>. Тег <td> создает обычную ячейку, а <th> ячейку заголовка, т.е. шапку соответствующего столбца:
<table>
<tr>
<th></th><th></th><th></th>
</tr>
<tr>
<td></td><td></td><td></td>
</tr>
<tr>
<td></td><td></td><td></td>
</tr>
</table>
4. Ну и на последнем шаге помещаем внутрь элементов <th> и <tr> содержимое ячеек. HTML-код вставки таблицы на веб-страницу выглядит примерно так:
<table border=»1″>
<tr>
<th>Столбец 1</th><th>Столбец 2</th><th>Столбец 3</th>
</tr>
<tr>
<td>Ячейка 1-1</td><td>Ячейка 1-2</td><td>Ячейка 1-3</td>
</tr>
<tr>
<td>Ячейка 2-1</td><td>Ячейка 2-2</td><td>Ячейка 2-3</td>
</tr>
</table>
В открывающий тег table я добавил атрибут border и присвоил ему значение 1 для того, чтобы на странице в браузере были видны границы ячеек. По умолчанию этот атрибут равен 0. Результат:
| Столбец 1 | Столбец 2 | Столбец 3 |
|---|---|---|
| Ячейка 1-1 | Ячейка 1-2 | Ячейка 1-3 |
| Ячейка 2-1 | Ячейка 2-2 | Ячейка 2-3 |
Более тонко настроить отображение границ помогут каскадные таблицы стилей. С помощью можно изменить толщину и цвет рамок, а также изменить тип границ.
Текст, который необходимо поместить внутрь ячеек, заключать в блочные теги необязательно, но, если текст большой, его можно разбить на абзацы, применив тег <p>. Если понадобиться как-то оформить вставляемый текст, то можно использовать теги оформления.
Кроме текста мы можем помещать в ячейки картинки с помощью тега <img>:
<td><img src=»image.jpg» alt=»картинка в ячейке»></td>
В качестве содержимого ячейки может даже выступать другая таблица. В этом случае создание вложенной таблицы ничем не отличается от создания обычной таблицы. Просто между тегами <td> и </td> вставляются теги <table> и </table>, и в нее вставляются строки и ячейки.
При создании таблиц необходимо учитывать некоторые правила:
- для создания таблицы используется только тег <table>;
- тег <tr> может находиться только внутри тега <table>;
- теги <td> и <th> могут находиться только внутри тега <tr>, любое другое содержимое тега <tr> игнорируется браузером;
- содержимое таблицы(текст или картинки) может находиться только в тегах <td> и <th>;
- ячейки таблицы должны иметь хоть какое-то содержимое, иначе браузер может их вообще не отобразить, если же какая-то ячейка должна быть пустой, то в нее обычно помещают неразрывный пробел (HTML-литерал );
- таблица относится к блочным элементам web-страницы;
- размеры таблицы и ее ячеек зависят от содержимого, т.е. таблица растягивается по ширине и высоте так, чтобы все уместилось;
- между границами отдельных ячеек и между границей каждой ячейки и ее содержимым делается небольшой отступ;
- текст ячеек заголовка(элемент th) выводится полужирным шрифтом и выравнивается по центру;
- границы вокруг таблицы и ее ячеек по умолчанию не рисуются.
ZOHO Sheet — программа для создания электронных таблиц
Сервис с поддержкой русского языка, обладающий всем необходимым функционалом для создания таблиц Excel. Сервис умеет практически всё, что и его конкуренты – работает с большинством форматов эксель, поддерживает совместное редактирование документа несколькими пользователями, позволяет строить графики и диаграммы и так далее.
- Для работы с данным сервисом перейдите на него https://www.zoho.com/docs/sheet.html.
- Нажмите на кнопку «CREATE SPREADSHEET» (могут понадобиться данные вашего аккаунта в Гугл), и вы перейдёте в режим создания таблицы.
- Сохранить полученный результат вы можете, нажав на «Файл» — «Экспорт как», и выбрав удобный для вас вариант формата файла (обычно это «книга MS Excel»).
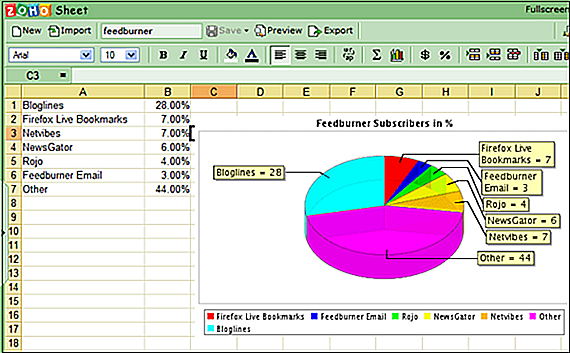
Сервис ZOHO Sheet
HTML Учебник
HTML ГлавнаяHTML ВведениеHTML РедакторHTML ОсновныеHTML ЭлементыHTML АтрибутыHTML ЗаголовкиHTML ПараграфыHTML СтилиHTML ФорматированиеHTML ЦитированиеHTML КомментарииHTML Цвет
Цвет
RGB
HEX
HSL
HTML с CSSHTML Ссылки
Ссылки
Ссылки цветные
Ссылки закладки
HTML Изображение
Изображение
Изображение карта
Изображение фон
Элемент картинки
HTML ТаблицыHTML Списки
Списки
Неупорядоченный список
Упорядоченный список
Другие списки
HTML БлокиHTML КлассыHTML ИдентификаторыHTML ФреймыHTML с JavaScriptHTML Путь к файлуHTML Мета тегиHTML Методы версткиHTML Адаптивный дизайнHTML Компьютерный кодHTML5 СемантикаHTML5 СинтаксисHTML СущностьHTML СимволыHTML ЭмодзиHTML КодировкаHTML URL КодировкаHTML в XHTML
Создание таблицы в HTML
Рассмотрим теги для создания таблицы:
1 2 3 4 5 |
<table> <tr> <td> содержание <td> <tr> <table> |
Результат:
Добавим границу для таблицы — атрибут :
1 2 3 4 5 |
<table border="1"> <tr> <td> содержание <td> <tr> <table> |
Результат:
Создания таблицы начинается с тега (от англ. «таблица»). Тег служит для создания строки. В строке располагаются ячейки — тег . Завершается таблица закрывающим тегом

Или пример таблицы посложнее:
Атрибуты тега TABLE
| — таблица влево; – табл. по центру; — табл. вправо. | |
| ширина | |
| цвета рамки | |
| ширина грани рамки | |
| внутреннее расстояние до рамки | |
| (фон таблицы) |
Важно: Для ячеек-заголовка таблицы используется тег вместо. Браузер размещает содержимое таких ячеек по центру и делает шрифт полужирным
Атрибуты тега TD или TH — ячейки
| , , | выравнивание по горизонтали | |
| , , , | выравнивание по вертикали | |
| число или процент | ширина ячейки | |
| цвет | цвет фона | |
| файл | файл фона | |
| цвет | цвет границы | |
| заставляет текст внутри ячейки отображаться без переносов, одной сплошной строкой |
Важно:
- Тег служит для создания заголовка таблицы
- Для группировки заголовочных ячеек используется тег
- Для группировки основного содержимого таблицы используется тег
- Тег определяет нижнюю часть таблицы
Тег заголовка таблицы может иметь атрибут, определяющий расположение заголовка — — со следующими значениями:— заголовок над таблицей,— заголовок под таблицей,— заголовок вверху и выровнен влево,— заголовок вверху и выровнен вправо. К сожалению не все значения «работают» во всех браузерах.
Пример: Создать «каркас» таблицы со всеми тегами группировки
Выполнение:
1 2 3 4 5 6 7 8 9 10 11 12 13 14 15 16 |
<table border="1"> <caption>таблица<caption> <thead> <tr> <th>Заголовок 1<th><th>3аголовок 2<th> <tr> <thead> <tbody> <tr> <td>содержимое<td><td>содержимое<td> <tr> <tbody> <tfoot> ... <tfoot> <table> |
Лабораторная работа №1: Создайте таблицу по образцу. У таблицы должен быть заголовок и области для группировки (thead — 1-я строка таблицы, tbody — 2-я и 3-я строки таблицы, tfoot — 4-я строка таблицы).
| Столбец 1 | Столбец 2 | Столбец 3 | Столбец 4 |
|---|---|---|---|
| Строка4 Ячейка1 | Строка4 Ячейка2 | Строка4 Ячейка3 | Строка4 Ячейка4 |
| Строка2 Ячейка1 | Строка2 Ячейка2 | Строка2 Ячейка3 | Строка2 Ячейка4 |
| Строка3 Ячейка1 | Строка3 Ячейка2 | Строка3 Ячейка3 | Строка3 Ячейка4 |







