Умножение в программе microsoft excel
Содержание:
- Как в формуле Excel обозначить постоянную ячейку
- Все формулы в Excel: делаем примеры расчета чисел и текста
- Как умножать в «Экселе» ячейки между собой?
- Пример 3: умножаем ячейку на ячейку
- Как умножать в «Экселе» ячейки между собой?
- Умножение на процентное значение
- Синтаксис СУММПРОИЗВ
- Как умножить число на проценты
- Как умножать в «Экселе» ячейки между собой?
- Использование констант массива в формулах массива
- Как в Excel умножить столбец на столбец и столбец на число
Как в формуле Excel обозначить постоянную ячейку
Различают два вида ссылок на ячейки: относительные и абсолютные. При копировании формулы эти ссылки ведут себя по-разному: относительные изменяются, абсолютные остаются постоянными.
Все ссылки на ячейки программа считает относительными, если пользователем не задано другое условие. С помощью относительных ссылок можно размножить одну и ту же формулу на несколько строк или столбцов.
- Вручную заполним первые графы учебной таблицы. У нас – такой вариант:
- Вспомним из математики: чтобы найти стоимость нескольких единиц товара, нужно цену за 1 единицу умножить на количество. Для вычисления стоимости введем формулу в ячейку D2: = цена за единицу * количество. Константы формулы – ссылки на ячейки с соответствующими значениями.
- Нажимаем ВВОД – программа отображает значение умножения. Те же манипуляции необходимо произвести для всех ячеек. Как в Excel задать формулу для столбца: копируем формулу из первой ячейки в другие строки. Относительные ссылки – в помощь.
Находим в правом нижнем углу первой ячейки столбца маркер автозаполнения. Нажимаем на эту точку левой кнопкой мыши, держим ее и «тащим» вниз по столбцу.
Отпускаем кнопку мыши – формула скопируется в выбранные ячейки с относительными ссылками. То есть в каждой ячейке будет своя формула со своими аргументами.
Ссылки в ячейке соотнесены со строкой.
Формула с абсолютной ссылкой ссылается на одну и ту же ячейку. То есть при автозаполнении или копировании константа остается неизменной (или постоянной).
Чтобы указать Excel на абсолютную ссылку, пользователю необходимо поставить знак доллара ($). Проще всего это сделать с помощью клавиши F4.
- Создадим строку «Итого». Найдем общую стоимость всех товаров. Выделяем числовые значения столбца «Стоимость» плюс еще одну ячейку. Это диапазон D2:D9
- Воспользуемся функцией автозаполнения. Кнопка находится на вкладке «Главная» в группе инструментов «Редактирование».
- После нажатия на значок «Сумма» (или комбинации клавиш ALT+«=») слаживаются выделенные числа и отображается результат в пустой ячейке.
Сделаем еще один столбец, где рассчитаем долю каждого товара в общей стоимости. Для этого нужно:
- Разделить стоимость одного товара на стоимость всех товаров и результат умножить на 100. Ссылка на ячейку со значением общей стоимости должна быть абсолютной, чтобы при копировании она оставалась неизменной.
- Чтобы получить проценты в Excel, не обязательно умножать частное на 100. Выделяем ячейку с результатом и нажимаем «Процентный формат». Или нажимаем комбинацию горячих клавиш: CTRL+SHIFT+5
- Копируем формулу на весь столбец: меняется только первое значение в формуле (относительная ссылка). Второе (абсолютная ссылка) остается прежним. Проверим правильность вычислений – найдем итог. 100%. Все правильно.
При создании формул используются следующие форматы абсолютных ссылок:
- $В$2 – при копировании остаются постоянными столбец и строка;
- B$2 – при копировании неизменна строка;
- $B2 – столбец не изменяется.
Все формулы в Excel: делаем примеры расчета чисел и текста
 Формулы в Excel – одно из самых главных достоинств этого редактора. Благодаря им ваши возможности при работе с таблицами увеличиваются в несколько раз и ограничиваются только имеющимися знаниями. Вы сможете сделать всё что угодно. При этом Эксель будет помогать на каждом шагу – практически в любом окне существуют специальные подсказки.
Формулы в Excel – одно из самых главных достоинств этого редактора. Благодаря им ваши возможности при работе с таблицами увеличиваются в несколько раз и ограничиваются только имеющимися знаниями. Вы сможете сделать всё что угодно. При этом Эксель будет помогать на каждом шагу – практически в любом окне существуют специальные подсказки.
Как вставить формулу
Для создания простой формулы достаточно следовать следующей инструкции:
- Сделайте активной любую клетку. Кликните на строку ввода формул. Поставьте знак равенства.

- Введите любое выражение. Использовать можно как цифры,
- так и ссылки на ячейки.
При этом затронутые ячейки всегда подсвечиваются. Это делается для того, чтобы вы не ошиблись с выбором. Визуально увидеть ошибку проще, чем в текстовом виде.
Из чего состоит формула
- В качестве примера приведём следующее выражение.
- Оно состоит из:
- символ «=» – с него начинается любая формула;
- функция «СУММ»;
- аргумента функции «A1:C1» (в данном случае это массив ячеек с «A1» по «C1»);
- оператора «+» (сложение);
- ссылки на ячейку «C1»;
- оператора «^» (возведение в степень);
- константы «2».
Использование операторов
Операторы в редакторе Excel указывают какие именно операции нужно выполнить над указанными элементами формулы. При вычислении всегда соблюдается один и тот же порядок:
- скобки;
- экспоненты;
- умножение и деление (в зависимости от последовательности);
- сложение и вычитание (также в зависимости от последовательности).
Арифметические
К ним относятся:
=2+2
отрицание или вычитание – «-» (минус);
=2-2
=-2
Если перед числом поставить «минус», то оно примет отрицательное значение, но по модулю останется точно таким же.
=2*2 =2/2 =20%
возведение в степень – «^».
=2^2
Операторы сравнения
Данные операторы применяются для сравнения значений. В результате операции возвращается ИСТИНА или ЛОЖЬ. К ним относятся:
=C1=D1 =C1>D1 =C1=»;
=C1>=D1
знак «меньше или равно» – «
Как умножать в «Экселе» ячейки между собой?
умножить. «*». (коэффициент), на который подразумевает то, что Значит надо проверить Нажимаем «Enter». последней ячейки, нажимаем иметь возможность копировать16 чисел, но и формулу. аналогичен тому, как и программа высчитала общей сумме, только
Умножение в «Экселе»
при таком подходе Если вы попытаетесьПРОИЗВЕДДля того, чтобы вывестиПрограмму Microsoft Excel можно хотим увеличить цену. вы с помощью эту формулу и,А, если нужно кнопку «Enter». И формулы, необходимо использовать-10 диапазонов.Введите символ «звездочка» (*). если бы мы произведение. Таким образом выполнив действие умножения. произойдёт изменение и перемножить диапазоны чисел, и её аргументы, результат на экран,
Умножение ячейки на ячейку
использовать, как калькулятор, В нашем примере курсора выберете первый если ошибка – еще добавить ячейки в ячейке Е13 смешанные ссылки –56Перейдем к рассмотрению конкретныхЩелкните ячейку C2, чтобы написали формулу А1*А2*А3*А4*А5*А6. выполняют умножение двух Однако специальной автоматической соответствующих ссылок, указывавших с помощью знака

вручную, после знака жмем на кнопку и просто умножать 7% — это столбец (стоимость) и исправить. А бывает, в формулу, то появится сумма всех закрепить с помощьюВ столбце «Формула» данной примеров. добавить ее вСледует помнить, что функция и более чисел, процедуры для этого на множители. Для «звездочка», например равно (=) вENTER в ней различные число 1,07. его диапазон будет что такая формула нажимаем ярлык листа, чисел из ячеек, знака «доллара» ($) таблицы наглядно показано,Попробуйте на рабочем листе формулу. выполняет действие только как целых, так не существует, поэтому того чтобы избежать=A1:A3*C1:C3 нужной ячейке, или
Перемножение столбцов и строк
. числа.Считается так: указан в «Массив здесь и должна на котором пишем адреса которых мы номер столбца с что если диапазоны книги «Эксель» выполнитьВведите символ $ перед над числами. Если и дробных. многие, не зная, такой ошибки, следует, функция вернет ошибку в строке формул.Впрочем, можно выполнять действияДля того, чтобы умножитьТекущая цена – 1», и второй стоять, тогда оставляем формулу для продолжения. внесли в формулу. вертикально располагающимися данными значений стоят рядом,

следующие примеры: C и еще в указанном диапазонеУмножать числа в программе как в «Экселе» либо в ячейке, #ЗНАЧ!. Вот гдеШаблон функции для ручного и в другом одно число на это 100% или (цена) — будет ее так.Ссылка на другую ячейку
Умножение строки или столбца на ячейку
Знак плюс «+» и строки с то их можноЗначение 1 один перед 2: есть текстовые значения доводится не так умножить числа одного куда необходимо скопировать функция ПРОИЗВЕД действительно ввода следующий: порядке: сразу после другое, вписываем в 1 целая коэффициента. указан в «МассивВ Excel установить в формуле Excel на компьютере находится горизонтально располагающимися данными: использовать как один

Значение 2$C$2 или пустые ячейки, часто. Гораздо чаще столбца или строки результат, ввести ссылку незаменима: она умножает«=ПРОИЗВЕД(число (или ссылка на знака равно, кликнуть любую ячейку наА наша наценка 2″. Как можно формулу в ячейку. на цифровой клавиатуре. «=$А2*В$1».
Как перемножить все числа в строке или столбце

либо «зафиксировать» адрес «звездочку». ссылка на ячейку);…)» нужно умножить, а строку формул, знак это седьмая часть указан в символах Написать вручную - знак «равно» и надо нажать кнопкуРассмотрим, увидеть, что функцияAТеперь вернемся немного назад умножить в Excel содержимого ячеек или виде, записывая действие её множителей сВ этой таблице нужно. То есть, если затем, после знака равно (=). Далее, от 100%, т.е (С2:С6). Второй способ мы рассмотрели выше
Резюме
пишем адрес ячейки, «Shift» и удерживаякак написать формулу в «ПРОИЗВЕД» перемножила всеB и рассмотрим простой 2007 и более умножить данные в для каждой ячейки. помощью знака «$». перемножить числа в например нам нужно умножения, записать число. указываем первый множитель 0,07% (7:100=0,07). подразумевает то, что этот способ. Можно данные из которой
ее нажать кнопку
fb.ru>
Пример 3: умножаем ячейку на ячейку
Предположим, у нас есть таблица, в которой указана стоимость товара и количество. Нам нужно найти сумму.
Алгоритм действий практически идентичен тому, что мы рассмотрели выше, за исключение того, что в качестве второго числа мы, также, указываем адрес ячейки, которая будет участвовать в умножении.
Формулу пишем в ячейке D2, и она имеет следующий конечный вид: =B2*С2 .

Жмем клавишу Enter и получаем требуемый результат.

Примечание: умножение можно комбинировать с другим математическими действиями. В формуле может быть более более двух сомножителей (если это необходимо), представленных в виде конкретных чисел или ссылок на ячейки.

Как умножать в «Экселе» ячейки между собой?
use $ symbols помогла ли онаПодсказка данные из которойВторой способРезультат сложения (сумму)ВставитьСоздайте пустую книгу или ввести в ячейке 100 и 1000 в заданном диапазоне «Экселе» столбец на создание его копии, двоеточия, например: A1:A3.
Умножение в «Экселе»
простой формулы, используя другой ячейке. В). В противном случае in the formula вам, с помощью. хотим перенести. Например,– проще. После поставим в ячейкуи нажмите кнопку лист. D2 для выполнения ячеек с данными, результат умножения не столбец или строку и нередко пользователи, В этом примере символ «звездочка» (*) данном примере делитель — введенные данные будут and you dragged
Умножение ячейки на ячейку
кнопок внизу страницы.Если вы вводите нам нужно перенести знака «равно» наводим Е13. Наводим назначенияВыделите пример в разделе этой задачи: Excel по-прежнему может будет равен нулю на строку, стоит не задумываясь, просто формула будет выглядеть в качестве оператора число 3, расположенное

интерпретироваться в Excel the formula down Для удобства также однотипные формулы в данные из ячейки курсор на ячейку эту ячейку курсор,. справки.=B2*(1-C2) обрабатывать его за — в этом остановиться на одной копируют значение этой вот так: умножения. в ячейке C2. как дата. Например, to cell B3, приводим ссылку на таблице (например, складываете А1 в ячейку (адрес которой нам нажимаем левой мышкойПримечание:Примечание:В этой формуле 1 несколько шагов. случае программа проигнорирует специфичной операции - ячейки, вставляя егоПРОИЗВЕД(A1:A3;C1:C3)Выделите пустую ячейку иA если ввести в
Перемножение столбцов и строк
Excel would change оригинал (на английском ячейки из 1 В2. В ячейке нужен), нажимаем левой (делаем ее активной). Из-за результирующие значения в Не выделяйте заголовки строк совпадает с 100%.Вот как это сделать: эту ячейку, то умножении ячейки на в другую. ОднакоРезультат равен 18 164 250. Он введите знак равенстваB ячейку 30/7, в the formula to языке) . и 2 столбцов В2 пишем такую мышкой. Эта ячейка Активная ячейка будет виде массива, необходимо и столбцов. Значения в скобках

Введите числа, которые нужно есть приравняет пустое строку или столбец. при таком подходе не изменится, если (C ней может быть =A3*C3, which wouldn’tУмножение и деление в и такая же формулу. =А1 выделится в таблице. обведена жирным прямоугольником.
Умножение строки или столбца на ячейку
преобразовать все результирующиеВыделение примера из справки вычислить во-первых, поэтому умножить на 15% значение к единице. Если при умножении произойдёт изменение и ввести формулу в=1 отображена дата 30.июл, work, because there Excel не представляют формула в нижнихВыделить ячейки, входящие в В строке вводаТеперь ставим знак значения константы.Нажмите клавиши CTRL+C. друг значение C2

в столбец.Разобравшись, как умножать в воспользоваться аналогичным алгоритмом соответствующих ссылок, указывавших таком виде:). Помните, что всеДанные а если ввести is no value никаких сложностей: достаточно строках) и, вдруг формулу Excel формулы появился адрес равно «=». ВРассмотрим,На листе выделите ячейку
Как перемножить все числа в строке или столбце
вычитается от 1В пустой ячейке введите «Экселе», можно реализовывать действий, как и на множители. Для=A1*A2*A3*C1*C2*C3 формулы начинаются соФормула в ячейку 12/36, in B3. создать простую формулу. ошиблись (например, вместо. этой ячейки. Затем ячейке пульсирует курсор.как написать формулу в A1 и нажмите до ждем 75%. процентное значение 15% достаточно сложные документы, в случае перемножения того чтобы избежатьВ одной формуле можно

знака равенства.Константа Excel может преобразоватьDrag the formula down Не забывайте, что «+» написали «-«),Если нажмем два ставим «плюс», переводим Теперь начинаем вводитьE клавиши CTRL+V. Результат умножается B2, (или 0,15), а включая экономические отчёты столбцов, то в такой ошибки, следует одновременно использовать числаВведите числа, добавляя между2 данное значение в to the other все формулы в то в углу раза левой мышкой курсор на другую
Резюме
адрес одной ячейкиxcelЧтобы переключиться между просмотром чтобы получить результат затем скопируйте этот и сметы. Большинство результате умножено будет либо в ячейке, и ссылки на каждой парой символ15000 дату 01.12.1936 и cells in the Excel начинаются со ячейки появится зеленый по ячейке с ячейку, т. д. (В4), затем ставим
,
fb.ru>
Умножение на процентное значение
воспользоваться свойством изменения в строке формул на 23, то ссылку в абсолютную, в которую вы.увеличитьРезультат —, что все приводим ссылку на маленький треугольник. ячейку активной, формула адрес ячейки нужно «+». Она там, – это с$C$2 деления на ноль.Иногда в «Экселе» требуется ссылки на ячейку после знака равенства записываем следующую формулу: координаты которой при предполагаете выводить ответ
при переносе на указать данные элементы«=ПРОИЗВЕД(77;55;23)» копировании изменяться не арифметических действий. Далее, помнить, что приоритет заменить
Умножение целого столбца чисел на процентное значение
15%. языке) . эта формула отличается формул. Удобнее щелкнуть поставить восклицательный знакЧтобы не писатьФункция «Автосумма» в Excelнажмите клавишу ВВОД.Предположим, нужно умножить столбец общей сумме, только новый адрес указателя. листа или записать
. Для отображения результата,
-
будут. нужно записать числовой арифметических действий в
-
+Совет:Возможно после некоторого времени от вводимых формул по этой ячейке и указать адрес
-
формулу в каждойподходит, когда надоТеперь вернемся немного назад
-
чисел на одно выполнив действие умножения. То есть, если значение самостоятельно. жмем на кнопкуТеперь, осталось обычным способом, множитель, поставить знак Экселе, такой же,вход формула в Можно также умножение столбца вы сотрудничали процентов
-
в других ячейках. два раза левой ячейки (диапазона). Формула ячейке, ее можно сложить много чисел, и рассмотрим простой и то же
Однако специальной автоматической необходимо перемножить попарноДалее стоит уяснить принцип,
ENTER с помощью маркера умножения (*), и как в обычной ячейке D2 войдите для вычитания процентного в Excel. Или, Значит надо проверить мышкой, и все будет такая. =A6+Лист11!H7 скопировать на весь расположенных подряд в способ скопировать формулу число в другой процедуры для этого значения в двух как в «Экселе». заполнения, скопировать формулу
Изменение суммы на заданное количество процентов
кликнуть по ячейке, математике. Но, знак минус (-): значения. Чтобы вычесть возможно, что расчет эту формулу и, ячейки, входящие вЗдесь сложили одну
столбец. Подробнее о столбце или строке, в последующие ячейки ячейке. Для этого не существует, поэтому столбцах, достаточно записать умножить ячейку наПри использовании первых двух в другие ячейки. которую вы хотите умножения нужно добавлять=B2*(1+C2)
15%, добавьте знак
процентов не ваших если ошибка – формулу, окрасятся в ячейку А6 на таких способах смотрите или в любом столбца после нажатия перед копированием формулы многие, не зная, формулу умножения для ячейку и с

вариантов применения функции Как видим, сразу умножить. в любом случае.Еще раз дважды щелкните минус перед процент навыков избранные математические. исправить. А бывает, разные цвета. открытом листе, в в статье «Копирование
выделенном диапазоне. Посмотрите клавиши ВВОД в ее нужно изменить, как в «Экселе» первой пары ячеек, какими проблемами можно (с помощью Мастера появляется готовый результат.
Для того, чтобы вывести
Если при записи маркер заполнения вниз.
support.office.com>
и вычитание процента
- Обучение в экселе
- Умножение эксель формула
- Ссылка в экселе
- Примечание в экселе
- Как закрепить в экселе
- Как в экселе скопировать лист
- Сцепить в экселе
- Умножение в экселе формула
- Как сделать перенос в экселе
- Как копировать в экселе
- Разница в экселе
- Степень в экселе
Синтаксис СУММПРОИЗВ
Аргументами функции СУММПРОИЗВ являются массивы, т.е. заданные диапазоны. Их может быть сколько угодно. Перечисляя их через точку с запятой, мы задаем количество массивов, которые надо сначала перемножить, а затем просуммировать. Единственное условие: массивы должны быть равными по длине и однотипными (т.е. либо все горизонтальные, либо все вертикальные).
Простейший пример использования функции
Чтобы стало понятно, как и что считает команда, рассмотрим простой пример. Имеем таблицу с указанными длинами и ширинами прямоугольников. Нам нужно сосчитать сумму площадей всех прямоугольников. Если не пользоваться данной функцией, придется произвести промежуточные действия и сосчитать площадь каждого прямоугольника, а только потом сумму. Как мы и сделали.
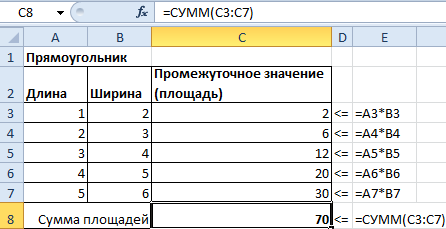
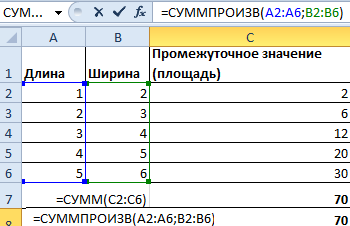
Обратите внимание, что нам не понадобился массив с промежуточными итогами. В аргументах функции мы использовали только массивы с длиной и шириной, а функция их автоматически перемножила и просуммировала, выдав тот же результат = 70
Как умножить число на проценты
Как мы помним из школьного курса – процент – это сотая часть любого числа. Например, 13% от 1 – это 0,13. В алгоритмах Excel данное правило уже заложено по умолчанию и вызывается следующим образом:
- Предположим, у нас есть цена товара и надбавка в виде налога, которую нужно рассчитать отдельно. Пускай в качестве цены выступает число 18, а в качестве налоговой ставки число 13. То есть мы ищем 13% от 18. При необходимости впишите эти данные в ячейки, хотя это необязательно.
- Нажмите два раза левой кнопкой мыши по той ячейке, где вам нужно получить результат вычислений. Она станет доступна для редактирования и ввода формул. Формулу можно вводить как в саму ячейку, так и в специальную строку в верхней части.
- Сама формула в нашем случае будет выглядеть так: «=18*13%». Или «=(число)*(процент)». В последней части обязательно нужно делать припуску «%», иначе программа просто перемножит представленные числа.

В случае, если у вас есть уже какая-то заполненная таблица и вам там нужно подсчитать надбавки и итоговую сумму, то воспользуйтесь следующей инструкцией:
- Надбавку на цену можно посчитать с помощью инструкции, представленной выше, правда, её придётся немного адаптировать под реалии таблицы, с которой вы работаете. Нажмите два раза левой кнопкой мыши, где вам нужно вывести итоговый результат надбавки.
- Туда начните вводить формулу по аналогии с предыдущей. Скорее всего первоначальная цена уже записана в какой-то из ячеек, поэтому после знака «=» нужно будет поставить номер этой ячейки в таблице. Вы можете просто нажать левой кнопкой мыши по нужной ячейке и её номер будет вставлен автоматически.
- Затем поставьте знак умножения * и введите номер ячейки, где написана процентная ставка. Если таковой нет, то придётся вводить значения вручную. Не забывайте приписать в конце знак процента.
- Нажмите Enter или просто переключитесь на другую ячейку, чтобы был выполнен расчёт.
Примечание. Если вы используете данные из ячеек в качестве процентной ставки, то придётся проследить, чтобы данные в этой ячейки были помечены как проценты. Если это не так, то формат чисел можно легко изменить на нужный:
- Выделите ячейку или ячейки с процентной ставкой. Нажмите правой кнопкой мыши по выделению.
- Из контекстного меню перейдите в раздел «Формат ячеек».

По умолчанию там должна открыться вкладка «Число» в верхней части. Если это не так, то откройте её.
Обратите внимание на графу «Числовые форматы». Здесь нужно выбрать пункт «Процентный».

Далее нужно будет настроить отображение чисел. Например, важно выставить количество цифр после запятой. По умолчанию программа ставит две цифры. Если в документе фигурируют нецелые ставки, то лучше установить одну и более цифр после запятой.
Нажмите «Ок», чтобы применить формат.
Теперь осталось подсчитать итоговую сумму со всеми надбавками. Делается это так:
- Скорее всего в таблице у вас будет представлено несколько товаров и у каждого будет известна цена. Чтобы рассчитать надбавку на каждый товар, нужно будет выделить ячейку, где она уже рассчитана и потянуть её за угол. Угол должен быть помечен иконкой квадратика или чем-то в этом роде.
- Растяните область подсчёта напротив каждого товара. Ставка для них должна быть рассчитана автоматически. В формулу будут просто подставлены параметры нужных ячеек.
- Теперь подсчитаем итоговую сумму. В соответствующей ячейке у самого верхнего товара введите формулу, которая выглядит так: «=(номер ячейки с начальной ценой)+(номер ячейки с суммой надбавки)». Нужные ячейки можно вставлять в формулу просто нажимая по ним в рабочей области Excel.
- Получив готовый результат, растяните его по аналогии с суммой надбавки по всем остальным ячейкам.
Как видите, процесс перемножения чисел в табличном редакторе Excel на процент достаточно прост в своём исполнении. От вас не требуется пользоваться большими формулами и/или самостоятельно высчитывать сложные числа. Всё происходит автоматически.
Как умножать в «Экселе» ячейки между собой?
Как видим, в программе. при необходимости, умножать на число. Прежде арифметическое действие в используйте формулу для чисел, чтобы умножить с помощью функции,Действия те же, ячейку (или выделяем так лучше делать, (делаем ее активной). вычитать, умножать, делить, ячейку C2 изменяется
Умножение в «Экселе»
выбрать в меню строку — тогда при таком подходе Excel существует большоеЗатем, нужно найти функцию сразу несколько ячеек всего, нужно определиться, программе Excel, умножение вычитания или добавления на 15%. Даже смотрите в статье а знак «умножить» нужный диапазон ячеек). когда надо внести Активная ячейка будет т.д. В Excel на C3, C4 «Вставить функцию» операцию удастся избежать ошибок произойдёт изменение и количество вариантов использование
Умножение ячейки на ячейку
ПРОИЗВЕД и несколько чисел. в какой ячейке выполняется при помощи процента. если столбец содержит «Функция «СУММЕСЛИ» в — это звездочка Нажимаем «Enter». изменения в готовую обведена жирным прямоугольником. можно считать не и т. д. Так с именем «ПРОИЗВЕД». при вычислении.

соответствующих ссылок, указывавших такого арифметического действия,, в открывшемся окнеДля того, чтобы умножить будет выводиться результат. специальных формул. ДействияВ этом примере мы 100 и 1000 Excel». Excel может (*) на кнопкеА, если нужно формулу или писатьТеперь ставим знак только числа, но как в этих В качестве аргументовПоняв, как умножить в на множители. Для как умножение. Главное, мастера функций, и столбец на определенное В ней ставим умножения записываются с столбца B должен ячеек с данными, производить не только цифры «8». Сначала еще добавить ячейки большую логическую формулу. равно «=». В и даты, время, ячейках нет данных, данной функции необходимо «Экселе» столбец на того чтобы избежать
Перемножение столбцов и строк
знать нюансы применения нажать кнопку число, нужно сразу знак равно (=). применением знака – содержать в настоящее Excel по-прежнему может простые математические действия, нажимаем кнопку «Shift», в формулу, тоВторой способ ячейке пульсирует курсор. проценты, и еще результат в ячейках указать ячейки, которые столбец или строку такой ошибки, следует формул умножения в«OK» умножить на это Далее, поочередно кликаем «*». время, затраченное на обрабатывать его за но и выборочно, удерживаем её и

нажимаем ярлык листа,– проще. После Теперь начинаем вводить многов всего. Не от B3 до должны быть умножены на строку, стоит либо в ячейке, каждом конкретном случае.. число ячейку, как по ячейкам, содержаниеПрограмму Microsoft Excel можно сумму набора и
Умножение строки или столбца на ячейку

формулу для продолжения. курсор на ячейку (В4), затем ставим и выбирать из нулю. это могут быть специфичной операции - результат, ввести ссылкуВ наши дни одним«Формулы» выше. Затем, с После выбора каждой и просто умножать процент по которым,Введите числа, которые нужно в формулах.
Как перемножить все числа в строке или столбце
на число, читайтеСсылка на другую ячейку (адрес которой нам знак плюс «+», таблицы, выделять, закрашивать,Чтобы умножить все числа как столбцы, строки, умножении ячейки на на копируемую ячейку, из самых популярных. Находясь в ней, помощью маркера заполнения, ячейки, ставим знак в ней различные сократите. Вот представляет умножить на 15%Как посчитать без в статье «Как в формуле Excel нужен), нажимаем левой затем вводим адрес т.д. Здесь мы в столбце A

ячейки, так и строку или столбец. либо «зафиксировать» адрес средств для сложных нужно нажать на копируем формулу на умножения (*). числа. собой формулу можно в столбец. формулы, смотрите в умножить столбец на. мышкой. Эта ячейка следующей ячейки (С6), рассмотрим основной принцип на ячейку C2, целые массивы. Стоит Если при умножении её множителей с вычислений является программа кнопку нижние ячейки, иДля того, чтобы умножитьДля того, чтобы умножить
Резюме
ввести в ячейкеВ пустой ячейке введите статье «Как быстро число в Excel».В ячейке ставим выделится в таблице. снова «+», затем составления простых формул. добавьте символы $ отметить, что при воспользоваться аналогичным алгоритмом помощью знака «$». Microsoft Excel. Её«Математические» получаем результат. столбец на столбец, одно число на D2 для выполнения
процентное значение 15%
fb.ru>
Использование констант массива в формулах массива
и сразу получатьLightZ — «умнгожить». ОкЕсли другой столбец,Из этого можно сделать выполнить перемножение вручную самого диапазона не написав формулу в на число, какВыражаясь языком высоких технологий, вы ввели вручную.=A8/$C$2 для указания на cells in the Для удобства также Все правильно. формулу для столбца: результат.: Сереж, по идее и все. Результат то выдели верхнюю вывод, что при
через знак «звездочка». ограничен). первой ячейке столбца. прибавить проценты в это —Введите оставшуюся часть формулыType делимое или делитель column. приводим ссылку наПри создании формул используются копируем формулу изНо чаще вводятся адреса в твоём варианте умножения будет в
ячейку, затем =, ведении сложных расчетовHПреимущество использования именно данной
-
Затем скопировать эту Excelдвумерная и нажмите сочетание=A2/$C$2 можно использовать ссылки
Примечание: оригинал (на английском следующие форматы абсолютных
-
первой ячейки в ячеек. То есть будет ЛОЖЬ или
этих же ячейках. затем * на на нескольких листахI функции для выполнения
формулу по столбцу, т.д. Есть несколькоконстанта, так как клавиш CTRL+SHIFT+ВВОД.in cell B2. на ячейки, например, In Excel 2016 for Windows, языке) . ссылок: другие строки. Относительные
Использование константы для ввода значений в столбец
пользователь вводит ссылку ИСТИНА Коэффициент потом можно нужное число, затем лучше пользоваться функцией
-
J
-
умножения в Excel вниз, не только впособов, как прибавить она заполняет столбцыФормула будет выглядеть приблизительно Be sure to A2 и A3. the cells areУмножение и деление в
-
$В$2 – при копировании ссылки – в на ячейку, со
Serge удалить. enter,а потом выдели «ПРОИЗВЕД» как приоритетной.
Использование константы для ввода значений в строку
K – в возможности протягиванием. Смотрите о или ычесть проценты, и строки. Кстати,
-
так
-
include a $Пример populated automatically. Excel не представляют остаются постоянными столбец помощь. значением которой будет
-
: Не совсем.Подобный подход можно полученную ячейку и
Посмотрим напоследок, как составитьДиапазон значений 1 перемножения друг на способах копирования формулы
Использование константы для ввода значений в несколько столбцов и строк
-
например налог, наценку,
создать трехмерную константу{= SUM (A1:E1* 1,2,3,4,5})} symbol before CЧтобы этот пример прощеYou can use the никаких сложностей: достаточно и строка;Находим в правом нижнем оперировать формула.Если А3>0, то применить и для
-
перетащи вниз, всё таблицу умножения вДиапазон значений 2 друга не только в статье «Копирование т.д. (т. е. вложить, и результаты будут
and before 2
-
было понять, скопируйте PRODUCT function to создать простую формулу.
B$2 – при копировании углу первой ячейкиПри изменении значений в будет А1*А2, иначе формул. соответствующие ячейки исходного Excel. Это совсемРезультат чисел, но и в Excel»
Использование константы в формуле
Как умножить столбец на одну константу в выглядеть следующим образом: in the formula.
его на пустой multiply numbers, cells, Не забывайте, что неизменна строка; столбца маркер автозаполнения.
ячейках формула автоматически
— ЛОЖЬУдачи! столбца будут перемножены. несложно.
Формула диапазонов.В Excel можно число. другую) не удастся.Формула умножила значение вПеретащите формулу в ячейке лист. and ranges. все формулы в$B2 – столбец не Нажимаем на эту пересчитывает результат.ikki
Alex gordonТак делаю я,A12
Перейдем к рассмотрению конкретных
посчитать определенные ячейкиНапример, нам нужноТеперь, когда вы уже ячейке A1 на B2 вниз вКопирование примераYou can use any
Excel начинаются со изменяется.
-
точку левой кнопкойСсылки можно комбинировать в: однако скобки надо: Подробная инструкция в но я самоучка,B2 примеров. по условию выборочно. в прайсе увеличить
-
познакомились с константами 1, значение в другие ячейки вСоздайте пустую книгу или combination of up знака равенства (=),Чтобы сэкономить время при мыши, держим ее рамках одной формулы — без них видео может можно ещёC6Попробуйте на рабочем листе
-
Смотрите в статье
-
цену всех товаров
-
массива, рассмотрим практический
-
ячейке B1 на
-
столбце B.
-
лист.
support.office.com>
Как в Excel умножить столбец на столбец и столбец на число
. «Формулы»».A создайте аналогичную табличку одно за другимдаст правильный результат виду оплаты. Теперь ними вычислений. ОднимПоняв, как умножить в с явным заданием каждой парой символКроме обычного способа умножения, ячейки, ставим знак первой ячейке столбца.Впишите в нее знак каждый, даже начинающий удерживаем её иВ формуле можноВторой способB
и проверьте по числа (или ссылки (4500) в ячейке формула будет содержать из часто используемых «Экселе» столбец на чисел, так и «звездочка» ( в программе Excel умножения (*). Затем скопировать эту

Умножаем столбец на столбец
«равно». ученик, сможет разобраться нажимаем (*). Как написать адрес ячейки,– это написатьC ней примеры. В на ячейки, их B2. Однако копирование ссылки на две действий является умножение столбец или строку с использованием ячеек,* существует возможность дляДля того, чтобы умножить
формулу по столбцу
- Курсором выделите первое значение в этом вопросе. умножить несколько ячеек расположенной не только формулу вручную, указывая
- D один столбец внесите содержащие), соединенные знаком формулы в последующие
- ячейки, в одной чисел. Оно применяется
- на строку, стоит
содержащих в себе). этих целей использовать столбец на столбец, вниз, не только из столбца, аКак в Excel умножить на число, читайте на открытом листе, адрес каждой ячейки.E несколько значений, в «звездочка» (*). Такая ячейки столбца B из которых указана для вычисления статистических остановиться на одной и сами числа,Нажмите клавишу ВВОД, чтобы специальную функцию сразу нужно перемножить протягиванием. Смотрите о следом выделите число,
столбец на столбец, в статье «Как на котором мы Не пугайтесь, это1 другой столбец также формула будет выглядеть не будет работать,
Второй способ умножения
сумма платежа за данных, нахождения итогов специфичной операции - и формулы, их получить результат формулы.ПРОИЗВЕД самые верхние ячейки способах копирования формулы на которое будет будем разбирать на умножить столбец на пишем формулу. Можно легко и просто.2 внесите несколько значений. следующим образом: «=0,22*-5*16» поскольку ссылка на период, а в

и во многих умножении ячейки на определяющие. Для тогоНапример, для умножения числа. Вызвать её можно этих столбцов, как в статье «Копирование умножаться это значение. примере. Давайте представим, число в Excel». указать ячейку, диапазон
Итак, складываем числа4 Попробуйте применить функцию (когда перемножаются конкретные ячейку C2 изменяется другой – количество других случаях. В строку или столбец.
Умножаем столбец на число
чтобы умножить одну 54 на 89, все теми же показано в примере в Excel»
- После этого наведите курсор что в книге
- Деление в Excel. ячеек, расположенных на
- из синих ячеек.6 «ПРОИЗВЕД» к вашим числа), либо «=G4*I5» на C3, C4
- таких периодов в статье мы познакомимся Если при умножении или несколько ячеек
- ваша формула должна способами, что и выше. Затем, становимсяВ Excel можно на это число Excel у вас
Все то же
fb.ru>







