Биос не видит жесткий диск
Содержание:
- Биос не видит жесткий диск — настройка
- Неисправный жесткий диск
- Не виден внешний жесткий диск на компьютере (Windows) при подключении по USB – что делать
- Накопитель не определяется
- Основные причины, почему ноутбук не видит диск по USB
- Неинициализированный HDD
- Физическая неисправность или заводской брак
- Неправильное подключение
- Форматируем диск
- Что делать, если жесткий диск не определяется в BIOS
- Ноутбук не видит жесткий диск: инструкция по решению проблемы
- Что нам надо: отремонтировать или восстановить?
- Устаревшая ОС
- Подключение нового ЖД
- Несоответствие файловой системы
- Обновляем драйвера ноутбука
- Комп (ноутбук) не видит внешний жесткий диск
- Что происходит, когда ваш ПК не видит жесткий диск
- Ошибки в BIOS
- Неправильная настройка BIOS в Windows
Биос не видит жесткий диск — настройка
В отдельных случаях в BIOS может быть установлена неправильная приоритетность устройств для загрузки. При загрузке ПК нажимайте на F2 (либо Del). На какую клавишу необходимо нажать будет указано при старте ПК. Нажав на нужную клавишу, вы зайдете в БИОС.
Обратите внимание, что по причине отличий в версиях БИОС названия пунктов меню здесь и далее могут немного отличаться. Отыщите вкладку «Boot»
Пользуйтесь стрелками для управления. В списке устройств загрузки на первое место (1st Boot Priority/First Boot Device) выставите свой HDD
Отыщите вкладку «Boot». Пользуйтесь стрелками для управления. В списке устройств загрузки на первое место (1st Boot Priority/First Boot Device) выставите свой HDD.
Нажмите F10 для сохранения и выхода и затем нажмите Y для подтверждения. После этого ПК будет загружаться с выставленного вами устройства.
Режим работы SATA
Зачастую у пользователей в БИОС отсутствует режим работы, совместный с IDE. Дабы произвести смену, вам нужно зайти в БИОС, выбрать Main, Advanced либо же Intefrated Peripherals и отыскать настройку SATA Operation, Configure SATA As, либо же OnChip SATA Type.
Выберите IDE либо же Native IDE, нажмите F10 и укажите Y.
Неисправный жесткий диск
Жесткие диски — это механические устройства, и, как и все механические устройства, они могут неожиданно выйти из строя. Главные причины:
Ошибки прошивки или производителя (заводской брак)
Все авторитетные производители жестких дисков тщательно тестируют свои продукты, прежде чем продавать их потребителям. Но даже при современных методах тестирования дефектные жесткие диски все же иногда попадают на рынок. Большинство производственных дефектов проявляются в течение первого года использования, поэтому рекомендуется никогда не доверять совершенно новому жесткому диску критически важные данные и держать в актуальном состоянии резервные копии где-то в другом месте.
Перегрев

Большинство жестких дисков предназначены для работы при температурах от 5 до 50 градусов Цельсия, а некоторые новые жесткие диски могут работать до 60 градусов по Цельсию. Хотя перегрев обычно не приводит к критическому сбою, но часто приводит к повреждению данных и ошибкам чтения
Важно, чтобы компьютер или ноутбук хорошо вентилировались, особенно в летние месяцы. Между радиаторами вентилятора процессора следует использовать термопасту
Электронная неисправность

Внутри каждого жесткого диска имеется множество чувствительных электронных компонентов. Внезапный сбой питания, которому предшествует кратковременный скачок напряжения, может привести к сбою в работе этих компонентов, что сделает весь жесткий диск бесполезным. Высококачественная защита от перенапряжений — это, безусловно, лучший способ защиты от сбоя электронного жесткого диска.
Повреждение файлов
Неэтичное отключение ПК, случайное закрытие работающих приложений, использование вредоносного или сомнительного ПО, скачки напряжения — это факторы, которые способствуют повреждению системных файлов. Решение — всегда использовать стандартный способ отключения ПК, завершая работу запущенных программ до закрытия системы.
Механический сбой

Причина. Жесткий диск содержит движущиеся части, которые могут со временем ухудшаться и в конечном итоге приводят к механическому повреждению жесткого диска. Вирусная атака может стереть данные жесткого диска, изменить работу жесткого диска или привести к повреждению системных файлов и т. д., что в конечном итоге приводит к механическому сбою. К примеру, вирусы руткиты становятся активными при запуске системы и нарушают работу системы на уровне BIOS. Хотя операционная системы, начиная с Windows 8/Windows 8.1, имеют возможность обнаруживать эту вредоносную программу и удалять ее с использованием технологии UEFI (Unified Extensible Firmware Interface).
Совет! Общие меры, которые могут увеличить срок службы жесткого диска — регулярное или еженедельное обновление системы, запуск последней копии антивирусной программы, замена жесткого диска после 3-4 лет использования и т. д.
Не виден внешний жесткий диск на компьютере (Windows) при подключении по USB – что делать
Если компьютер под управлением Windows не видит переносной внешний жесткий диск при подключении по USB, то нужно делать следующее:
Попробовать подключить и отключить съемный диск несколько раз. Например, часто бывают случаи, когда при попытках подключения появляется сообщение о том, что USB-устройство не опознано, работает неправильно, Windows не удается его опознать. При этом, если неоднократно подсоединять внешний диск или флеш-накопитель, то в конечном итоге Windows удается распознать внешнее устройство и подобных проблем в дальнейшем больше не возникает. Совет банальный. Но в доброй половине случаев именно он помогает, когда внешний жесткий диск не определяется при подключении к компьютеру или ноутбуку.
Использовать другое USB гнездо. Еще один очевидный, но действенный совет: если комп не видит внешний жесткий диск при подключении к какому-то из USB-портов, то нужно просто попробовать подсоединить его к другому порту. Желательно к тому, который уже используется и который работает с другими устройствами. Например, к гнезду, к которому подключена мышь или клавиатура. При этом, желательно отключить все другие устройства, чтобы исключить нехватку питания USB-гнезда. Советую посмотреть видео о том, как простая нехватка питания может привести к проблеме, когда жесткий диск не определяется компьютером.
Проверить, исправен ли USB-кабель. Можно попробовать подключить к ПК какое-нибудь другое переносное устройство (флешку, телефон) через этот же кабель и проверить, будет ли результат. Если есть другой USB-провод, то можно проверить и его. Если жесткий диск не отображается и при подключении к компьютеру другого устройства, то вероятно проблема все-таки в кабеле.
Проверить, исправен ли внешний жесткий диск. Для этого необходимо использовать другой компьютер или ноутбук. Можно обратиться к другу, соседу или любому знакомому, у которого есть ПК. Если жесткий диск будет работать на другом компьютере, то это позволит исключить неисправность диска из списка предполагаемых проблем. Можно также продиагностировать переносной диск, подсоединив его к телевизору. Если же внешний жесткий диск не работает, то можно обратиться в сервисный центр. Вполне возможно, что починка обойдется дешевле, чем покупка нового накопителя.
Сделать восстановление системы. Если не распознается диск, который до этого уже был виден на этом самом компьютере и на этой самой операционной системе, то для устранения неполадки вполне может хватить восстановления системы до более раннего состояния.
Назначить букву диску. Вполне возможно, что операционной системе Windows не удалось самостоятельно назначить букву новому диску. В таком случае это следует сделать вручную. Для этого нужно перейти в раздел «Создание и форматирование разделов жесткого диска» (можно сделать это, воспользовавшись поиском, либо – из меню «Пуск»).
Следует проверить, всем ли дискам присвоены буквы. Если нет, то необходимо правой кнопкой мыши вызвать контекстное меню, кликнув по нужному диску и выбрать пункт «Изменить букву диска или путь к диску» и указать любую доступную букву.
Отформатировать жесткий диск
Если внешний жесткий диск был только куплен и до этого еще не использован на данном ПК, при этом компьютер его видит, но не может открыть, то вполне возможно, что он просто нуждается в форматировании.Важно! При форматировании все данные с диска будут удалены. Если там хранится что-то нужное, то следует предварительно перенести это куда-нибудь.
Для форматирования диска следует перейти в раздел «Создание и форматирования разделов жесткого диска».
Правой кнопкой мыши нажать на нужном диске, вызвав контекстное меню, в котором следует выбрать пункт «Форматировать».
Создать том для диска
Подробно о том, как создать простой том в Windows рассказано в видео-инструкции:
Стоит отметить, что с проблемой не распознавания внешнего жесткого диска могут столкнуться компьютеры под управлением любых версий Windows: 7, 8, 10, XP.
Вот мы и разобрались с основными причинами, почему Windows не видит внешний жесткий диск при подключении по USB, а также рассмотрели, что делать в случае возникновения подобной проблемы на компе.
Накопитель не определяется
Если компьютер или ноутбук не видит жесткий диск в БИОСе, то дело в аппаратной части. Для начала стоит проверить шнуры подключения устройства. Когда винчестер то появляется, то пропадает, с большой долей вероятности можно сказать, что дело или в шлейфе, или в разъеме подключения. Чтобы исключить этот вариант, возьмите другой кабель
Обратите внимание, что нужен определенный тип разъема. Наиболее популярными являются:
- IDE;
- SATA;
- mSATA.
Последний подойдет, если у вас твердотельный накопитель.
Также проверьте разъем, определяющий подключение винчестера, как на диске, так и на материнской плате. Убедитесь в том, что они не имеют физических повреждений.
Если после замены кабеля все равно БИОС не видит SSD, то проблема может быть в материнской плате. Подсоедините к ней диск, в рабочем состоянии которого вы уверены, и проверьте, видит ли его BIOS. Альтернативой может быть подключение проблемного винчестера к другому компьютеру в качестве дополнительного. Если другой БИОС тоже не видит второй диск, значит, проблема именно в нем. Тогда стоит обратиться к специалистам, потому что самостоятельно починить не получится.
Бывает и так, что BIOS не видит жесткий диск потому, что отключено автоматическое распознавание нового устройства. Такое может быть, если вы подключили новый накопитель с интерфейсом SATA. Если жесткий диск не определяется в BIOS, нужно зайти в настройки и переключить автоматическое детектирование на Automatic. При выходе из БИОСа обязательно сохраняйте настройки!
Как включить жесткий диск, если раньше использовалось соединение IDE, а новый накопитель имеет интерфейс SATA? Старые компьютеры нужно настраивать немного по-другому. В BIOS нужно проверить опцию Compatible. Иногда по умолчанию стоит PATA only. Это позволяет использовать только интерфейс IDE. Поскольку будет подключаться диск с разъемом SATA, смените настройки на SATA only.
Если же случится так, что вы подключили винчестер к другому компьютеру и он распознает жесткий диск, то стоит отнести в сервисный центр материнскую плату. Если БИОС перестал видеть жесткий диск в то время, когда ваш системный блок на гарантии, вам ни в коем случае нельзя снимать крышку компьютера. Этим вы сорвете пломбу, и гарантия аннулируется. Поэтому вам необходимо сразу обращаться в сервисный центр.
Такие проблемы возникают и с дополнительным носителем. С ним необходимо совершить те же операции, что были описаны выше. Если жесткий диск в БИОСе виден, а в системе нет, то ошибка, скорее всего, программная.
Основные причины, почему ноутбук не видит диск по USB
Иногда можно обнаружить, что с подключением внешнего устройства к USB ноутбук не видит диск. Причин на это может быть несколько, но основные из них: неисправность разделов накопителя, неправильная файловая система, неработающий USB-порт, отсутствие нужных драйверов в системе. Самый неприятный момент, это когда диск физически неисправен. В таком случае ничего не поможет, кроме его замены на исправный аналог.
Прежде чем приступать к решению проблемы, необходимо проделать следующее:
- Убедитесь, что неисправен именно внешний накопитель, а не порт USB. Для этого подключайте его в разные разъемы.
Подключение может не устанавливаться из-за поврежденного кабеля. Замените его и попытайтесь
вновь подключить жесткий диск.
Осмотрите корпус внешнего устройства на предмет повреждений.
Когда HDD или SSD виден в разделе «Устройства и принтера», но отсутствует в диспетчере устройств, переустановите драйвер, удалив устройство и перезагрузив компьютер.
Если вы выполнили эти действия, но ноутбук не видит диск Windows как и прежде, следует детальней разбираться в причинах. Если у вас есть второй ноутбук или настольный компьютер, попробуйте подключить внешний диск к нему. Это занятие отнимет совсем немного времени, но результат будет достоверным. Подключив HDD или SSD по USB к другому компьютеру, вы сможете понять, работоспособен он или нет.
Неинициализированный HDD
Из предыдущего раздела переходим к следующему этапу – инициализации диска. Процедура удаляет все данные на нём и подготавливает его для использования с Windows, после чего можно отформатировать жёсткий диск и затем сохранять на нём файлы.
Если вы собрали новый компьютер, операционной системы у вас ещё нет, так же, как и другого ПК под рукой, инициализацию можно провести при установке. Зайдите в BIOS и в разделе «Advanced BIOS Features» поставьте ваш новый диск на первое место загрузки. Нажмите F10 для сохранения. Это нужно делать только, если диск используется как загрузочный. В случае использования нескольких накопителей – выберите для загрузки один. Далее при установке Windows сама предложит провести его инициализацию.
Если вы купили и подключили новый HDD к старому ПК, он не будет виден в операционной системе по умолчанию. Чтобы инициализировать накопитель, отформатируйте его, назначьте букву. Для этого можно использовать встроенную утилиту.
Программа «Управление дисками»
Важно: Вся информация на носителе, после этой процедуры будет полностью удалена. Порядок действий такой:
Порядок действий такой:
- Нажмите Win+R, чтобы открыть окошко «Выполнить».
- Впишите diskmgmt.msc и нажмите «Enter» или кнопку «Ок».
- Откроется утилита «Управление дисками»
«Не проинициализированный» жёсткий диск обозначается чёрным цветом и обычно находится снизу списка. Это значит, что на HDD есть нераспределённое дисковое пространство.
- Кликните правой кнопкой мыши по этому диску. Откроется контекстное меню с вариантами действий.
- Выберите «Инициализировать диск». Откроется окно инициализации дисков.
- Выберите ваш винчестер.
- Для Windows 10 таблица разделов должна быть GPT. Для семёрки — MBR.
- Правой кнопкой мыши создайте на диске простой том.
- Присвойте ему букву.
- Отформатируйте HDD и перезагрузите компьютер.
Форматирование при помощи командной строки
Нажмите кнопку пуск, в поиске наберите «diskpart», а затем нажмите «Enter».
Далее в открывшейся командной строке по очереди вводите такие команды:
- «list disk» – покажет подключённые накопители.
- «select disk Х» позволит выбрать нужный, где X – буква вашего диска.
- «clean» очистит содержимое.
- «create partition primary» создаст новый раздел
- «format fs=ntfs quick» отформатирует HDD в быстром режиме.
- «assign letter=G» присвоит букву (в данном случае G).
- «exit» закроет окно.
Физическая неисправность или заводской брак
При различных повреждениях, работоспособность обычных магнитных дисков (HDD) быстро нарушается, и как правильно он перестает распознаваться. Обычно причиной этому служит встряска, падение или удар. При этом внутренняя механика частично выходит из строя (залипают магнитные головки, клинит подшипник двигателя или повреждаются сами магнитные пластины). В таком случае он подлежит только профессиональному ремонту.
Также нельзя сказать о сильном перегреве, в следствии которого, плата электроники выходит из строя. Что также требует вмешательства специалиста.
Если проблема наблюдается с абсолютно новым HDD, он не подает никаких признаков жизни, скорее всего вам попался брак. Лучшим решением будет сдать его обратно в магазин, пока действует гарантия. Так как в случае самостоятельного ремонта, у вас его могут обратно не принять.
Если вы не смогли самостоятельно решить проблему с помощью наших советов, рекомендуем вам обратиться к квалифицированным специалистам для быстрого устранения неполадок.
Профессиональная помощь
Если не получилось самостоятельно устранить возникшие неполадки, то скорее всего, проблема кроется на более техническом уровне. Это может быть: поломка материнской платы, блока питания, жесткого диска, видеокарты, оперативной памяти и т.д.
Важно вовремя диагностировать и устранить поломку, чтобы предотвратить выход из строя других комплектующих. В этом вам поможет наш специалист
В этом вам поможет наш специалист.
Это бесплатно и ни к чему не обязывает. Мы перезвоним Вам в течении 30 мин.
Неправильное подключение
Данный диагноз ставится, если хард-диск исправно работает на других ноутбуках, но не контактирует с персональным компьютером пользователя. Правильный порядок подсоединения жёсткого диска следующий:
- Узнать модель своего HDD: IDE или SATA. Первый тип похож на дискету или кассету, а отличительной маркой второго выступает схожесть с проигрывателем виниловых пластинок. Тип можно посмотреть на упаковке или в инструкции.
- Найти исходящий из материнской платы провод-переходник и вставить его в соответствующие разъёмы винчестера.
- Плотно закрепить жёсткий диск.
Ошибка может заключаться в неправильном сочетании HDD или провода: первой модели IDE, а второй подходит только для SATA. Винчестер может недостаточно плотно соединяться с платой, из-за чего не все контакты взаимодействуют. Следует проверить, верно ли подключён сам провод: в нужные ли разъёмы, точно ли к материнской плате.
Форматируем диск
Это необходимо сделать, когда HDD или SSD виден в «Управлении дисками», но отсутствует в окне «Мой компьютер». Как и в предыдущем случае открываем окно путем ввода команды compmgmt.msc в программе «Выполнить». Дальше находим нужный нам диск, жмем ПКМ и выбираем «Форматировать».

Присвойте тому любое название, установите «Быстрое форматирование» и обязательно остановите выбор на файловой системе NTFS. Она совместима с большей частью версий операционной системы Windows.

Процесс форматирования может отнять несколько часов, но ни в коем случае не прерывайте эту операцию, так как придется в дальнейшем решать новые проблемы с подключаемым запоминающим устройством.
Что делать, если жесткий диск не определяется в BIOS
Если нет аппаратной поломки, шлейфы не повреждены и вы протерли контакты, как указано выше, то BIOS должен корректно определить винчестер. В противном случае повторите действия, описанные в предыдущих параграфах.
Неправильные настройки БИОС могут быть причиной того, что накопитель работает некорректно, так как компьютер использует неподходящие протоколы для связи с ним. Чтобы зайти в BIOS, перезагрузите ноут и до загрузки операционной системы нажмите кнопку F2, F10, Del или ESC (зависит от модели системной платы и вшитой версии BIOS).
В БИОСе винчестер с интерфейсом SATA (а именно такой применяется в современных ноутбуках) маркируется как Drive. Как правило, найти его можно во вкладке Hardware. В пункте SATA Mode должно быть установлено значение AHCI (не IDE или RAID — в таких режимах винчестер с интерфесом САТА работать корректно не будет).

Также убедитесь, что САТА контроллер активен и готов к работе. Параметру OnChip SATA Controller должно быть присвоено значение Enabled. Как First Boot Device нужно установить Hard Disk. При указанных настройках винчестер должен работать правильно и загружать операционную систему после включения лэптопа.
Ноутбук не видит жесткий диск: инструкция по решению проблемы
Как утверждают специалисты сервисных центров, наиболее часто встречающейся причиной того, что ноутбук не видит жесткий диск, является физическое повреждение самого винчестера. Дело в том, что он представляет собой довольно хрупкую, не защищенную от механических воздействий конструкцию.
Достаточно уронить лэптоп даже с небольшой высоты, как винчестер ломается. При этом матрица экрана, материнская плата и клавиатура могут продолжать нормально функционировать.
Не только падение, но и сильная вибрация могут привести к неисправностям. Например – сотрясения во время езды в поезде или электричке, при резком торможении легкового автомобиля.

В идеале хорошо бы проверить работоспособность устройства заменой на заведомо рабочий аналог. К сожалению, в домашних условиях такая возможность крайне редко встречается.
Хорошая новость – это то, что в наше время винчестеры выпускаются в огромном количестве и их рыночная стоимость постоянно снижается. Поэтому приобретение нового винчестера не пробьет брешь в вашем бюджете. Да и технически замена диска в ноутбуке вполне по силам пользователю со средними техническими навыками.
Если ноутбук не видит жесткий диск – это может быть обусловлено перегревом оборудования. Если перекрыты каналы поступления охлаждающего воздуха при неудачной установке ноутбука на мягкой поверхности. Или если компьютером пользуются лежа на диване, держа ноутбук на коленях – все это может привести к нарушению в системе охлаждения.
К перегреву ноутбука часто приводит накопившаяся внутри корпуса пыль. Особенно быстро загрязнение происходит в пыльных помещениях или при использовании лэптопа на отрытом воздухе, в парках, на даче и так далее.
Если пользоваться компьютером приходится в экстремальных условиях – желательно приобретать устройство в специальном защищенном от пыли и ударов исполнении. Хотя, такие аппараты стоят существенно дороже обычных образцов.

При перегреве нужно отключить компьютер, дать ему остыть и попробовать заново включить. Если неисправность повторяется – значит, дело не в охлаждении.
Что нам надо: отремонтировать или восстановить?
Необходимо для начала определить, какие варианты работы с данным жестким диском возможно провести. Их всего два – это либо ремонтировать, либо восстанавливать данные. Самый, конечно, идеальный способ — это совокупность этих процессов. Но такое бывает крайне редко. Итак. Восстановление данных – это процесс, когда специалист переносит всю информацию с диска на новый исправный носитель. Тем самым у вас остаются все данные с жесткого диска, которые вы, возможно, копили несколько лет.
Второй вариант – это ремонт винчестера. В этом случае вам отремонтируют ваш HDD, но на нем ничего не сохранится. Т.е выдадут новый чистый диск, на котором устранили все проблемы. Поэтому сначала определитесь, что для вас будет более актуальным.

Устаревшая ОС
Найдется много пользователей, которые готовы обновить свой лэптоп, например, купив более емкий винчестер, но при этом они не могут отказаться от старой операционки. В итоге, куплен новый жесткий диск большой емкости, на него клонирована система, а когда произошла замена, оказывается, что система не хочется грузиться, и девайс выдает ошибки, в том числе ссылаясь на то, что не найдена постоянная память. В этом случае вероятная проблема кроется в операционной системе – например, Windows XP не всегда работает на накопителях объемом от 2 TB. В таком случае стоит установить более новую версию Windows.
Подключение нового ЖД
Если Виндовс не видит диск при первом подключении, это еще не говорит о его неработоспособности. Исправить ошибку будет несложно даже неопытному человеку. Для этого вызовите командную строку путем одновременного нажатия клавиш Win и R. В окне поиска введите compmgmt.msc и нажмите Enter.

В открывшемся окне найдите графу «Управление дисками» и откройте ее. Когда вы выполните это действие компьютер покажет вам, какие накопительные устройства в данный момент подключены. Также отобразятся и проблемные.
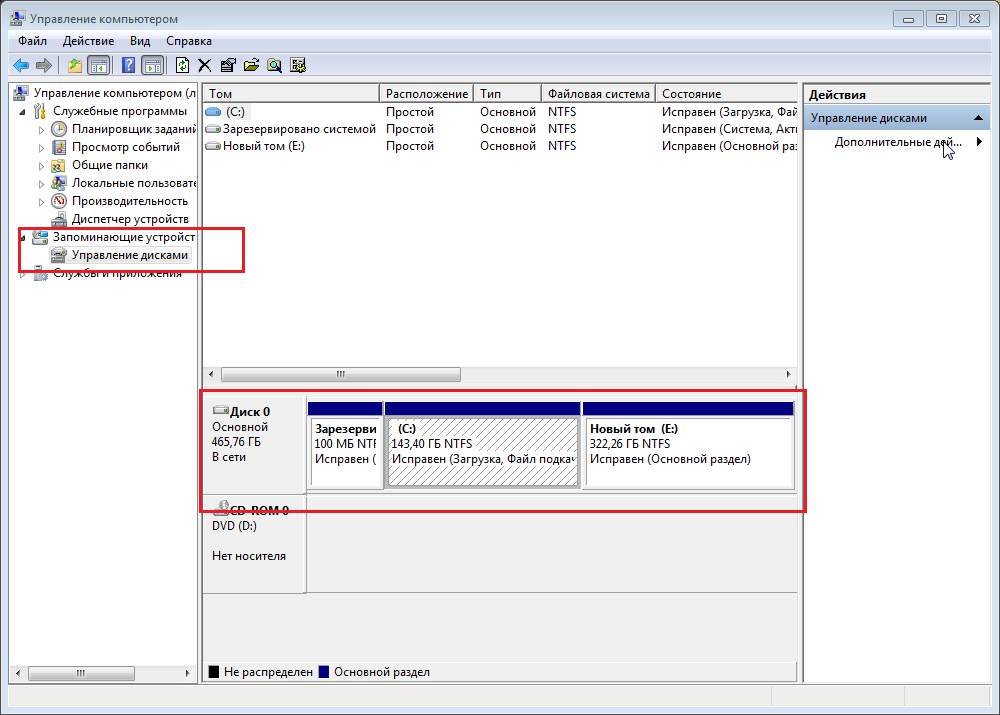
После этого найдите диск, в работе которого возникают проблемы, наведите на него курсор и нажмите правую кнопку мышки. Во всплывающем окне найдите графу «Изменить букву диска или путь к диску…». Введите изменения и нажмите «Сохранить».
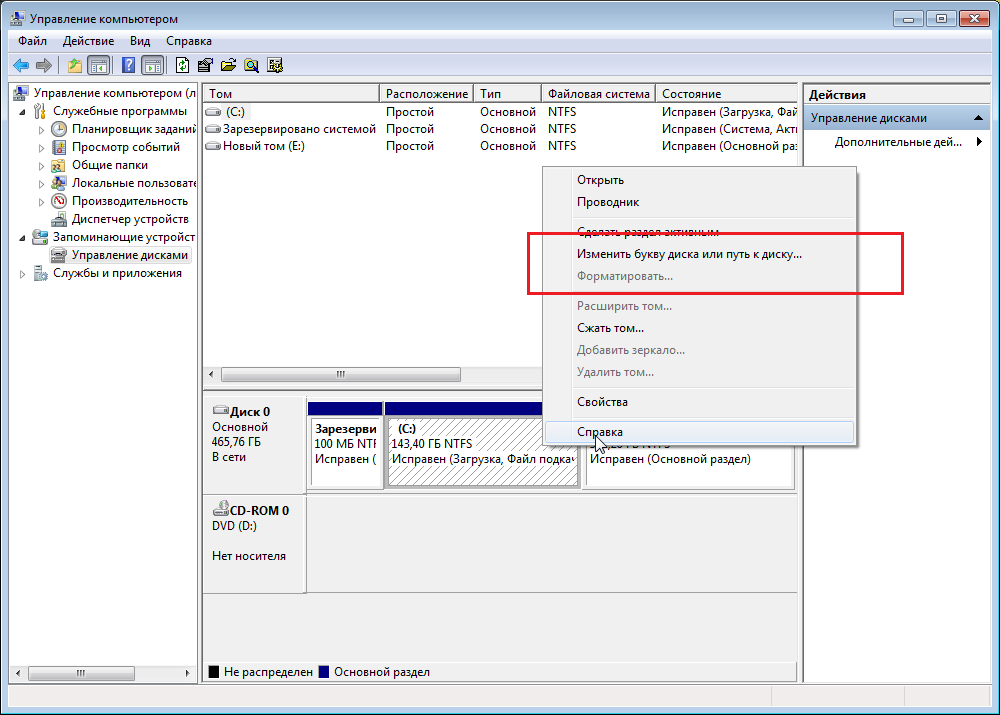
Если пункта для изменения буквы нет, вполне возможно, что неправильно выбрана файловая система. Из-за этого ЖД не взаимодействует с Виндовс. В таком случае формат нужно изменить на NTFS.

Для изменения формата вам, как и в предыдущем случае, нужно вызвать контекстное меню, но нажать «Форматировать». При этом проследите за тем, чтобы выбранная файловая система была NTFS. После этого ЖД и операционка должны взаимодействовать нормально.
Важно! Если на винчестере есть важная информация, и вы хотите ее сохранить, форматирование вам не подойдет. В ходе него все данные удаляются
Как подключить новый SSD, читайте здесь: Как подключить SSD
Инициализация
Также, новый дисковый накопитель при первом подключении нужно инициализировать, так как он по умолчанию будет непроинициализирован. Вы увидите это, когда будете в «Управлении дисками». Чтобы исправить ошибку, вызовите контекстное меню путем нажатия на него мышью (правой кнопкой). Далее выберите пункт «Инициализировать диск». Обязательно укажите тип раздела «MBR», а затем нажмите ОК для подтверждения операции.
После завершения инициализации, появится нераспределенная область. Вместо нее нужно «Создать простой том». Это можно сделать аналогично предыдущим операциям через контекстное меню. Не забудьте указать NTFS при выборе файловой системы.
После этого второй диск появится в папке «Мой компьютер» и будет функционировать.
Если в «Управлении дисками» на уже работающем винчестере есть неработающая область, которая помечена как «Не распределена», проведите операции с пункта 5 по 9.
Несоответствие файловой системы
Такое бывает, когда вы длительное время пользовались диском на ПК со старой версией Виндовс XP, а потом перешли на «семерку» или «десятку». В итоге, накопитель имеет файловую систему FAT, которая не совсем подходит для современных ОС.
Придется выполнить форматирование, указав тип NTFS. При этом все данные удалятся без возможности восстановления.
Если же нужно сохранить информацию, то следует скопировать её на ПК с установленной Windows XP (где внешний накопитель нормально определяется), а затем отформатировать его и перейти к использованию новой операционки.
Автор рекомендует:
- Устраняем ошибку «Сетевой адаптер не имеет допустимых параметров IP»
- Не работают USB порты из-за вируса — нашли причину
- Какие флешки USB самые надежные и быстрые?
- Как подключить геймпад от PS4 к ПК через Bluetooth, кабелем USB
Обновляем драйвера ноутбука
Немаловажно убедиться в наличии необходимых драйверов в системе. Обнаружив, что внешний диск определяется другим компьютером, но не работает ни через один USB на ноутбуке Asus, Lenovo или других брендов, проверьте управляющие программы, которые необходимы для исправного функционирования запоминающегося устройства
Для этого вновь потребуется запуск «Диспетчера устройств».
Жмем Win+R и в строке программы «Выполнить» вписываем devmgmt.msc
Ваше мнение — WiFi вреден?
Да
22.94%
Нет
77.06%
Проголосовало: 33416
Перейдя в программу, внимательно просмотрите весь список и попытайтесь обнаружить устройства, напротив которых стоит желтый восклицательный знак.
Таковых может и не быть, но если вам удалось найти внешний диск с восклицательным знаком, откройте его свойства и ознакомьтесь с деталями ошибки.
Можно найти решение проблемы в Интернете, удалить или переустановить драйвер. Если вы хорошо разбираетесь в компьютерах, найдите и скачайте драйвер для HDD или SSD с официального сайта производителя устройства и выполните его ручную установку.
Отдельно проверяем драйвер USB-контроллера, поскольку взаимодействие внешнего накопителя и ноутбука происходит посредством разъема, для работы которого также требуется управляющая программа.
Еще лучше, если для каждой позиции обновить управляющую утилиту – драйвер. Это не займет слишком много времени, если на наименовании USB-контроллера нажать ПКМ, выбрать «Свойства» и нажать кнопку обновления драйвера.
Комп (ноутбук) не видит внешний жесткий диск
Симптом: компьютер не видит внешний жесткий диск при подключении через USB-порт или SATA.
Диагноз: возможно, неисправны usb-порты или файловая система внешнего HDD несовместима с операционной системой. Через USB-кабель не поступает питание.
Что делать:
-
Проверьте, подключаются ли через данный usb-порт другие устройства, например, флешки. Есть вероятность, что usb-порты, выведенные на переднюю панель компьютера, попросту не подключены к материнской плате. Также на ноутбуках может не работать один из портов из-за ошибок моста материнской платы.
-
Через панель «Управление дисками» проверьте, доступен ли диск, определяется ли он как размеченное файловое пространство. Возможно, нужно отформатировать жесткий диск в FAT/NTFS для работы в ОС Windows. Если все равно не определяется внешний жесткий диск, назначьте диску другую букву в этом же разделе панели управления.
-
Не все usb-кабели подходят для подключения жесткого диска к компьютеру. В некоторых из них недостаточно питания для работы выносного диска. Лучше всего использовать тот кабель, который идет в комплекте с внешним жестким диском. Кроме того, может потребоваться совместное использование двух usb-портов для подключения. Поэтому, если не работает внешний жесткий диск, внимательно изучите документацию, идущую в комплекте с проблемным устройством хранения.
Что происходит, когда ваш ПК не видит жесткий диск
Технически ваш компьютер в этот период не полностью собран.
Операционная система и множество аппаратных компонентов просто не запустятся, и ПК не включится, что происходит по нескольким причинам:
- Система не запускается;
- Нет доступа к оперативной памяти, которая также находится на жестком диске;
- Нет доступа к файлам запуска некоторых аппаратных компонентов.
В зависимости от причин, которые вызвали сбой, диск может быть не виден сразу после первой установки или перестать определяться устройством через некоторое время после начала работы.
При выполнении диагностики и последующего ремонта этот факт важно учитывать
<Рис. 2 Проблема>
Ошибки в BIOS
BIOS – это базовый интерфейс запуска аппаратных компонентов вашего компьютера, а также его операционной системы. Если некоторые настройки такого интерфейса не верны, то он не отправляет на жесткий диск сигнал запускаться, потому его загрузки не происходит. Скорректировать настройки БИОС можно самостоятельно.
<Рис. 7 БИОС>
- При попытке загрузки вашего ПК нажмите Del+F2 или F8 (иногда возможны и другие варианты сочетания клавиш, потому нужно пробовать несколько);
- Если вы выбираете правильное сочетание, то откроется меню БИОС, оно почти всегда англоязычное, но в нем можно разобраться;
- С помощью стрелок на клавиатуре перейдите в раздел Standard CMOS Features;
- Перейдите на раздел Data и проверьте системную дату вашего устройства – если она не верна, то диск может не определяться, так как именно неправильная дата становится основным показателем сбоя в настройках;
<Рис. 8 Дата>
- Раз такое произошло, то настройки нужно сбросить;
- Это сделать достаточно легко, но времени на сброс разные компьютеры тратят по разному;
- Выключите ваше устройство и отключите его от сети, из ноутбука достаньте батарейку;
- Снимите защитный пластиковый кожух с системного блока или заднюю крышку с ноутбука;
- Найдите материнскую плату и извлеките ее батарею;
- Выложите батарею на ан6тистатическое покрытие или основание;
- Подождите от 10 минут до получаса – это то время, которое требуется разным типам систем и устройств на полный сброс настроек;
- Снова установите батарейку;
<Рис. 9 Батарейка>
- Закройте крышку или кожух;
- Установите батарейку или подключитесь к сети;
- Попробуйте запустить устройство;
- Если проблема была в настройках, то жесткий диск определится как физическое устройство и загрузится.
Но это не единственная проблема, которая может возникнуть в БИОС.
Еще один вариант – изменения порядка загрузки устройств, то есть, хотя в первую очередь должен запускаться жесткий диск, этого не происходит и пытается запуститься какое либо иное устройство.
Устранить эту проблему можно следующим образом:
- Переходите с пункта на пункт меню БИОС с помощью стрелок до тех пор, пока не найдете пункт со словом Boot (в разных вариантах БИОС этот пункт может быть в различных разделах);
- Перейдите в раздел;
<Рис. 10 Раздел>
- Здесь вы видите список всех устройств, которые способен загрузить данный интерфейс, причем в списке они располагаются в том же порядке, в котором запускаются при включении компьютера;
- С помощью стрелок и клавиши ввода выберите свой жесткий диск и переместите его на первое место в списке;
<Рис. 11 Порядок>
- Сохраните изменения и попробуйте перезапустить устройство;
- Вероятно, оно запустится.
В этом случае не понадобится никакого сброса настроек и манипуляций с аппаратными компонентами устройств.
Неправильная настройка BIOS в Windows
Если пользователь недавно внес изменения в BIOS, введенные им настройки могут быть несовместимы с HDD
Режим UEFI/Legacy BOOT является самым сложным в этом отношении, поэтому пользователи должны проявлять особую осторожность при внесении изменений в BIOS
Также SATA-контроллер может иметь неправильный режим работы, выбранный в BIOS. Для большинства ПК есть три основных режима работы контроллера SATA:
- IDE — базовый режим, который обрабатывает контроллер SATA таким же образом, что и устаревшие контроллеры IDE обрабатывают диски ATA: сам контроллер содержит почти не связанную с чтением / записью логику и просто служит самым подвижным мостом, проксируя данные и от приводов;
Если жесткий диск не поддерживает один из этих режимов или если Windows была установлена и загружена с использованием одного режима, но был настроен другой режим, процесс загрузки будет остановлен.








