Casting audio from a tab
Содержание:
- Что лучше для Вас
- Уменьшите настройки качества, чтобы остановить заикание Chromecast.
- Что такое Google Cast и Chromecast?
- Что такое Google Chromecast?
- Setup Chromecast
- Use your smartphone to turn on your TV
- How to setup chromecast on Mac?
- Настройка
- Визуальные ответы на вопросы
- Требования к Chromecast
- Release notes
- Previous release notes
- Current Preview Program firmware version
- Current production firmware version
- Измените каналы Wi-Fi, чтобы исправить зависание Chromecast
- Настройка
Что лучше для Вас
Теперь, когда мы рассмотрели каждый вариант, Вам может быть интересно, какой из них лучше всего подходит для Вас. Это зависит от нескольких факторов, в том числе от того, как часто Вы взаимодействуете с телевизором, что Вам нравится смотреть, и от Вашего бюджета.
Chromecast отлично подходят для обычных развлекательных целей, таких как просмотр видео на YouTube, потоковая передача Netflix или слайд-шоу фотографий и т. д. Если Вы в основном смотрите телевизор по кабелю, Chromecast — дешевый и простой способ добавить «умные» возможности.
Еще одно преимущество Chromecast — групповой просмотр. Любой, кто подключен к той же сети Wi-Fi, что и Chromecast, сможет транслировать на него контент. Такие приложения, как YouTube, даже включают «Очередь», поэтому несколько человек могут добавлять видео в список группы и смотреть их вместе.
Все это относится и к Android TV. Однако, помимо встроенных функций Chromecast, Android TV представляет собой полноценную операционную систему с собственным интерфейсом. Вам не нужно полагаться на телефон или планшет, чтобы использовать Android TV.
Android TV также идеально подходит для более удобного просмотра, поскольку Вы можете легко просматривать контент с помощью пульта дистанционного управления. Это также делает Android TV лучше для потоковой передачи телешоу и фильмов. Просто перемещаться по программе передач каналов на экране телевизора с помощью пульта дистанционного управления намного проще.
Как правило, устройства Android TV более мощные и многофункциональные. Вы можете подключить контроллер и использовать его как игровую консоль, подключить антенну и смотреть эфирные каналы, загружать приложения и многое другое.
С другой стороны, Chromecast лучше, если он Вам нужен только для вторичного использования. Это зависит от Ваших текущих настроек и того, что Вы хотите от телевизора, подключенного к Интернету.
Уменьшите настройки качества, чтобы остановить заикание Chromecast.
Настройки качества часто являются основной проблемой при потоковой передаче видео через Chromecast. Хотя это небольшое мощное устройство, оно может работать только так, как позволяет ваше сетевое соединение.
При потоковой передаче видео 4K или Ultra HD
особенно из Интернета ваше устройство использует пропускную способность сети. Данные загружаются в виде потока и направляются в Chromecast. Более высокое качество видео означает больше данных; в результате ваш поток Chromecast, скорее всего, заикается.
Ответ заключается в снижении качества вашего потока. Различные потоковые платформы имеют разные методы настройки качества воспроизведения. Например, чтобы снизить качество YouTube для мобильных устройств, просто откройте приложение, выберите видео и нажмите Меню значок (три вертикальные точки). Затем нажмите Качество отобразить список параметров качества.
Выбрав подходящее качество, коснитесь значка Chromecast и перейдите на ваш телевизор.
Что такое Google Cast и Chromecast?
Google Cast – это технология которая позволяет передавать на телевизор изображение, видео, или музыку, со смартфона, планшета, или ноутбука. Все это без проводов. Все что нужно, это устройство с поддержкой Google Cast, с которого будем передавать контент, телевизор с Android TV, или любой другой телевизор с подключенным Chromecast адаптером, и домашняя Wi-Fi сеть, к которой должны быть подключены эти устройства.
Chromecast – это специальный адаптер, который подключается к телевизору в HDMI разъем, и позволяет использовать этот телевизор для воспроизведения видео, и другого контента с мобильных устройств, или компьютера (с браузера Chrome). Его можно купить практически в любом магазине цифровой техники. Цена, как я уже писал выше, примерно 40-50 долларов.
Возможности Google Cast:
- Можно выводить видео с приложения YouTube на экран телевизора (этой возможностью я пользуюсь чаще всего), и управлять воспроизведением.
- Смотреть фото с ваши мобильных устройств на экране телевизор.
- Воспроизводить музыку со смартфона, или планшета через динамики телевизора, или через специальные динамики, которые поддерживают функцию «Google Cast для аудио».
- Через приложение Chromecast можно выводить на телевизор все, что происходит на экране вашего Android, или iOS устройства. И даже, играть в игры (правда, есть небольшая задержка в выводе картинки на большой экран).
- А через браузер Chrome с расширением Google Cast можно транслировать на телевизор открытые в браузере вкладки.
Если у вас телевизор, который работает на системе Android TV, то поддержка Google Cast в нем уже встроена (как в моем случае с телевизором Philips 43PUS7150/12). И это значит, что вам не нужно покупать дополнительный адаптер Chromecast. Можно просто подключать свои устрйоства и пользоваться всеми функциями этой технологии.
Что такое Google Chromecast?
Chromecast – это простое устройство, которое вы подключаете непосредственно к разъему HDMI на телевизоре. Он питается от USB с прилагаемым кабелем, так что вы будете готовы к работе через две минуты. Вы используете свой смартфон или компьютер в качестве пульта дистанционного управления и можете транслировать видеоконтент прямо на большой экран. Вы также сможете отразить более или менее все, что есть в вашем браузере Google, на свой телевизор. Все, что вам нужно, это простое расширение. Вы можете сделать то же самое на некоторых телефонах Android. С момента его выпуска в 2013 году было продано 55 миллионов экземпляров, это маленькое маленькое портативное устройство все еще набирает силу. Хотя это объясняет суть Chromecast, сегодня мы здесь, чтобы показать вам, что этот ключ может сделать гораздо больше с минимальными усилиями. Прежде чем мы рассмотрим 20 способов максимально использовать возможности Chromecast, немного подробнее…
Setup Chromecast
Before using Chromecast, you must set up your Chromecast once. Chromecast setup can be done in an Android or iOS phone or tablet or a Mac, Windows or Chromebook Pixel computer.
Once the Chromecast setup is finished, you can cast from all supported devices without having to set up Chromecast again. Then the only requirement is that your device and Chromecast must connect to the same network (the same router). Chromecast supports 2.4 GHz Wi-Fi 802.11 b/g/n. 5GHz is NOT supported.
For dual-band routers, your device can connect to 5GHz; while Chromecast connects to 2.4GHz.
Before you begin the Chromecast setup process, make sure your device to be used for setup is connected to a wireless network. Chromecast later will join the same network. Then visiting www.google.com/chromecast/setup on a device that is running a supported operating system:
- Android Gingerbread 2.3 & higher
- iOS6 & higher
Windows 7 & higherOS X 10.7 & higherChrome OS (Chromebook Pixel on Chrome 28 & higher)
Update: Google discontinued the support for Chromecast setup from a PC. You have to set up a Chromecast device from an Android or iOS device.
Following the on-screen instructions to finish the Chromecast setup process.
If your Chromecast is set up correctly and your TV is on the correct input source, you will see the Chromecast “ready to cast” screen (Home Screen) with your Wi-Fi network name refereed on the bottom left-hand side (see image below).

Please read individual Chromecast setup instructions for:
- 3.1
- 3.2
- 3.3
- 3.4
3.1 Chromecast setup from a Windows PC
If you are running Windows 7 or Windows 8, follow the following steps:
Step 1: make sure your PC is connected to the router either through a cable or through wireless.
Step 2: Install Google Chrome.
Chromecast only works with Chrome browser. So, if your computer does not have Chrome browser yet, download one from: https://www.google.com/intl/en/chrome/browser/
Follow the instructions to install the browser.
Step 3: Download the Google Home App.
In your browser, navigate to https://cast.google.com/chromecast/setup Save the file or run it once it is downloaded. If you choose to save the file, you will need to double click on the file to begin the installation process.
Step 4: Run the Google Home app.
Once the app is started, it will automatically start to search for the Chromecast device nearby.
When the Chromecast was found, the device’s name will be shown on your PC. You will see the screen of “Ready to setup ChromecastXXXX”.
Click “Continue” in the installer.
Now check the code shown on your TV screen and the App window. Click That’s my Code if the codes match.
Then, you will be asked to provide the info of the wireless network to be used for Chromecast. Chromecast will connect to this network automatically next time.
If the setup is successful, you will see the “ready to cast” screen.
3.2 Chromecast setup from Android phone or Android tablet
To set up Chromecast using your Android phone or tablet, you must install the Google Home App for Android. Your Android device must run Android 2.3 or later versions.
Step 1: Make sure your Android phone or tablet is connected to the WiFi network.
Step 2: Get the Google Home App for Android.
You can get the App in Google Play store directly or at: https://play.google.com/store/apps/details?id=com.google.android.apps.chromecast.app
Or navigate to: http://www.google.com/chromecast/setup
Step 3: Launch the Google Home App for Android.
Once the app is launched, it will automatically search for Chromecast devices in range. Select the Chromecast device you want to set up from the list and follow the prompts on the screen to complete the setup of your Chromecast. The other steps are similar to those for Windows PC.
If the setup is successful, you will see the “ready to cast” screen.
3.3 Chromecast setup from iPhone or iPad
To set up Chromecast using your iOS phone or tablet, you must install the Google Home App for iOS, which is available for iOS devices running iOS 6 or later.
Step 1: Make sure your iPhone or iPad is connected to the WiFi network.
Step 2: Get the Google Home App for iOS from iTunes.
You can get the App in iTunes directly or at: https://itunes.apple.com/en/app/chromecast/id680819774?mt=8
Or navigate to: http://www.google.com/chromecast/setup
Step 3: Launch the Google Home App
Once the app is launched, it will automatically search for Chromecast devices in range. Select the Chromecast device you want to set up from the list and follow the prompts on the screen to complete the setup of your Chromecast. The other steps are similar to those for Windows PC.
If the setup is successful, you will see the “ready to cast” screen.
Use your smartphone to turn on your TV
One of the Chromecast’s unique features allows it to turn on modern TVs and switch to the proper HDMI input as soon as you start streaming videos or music from your smartphone or tablet. The Chromecast uses HDMI-CEC technology that most newer televisions support and allows HDMI devices to power on those TVs. Television manufacturers don’t always have this function turned on out of the box, so you may have to do some searching around your TV’s settings to toggle it on.
What’s more, not every television brand calls the CEC function the same thing. For the more popular television manufacturers, the names are as follows: Samsung (Anynet+), Sony (Bravia Link or Bravia Sync), Panasonic (Viera Link), LG (Simplink), Toshiba (Regza Link).
To use this feature, first plug the Chromecast in using the provided AC adapter as opposed to using a USB port. This assures the Chromecast is receiving power even with the television turned off. With the proper CEC function turned on, start casting music or video from your smartphone to your Chromecast by clicking the “Cast” icon in the upper corner, and your TV will turn on and display the correct HDMI input for your content automatically.
Note: Plugging into your TV’s HDMI-ARC port may allow for better CEC handshake transference, so if this feature isn’t working for you, you may want to try this solution.
How to setup chromecast on Mac?
- Connect your Chromecast to HDMI socket on the back of your TV. Connect your USB Micro-B connector into Chromecast dongle and connect USB Type-A connector into the spare USB port on the TV. If your TV doesn’t have a USB port, then you can make use of the power cube provided by Google to plug the power portion of Google Chromecast into an electrical outlet within proximity. Turn on the TV now, and make sure that the input source to the HDMI channel corresponds to the HDMI socket that Chromecast is connected. A number of advanced TVs are going to switch inputs automatically after they detect a new device.
- Google Chromecast Setup: In order to successfully set up the device, you will have to connect it to a Wi-Fi network on your Mac. The Wi-Fi network needs to be same on which your Mac and other devices are connected. Keep in mind that Google Chromecast requires a constant network connection to operate properly.
- Software Setup: Launch your Google Chrome browser and go to chromecast.com/setup link. Now, download Chromecast DMG by clicking the download button followed by installing the Chromecast setup app for Mac. Don’t forget to agree to the license terms followed by clicking the ‘Accept’ button. As you click the ‘Accept’ button, the app is going to search for available Chromecast devices connected to the network. If Google Chromecast not connecting to WiFi, then switch your Mac’s Wi-Fi network to 2.4 GHz mode instead of 5 GHz or mixed. Now, you need to configure the device by clicking the ‘Set Up’ button. Right next to your Chromecast, you need to click the setup button followed by selecting your country from the dropdown list. You will see a code on the Chromecast app, which needs to be the same as the one displayed on the TV screen. This is the process to activate Chromecast on your Mac. Make sure that you double-check the codes prior to clicking the ‘that’s my code button’ because you don’t want to pair to another Chromecast in the house. Once you’re connected, you will see a confirmation message on the Mac and TV, i.e., ‘Congratulations! You are ready to cast’.
- Setup Chromecast on Mac: You need to configure Chromecast to connect to the Wi-Fi network, and once you have done that, you will get an invitation message from Chromecast app to install the Chromecast browser extension. Click the blue ‘Get Cast Extension’ button followed by clicking ‘Add Button’. You will see a confirmation message popping up on the screen followed by Google Chromecast icon appearing in the toolbar of Chrome browser on the Mac.
Настройка
Если есть смартфон, работающий под управлением операционной системы Андроид, настройка выглядит следующим образом:
- Нужно подключить приставку к телевизору, затем включить его.
- На смартфоне нужно перейти на страницу http://google.com/chromecast/setup.
- Нужно загрузить и установить указанное приложение.
- После его запуска произойдёт сканирование сетей WiFi. Будет обнаружена беспроводная сеть Chromecast.
- Откроется страница с кнопкой для проведения установки. Нажать на кнопку Set up.
- Нужно подождать до тех пор, пока не установится соединение.
- На экране телевизоре будет показан код, состоящий из четырёх символов. Он должен отобразиться на экране смартфона. Пользователь должен подтвердить, видит ли он его. Для этого нужно нажать на соответствующую кнопку.
- Будет предоставлена возможность ввести своё название для Chromecast.
- Теперь нужно подключить устройство к действующей беспроводной сети, введя её название и ключ безопасности.
На этом первоначальная настройка параметров заканчивается. На экране смартфона появится сообщение об этом.
На экране телевизора также появится сообщение о готовности к работе.

Настройка хром каст
Визуальные ответы на вопросы
Вы можете узнавать у Ассистента прогноз погоды, новости финансов и спорта, а также просить перевести фразы с одного языка на другой или решить арифметические задачи. Ассистент покажет результаты на экране телевизора, даже если устройство было выключено.
Эта функция доступна только на телевизорах с поддержкой технологии HDMI-CEC. Убедитесь, что в настройках вашего телевизора включена технология CEC. Когда телевизор выключен, нужно сказать «Покажи», чтобы Ассистент показал ответ на экране.
Погода
| Задача | Скажите «Окей, Google», а затем: |
| Прогноз погоды на сегодня |
«…какая погода будет сегодня?» «…покажи мне на телевизоре, какая сейчас погода». Примечание. Ассистент найдет для вас информацию о погоде |
| Прогноз погоды на сегодня в определенном городе или регионе |
«…какая сейчас погода в Пятигорске?» «…покажи мне на телевизоре, какая сейчас погода в Пятигорске». |
Прогноз погоды:
|
«…какая погода будет завтра?» «…покажи на телевизоре прогноз погоды на завтра». «…какая погода будет в субботу?» «…покажи мне на телевизоре прогноз погоды на субботу». «…какая погода будет в ближайшие три дня?» «…покажи мне на телевизоре прогноз погоды на ближайшие три дня». |
|
Прогноз погоды в определенном городе или регионе:
|
«…какая погода будет завтра в Пятигорске?» «…покажи мне на телевизоре прогноз погоды в Пятигорске на завтра». «…какая погода будет в Пятигорске в субботу?» «…покажи мне на телевизоре прогноз погоды в Пятигорске на субботу». «…какая погода будет в ближайшие три дня в Пятигорске?» «…покажи мне на телевизоре прогноз погоды в Пятигорске на ближайшие три дня». |
Финансы
| Задача | Скажите «Окей, Google», а затем: |
|---|---|
| Поиск информации о цене определенных акций |
«…какой сейчас курс акций компании Google?» «…покажи мне на телевизоре курс акций компании Google». |
| Поиск информации о фондовом индексе |
«…какой сейчас индекс ММВБ?» «…покажи мне на телевизоре индекс ММВБ». |
Спорт
| Задача | Скажите «Окей, Google», а затем |
|---|---|
| Поиск информации о счете матча |
«…какой счет в матче ?» «…покажи мне на телевизоре счет в матче «. |
| Поиск информации о том, когда состоится следующая игра команды |
«…когда будет следующий матч ?» «…покажи мне на телевизоре, когда будет следующий матч «. |
| Поиск информации о положении команды в турнирной таблице |
«…на каком сейчас месте ?» «…покажи мне на телевизоре, на каком сейчас месте «. |
Переводы
| Задача | Скажите «Окей, Google», а затем: |
|---|---|
| Перевод слова на другой язык |
«…как сказать «помидор» по-японски?» «…покажи мне на телевизоре, как по-японски «помидор». |
| Перевод фразы на другой язык |
«…как сказать «добрый вечер» по-японски?» «…покажи мне на телевизоре, как по-японски «Добрый вечер». |
Определения понятий
| Задача | Скажите «Окей, Google», а затем |
|---|---|
| Определение слова |
«…что такое «параллелепипед»?» «…покажи мне на телевизоре определение понятия «параллелепипед». |
Вычисления
| Задача | Скажите «Окей, Google», а затем |
|---|---|
| Решение арифметической задачи |
«…сколько будет 15 % от 92?» «…покажи мне на телевизоре, сколько будет 60 % от 247». |
| Перевод одной единицы измерения в другую |
«…сколько столовых ложек в чашке?» «…покажи мне на телевизоре, сколько столовых ложек в чашке». «…сколько метров в километре?» «…покажи мне на телевизоре, сколько метров в километре». |
Требования к Chromecast
Чтобы использовать Chromecast, вам понадобится сам ключ и телевизор с портом HDMI
Стабильное соединение Wi-Fi жизненно важно. Если вы страдаете от мертвых зон и нестабильности, возможно, вы захотите ознакомиться с нашей недавней статьей о ячеистых сетях WiFi, поскольку вам не нужно мириться со слабым и ненадежным сигналом, особенно если вы планируете транслировать контент с Chromecast.
Питание осуществляется через USB с прилагаемым кабелем. Вы можете подключить его непосредственно к USB-порту телевизора или использовать прилагаемый сетевой адаптер. Для управления вы можете использовать смартфоны и планшеты на базе Android или iOS. Вы также сможете использовать компьютеры под управлением Mac OS X или Windows, так что вы избалованы выбором.
Release notes
Chromecast with Google TV
Build Number: 210311.008 7350836
Security Update: June 8, 2021Published: June 10, 2021
This software update includes:
- Support for Stadia
- Additional improvements to Bluetooth latency, allowing for better performance for both Bluetooth speakers and headphones.
- Updates and bug fixes to help maintain advanced video settings after device reboots rather than reverting back to factory settings.
- Updates and improvements to HDMI-CEC issues to improve video quality and reliability.
- Additional bug fixes and performance improvements.
Previous release notes
Chromecast with Google TV
Build Number: 210311.005
Security Update: April 5, 2021Published: April 20th, 2021
This software update includes:
- Advanced Video Controls setting for granular HDR formats, resolution/refresh rate, and color formats
- HDMI hotplug improvements to better detect TVs capabilities
- Wi-Fi improvements for 5Ghz and Mesh networks
- Bluetooth Audio stuttering improvements
- HDMI-CEC can now be configured to turn on/off only the TV in settings
- Security update: Android security patch level to April 2021
- Chromecast Remote firmware update to 24.7
- Additional bug fixes and performance improvements
Chromecast with Google TV
Build Number: 200918.033
Security Update: December 5, 2020Published: February 8th, 2021
This software update includes:
- Improved 4K support for TVs and AVRs
- Dolby Audio improvements for Dolby Atmos and Dolby Digital Plus passthrough content
-
Android recovery screen improvements and fixes
- Reduced the occurrence of users seeing the Android recovery screen
- Improved instructions when the Android recovery screen is shown
- Security update: security patch level increased on December 5, 2020
- General security, stability and performance improvements
Current Preview Program firmware version
Chromecast (1st gen) — Firmware version 1.36.159268
Chromecast (2nd gen) — Firmware version 1.49.250946
Chromecast — Firmware version 1.49.250946
Chromecast Ultra — Firmware version 1.50.250947
Chromecast Audio — Firmware version 1.42.172094
Want to test drive the latest firmware version before it’s released broadly? Join the Chromecast Preview Program.
Current production firmware version
Chromecast (1st gen) — Firmware version 1.36.157768
Chromecast (2nd gen) — Firmware version 1.49.250946
Chromecast — Firmware version 1.49.250946
Chromecast Ultra — Firmware version 1.50.250947
Chromecast Audio — Firmware version 1.42.172094
Cast for Android TV — Firmware version 1.42.179832
Измените каналы Wi-Fi, чтобы исправить зависание Chromecast
Один из самых простых способов повысить скорость сети — изменить каналы Wi-Fi на маршрутизаторе. Это может помочь облегчить изменчивые каналы Chromecast.
Ваш роутер Wi-Fi вещает по каналам, некоторые из которых со временем отключаются из-за нескольких соединений.
Чтобы узнать больше об этом, используйте инструмент анализа, такой как WiFi Analyzer. Это бесплатная утилита из Магазина Microsoft, которая помогает выявлять проблемы с Wi-Fi в Windows.
Скачать: WiFi Analyzer (Свободно)
После установки откройте программу, нажав «Пуск» и набрав «wifi». Выбрать WiFi Analyzer вариант.
После запуска программа автоматически выполнит поиск вашей сети. Затем нажмите на анализировать Вкладка.
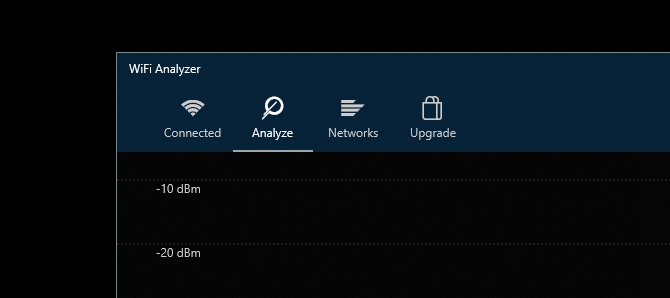
Полученный график отображает силу отдельных каналов в сети Wi-Fi и их использование данных. Используйте эту информацию, чтобы выбрать канал с наименее активным соединением. Это будет менее загромождено и, следовательно, обеспечит лучшую производительность.
Иногда график трудно читать. В этом случае нажмите Рекомендация, Это оценивает каждый отдельный канал от одного до 10, помогая вам выбрать наименее загруженный канал для подключения.
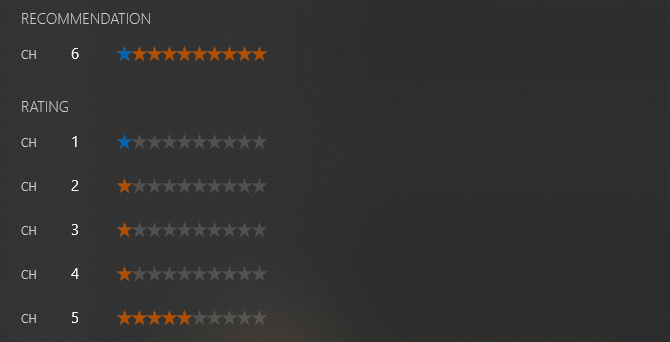
Выбрав канал, проверьте свой маршрутизатор на IP-адрес экрана администрирования (если вы его еще не знаете). Там вы также найдете пароль по умолчанию и вам следует изменить пароль маршрутизатора в целях безопасности.
Введите IP-адрес в адресную строку веб-браузера и нажмите Войти, Войдите в маршрутизатор, затем найдите опцию выбора другого беспроводного канала. Поскольку каждая модель отличается, вы должны проверить документацию вашего маршрутизатора для точного способа сделать это.
Установите беспроводной канал, рекомендуемый в WiFi Analyzer, и сохраните изменения. Вы должны заметить не только лучшее соединение Chromecast, но и более быстрое интернет-соединение.
Настройка
Подробная инструкция:
Переключите на телевизоре вход на HDMI при помощи пульта.
«Подключён ли вход к Вашему ПК?» — в нашем случае НЕТ.
На телефоне зайдите в магазин приложений (для Андроида – Play Market), найдите через поиск приложение Google Home и установите его.
Запустите приложение и начните настройку. Выберите Google-аккаунт для приложения Google Home или создайте новый.
Начните «Создавать дом». Выберите «Новые устройства» (настройка новых устройств в доме). Выберите название дома. С этим, на самом деле, заморачиваться вряд ли стоит.
Подключитесь к Wi-Fi на своём смартфоне, если Вы ещё этого не сделали.
Начните настройку Chromecast. Через некоторое время на экране телевизора загорится код, который чуть позже Вам продемонстрируют и на смартфоне
Если они совпадают – Вы всё сделали правильно.
Выберите местоположение устройства (не важно). Сеть Wi-Fi уже выбрана, так как Вы подключились к ней с телефона до настройки Chromecast
Пароль можно сохранить, если в будущем Вы будете настраивать с помощью приложения Google Home другие устройства.
Chromecast подключится к Вашей Wi-Fi сети. Несколько незначительных настроек и устройство перейдёт к обновлению программного обеспечения.
После обновления приложение сообщит о том, что всё готово к использованию, и предложит Вам научиться транслировать контент со смартфона на телевизор, что, на самом деле, больше походит на рекламу сервисов.
Настройка завершена. Теперь Вы можете транслировать видео или экран телефона на телевизор по сети Wi-Fi. Но на текущий момент управление доступно лишь с Вашего телефона.
Передача прав на управление
Если необходимо передать права на другое устройство, зайдите в приложение Google Home, выберите «Аккаунт» (иконка справа внизу) -> «Настройка и добавление» -> «Пригласить». Отправьте приглашение на Google-аккаунт пользователя, которому Вы хотите выдать права на управление медиаплеером.







