Как заблокировать отдельные приложения на вашем смартфоне
Содержание:
- Блокиратор — простое приложение блокировщик звонков
- В каких случаях требуется блокировка телефона на Андроид
- Как установить пароль на отдельные Android-приложения без дополнительных программ?
- LockerMaster
- Как заблокировать установку игр на Android
- Как отключить или включить обновления конкретного приложения
- App Lock by Smart Mobile
- Автономное приложения для родительского контроля
- Антиколлектор — останавливаем поток входящих вызовов на Андроид
- Возможности Google Play
- Как запретить установку приложений?
- Автономное приложения для родительского контроля
- Troubleshoot problems
- Действие запрещено, функция отключена, обратитесь к администратору при установке приложения
- Как оградить ребенка от установки игр на телефоне Android
- «Чёрный список» — простой, но эффективный блокировщик нежелательных звонков
- «Не бери трубку» — избавит от нежелательных звонков на ваш телефон
- Родительский контроль он антивирусных компаний
- Блокировка приложений на Android с помощью безопасной папки Samsung
- Как отключить автозапуск приложений на Андроид?
- Ручное обновление
- Norton App Lock
- Как заблокировать приложения с гостевой учетной записью на Android
- Особенности и способы блокировки сайтов на Android
- Naptime
- Действие запрещено, функция отключена, обратитесь к администратору при установке приложения
Блокиратор — простое приложение блокировщик звонков
Мобильное приложение «Блокиратор 2.0» умеет не только избавляться от входящих, но и использовать разные способы блокировки.
Настройки приложения «Блокиратор»
При входящем звонке нежелательного номера из ЧС ваш смартфон может принять звонок и сразу же сбросить, просто «положить трубку» или поставить на тихий режим. Также здесь будут настройки блокировки по рейтингу. Укажите, какие номера будут отсеяны при звонке на ваш номер.
Измените параметры приложения
В настройках есть возможность отменять звонки с номеров, которые принадлежат банкам, коллектора, МФО или номерам без категории. А в момент звонка по выражению эмоции смайлика можно определить характер номера, который пытается нам дозвониться.
Входящий вызов в приложении для блокировки
В каких случаях требуется блокировка телефона на Андроид
Блокировка устройства необходима только в том случае, если на телефоне хранятся важные данные, а владелец лишен надежд найти гаджет. Если же вы надеетесь на то, что пропавший смартфон все-таки найдется, то в первую очередь на него необходимо позвонить. В случае обнаружения вашего устройства другим человеком есть вероятность, что он возьмет трубку и сможет с вами договориться относительно возможности возврата.
После блокировки аппарата вы больше не сможете на него позвонить. Зато в таком случае все ваши данные будут под надежной защитой, так как они попросту будут удалены. Правда, это не касается информации, сохраненной на карте памяти.
Как установить пароль на отдельные Android-приложения без дополнительных программ?
В современных смартфонах с последними версиями операционной системы Android предусмотрены встроенные возможности, позволяющие установить пароль на отдельные приложения. Это не требует особых затрат, а сделать все что нужно можно по следующей инструкции. Частный случай — смартфон Honor, но работает и на других android-устройствах:
- Зайдите в настройки смартфона.
- Перейдите во вкладку «Безопасность» или «Приложения».
- Зайдите в «Защиту (блокировку) приложений».
- Придумайте PIN-код, графический ключ или выберите другой способ защиты на одноименной вкладке.
- Выберите приложения, на которые нужно установить пароль.
- Подтвердите предыдущие действия.
- Готово!
Если по каким-то причинам не получается установить дополнительную защиту паролем стандартными средствами смартфона, то можно скачать приложения, реализующие подобный функционал. Самое надежное ― приложение AppLock.
LockerMaster
Имеет много тем для оформления, все они распределены по категориям. У Локскрин имеются широкие возможности, удобный механизм для разблокирования экрана. Можно создавать свои уникальные темы и делиться ими с другими пользователями, просматривать чужие. Программа популярна, и число ее пользователей постоянно растет. Этот блокировщик имеет следующие особенности: функциональный редактор, при помощи которого можно создавать темы для экрана, поддержка изображений с высоким разрешением, большой выбор способов разблокирования, стильный дизайн, анимации и украшения, отображение входящих смс сообщений и звонков, оформление базы каждый день.
Существует множество программ для блокирования разных данных, которые хочет скрыть пользователь. Вы можете воспользоваться универсальным блокировщиком или попробовать создать приложение для андроида сами или подобрать один с определенным функционалом для работы с конкретными типами информации.
Как вам статья?
ПомоглаНе помогла
 Вадим
Вадим
Нужна консультация
Как заблокировать установку игр на Android
Мой 3-х летний сынишка частенько любит поиграться с моим телефоном Samsung Galaxy Core Prime и после того, как ребенок посидит с телефоном я его уже не узнаю от обилия различных игр и т.п. В системе Android доступ к установке программам открытый и наши маленькие гении очень быстро это просекли и научились сами устанавливать всевозможный контент…
Android: Защита от установки бесплатных приложений из Google Play
Максимум что мы можем сделать через настройки магазина — это выставить возрастные ограничения. Но даже если мы установим контент 3+ то все равно есть множество бесплатных игр, которые просто напичканы рекламой и ребенок увидев эту рекламу просто закрывает работающее приложение кнопкой «домой» и идет в магазин за следующей игрушкой. Так продолжается пока в телефоне попросту не закончится место.
Как отключить или включить обновления конкретного приложения
Иногда может потребоваться, чтобы обновления не скачивались только для какого-то одного приложения или же, наоборот, чтобы несмотря на отключенные обновления, некоторые из приложений продолжали их получать в автоматическом режиме.
Сделать это можно с помощью следующих шагов:
- Зайдите в Play Маркет, нажмите по кнопке меню и перейдите в пункт «Мои приложения и игры».
- Откройте список «Установленные».
- Выберите нужное приложение и нажмите по его названию (не по кнопке «Открыть»).
- Нажмите по кнопке дополнительных параметров справа вверху (три точки) и отметьте или снимите отметку «Автообновление».
После этого, вне зависимости от настроек обновлений приложений на Android устройстве, для выбранного приложения будут использоваться заданные вами параметры.
App Lock by Smart Mobile
App Lock от Smart Mobile – это довольно новый блокировщик приложений в Play Store, но он приобрел большую популярность благодаря чистому интерфейсу и прямолинейному подходу. Подобно другим шкафчикам приложений в списке, он позволяет блокировать приложения с помощью отпечатка пальца, PIN-кода или шаблона по вашему усмотрению. Существует уникальная функция, также называемая профилями, которая разделяет приложения на общие, конфиденциальные, социальные и платежные ярлыки. Фактически, вы можете создать свой собственный профиль и включить приложения по своему выбору. Преимущество профиля в том, что вы можете применить набор правил всего одним нажатием.

Например, вы можете разблокировать все социальные приложения одним касанием, находясь дома – больше не нужно возиться с разрешениями на блокировку каждого приложения. Помимо этого, вы также можете установить приложения в качестве администратора, чтобы никто не мог их удалить. Однако я бы не рекомендовал это, поскольку это привилегия системного уровня. В целом, я могу сказать, что App Lock от Smart Mobile – это аккуратный шкафчик приложений с хорошими функциями для загрузки. Вы, безусловно, можете попробовать.
Автономное приложения для родительского контроля

Приложения, предоставляющие только родительский контроль, имеет один недостаток – его достаточно легко отключить. В интернете доступно огромное количество инструкций, как это сделать. В этом случае помогут автономные приложения, они работают по принципу «лаунчера» заменяя системный. Его не так просто отключить, так как вместе с ним полностью меняется интерфейс операционной системы, в том числе и настройки.
SafeKiddo Parental Control
Функции продукта схожи со стандартными приложениями, но выполнены в стиле отдельных модулей. Взрослый может легко изменить параметры на устройстве малыша, адаптировав их под возраст. Поиск осуществляется с помощью специального модуля Safe Search и фильтрует запросы в Google, Bing и YouTube. SafeKiddo на Android поможет запретить установку запрещённых приложений.

Ребёнок может попросить доступ к ограниченным играм и приложениям. Уведомление автоматически отправится на устройство взрослого, где ему надобится дать доступ. Список заблокированных сервисов выставляется взрослым. Настройка осуществляется с помощью экспресс панели, открываемой через круговую кнопку.
Kids Zone Parental Controls
Продукт создаёт ограничение для программ из Google Market и блокирует возможность покупки платных приложений. В нём нет большого количества настроек. Взрослый может отредактировать такие параметры:

- Защитить малыша от посещения Twitter, Instagram и других социальных сетей;
- Заблокировать принятие звонков от неизвестных номеров и SMS-сообщений;
- Автоматическая предзагрузка игр и приложений на смартфон ребёнка.
Проблема Kids Zone заключается в отсутствии русской локализации и отсутствии возможности ограничить время работы приложений.
Антиколлектор — останавливаем поток входящих вызовов на Андроид
Это ещё один несложный, но эффективный инструмент для того, чтобы останавливать бесконечные звонки от абонентов, которых мы слышать не хотим.
Настройки приложения «Антиколлектор»
В «Не звони мне» есть чёткое разграничение блокировки по базе номеров самого приложения или по чёрному списку, составленному вручную.
Белый список приложения
Стандартных настроек достаточно, чтобы изменить основные параметры под свои нужды:
| Функции: | Назначение: |
|---|---|
| «Расписание» | Активируйте регулятор, чтобы указать дни недели, в которые ваш номер телефона будет недоступен. |
| «Блокировать все, кроме» | Включите белый список и укажите номера, от которых звонки будут доступны. |
| «Антиколлектор» | Укажите в настройках нужно ли запрещать скрытые номера. Или номера от абонентов других стран. |
Главное окно приложения
Возможности Google Play
В фирменном магазине компании есть встроенный родительский контроль. Это сделано, чтобы обезопасить пользователей с детьми. Функцию внедрили после нескольких масштабных случаев с покупками внутриигровых вещей с карты родителей. Функция позволяет регулировать и фильтровать доступный контент. Ограничить показ материалов предназначенные для людей старше 13 – 18 лет.
Функция работает не во всех странах. Она на время пропадает при путешествии в регион, где родительский контроль не поддерживается.
Родительский контроль действует на несколько категорий материалов:
- Игры и приложения;
- Фильмы и сериалы;
- Книги;
- Музыка.
Разберёмся, как заблокировать установку неподобающих программ из Плей Маркет от детей. Ограничение запускается с помощью функции внутри Play Market:
- Включаем приложение с магазином.
- Открываем контекстное меню с помощью свайпа вправо или нажатием на иконку с тремя горизонтальными полосками.
- Выбираем пункт «Настройки», в открывшемся списке нажимаем «Родительский контроль». Включаем функцию.
- Задаём защитный PIN-код. Благодаря этому другие пользователи не смогут изменить настройки, не зная 4-хзначный код.
- Указываем возрастной рейтинг для каждого типа контента.
Настройка с помощью встроенных средств закончена. Нужно указывать пароль, который не знает ребёнок, чтобы он не мог выключить функцию самостоятельно. Все введённые параметры сохраняются автоматически и их не придётся редактировать заново при каждом запуске или отключении. Это удобно, если телефоном пользуются не только дети, но и взрослые.
Как запретить установку приложений?
Для запрета установки приложений из неизвестных источников Вам необходимо зайти в настройки смартфона, используя пути, упомянутые ранее.
Если Вы никак не можете найти точный путь для Вашей версии или оболочки операционной системы, то воспользуйтесь поиском в «Настройках» — ключевые слова – «Установка», «Внешние источники».
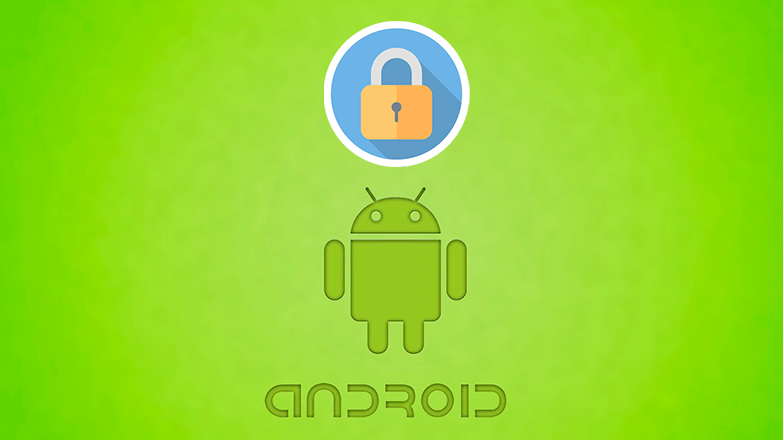
Важно сохранять «чистоту» смартфона, особенно если он находится в общественном пользовании или его дают ребёнку. На Android телефонах доступна загрузка из неизвестных источников, что является основной причиной вирусного заражения
В материале рассмотрим, как на Андроид запретить установку приложений и обезопасить себя.
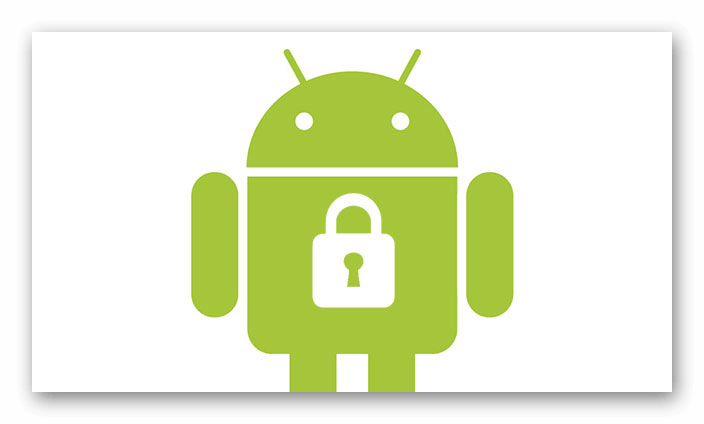
Автономное приложения для родительского контроля

Приложения, предоставляющие только родительский контроль, имеет один недостаток – его достаточно легко отключить. В интернете доступно огромное количество инструкций, как это сделать. В этом случае помогут автономные приложения, они работают по принципу «лаунчера» заменяя системный. Его не так просто отключить, так как вместе с ним полностью меняется интерфейс операционной системы, в том числе и настройки.
SafeKiddo Parental Control
Функции продукта схожи со стандартными приложениями, но выполнены в стиле отдельных модулей. Взрослый может легко изменить параметры на устройстве малыша, адаптировав их под возраст. Поиск осуществляется с помощью специального модуля Safe Search и фильтрует запросы в Google, Bing и YouTube. SafeKiddo на Android поможет запретить установку запрещённых приложений.
Ребёнок может попросить доступ к ограниченным играм и приложениям. Уведомление автоматически отправится на устройство взрослого, где ему надобится дать доступ. Список заблокированных сервисов выставляется взрослым. Настройка осуществляется с помощью экспресс панели, открываемой через круговую кнопку.
Kids Zone Parental Controls
Продукт создаёт ограничение для программ из Google Market и блокирует возможность покупки платных приложений. В нём нет большого количества настроек. Взрослый может отредактировать такие параметры:
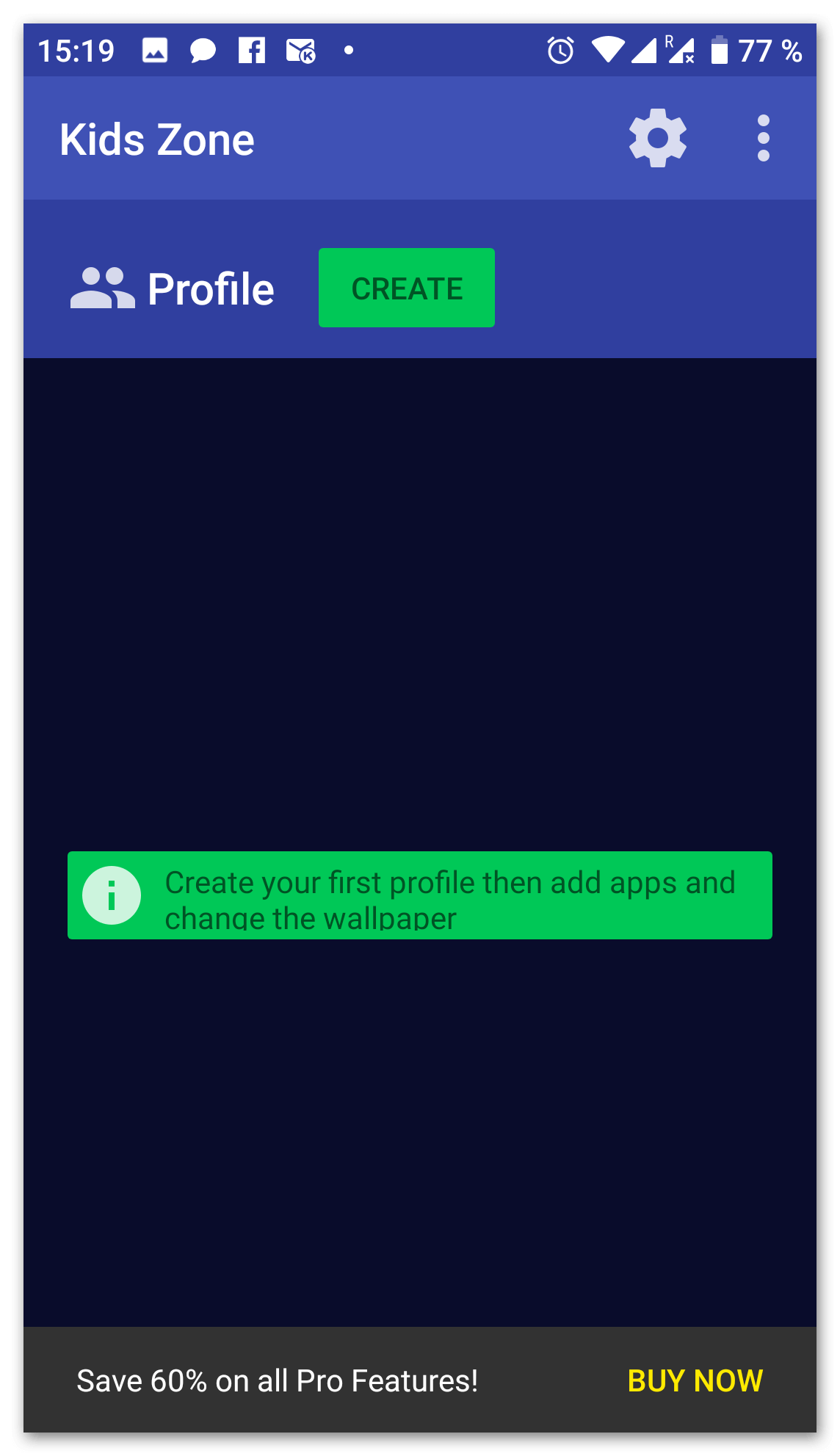
- Защитить малыша от посещения Twitter, Instagram и других социальных сетей;
- Заблокировать принятие звонков от неизвестных номеров и SMS-сообщений;
- Автоматическая предзагрузка игр и приложений на смартфон ребёнка.
Проблема Kids Zone заключается в отсутствии русской локализации и отсутствии возможности ограничить время работы приложений.
Интернет — это молодая и непредсказуемая площадка. Она приносит не только пользу, но и огромное количество материалов для взрослых в открытом доступе
Поэтому очень важно обезопасить детей от нежелательного контента и приложений. Это поможет обеспечить нормальное взросление и не навредить как малышу, так и смартфону
Troubleshoot problems
My child is using an app from Google Play that I don’t want them to have
If your child has access to an app you don’t want them using, follow the instructions above to block the app.
If you want to approve each app your child downloads or purchases, change your child’s purchase approval settings.
Important: Apps that you previously installed or approved, or those available through your Play Family Library will not require additional approval to download.
I want to share apps with my family
You can set up Google Play Family Library to share eligible paid apps with your family.
Important: If you set up parental controls for your child, they won’t see any apps that exceed the parental control settings you chose.
«This app isn’t available for kids at this time» error
Your child will see this error if they try to download a Google app that isn’t available for children under 13 (or the applicable age in your country).
My child can’t sign in to some apps with their Google Account
Signing in with Google Accounts for children under 13 (or the applicable age in your country) isn’t currently supported for non-Google apps.
I don’t want to track my child’s app activity
If you don’t want to see how much time your child spends on Android apps, you can turn off the additional Web & App Activity setting.
Important: Turning off this setting might make other Google services less reliable.
- Open the Family Link app .
- Select your child.
- On the «Settings» card, tap Manage settings More Manage Google Activity Go to activity controls.
- Under «Web & App Activity», uncheck the box next to «Include Chrome browsing history and activity from websites and apps that use Google services.»
Действие запрещено, функция отключена, обратитесь к администратору при установке приложения
Для ситуации, когда при установке файла APK вы видите сообщение о том, что действие запрещено и функция отключена, вероятнее всего, дело в средствах родительского контроля, например, Google Family Link.
Если вы знаете, что на вашем смартфоне установлен родительский контроль, обратитесь к человеку, который его установил, чтобы он разблокировал установку приложений. Однако, в некоторых случаях такое же сообщение может появляться и при тех сценариях, которые были описаны разделом выше: если родительского контроля нет, а вы получаете рассматриваемое сообщение о том, что действие запрещено, попробуйте пройти все шаги с отключением администраторов устройства.
Вот и все, обновления больше не будут приставать к вам, так как вы контролируете этот процесс, а что такое контроль – это когда вы решаете, когда включить или выключить что-либо.
Как оградить ребенка от установки игр на телефоне Android
Мой 3-х летний сынишка частенько любит поиграться с моим телефоном Samsung Galaxy Core Prime и после того, как ребенок посидит с телефоном я его уже не узнаю от обилия различных игр и т.п. В системе Android доступ к установке программам открытый и наши маленькие гении очень быстро это просекли и научились сами устанавливать всевозможный контент…
Android: Защита от установки бесплатных приложений из Google Play
Максимум что мы можем сделать через настройки магазина — это выставить возрастные ограничения. Но даже если мы установим контент 3+ то все равно есть множество бесплатных игр, которые просто напичканы рекламой и ребенок увидев эту рекламу просто закрывает работающее приложение кнопкой «домой» и идет в магазин за следующей игрушкой. Так продолжается пока в телефоне попросту не закончится место.
Как запретить ребенку устанавливать игры через Clean Master
Все очень просто, сперва нам нужно установить полезное приложение Clean Master .
Затем заходим в приложение и кликаем внизу на «Инструменты»
Находим в инструментах подраздел «Блокировка приложений», придумываем графический ключ
В приложениях находим этот чертов магазин и делаем его защищенным.
И вуаля, готово! Теперь когда Ваш ребенок попытается попасть в магазин приложений то увидит заставку графического ключа, а Вы в свою очередь уведомление когда он это делал)

Так же при помощи этого приложения можно удалить с телефона весь мусор и множество других не полезных мелочей. При этом Вы можете поставить полезные приложения- обучалки для ребенка чтоб он играл только в них, так как играть он будет в любое, но этот процесс Вы теперь контролируете.
«Чёрный список» — простой, но эффективный блокировщик нежелательных звонков
Главным преимуществом данного приложения для Андроид является простота и доступный интерфейс. С ним всё предельно ясно, как пользоваться, как добавлять номера в ЧС, удалять их и прочее. Кроме основных функций, свойственных для этого типа приложений, у «Чёрный список» есть возможность защитить приложение паролем.

Чёрный список в Google Play
Гибкие настройки позволят установить оповещения о том, что до вас пытались дозвониться из ЧС.
Настройка блокировки в настройках «Чёрного списка»
Эти же сообщения можно заблокировать совсем, если они мешают. Делается это через настройки программы. Есть возможность настроить приложение таким образом, чтобы до вас не смогли дозвониться абоненты из определённого региона. Это можно сделать через префиксы или постфиксы телефонного номера.
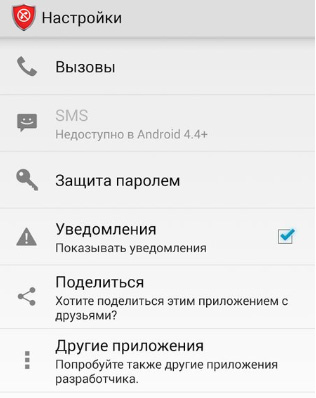
Настройках параметров приложения «Чёрный список»
После отключения уведомлений о нежелательных звонках и сообщениях звонившего из «Чёрного списка», они приходить не будут.
Вкладка «Журнал» в «Чёрном списке»
Но если вы захотите проверить этот список, то откройте вкладку «Журнал».
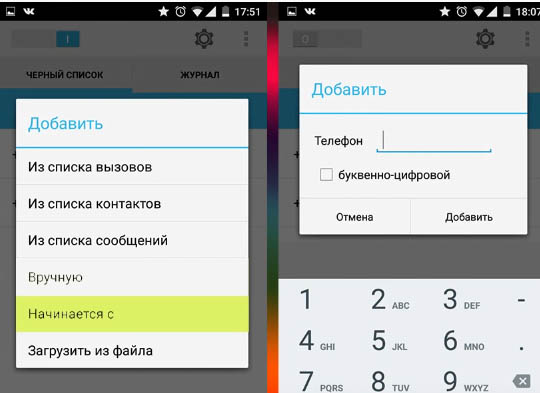
Добавление номера в «Чёрном списке»
Очень удобно создавать белый список в приложении, если вы хотите скрыться от звонков всех абонентов, кроме нескольких избранных. И это вам легко удастся сделать в параметрах приложения. Оно точно вам понравится, если у вас нет особых требований к списку функций блокировкщика звонков.
«Не бери трубку» — избавит от нежелательных звонков на ваш телефон
Приложение «Не бери трубку» работает даже без подключения к Интернету. При входящем звонке на вашем телефоне оно проверяет номер по своей базе. И если у номера плохая репутация — сразу же сообщает об этом. Здесь нет расширенных функций с базой отзывов, как в предыдущем приложении.
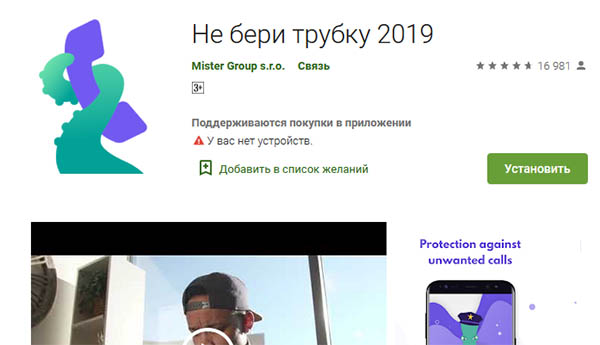
Мобильное приложение «Не бери трубку»
Но самая главная функция осталась — оповещение о спаме. Звонки от телемаркетологов, финансовых операторов или просто телефонных мошенников будут определены как нежелательные. А вы сможете от них избавиться, не тратя своё время.
Подпись входящего звонка
Настраивать приложение на Андроиде не придётся, оно работает сразу же. При входящем звонке вы будете видеть статус номера. Он же отображается в книге звонков или истории телефонной книги. Статус основывается на оценках других пользователей, а также отзывов о номерах. Из истории звонков вы сможете определить, кто звонил: рекламные предложения, социальные опросы, звонки с предложениями о финансовых услугах и прочее.
Для того, чтобы приложение для блокировки звонков работало стабильно, ему следует дать все права, которые оно запрашивает на телефоне. Каждый номер можно отключить и создать таким образом чёрный список.
Создайте ЧС из нежелательных номеров
Если выставить в настройках максимальный уровень защиты от спама и нежелательных звонков, приложение само будет управлять входящими звонками. Отсеивая по умолчанию все те, которые попадают в так называемый чёрный список номеров, помеченных пользователями.
Родительский контроль он антивирусных компаний
Производитель антивирусных программ уже давно занимаются функционалом для защиты детей и обеспечения родительского контроля в интернете. Изначально утилиты были предусмотрены для использования на персональных компьютерах. Позже функционал был адаптирован для смартфонов.
Kaspersky Safe Kids
Разработка от отечественной антивирусной компании Касперский, предназначенная для защиты ребёнка и контроля действий с помощью приложения. Это позволяет комплексно регулировать поведение ребёнка:
- Фиксировать и ограничивать запросы в сети интернет;
- Ограничивать время, проведённое за смартфоном и в определённом приложении;
- Выставить запрет на установку программ с неподобающим контентом.
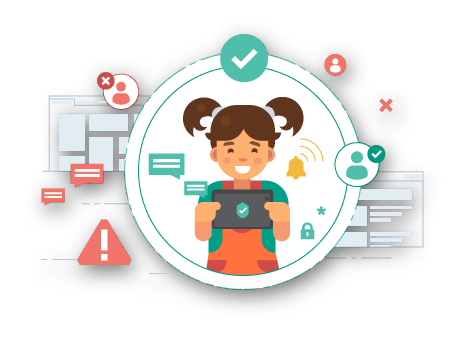
Программа распространяется в двух версиях: бесплатной с урезанным функционалом и премиум. С помощью продвинутого решения можно:
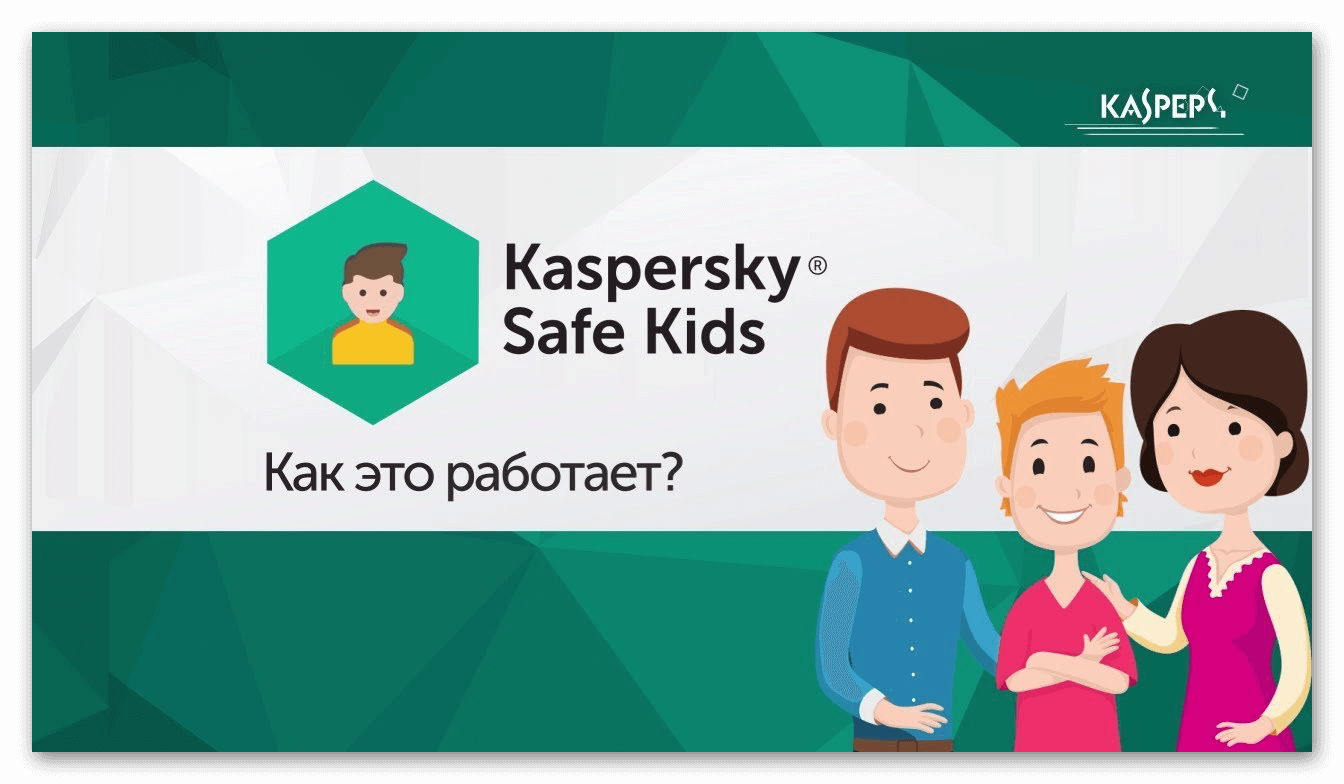
На телефон ребёнку устанавливается версия “Safe Kids”, которую необходимо синхронизировать с основной версией Kaspersky на смартфоне или компьютере родителя. На «главное» устройство отправляются подробные отчёты со статистикой. Программы имеет гибкую настройку вплоть за чёрного списка сайтов и запрещённых запросов.
В инструкции рассмотрим, как скачать программу и запретить установку программ на Андроид. Для этого необходимо:
- Зайти в Play Market и ввести Kaspersky Safe Kids в поиске. В первой строчке расположено нужное приложение.
- Запускаем программу, пропускаем вступительную часть. Соглашаемся с политикой конфиденциальности и лицензионным соглашением.
- Даём разрешение на доступ к телефону и настройкам.
- Создаём или входим под своей учётной записью в системе Касперский. Соглашаемся на обработку данных.
-
Для активации родительского контроля выбираем «Ребёнок» и регистрируем профиль малыша.
- На основном смартфоне, также повторяем установку приложения. Выбираем раздел «Родитель». Придумываем четырёхзначный PIN, который будет использоваться для защиты настроек.
Первоначальная настройка закончена и телефоны синхронизированы. После этого нужно указать ограничивающие параметры в соответствии с собственными предпочтениями.
Norton Family parental control
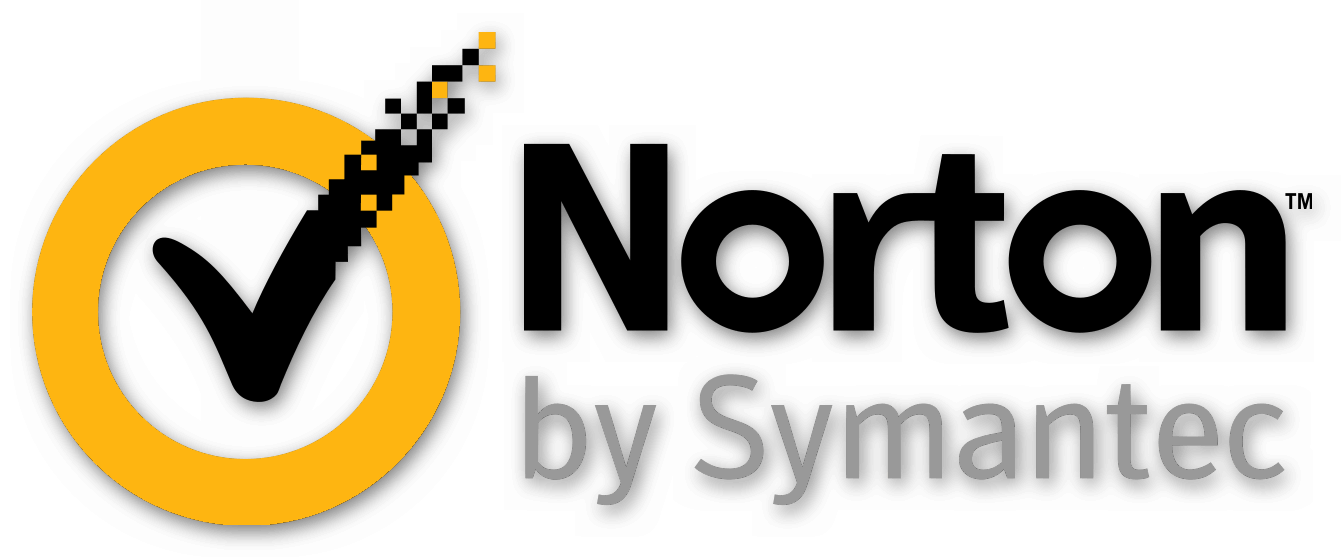
Схожее решение для защиты малышей от антивируса Norton. Функционал приложения во многом похож с аналогом от Касперского, но с некоторыми изменениями:
- Блокировка публикации личной информации: номера телефона, адреса или email;
- Оповещение о совершаемых действиях с помощью электронной почты;
- Журнал совершаемых действий, в котором хранится вся информация за последние 30 дней использования. Указываются повторяющиеся действия и время провождения за определёнными программами;
- Бесплатное отслеживание месторасположения устройства в реальном времени. В логах сохраняются данные со списком мест посещения продолжительность в месяц;
- Контроль получаемых и отправляемых SMS-сообщений;
- Отслеживание просматриваемых на YouTube видео с ограничением просмотра роликов с взрослым рейтингом;
- Мгновенная блокировка смартфона на время выполнения домашнего задания или во время ужина. Запускается запрет на всё программы и доступ к интернету. Функции связи и звонки не ограничены.
Принцип установки схож с Safe Kids, но для регистрации понадобится аккаунт в системе Norton. Программа представляет большее количество функций на бесплатной основе, в отличие от конкурентов.
Bitdefender Parental Control

Самое простое из представленных в списке приложений. Позволяет обезопасить опыт использования сетью интернет, проконтролировать установленные малышом приложения, а также ограничить времяпрепровождение за девайсом. Продукт полностью бесплатный, но с небольшим неудобством – это отсутствующий перевод на русский язык. Bitdefender предлагает основной функционал без излишков, не перегружая интерфейс.
Блокировка приложений на Android с помощью безопасной папки Samsung
С помощью защищенной папки вы можете защитить выбранные приложения, заблокировав их с помощью выбранной вами опции безопасности. Если ваше устройство не оснащено Безопасной папкой и оно имеет Android 7 или выше, загрузите его из приложений Google Play или Galaxy.
Защищенная папка предустановлена на всех флагманских устройствах Samsung, начиная с серии Galaxy S7.
-
Выберите « Настройки» , затем нажмите « Биометрия и безопасность» .
-
Выберите Безопасную папку . Нажмите « Согласен» на заставке, а затем войдите в свою учетную запись Samsung.
-
Выберите тип блокировки .
-
Нажмите « Тип блокировки» (или биометрический параметр, если он доступен).
-
Выберите Pattern , Pin или Password , затем продолжите, введя свой выбор и подтвердив его.
-
Выберите « Безопасная папка» в панели приложений, затем нажмите « Добавить приложения» .
-
Выберите приложения, которые вы хотите включить в защищенную папку, затем нажмите Добавить .
-
Выберите Lock в верхнем левом углу.
-
Появится краткое сообщение о том, что защищенная папка заблокирована. При попытке доступа к защищенной папке запрашивается выбранный ранее тип блокировки.
-
Введите свой шаблон, пин-код, пароль или отсканируйте свой вариант биометрической безопасности.
-
Приложение не закреплено.
Как отключить автозапуск приложений на Андроид?
Операционная система Android имеет ряд процессов, которые облегчают ей работу и являются невидимыми для пользователя. Они, как правило, направлены на заметное ускорение работы устройства и правильное его функционирование. Но есть и такие возможности, которые, будучи задуманными как полезные, сильно замедляют работу ОС и, как следствие, пользователь тратит больше времени на все операции с телефоном.
Одна из таких – автоматическая загрузка программ в оперативную память устройства. Это особенность, которая сродни SuperFetch из Windows предугадывает запросы владельца и уже держит наготове части приложений, которые он запускает чаще всего в определённое время. Она же позволяет выводить различные уведомления в шторку.
Ручное обновление
Если вы включили в настройках Play Market оповещения о наличии обновлений, то после получения уведомления будет достаточно нажать на него, чтобы открыть страницу приложения и посмотреть, что предлагает новая версия. Согласны с установкой — нажмите «Обновить».
Проверять наличие обновлений можно самостоятельно через приложение Play Market. В разделе «Мои приложения и игры» есть вкладка «Обновления», в которой собираются все доступные для скачивания апдейты. Вы можете обновить сразу все игры и программы или выбрать отдельные приложения и устанавливать их новые версии постепенно.
Norton App Lock
Скорее всего, вы слышали о популярном разработчике антивирусов Norton. Что ж, компания предлагает неплохой блокировщик приложений для Android. Norton App Lock – это очень простой блокировщик приложений, который должен быть хорошим выбором, если вы ищете бесплатный блокировщик приложений без рекламы, который просто работает. С помощью Norton App Lock вы можете блокировать приложения с помощью отпечатка пальца, PIN-кода или рисунка. Здесь не так много параметров, но вы можете защитить его от удаления, предоставив ему права администратора. Также есть возможность установить резервный адрес электронной почты, а также функцию скрытого пика, которая делает фотографии злоумышленников, которые вводят неправильный PIN-код или шаблон 3 раза.
Как заблокировать приложения с гостевой учетной записью на Android
Чтобы ваши приложения, настройки и файлы были вне поля зрения, включите гостевую учетную запись, прежде чем делиться вашим устройством с кем-либо. Гостевая учетная запись функционирует так же, как обычная учетная запись; однако он использует отдельные экземпляры приложений на вашем устройстве.
При включенной гостевой учетной записи ваши приложения и информация не доступны.
Для Android 10.0, Pie 9.0 и Oreo 8.0
Чтобы создать гостевую учетную запись в Android 10, Pie и Oreo:
-
Нажмите « Настройки» , затем нажмите « Система» .
-
Выберите Дополнительно .
-
Выберите несколько пользователей .
-
Выберите Гость, чтобы переключить учетную запись пользователя, или коснитесь значка шестеренки справа, чтобы включить телефонные звонки.
-
Включите тумблер включения телефонных звонков, чтобы включить его, если вы хотите продолжать принимать звонки, пока учетная запись гостя активна.
-
Выберите OK, когда появится диалоговое окно.
-
Также можно переключиться на гостевую учетную запись, развернув панель уведомлений и нажав значок пользователя в правом нижнем разделе. Выберите Гость, чтобы изменить учетную запись пользователя.
Для Android Nougat 7.0
Чтобы включить гостевую учетную запись на Android 7:
-
Зайдите в настройки .
-
Нажмите Облако и учетные записи или Пользователи и учетные записи .
-
Нажмите « Пользователи» и выберите « Гость» .
-
Проведите пальцем вниз, чтобы просмотреть панель быстрых настроек, затем выберите значок пользователя в верхнем правом углу.
-
Выберите Гость .
Особенности и способы блокировки сайтов на Android
Существует несколько основных способов, каждый из которых имеет свои особенности, а также может показаться вам простым или сложным в использовании. Выбирая любой из них, можно гарантировать надежную и эффективную блокировку сайтов на Android.
Эти методы заключаются в следующем:
- редактирование файла hosts;
- блокировка через браузер;
- блокировка через firewall.
Рассмотрим каждый вариант детальнее.
Как осуществить редактирование файла hosts
Данный способ сочетает в себе простоту и скорость, как заблокировать сайты для взрослых на Android. Однако необходимо иметь файловый менеджер с рут-правами.
Все происходит следующим образом:
- запустить приложение для файлового управления и активировать функцию рут-прав;
- выбрать опцию отображения скрытых файлов;

в разделе Локальное хранилище перейти на страницу с устройствами;

в головном каталоге найти папку «etc» и выбрать файл «hosts» без расширения;

выбрать текстовый формат и задать способ работы с объектом;

без изменения содержимого расположить маркер набора в чистой строке и добавить такую запись «127.0.0.1 адрес_сайта». В качестве адреса будет использоваться ссылка на него, чтобы совершить блокировку;

далее сохранить документ и через браузер попробовать зайти на заблокированный сайт, чтобы проверить корректность проведенных процедур. Если ресурс действительно заблокирован, будет отображаться следующее:

Можно ли заблокировать сайты в браузере
Да, можно и далее мы рассмотрим, как запретить доступ к сайту на Android через браузер. Есть несколько обозревателей, через которые реализуется запрет сайтов, – чаще всего используются US Browser и Safe Browser. Достаточно скачать программу из магазина, установить ее и перейти к последующим настройкам блокировки:
в меню программы зайти в раздел с настройками;

выбрать опцию фильтра для контента и войти в нее с помощью своего Google-аккаунта или создания новой учетки;

далее найти опцию Настроек веб-фильтра и выберете режим black-списка;

требуется указать домен и все существующие субдомены, подтвердить новую запись, таким образом, он попадет в список запретных ресурсов;

- можно добавить еще фильтры, если требуется, затем возврат на главную страницу;
- в разделе с правилами фильтрации требуется установить вариант блокировки всех категорий в списке;

выйти из программы и проверить, пускает ли на сайты, сохраненные в вашем black-списке.
Блокирование сайтов посредством firewall
В данном случае необходимо использовать специальные приложения, выполняющие функции firewall и обеспечивающих инструментарием для установки ограничений. Например, можно использовать Брандмауэр без необходимости наличия прав Root:
открыть программу и запустить ее для фильтрации потока данных;

во вкладке с программами выбрать приложение для входа в сеть, чтобы заблокировать его. В качестве примера выбран Google Chrome;

далее в обеих колонках задать режим запрета доступа.

Naptime

Приложение Naptime от известного программиста Франсиско Франко, отлично находит и отключает приложения, заставляя правильно работать в режиме ожидания. Режим агрессивной спячки перестает работать после включения экрана. Это означает, что ни один из процессов не сможет быть скрыт во время использования устройства.
Приложению требуются root-права для работы, но имеется обходной путь. Для этого необходимо получить разрешения Naptime DUMP через ADB посредством удаления тех команд, которые будут всплывать после того, как запустится программа в первый раз. Очевидно, Naptime не рассчитано на начинающих и должно использоваться только теми, кто обладает хотя бы базовыми знаниями в использовании ADB.
Действие запрещено, функция отключена, обратитесь к администратору при установке приложения
Для ситуации, когда при установке файла APK вы видите сообщение о том, что действие запрещено и функция отключена, вероятнее всего, дело в средствах родительского контроля, например, Google Family Link.
Если вы знаете, что на вашем смартфоне установлен родительский контроль, обратитесь к человеку, который его установил, чтобы он разблокировал установку приложений. Однако, в некоторых случаях такое же сообщение может появляться и при тех сценариях, которые были описаны разделом выше: если родительского контроля нет, а вы получаете рассматриваемое сообщение о том, что действие запрещено, попробуйте пройти все шаги с отключением администраторов устройства.







