Анализ данных в excel
Содержание:
- Лист прогнозов
- Активация опции
- Лист прогноза в Excel
- Включение блока инструментов
- ABC-анализ в Excel: пошаговая инструкция, рабочие образцы с формулами
- 3D-карты
- Расположение
- Ограничения Таблиц Excel
- Установка компонента «Анализ в Excel»
- Надстройка «Анализ данных» в Экселе
- СРЕДНЕЕ
- Быстрый анализ
- Использование Excel для анализа данных
- Рекомендации и ограничения
- Линейный регрессионный анализ
- Как включить анализ данных в Excel 2010, 2007, 2013
- Надстройка «Анализ данных» в Экселе
Лист прогнозов
Зачастую в бизнес-процессах наблюдаются сезонные закономерности, которые необходимо учитывать при планировании. Лист прогноза — наиболее точный инструмент для прогнозирования в Excel, чем все функции, которые были до этого и есть сейчас. Его можно использовать для планирования деятельности коммерческих, финансовых, маркетинговых и других служб.
Полезное дополнение. Для расчёта прогноза потребуются данные за более ранние периоды. Точность прогнозирования зависит от количества данных по периодам — лучше не меньше, чем за год. Вам требуются одинаковые интервалы между точками данных (например, месяц или равное количество дней).
Как работать
- Откройте таблицу с данными за период и соответствующими ему показателями, например, от года.
- Выделите два ряда данных.
- На вкладке «Данные» в группе нажмите кнопку «Лист прогноза».
- В окне «Создание листа прогноза» выберите график или гистограмму для визуального представления прогноза.
- Выберите дату окончания прогноза.
В примере ниже у нас есть данные за 2011, 2012 и 2013 годы
Важно указывать не числа, а именно временные периоды (то есть не 5 марта 2013 года, а март 2013-го)
Для прогноза на 2014 год вам потребуются два ряда данных: даты и соответствующие им значения показателей. Выделяем оба ряда данных.
На вкладке «Данные» в группе «Прогноз» нажимаем на «Лист прогноза». В появившемся окне «Создание листа прогноза» выбираем формат представления прогноза — график или гистограмму. В поле «Завершение прогноза» выбираем дату окончания, а затем нажимаем кнопку «Создать». Оранжевая линия — это и есть прогноз.
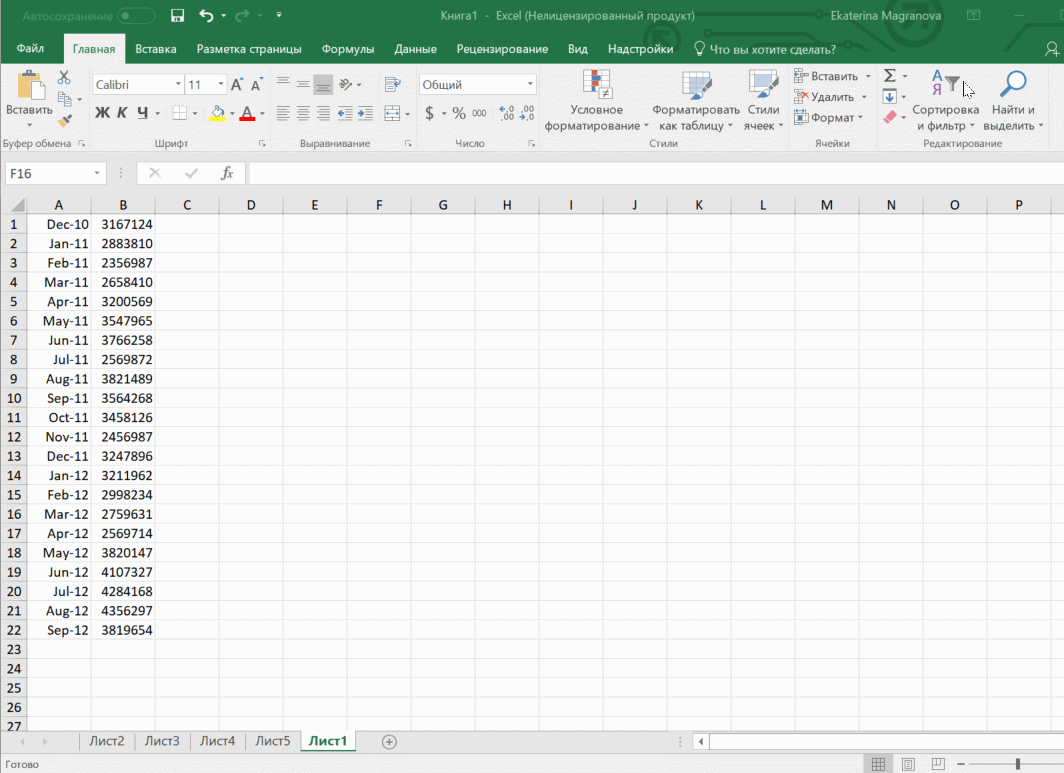
Активация опции
Как уже говорилось ранее, вы не можете с самого начала пользоваться функцией «Анализ данных». Всё по причине того, что группа инструментов под названием «Пакет анализа» не будет доступна после обычной установки Microsoft Office.
Так выглядит набор операций, которые нужны для выполнения активации:
Кликните по элементу «Файл» в левом верхнем углу, чтобы перед вами отобразились опции данного раздела. Вы сможете наблюдать вертикальный набор вкладок, одной из которых будет компонент «Параметры». Кликните по нему один раз левой кнопкой мыши.

Отобразится следующее окно, с которым вы можете работать и реализовывать всевозможные настройки. В левой части расположено меню, одним из подразделов которого является вариант «Надстройки». Выберите такую опцию кликом ЛКМ
Обратите внимание на нижнюю часть окна. Там есть блок под названием «Управление»
Напротив имеется специальная панель для выбора того или иного параметра. Первым делом укажите пункт «Надстройки Excel». После нажмите на «Перейти…», чтобы оказаться на шаг ближе к цели.

Перед вами отобразится небольшое всплывающее окно. Всё, что вам нужно – установить галочку напротив пункта «Пакет анализа». После этого кликните на «ОК», чтобы завершить данную настройку. Ниже на изображении наглядная демонстрация того, что было описано.

На этом всё. Теперь вы знаете, как включить анализ данных в Excel. После всех вышеописанных операций инструментарий станет доступным для использования и появится в ленте программы. Далее будет представлена информация по поводу того, как применять то, что вам предлагают.
Лист прогноза в Excel
Нередко бизнес-процессы зависят от сезонных особенностей. И такие факторы надо обязательно принимать в учет на этапе планирования. Для этого существует специальный инструмент Excel, который понравится вам своей высокой точностью. Он значительно более функциональный, чем все описанные выше методы, какими бы отличными они ни были. Точно так же, очень широкой является сфера его использования – коммерческие, финансовые, маркетинговые и даже государственные структуры.
Как работать с листом прогноза
Чтобы работать с листом прогноза, необходимо выполнять следующие действия:
- Откройте файл, в котором содержится большой объем информации по тем показателям, которые нам надо проанализировать. Например, в течение прошлого года (хотя чем больше, тем лучше).
- Выделите две строки с информацией.
- Перейдите в меню «Данные», и там кликните по кнопке «Лист прогноза».
- После этого откроется диалог, в котором можно выбрать тип визуального представления прогноза: график или гистограмма. Выберите тот, который подходит под вашу ситуацию.
- Установите дату, когда прогноз должен закончиться.
В приводимом нами ниже примере даются сведения за три года – 2011-2013. При этом рекомендуется указывать временные промежутки, а не конкретные числа. То есть, лучше писать март 2013, а не конкретное число типа 7 марта 2013 года. Чтобы исходя из этих данных получить прогноз на 2014 год необходимо получить данных, расположенные в рядах с датой и показателями, которые были на этот момент. Выделяем эти строки.
Затем переходим на вкладку «Данные» и ищем группу «Прогноз». После этого переходим в меню «Лист прогноза». После этого появится окно, в котором снова выбираем способ представления прогноза, а затем устанавливаем дату, к которой прогноз должен быть закончен. После этого нажимаем на «Создать», после чего получаем три варианта прогноза (показываются оранжевой линией).
Включение блока инструментов
Чтобы воспользоваться возможностями, которые предоставляет функция «Анализ данных», нужно активировать группу инструментов «Пакет анализа», выполнив определенные действия в настройках Microsoft Excel. Алгоритм этих действий практически одинаков для версий программы 2010, 2013 и 2016 года, и имеет лишь незначительные отличия у версии 2007 года.
Активация
- Перейдите во вкладку «Файл». Если вы используете версию Microsoft Excel 2007, то вместо кнопки «Файл» нажмите значок Microsoft Office в верхнем левом углу окна.


В открывшемся окне параметров Эксель переходим в подраздел «Надстройки» (предпоследний в списке в левой части экрана).

В этом подразделе нас будет интересовать нижняя часть окна. Там представлен параметр «Управление». Если в выпадающей форме, относящейся к нему, стоит значение отличное от «Надстройки Excel», то нужно изменить его на указанное. Если же установлен именно этот пункт, то просто кликаем на кнопку «Перейти…» справа от него.


После выполнения этих действий указанная функция будет активирована, а её инструментарий доступен на ленте Excel.
ABC-анализ в Excel: пошаговая инструкция, рабочие образцы с формулами
Ассортиментный ABC анализ проведем на примере компании по продаже запасный частей для сельскохозяйственной техники.
Количество товара — более 5 000 позиций. Объединяем их в группы по видам номенклатуры.
Из учетной системы выгружаем данные за 2020 год:
количество продаж с разбивкой по кварталам;
цена реализации за единицу;
выручка итого за год в рублях
Важно использовать одну валюту для всего отчета, чтобы исключить влияние курсовых разниц.. ABC-анализ в Excel: пример
ABC-анализ в Excel: пример
Сортировка выручки по убыванию
Выделяем диапазон ячеек: вся таблица вместе с заголовками без строки «Итого».
В ниспадающем меню выбираем:
Данные — Сортировка — Сортировать по:
- столбец «Выручка»
- сортировка «Значения»
- порядок «По убыванию»
Нажимаем «Ок».
Система выстраивает таблицу по убыванию размера выручки в столбце D.
ABC-анализ в Excel: сортировка выручки по убываниюABC-анализ в Excel: сортировка по убыванию
Доля каждой строки в общем параметре
Определяем долю каждой номенклатуры в выручке:
- добавляем графу Доля (Е). Формат ячеек процентный;
- в строку 2 для товара 6 вводим формулу: выручка товара 6 / выручка итого;
- протягиваем формулу вниз по всем товарам.
Добавляем графу F и рассчитываем Долю накопительным итогом: складываем текущее значение со всеми предыдущими.
ABC-анализ в Excel: формулы расчёта доли каждого товара в выручке
Символ & предупреждает Excel, что формулу нельзя двигать:
- & перед буквой — по столбцам;
- & перед цифрой — по строкам.
ABC-анализ в Excel: доля каждого товара в выручке
Перед тем как создавать ABC-таблицу проверьте долю каждого товара в общем значении (выручки, запасах, себестоимости и пр.). Проводить ABC аналитику бессмысленно, если объект распределяется примерно в равных долях. Каждый показатель вносит одинаковый вклад в результат.
Определяем группу
Создаем графу Группа. Каждому товару присваиваем значения А, В, С в зависимости от доли в выручке.
Руководство утвердило матрицу:
| Группа | Диапазон |
|---|---|
| A | до 70% |
| B | 70-90% |
| C | 90-100% |
В ячейке G2 прописываем формулу . Протягиваем формулу вниз по всем товарам.
В примере для наглядности проценты заданы цифрами.
В рабочем файле Excel вместо процентов ссылки на ячейки со значениями матрицы. При изменении параметров матрицы формула будет автоматически пересчитываться по всем товарам.
ABC-анализ в Excel: распределение по группам, формулы
ABC-анализ в Excel: распределение по группам — результат обработки
В столбце G каждой номенклатурной группе присвоен код А, В, С.
В группу А попали товары, которые приносят основную прибыль.
В группу В — продукция компании, на которую нерегулярный спрос.
Группа С — товары, которые зарабатывают только 10% от выручки.
3D-карты
Этот способ визуализации данных с географической привязкой позволяет анализировать данные, находить закономерности, имеющие региональное происхождение.
Полезное дополнение. Координаты нигде прописывать не нужно — достаточно лишь корректно указать географическое название в таблице.
Как работать
- Откройте файл с таблицей, данные которой нужно визуализировать. Например, с информацией по разным городам и странам.
- Подготовьте данные для отображения на карте: «Главная» → «Форматировать как таблицу».
- Выделите диапазон данных для анализа.
- На вкладке «Вставка» есть кнопка 3D-карта.
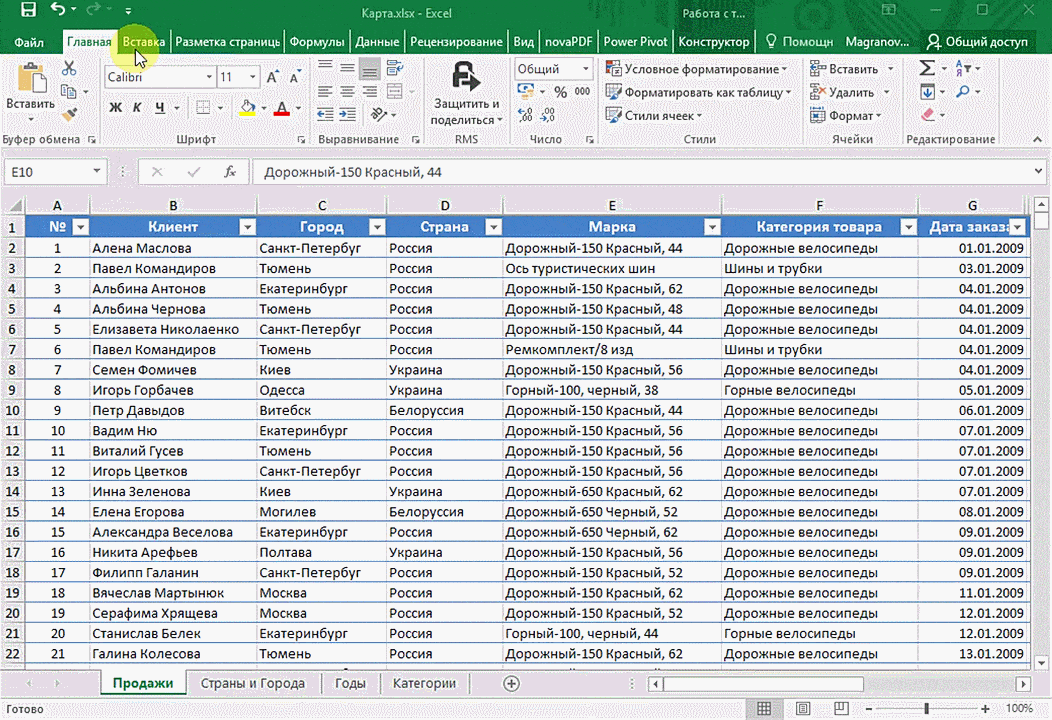
Точки на карте — это наши города. Но просто города нам не очень интересны — интересно увидеть информацию, привязанную к этим городам. Например, суммы, которые можно отобразить через высоту столбика. При наведении курсора на столбик показывается сумма.
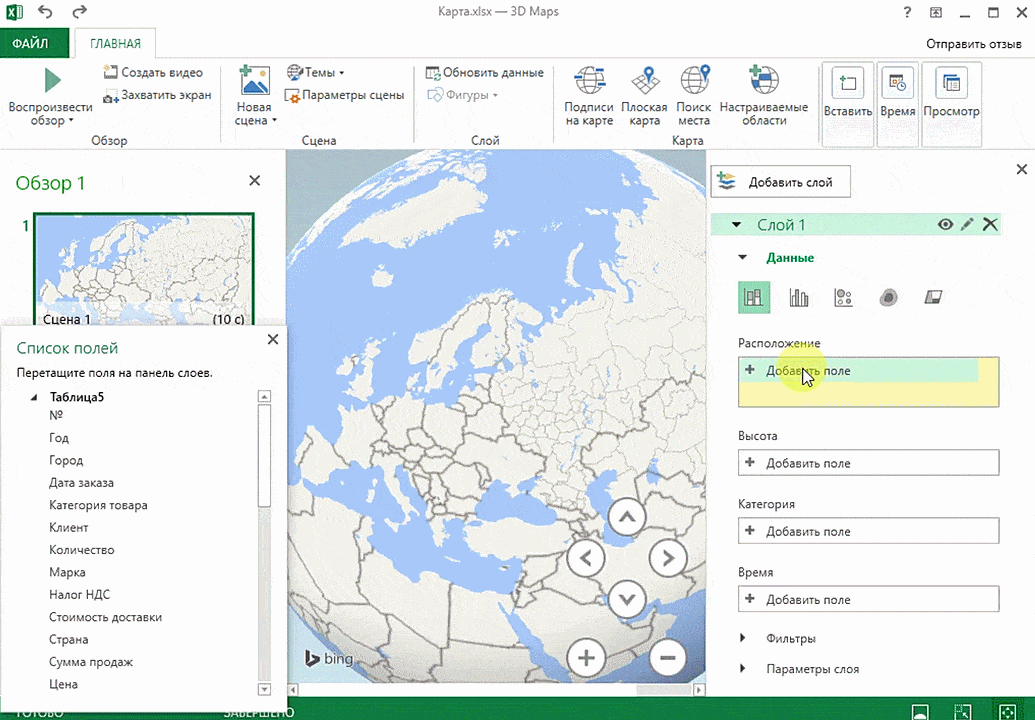
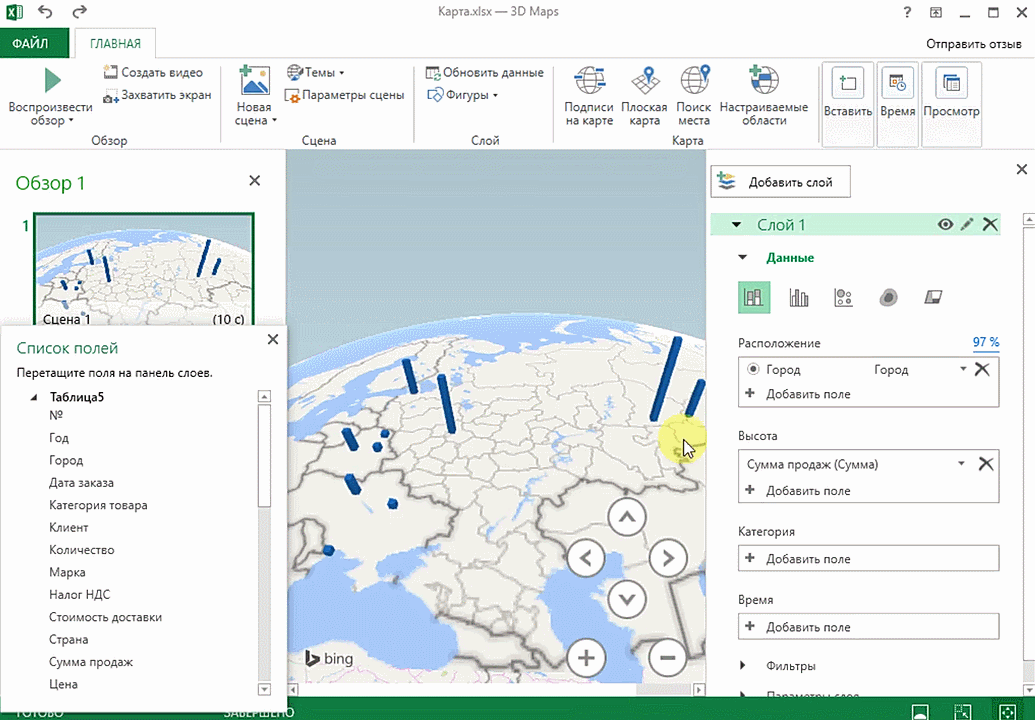
Также достаточно информативной является круговая диаграмма по годам. Размер круга задаётся суммой.
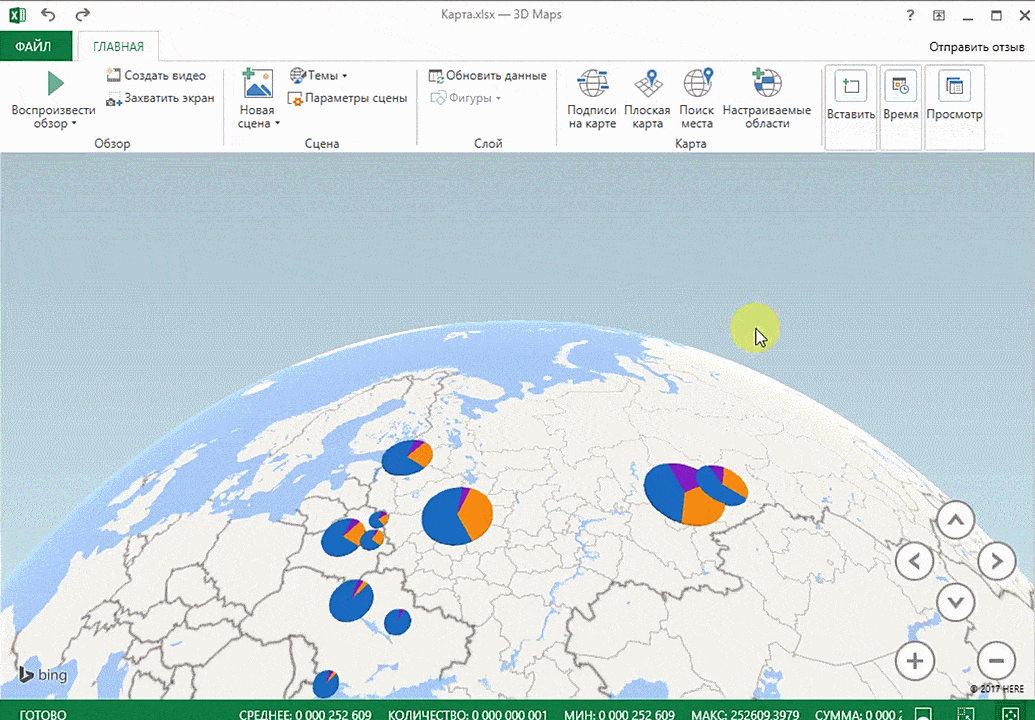
Расположение
Блок анализа находится во вкладке Данные на Панели инструментов. Если по каким-то причинам его нет, то сейчас подробно рассмотрим, как включить анализ данных в excel. Для примера воспользуемся редактором 2007 года.
- Нажимаете кнопку в верхней левой части документа и переходите к Параметрам.

- Ищете строку Надстройки и в правой части в самом низу нажимаете кнопку Перейти.

- В новом диалоговом окне ставите галочку напротив Пакет анализа–VBA, затем нажимаете ОК.

- Если компонент не установлен, то редактор предложит инсталлировать его. Выбираете ДА.

- Далее программа проводит процесс установки в автоматическом режиме.

- После успешной инсталляции надстройки во вкладке Данные появится новый блок.

Для версий редактора 2010,2013,2016 годов процесс включения будет одинаковым, только вместо кнопки Office необходимо перейти к параметрам excel через вкладку Файл.
Ограничения Таблиц Excel
Несмотря на неоспоримые преимущества и колоссальные возможности, у Таблицы Excel есть недостатки.
1. Не работают представления. Это команда, которая запоминает некоторые настройки листа (фильтр, свернутые строки/столбцы и некоторые другие).
2. Текущую книгу нельзя выложить для совместного использования.
3. Невозможно вставить промежуточные итоги.
4. Не работают формулы массивов.
5. Нельзя объединять ячейки. Правда, и в обычном диапазоне этого делать не следует.
Однако на фоне свойств и возможностей Таблиц, эти недостатки практически не заметны.
Множество других секретов Excel вы найдете в онлайн курсе.
Установка компонента «Анализ в Excel»
Войдите в Power BI
Войдя и запустив службу Power BI в браузере, выберите Дополнительные параметры (…) в правом верхнем углу, а затем щелкните Скачать > Обновления анализа в Excel. Этот пункт меню применяется к новым установкам обновлений анализа в Excel.
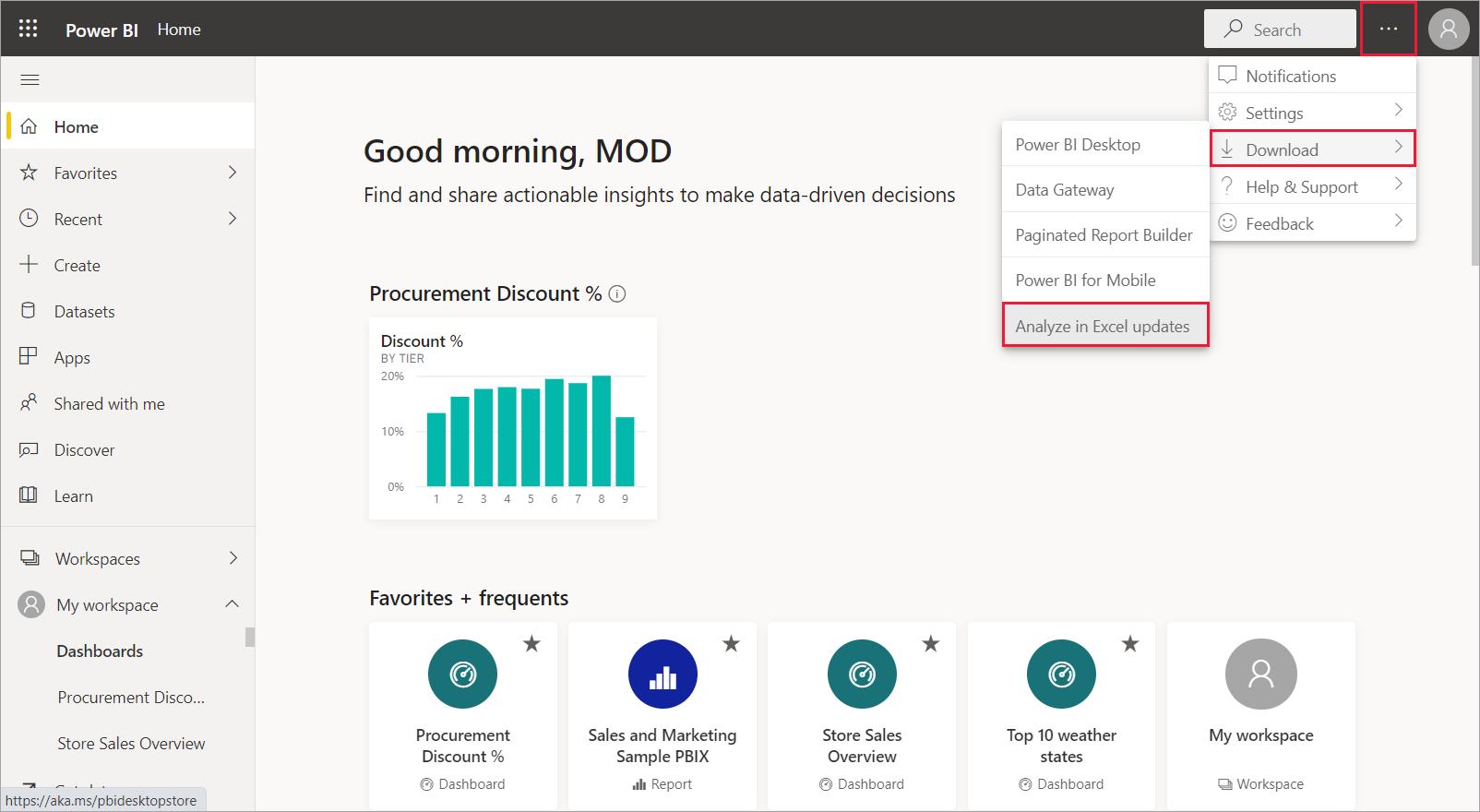
Кроме того, в службе Power BI можно перейти к набору данных, который необходимо проанализировать, и выбрать элемент Дополнительные параметры для набора данных, отчета или другого элемента Power BI. В появившемся меню выберите параметр Анализ в Excel, как показано на следующем рисунке.
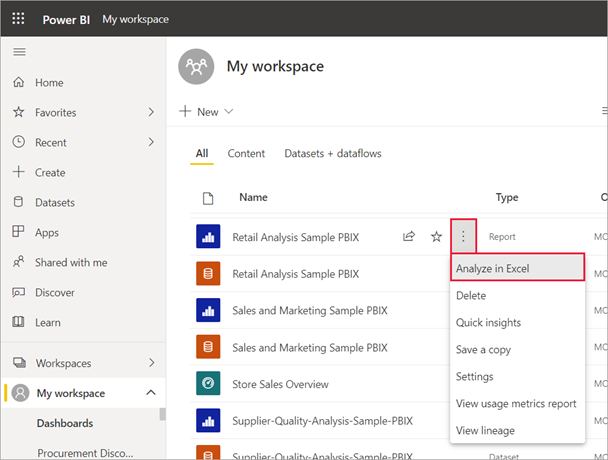
В любом случае Power BI определит, установлен ли компонент «Анализ в Excel», и если нет, вам будет предложено его скачать.
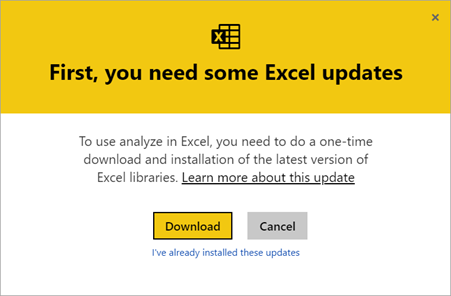
Когда вы выберите скачать, Power BI обнаружит установленную версию Excel и скачает соответствующую версию установщика компонента «Анализ в Excel». Вы увидите состояние скачивания в нижней части браузера или в том месте, где в браузере отображается ход загрузки.
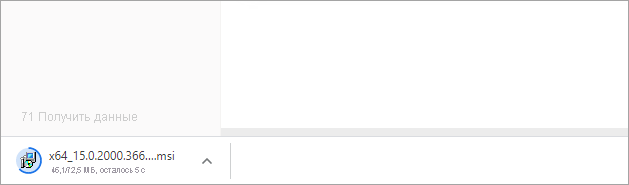
После завершения скачивания запустите установщик (MSI-файл), чтобы установить анализ в Excel. Вместо «Анализ в Excel» для процесса установки используется имя наподобие Поставщик Microsoft Analysis Services OLE DB, как показано на следующем рисунке.
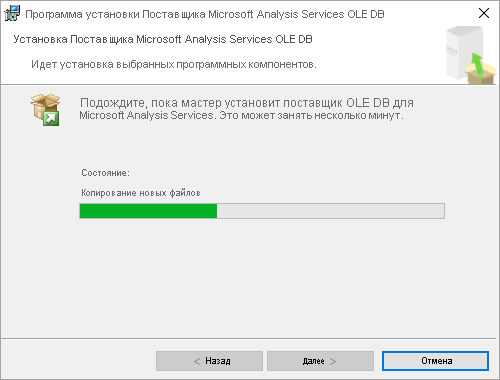
По завершении можно выбрать в службе Power BI отчет (или другой элемент данных Power BI, например, набор данных), а затем проанализировать его в Excel.
Надстройка «Анализ данных» в Экселе
Microsoft Excel является одним из самых незаменимых программных продуктов. Эксель имеет столь широкие функциональные возможности, что без преувеличения находит применение абсолютно в любой сфере. Обладая навыками работы в этой программе, вы сможете легко решать очень широкий спектр задач. Microsoft Excel часто используется для проведения инженерного либо статистического анализа. В программе предусмотрена возможность установки специальной настройки, которая значительным образом поможет облегчить выполнение задачи и сэкономить время. В этой статье поговорим о том, как включить анализ данных в Excel, что он в себя включает и как им пользоваться. Давайте же начнём. Поехали!

Для начала работы нужно активировать дополнительный пакет анализа
Первое, с чего нужно начать — установить надстройку. Весь процесс рассмотрим на примере версии Microsoft Excel 2010. Делается это следующим образом. Перейдите на вкладку «Файл» и нажмите «Параметры», затем выберите раздел «Надстройки». Далее, отыщите «Надстройки Excel» и кликните по кнопке «Перейти». В открывшемся окне доступных надстроек отметьте пункт «Пакет анализа» и подтвердите выбор, нажав «ОК». В случае, если необходимого пункта нет в списке, вам придётся найти его вручную, воспользовавшись кнопкой «Обзор».
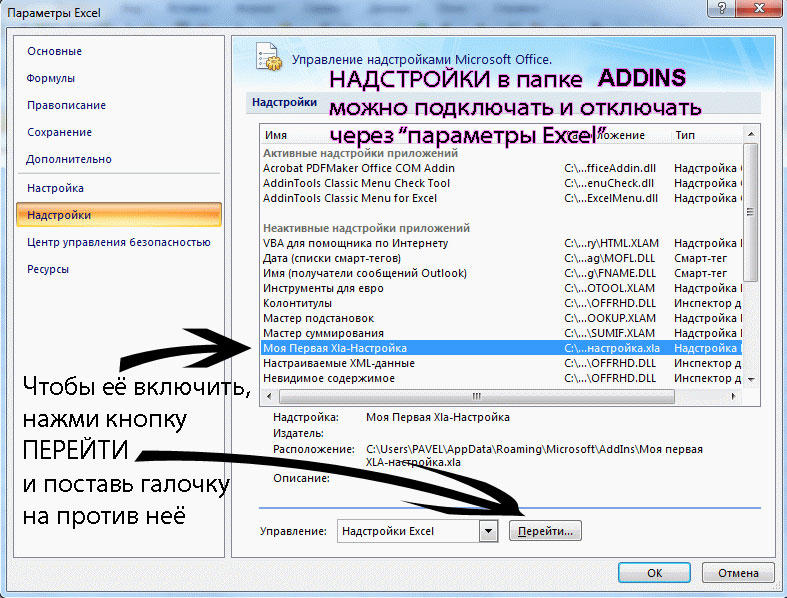
Так как вам ещё могут пригодиться функции Visual Basic, желательно также установить «Пакет анализа VBA». Делается это аналогичным образом, разница только в том, что вам придётся выбрать другую надстройку из списка. Если вы точно знаете, что Visual Basic вам не нужен, то можно ничего больше не загружать.
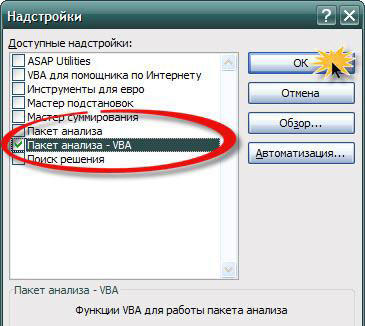
Процесс установки для версии Excel 2013 точно такой же. Для версии программы 2007, разница только в том, что вместо меню «Файл» необходимо нажать кнопку Microsoft Office, далее следуйте по пунктам, как описано для Эксель 2010. Также перед тем как начать загрузку, убедитесь, что на вашем компьютере установлена последняя версия NET Framework.
Теперь рассмотрим структуру установленного пакета. Он включает в себя несколько инструментов, которые вы можете применять в зависимости от стоящих перед вами задач. В списке, который представлен ниже, перечислены основные инструменты анализа, входящие в пакет:
- Дисперсионный. Вы можете выбрать из предложенных вариантов в списке (однофакторный, двухфакторный с повторениями, двухфакторный без повторений). Всё зависит от количества факторов и выборок.
- Корреляционный. Позволяет построить корреляционную матрицу. Такой подход даёт возможность определить, связаны ли большие значения одной группы данных с большими значениями другой группы. Или проделать то же самое для маленьких значений. Это называется отрицательной корреляцией.
- Ковариационный. Используется в случаях, когда необходимо посчитать функцию «КОВАРИАЦИЯ.Г». Также такой тип анализа позволяет определить, ассоциированы ли группы данных по величине.
- Фурье. Применяется, когда необходимо решить задачу в линейных системах либо проанализировать периодические данные.
- Гистограмма. Очень удобно использовать для решения задач типа: распределить значение успеваемости студентов в группе.
- Скользящее среднее. Применяется, когда нужно рассчитать значения, находящиеся в прогнозируемом периоде, основываясь на среднем значении переменной.
- Генерация случайных чисел. Заполняет указанный диапазон случайными числами.
- Ранг и перцентиль. Нужен, чтобы вывести таблицу с порядковым и центральным рангами.
- Регрессия. Позволяет подобрать график набора наблюдений, применяя метод наименьших квадратов.
- Выборка. Применяется в случаях, когда нужно создать выборку из генеральной совокупности, в качестве которой выступает входной диапазон.
- Т-тест. Даёт возможность проверить на равенство значения по каждой выборке. Существует несколько разновидностей этого инструмента. Выбирайте тот вариант, который больше подходит для решения текущей задачи.
- Z-тест. Этот инструмент нужен, чтобы проверять гипотезу о неразличии между средними одной и другой генеральных совокупностей относительно одно- и двусторонней гипотез.
СРЕДНЕЕ
Функция = СРЗНАЧЕСЛИМН позволяет найти среднее значение для определенного набора данных на основе одного или нескольких критериев. При использовании этой функции следует иметь в виду, что каждый критерий и средний диапазон могут отличаться. Однако в функции = СРЗНАЧЕСЛИ диапазон критериев и диапазон сумм должны иметь один и тот же диапазон размеров. Заметили разницу между этими функциями в единственном и множественном числе? Ну вот тут и нужно быть осторожным.


В этом примере я хотел найти средний балл в зависимости от пола учащихся. Для этого я использовал формулу = СРЗНАЧЕСЛИМН (C2: C10, B2: B10, «M») и получил в результате 56,8. Здесь C2: C10 — это диапазон, в котором формула будет искать среднее значение, B2: B10 — это диапазон критериев, а «M» — это критерий.
Формула: = СРЕДНЕЛИМН (средний_ диапазон, критерий_диапазон1, критерий1, …)
Быстрый анализ
Эта функциональность, пожалуй, первый шаг к тому, что можно назвать бизнес-анализом. Приятно, что эта функциональность реализована наиболее дружественным по отношению к пользователю способом: желаемый результат достигается буквально в несколько кликов. Ничего не нужно считать, не надо записывать никаких формул. Достаточно выделить нужный диапазон и выбрать, какой результат вы хотите получить.
Полезное дополнение. Мгновенно можно создавать различные типы диаграмм или спарклайны (микрографики прямо в ячейке).
Как работать
- Откройте таблицу с данными для анализа.
- Выделите нужный для анализа диапазон.
- При выделении диапазона внизу всегда появляется кнопка «Быстрый анализ». Она сразу предлагает совершить с данными несколько возможных действий. Например, найти итоги. Мы можем узнать суммы, они проставляются внизу.
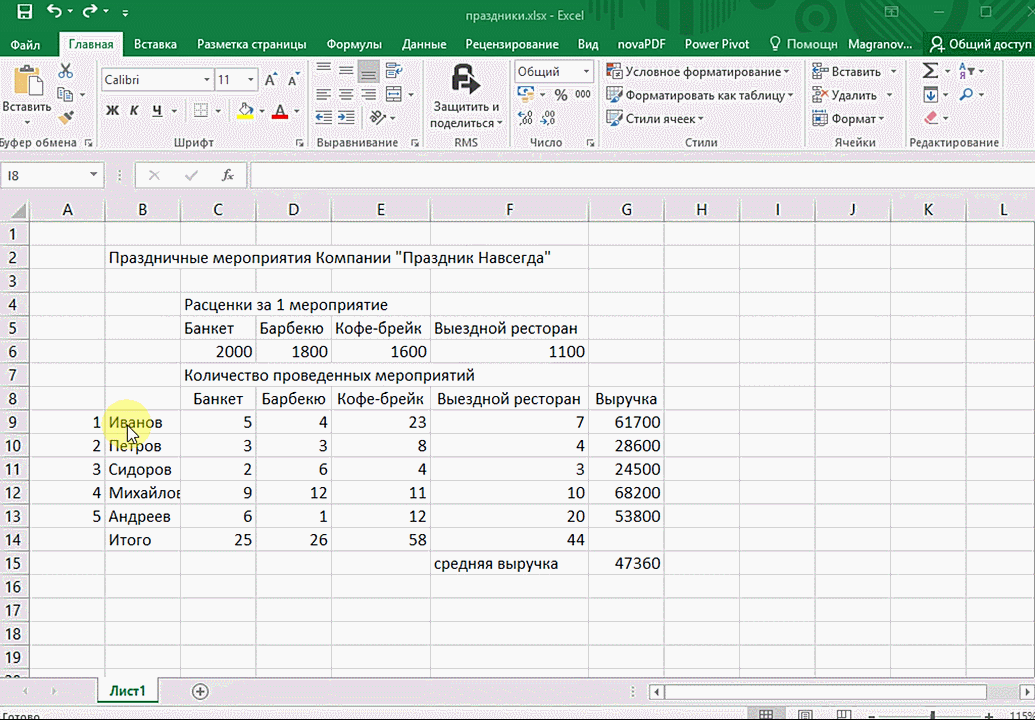
В быстром анализе также есть несколько вариантов форматирования. Посмотреть, какие значения больше, а какие меньше, можно в самих ячейках гистограммы.
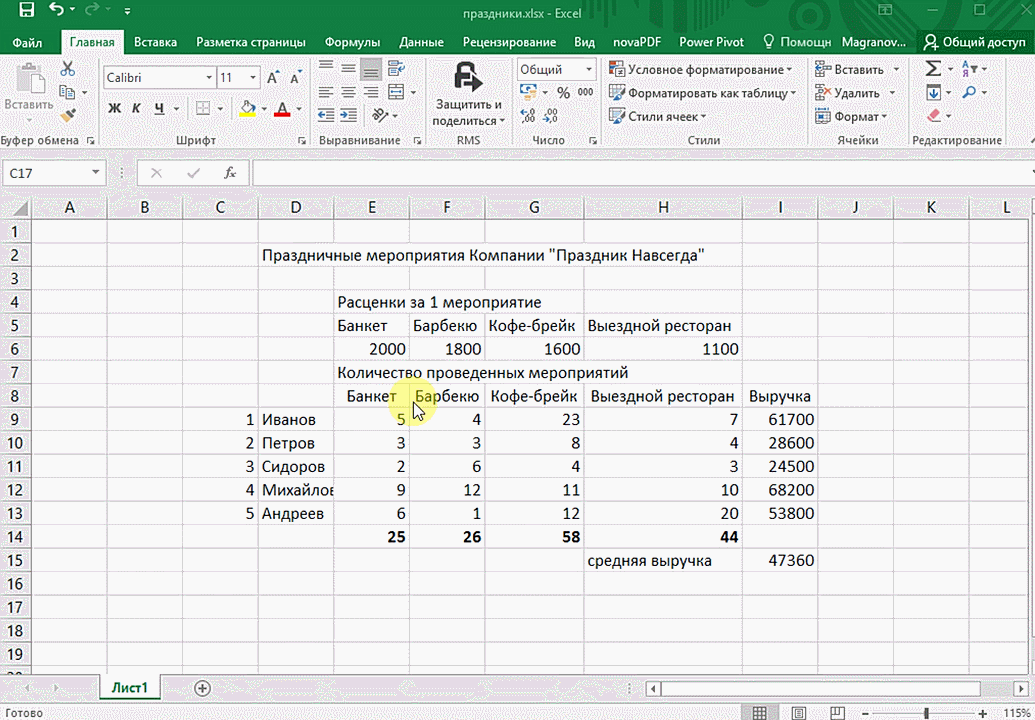
Также можно проставить в ячейках разноцветные значки: зелёные — наибольшие значения, красные — наименьшие.
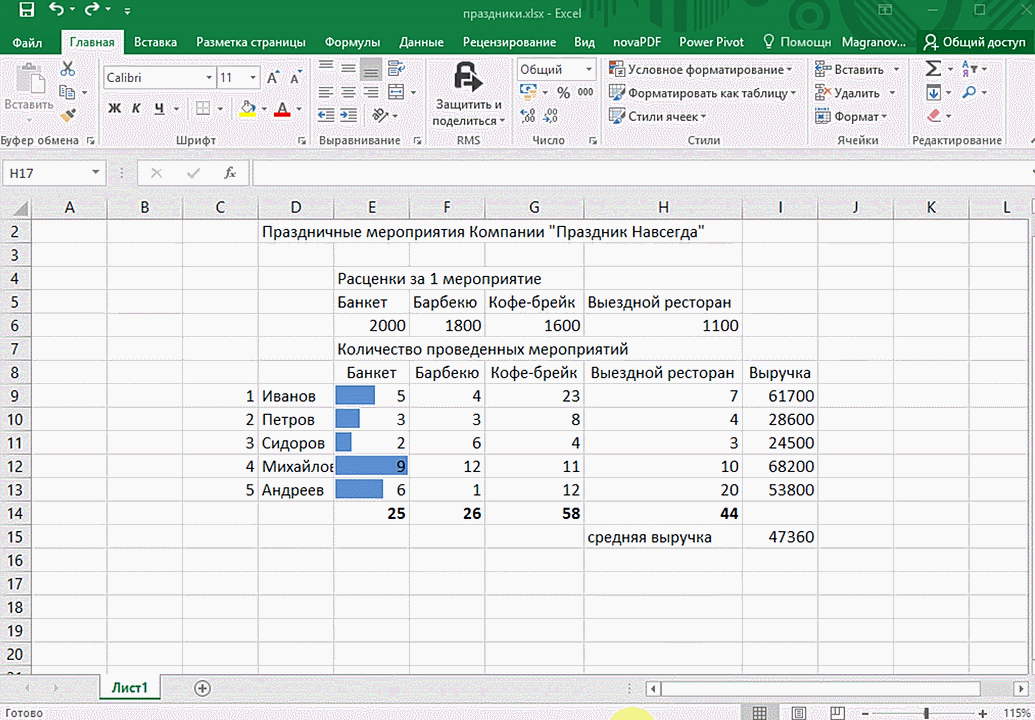
Надеемся, что эти приёмы помогут ускорить работу с анализом данных в Microsoft Excel и быстрее покорить вершины этого сложного, но такого полезного с точки зрения работы с цифрами приложения.
Использование Excel для анализа данных
После включения редактирования и содержимого Excel отобразит пустую сводную таблицу и список полей из набора данных Power BI, готовых к анализу.
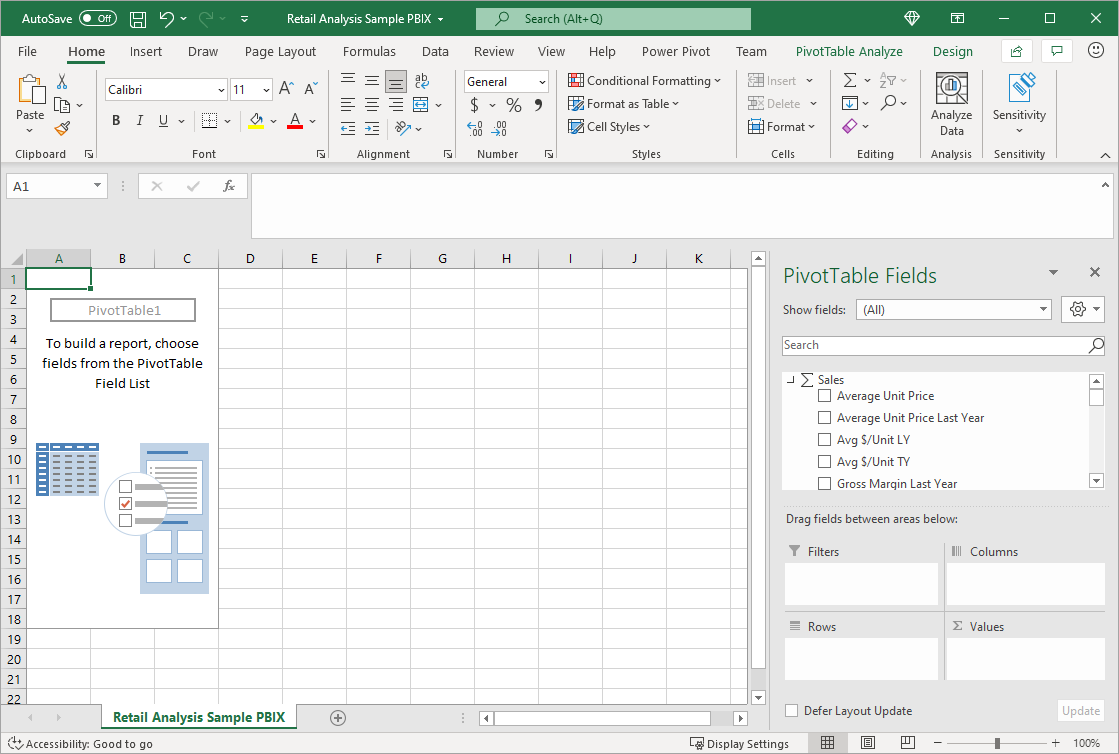
Файл Excel использует строку подключения MSOLAP для соединения с набором данных в Power BI. При анализе данных или работе с ними Excel отправляет запросы к набору данных Power BI, и результаты возвращаются обратно в Excel. Если набор данных подключен к динамическому источнику с помощью DirectQuery, Power BI отправляет запросы к этому источнику и возвращает результаты в Excel.
При наличии такого подключения к данным Power BI вы можете создавать сводные таблицы и диаграммы, а также анализировать набор данных точно так же, как и при использовании любого локального набора данных в Excel.
Анализ в Excel особенно удобен для наборов данных и отчетов Power BI, подключенных к следующим источникам данных:
-
Табличные модели данных служб Azure Analysis Services и табличные или многомерные модели данных служб SQL Server Analysis Services (SSAS)
Подключение к наборам данных из активного подключения к службам Analysis Services (Azure и SQL Server) в настоящее время не поддерживается
-
файлы Power BI Desktop или книги Excel с моделями данных, меры которых, созданы с помощью выражений анализа данных (DAX).
С помощью Excel для Интернета теперь можно просматривать и обновлять книги Excel, подключенные к наборам данных Power BI. Если вы загрузили книгу «Анализ в Excel» из Power BI или подключились непосредственно к набору данных Power BI из классического приложения Excel, вы можете предоставлять общий доступ к этим книгам и обновлять их с помощью OneDrive и SharePoint. Ссылку на расположение OneDrive или SharePoint можно скопировать, нажав кнопку Поделиться в классическом приложении Excel и вставив ссылку непосредственно в браузере. Теперь можно приступить к работе со сводными таблицами, подключенными к наборам данных Power BI в Excel для Интернета, так же, как и в классическом приложении Excel.
Важно!
При использовании компонента Анализ в Excel всем пользователям с разрешением на доступ к набору данных данные предоставляются на всех уровнях детализации.
При использовании анализа в Excel необходимо учитывать несколько моментов, в связи с которыми может потребоваться выполнить одно или несколько дополнительных действий для согласования. Эти возможности описаны в следующих разделах.
Вход в Power BI
Даже если вы уже вошли в Power BI в браузере, в первый раз при открытии нового файла в Excel вам, возможно, потребуется снова войти в эту службу со своей учетной записью Power BI. При это выполняется проверка подлинности соединения из Excel в Power BI.
Пользователи с несколькими учетными записями Power BI
Некоторые пользователи имеют несколько учетных записей Power BI. Если это действительно так, вы можете войти в Power BI, используя одну учетную записью, при том что доступ к набору данных, используемому для анализа в Excel, предоставлен другой. В этом случае при попытке доступа к набору данных, используемому в книге анализа в Excel, вы можете столкнуться с ошибкой Запрещено или ошибкой входа в систему.
Если это случится, вы сможете повторно войти в систему с помощью учетной записи Power BI, имеющей доступ к набору данных, используемому для анализа в Excel. Вы также можете выбрать свое имя на верхней ленте в Excel. По нему можно определить, с какой учетной записью вы выполнили вход в систему. Выйдите и снова войдите, используя другую учетную запись.
Рекомендации и ограничения
- Безопасность на уровне строк (RLS) поддерживается для Анализа в Excel. RLS применяется на уровне модели данных и всегда применяется ко всем пользователям, обращающимся к данным в отчете. См. дополнительные сведения о безопасности на уровне строк.
- В некоторых случаях функция анализа в Excel дает неожиданный результат или работает не так, как нужно. Решения распространенных проблем см. в статье Устранение неполадок с Анализом в Excel.
- Только наборы данных Power BI, использующие режим импорта, сохранят иерархии в книгах Анализ в Excel. Наборы данных Power BI, созданные на основе моделей DirectQuery или составных моделей, не сохраняют свои иерархии при использовании функции Анализ в Excel.
- Анализ в Excel не поддерживает указание языкового стандарта путем изменения строки подключения после создания книги.
- Если размер данных превышает 2 ГБ, может появиться сообщение об ошибке. В этом случае следует либо уменьшить объем данных, например применить фильтры, либо использовать конечную точку XMLA. Дополнительные сведения о конечной точке XMLA.
Линейный регрессионный анализ
Выделяют несколько разновидностей регрессий: линейная, гиперболическая, множественная, логарифмически линейная, нелинейная, обратная, парная.
В рамках данной статьи мы рассмотрим линейную регрессию. В общем виде ее функция выглядит так:
y = a+a1x1+a2x2+…anxn
В данном уравнении:
- Y – переменная, влияние на которую нужно найти;
- X – факторы, влияющие на переменную;
- A – коэффициенты регрессии, определяющие значимости факторов;
- N – общее количество факторов.
Чтобы было понятнее, давайте разберем конкретный практический пример. Допустим, у нас есть таблица, в которой представлена информация по среднесуточной температуре и количеству осадков с разбивкой по месяцам.
Наша задача – выяснить, как температура влияет на осадки. Приступи к ее выполнению.
- Щелкаем по кнопке “Анализ данных”.
- В открывшемся окошке отмечаем пункт “Регрессия”, после чего щелкаем OK.
- Перед нами появится окно, в котором нужно настроить параметры регрессии:
- в поле “Входной интервал_Y” пишем координаты диапазона ячеек, в которых находятся переменные, влияние на которые нам нужно выяснить. У нас это столбец “Количество осадков, мм”. Координаты диапазона можно указать как вручную, используя клавиши на клавиатуре, так и выделив его в самой таблице с помощью зажатой левой кнопки мыши.
- в поле “Входной интервал_X” указываем координаты диапазона ячеек с данными, влияние которых нам нужно найти. В нашем случае – это столбец “Среднесуточная температура”.
- Остальные параметры не являются обязательными и, чаще всего, остаются незаполненными. У нас есть возможность установить метки, значения уровня надежности в процентах, константу-ноль, график нормальной вероятности и т.д. Пожалуй, самым важным здесь является способ вывода результатов анализа. Доступны следующие варианты: на новом листе (по умолчанию), в новой книге или в указанном диапазоне на этом же листе. Мы оставим все как есть и жмем кнопку OK.
Как включить анализ данных в Excel 2010, 2007, 2013
При выполнении сложных аналитических задач по статистике (к примеру, корреляционного и дисперсионного анализа, расчетов по алгоритму Фурье, создания прогностической модели) пользователи часто интересуются, как добавить анализ данных в Excel.
Обозначенный пакет функций предоставляет разносторонний аналитический инструментарий, полезный в ряде профессиональных сфер. Но он не относится к инструментам, включенным в Эксель по умолчанию и отображающимся на ленте.
Выясним, как включить анализ данных в Excel 2007, 2010, 2013.

Для Excel 2010, 2013
Рассмотрим анализ данных в Excel: как включить и чем будет отличаться процедура активации для других версий. В большинстве вариантов программы процедура выполняется одинаково. Поэтому последовательность действий, изложенная в разделе, подходит для большинства версий, в том числе для выпусков 2013 и 2016 годов.

Включение блока инструментов
Рассматриваемый пакет относится к категории надстроек, то есть сложных аналитических дополнений. Соответственно, для включения пакета переходим в меню надстроек. Эта процедура выполняется следующим образом:
- зайдите во вкладку «Файл», расположенную в верхней части ленты интерфейса;
- с левой стороны открывающегося меню найдите раздел «Параметры Эксель» и кликните по нему;
- просмотрите левую часть окошка, откройте категорию надстроек (вторая снизу в списке), выберите соответствующий пункт;
- в выпавшем диалоговом меню найдите пункт «Управление», кликните по нему мышью;
- клик вызовет на экран диалоговое окно, выберите раздел надстроек, если выставлено значение, отличное от «Надстройки Excel», поменяйте его на обозначенное;
- нажмите на экранную кнопку «Перейти» в разделе надстроек. В правой части выпадет список надстроек, которые устанавливает программа.

Активация
Рассмотрим, как активировать аналитические функции, предоставляемые надстройкой пакета:
- В перечне надстроек, выпавшем после последовательного выполнения предыдущих операций, пользователю надлежит поставить знак птички напротив раздела «Пакет анализа».
- Выбрав активацию пакета, необходимо нажать клавишу «Ок», расположенную в верхней правой части диалогового окна.
- После нажатия кнопки пакет появляется на ленте функций. Для получения доступа к нему в интерфейсе программы выбирается вкладка «Данные». В правой части меню «Раздел анализа». Там пользователь найдет иконку опции «Анализ данных».

Запуск функций группы «Анализ данных»
Аналитический пакет оперирует большим набором инструментов, оптимизирующих решение статистических задач. Некоторые из числа:
- операции с выборками;
- построение гистограммы – разновидности столбчатой диаграммы, демонстрирующей разброс разных значений некоторого параметра в виде столбцов, площади которых соотносятся друг с другом так же, как удельные веса разных групп в рассмотренной выборе;
- генерация случайных чисел;
- порядковое и процентное ранжирование;
- вариации регрессионного, дисперсионного, корреляционного, ковариационного анализа;
- анализ по алгоритму Фурье;
- экспоненциальное сглаживание – метод математических преобразований, преследующих цель выявления некоторого тренда или тенденции во временном ряду. Метод применяется для построения прогнозов.

Чтобы применить ту или иную опцию, действуют по нижеприведенному алгоритму:
- Нажать на кнопку анализа на ленте.
- Кликнуть по названию необходимой пользователю функции.
- Нажать клавишу «Ок», находящуюся рядом с правым верхним углом окошка.
- В диалоговом окне указать массивы данных, используемые для решения текущей задачи.
 Функции, входящие в пакет, рассчитаны на использование чисел только с одного листа Эксель. Если нужные статистические значения помещены на нескольких листах, потребуется предварительно создать сводную таблицу, скопировав туда требуемые параметры.
Функции, входящие в пакет, рассчитаны на использование чисел только с одного листа Эксель. Если нужные статистические значения помещены на нескольких листах, потребуется предварительно создать сводную таблицу, скопировав туда требуемые параметры.
Для Excel 2007
Алгоритм, как включить анализ данных в Excel 2007, отличается от остальных тем, что в самом начале (для выхода на параметры Excel) вместо кнопки «Файл» пользователь нажимает четырехцветный символ Microsoft Office. В остальном же последовательность операций идентична приведенной для других версий.

Надстройка «Анализ данных» в Экселе
Microsoft Excel является одним из самых незаменимых программных продуктов. Эксель имеет столь широкие функциональные возможности, что без преувеличения находит применение абсолютно в любой сфере. Обладая навыками работы в этой программе, вы сможете легко решать очень широкий спектр задач.
Microsoft Excel часто используется для проведения инженерного либо статистического анализа. В программе предусмотрена возможность установки специальной настройки, которая значительным образом поможет облегчить выполнение задачи и сэкономить время.
В этой статье поговорим о том, как включить анализ данных в Excel, что он в себя включает и как им пользоваться. Давайте же начнём. Поехали!

Для начала работы нужно активировать дополнительный пакет анализа
Первое, с чего нужно начать — установить надстройку. Весь процесс рассмотрим на примере версии Microsoft Excel 2010. Делается это следующим образом. Перейдите на вкладку «Файл» и нажмите «Параметры», затем выберите раздел «Надстройки».
Далее, отыщите «Надстройки Excel» и кликните по кнопке «Перейти». В открывшемся окне доступных надстроек отметьте пункт «Пакет анализа» и подтвердите выбор, нажав «ОК».
В случае, если необходимого пункта нет в списке, вам придётся найти его вручную, воспользовавшись кнопкой «Обзор».

Так как вам ещё могут пригодиться функции Visual Basic, желательно также установить «Пакет анализа VBA». Делается это аналогичным образом, разница только в том, что вам придётся выбрать другую надстройку из списка. Если вы точно знаете, что Visual Basic вам не нужен, то можно ничего больше не загружать.

Процесс установки для версии Excel 2013 точно такой же. Для версии программы 2007, разница только в том, что вместо меню «Файл» необходимо нажать кнопку Microsoft Office, далее следуйте по пунктам, как описано для Эксель 2010. Также перед тем как начать загрузку, убедитесь, что на вашем компьютере установлена последняя версия NET Framework.
Теперь рассмотрим структуру установленного пакета. Он включает в себя несколько инструментов, которые вы можете применять в зависимости от стоящих перед вами задач. В списке, который представлен ниже, перечислены основные инструменты анализа, входящие в пакет:
- Дисперсионный. Вы можете выбрать из предложенных вариантов в списке (однофакторный, двухфакторный с повторениями, двухфакторный без повторений). Всё зависит от количества факторов и выборок.
- Корреляционный. Позволяет построить корреляционную матрицу. Такой подход даёт возможность определить, связаны ли большие значения одной группы данных с большими значениями другой группы. Или проделать то же самое для маленьких значений. Это называется отрицательной корреляцией.
- Ковариационный. Используется в случаях, когда необходимо посчитать функцию «КОВАРИАЦИЯ.Г». Также такой тип анализа позволяет определить, ассоциированы ли группы данных по величине.
- Фурье. Применяется, когда необходимо решить задачу в линейных системах либо проанализировать периодические данные.
- Гистограмма. Очень удобно использовать для решения задач типа: распределить значение успеваемости студентов в группе.
- Скользящее среднее. Применяется, когда нужно рассчитать значения, находящиеся в прогнозируемом периоде, основываясь на среднем значении переменной.
- Генерация случайных чисел. Заполняет указанный диапазон случайными числами.
- Ранг и перцентиль. Нужен, чтобы вывести таблицу с порядковым и центральным рангами.
- Регрессия. Позволяет подобрать график набора наблюдений, применяя метод наименьших квадратов.
- Выборка. Применяется в случаях, когда нужно создать выборку из генеральной совокупности, в качестве которой выступает входной диапазон.
- Т-тест. Даёт возможность проверить на равенство значения по каждой выборке. Существует несколько разновидностей этого инструмента. Выбирайте тот вариант, который больше подходит для решения текущей задачи.
- Z-тест. Этот инструмент нужен, чтобы проверять гипотезу о неразличии между средними одной и другой генеральных совокупностей относительно одно- и двусторонней гипотез.
Как вы можете убедиться, использование надстройки анализа данных в Microsoft Excel даёт значительно более широкие возможности работы в программе, облегчая для пользователя выполнение ряда задач. Пишите в х была ли статья полезной для вас и, если у вас возникли вопросы, то обязательно задавайте их.







