Что такое adblock
Содержание:
- Где скачать и как установить
- Способ 3: Пользовательские правила
- Характеристики приложения Adblock Android
- Как отключить Adblock в браузере Google Chrome
- Если Adblock не помогает
- Зачем нужны блокировщики рекламы
- Инструменты панели меню
- FAQs
- Альтернативные решения
- Настройка AdBlock.
- Как включить adblock
- Еще немного полезных примечаний
- Настройки Adblock Plus
- Способ 2: Включение блокировки
- Настройка программы
- Установка расширения
- Disabling/Reenabling Adblock Plus on all Websites
- ADBLOCK. Защита от рекламы. Установка и настройка
- Как установить и настроить Adblock Plus
Где скачать и как установить
Чтобы скачать и установить данное расширение на персональном компьютере с операционной системой Windows, нужно выполнить такой порядок действий:
обновите браузер. Скачать Google Chrome последней версии можно здесь.
в браузере Google Chrome нажать на значок с изображением 3 вертикально расположенных точек в правом верхнем углу экрана;
выбрать раздел «Дополнительные инструменты», перейти в меню «Расширения»;
в открывшемся окне нажать на кнопку «Расширения» в левом верхнем углу;
установить флажок напротив пункта «Расширения» рядом с поисковой строкой в левой части экрана;
ввести в поисковой строке «AbBlock»;
выбрать первый результат из списка и нажать кнопку «Установить»;
подтвердить запрос нажатием кнопки «Загрузить».
Для операционной системы Android порядок действий будет отличаться:
- открыть официальную веб-страницу разработчика Адблок Плюс;
- нажать на кнопку для скачивания файла APK;
- после скачивания файла открыть меню настроек мобильного устройства, работающего на Андроид;
- установить флажок напротив пункта «Разрешить загрузку из неизвестных источников»;
- открыть файл APK с помощью любого файлового менеджера и выполнить установку расширения, следуя инструкциям на экране.
Способ 3: Пользовательские правила
Нередко бывает так, что блокировка рекламы через АдБлок не работает лишь на некоторых сайтах, в том числе из-за самостоятельного изменения настроек. Чтобы включить расширение в таком случае, можно воспользоваться панелью управления на определенном веб-ресурсе или же очистить список пользовательских фильтров в настройках.
Параметры расширения
- Если блокировка была приостановлена на конкретном сайте, который вы без проблем можете посетить, сделайте это и кликните левой кнопкой мыши по значку дополнения на соответствующей панели Браузера. Чтобы произвести включение, во всплывающем окне воспользуйтесь кнопкой «Активировать AdBlock на этой странице».

По аналогии со вторым способом инструкции, после включения необходимо обновить страницу и убедиться в том, что реклама блокируется должным образом. Об этом также можно узнать по красной иконке с цифрами.

Удаление фильтров
- В случае большого количества сайтов с отключенным АдБлоком или если вы попросту не помните нужный ресурс, но хотите добиться максимально эффективной блокировки, лучше всего прибегнуть к редактору фильтров. Для этого на любой вкладке щелкните значку расширения и воспользуйтесь кнопкой с изображением шестеренки.

Через главное меню на странице «Параметры AdBlock» переключитесь на вкладку «Настроить» и в подразделе «Настроить фильтры вручную» кликните «Настройка».

Получив доступ к текстовому редактору правил блокировки, добавленных тем или иным образом, выделите содержимое с помощью сочетания клавиш «CTRL+A» и произведите удаление. Чтобы завершить процедуру, нажмите кнопку «Сохранить» и проверьте работоспособность дополнения.

И хотя в рамках данной инструкции была рассмотрена стандартная версия расширения, вы точно так же можете произвести включение AdBlock Plus. Главные отличия в таком случае сводятся к интерфейсу самого блокировщика.
Опишите, что у вас не получилось.
Наши специалисты постараются ответить максимально быстро.
Характеристики приложения Adblock Android
Безусловными преимуществами этой программы являются:
- установка и полный функционал без root-прав;
- доступная и понятная настройка прокси без скрытых хостов;
- работа в фоновом режиме с минимальным потреблением энергии и оперативной памяти;
- полностью русскоязычный интерфейс;
- минимум настроек, имеются только самые необходимые опции;
- работа во всех браузерах, в том числе google chrome и opera.
Обратите внимание, что приложение может запросить права root. Дело в том, что при рут-доступе Adblock может самостоятельно изменять настройки прокси в системном хост-файле, чтобы отслеживать и блокировать отображение рекламы на сайтах, в приложениях и играх
Если эти права отсутствуют, программа может работать некорректно. Однако это не является серьезным минусом, поскольку пользователь может настроить прокси вручную, а приложение подробно разъясняет, как это сделать.
Кроме того, Adblock невозможно установить на Sd-карту, поскольку оно запускается автоматически в фоновом режиме при каждом включении системы, а такая работа разрешена только тем приложениям, которые находятся во внутренней памяти смартфона.
Как отключить Adblock в браузере Google Chrome
Расширение Adblock играет очень важную роль в блокировке раздражающих и повторяющихся рекламных объявлений. С его помощью серфинг в сети намного приятнее. Однако в этом замечательном дополнении есть и обратная сторона. Она кроется в маркетинге. Например, если вы хотите посмотреть фильм, клип или любой другой интересный вам контент на каком-то сайте, то очень часто владельцы таких сайтов просят отключить блокировщик рекламы. И вам действительно (в добровольно-принудительном порядке) нужно это сделать, иначе вы не сможете просмотреть то что хотели. То же самое относится и к браузерным играм. Для того чтобы они стабильно работали, вам необходимо отключить установленный блокировщик рекламы
В таких случаях очень важно знать, как это сделать

AdBlock — это один из наиболее популярных блокировщиков рекламы. Для того чтобы отключить его на определенном сайте (или на всех сайтах), следуйте нижеприведенной пошаговой инструкции.
Если Adblock не помогает
Если блокировщик рекламы у вас уже стоит, но всплывающие окна с надоедливой рекламой вконтакте и прочей ерундой у вас не пропали, у меня для вас плохие новости — скорее всего, вы подхватили вирус или троян. Но, не стоит отчаиваться, на всякую проблему есть своё решение.
Как вариант, начать сканирование компьютера можно с 2 бесплатных утилит, от Касперского и Dr.Web:
Также, куда стоит заглянуть:
-
Ярлыки браузеров на рабочем столе и в панели задач. ПКМ по ярлыку —
Проверить ярлыки браузеров
Ни в одном поле не должен присутствовать URL
- Расширения, плагины браузеров. Всё подозрительное — удалить, при сомнениях временно отключить и проверить результат
- Стартовые страницы браузеров — не должно быть подозрительных, лучше пусть не будет никаких
-
Свойства обозревателя Windows. — — — вкладка —
Свойства обозревателя Windows
Галочка на и отсутствие подключения через прокси, только если вы точно не уверены, что подключение должно осуществляться через прокси
- Определение DNS-серверов — —
— Выбрать существующее подключение — —
Как прописать DNS адреса Google
DNS-сервера должны либо получаться автоматически, либо использовать известные вам адреса
Файл hosts — —
Файл hosts не должен содержать посторонних IP и адресов
В идеале, там не должно быть IP иных, кроме и непонятных доменных имён, кроме . Если сомневаетесь, лучше полностью вычистите файл , так точно будет исключена проблема с этой стороны.
Вышеперечисленных мер должно хватить, чтобы устранить проблемы со всплывающими рекламными окнами.
Зачем нужны блокировщики рекламы
Блокировщики рекламы нужны, чтобы оградить себя и детей, которые пользуются компьютером, от назойливой рекламы. Кроме того они способны повысить производительность, ведь каждый баннер, всплывающее окно, видеоролик — это скрипт, который выполняется в среде браузера и расходует ресурсы ПК и трафик.
Польза от установленного блокировщика:
- быстрее загружаются интернет-страницы;
- блокирует отслеживания и вредоносные программы;
- блокирует всплывающие окна на странице;
- предотвращает заработок на майнинге криптовалюты через ваш браузер;
- не требует дополнительных настроек.
Не вся реклама плохая. Стоит различать, если на сайте с интересной статьей вы видите несколько ненавязчивых рекламных блоков перед, в теле статьи, после и в сайдбаре — это нормально. Как правило, грамотные веб-мастера настраивают показ рекламы таким образом, чтобы она органично смотрелась в контексте сайта и статьи.
А также чтобы не «нападала» на пользователя, как на некоторых ресурсах, где рекламные блоки буквально закрывают собой все полезное пространство мигающими, всплывающими окнами, при попытке закрыть которые пользователь попадает на другой ресурс. Такие способы продвижения считаются неприемлемыми и чтобы защититься от подобного вторжения были разработаны различные плагины и расширения.
Примечание: большинство сайтов живут как раз благодаря рекламе. Блокировщики лишают веб-мастеров заработка. Рекомендуется настроить показ рекламы на доверенных ресурсах, где используется ненавязчивая приемлемая реклама, которая не мешает просматривать основной контент.
Инструменты панели меню
Способ № 6 по включению АдБлок в Гугл Хром
В нижней части управляющего меню расположены пять кнопок быстрых действий. Рассмотрим их назначение, перечисляя слева направо.
Режим блокировки всплывающих окон. По умолчанию действующие правила разрешают их использование на сайтах. При нажатии на первую слева кнопку активируется режим безусловного блокирования всех всплывающих элементов оформления.
Блокировка больших медиа-элементов. По умолчанию параметр отключен и на страницах выполняется загрузка изображений, видео и аудио файлов, относящихся к оформлению. Нажатие на вторую слева кнопку в нижнем ряду управляющего меню приводит к блокировке контента с размером более 50 Кб. Пороговое значение можно изменять в панели настроек дополнения, указав его в поле, отмеченном цифрой «2». Включение этой настройки может существенно увеличить скорость загрузки на перенасыщенных мультимедийным контентом страницах, к примеру таких как «Матч ТВ».
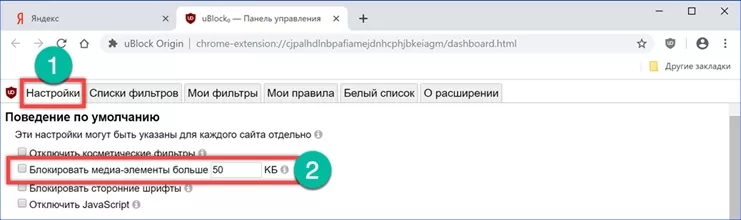
Отключение косметических фильтров. По умолчанию параметр всегда включен. Используемые правила фильтрации основаны на анализе синтаксиса языков разметки CSS и HTML применяемых при разработке страниц. Количество заблокированных элементов отображается в правом нижнем углу у значка кнопки. Деактивация этого параметра и перезагрузка страницы дают возможность увидеть скрываемые по умолчанию детали оформления.
Отключение блокировки шрифтов. По умолчанию параметр всегда включен. Количество блокированных фильтром элементов отображается рядом с его иконкой. Отключение этого параметра дает возможность после перезагрузки страницы увидеть ее в оригинальном виде. Поскольку в основном сторонние шрифты используются для выделения отдельных элементов оформления и придания им индивидуальности, отличия между режимами отображения найти достаточно сложно. Фильтр способствует повышению общей безопасности обозревателя, предотвращая несанкционированное внедрение вредоносного содержимого.
Отключение JavaScript. В общем виде скрипт представляет собой небольшую программу, запускаемую на сервере по запросу пользователя. Простыми примерами их использования являются формы обратной связи или внутреннего поиска по сайту. Отображаемое рядом со значком отключения число показывает общее количество скриптов, обнаруженных на странице. Максимально возможное цифровое значение ограничивается макетом меню и составляет 99. Включение опции может существенно изменить внешний вид сайта или привести к тому, что он вообще перестанет отображаться в браузере.
FAQs
-
How do I install AdBlock?
arrow_forward_iosIn most cases, installing AdBlock is as simple as visiting our website from your preferred browser and clicking Get AdBlock Now.
Visit our Help Center for more detailed browser-specific installation instructions. -
Do I have to pay for AdBlock?
arrow_forward_iosYou may have heard that AdBlock for Chrome is free.
It’s true! Paying for AdBlock is optional.
If you choose to make a donation to AdBlock, you can make a donation or support us by subscribing to .
If you can’t pay right now (or don’t want to), that’s OK too.
At AdBlock, we want to make the internet a happier place without charging an arm and a leg for it. -
Is AdBlock safe?
arrow_forward_iosAdBlock is safe to install and completely free from any form of malware, but keep in mind that the official browser extension stores and our website are the only safe places to get AdBlock.
If you install “AdBlock” from anywhere else, it may contain malware that can infect your computer.
AdBlock is open source software, which means that anyone can access our code and use it for their own purposes.
Unfortunately that means there are a lot of copycat ad blockers out there, so it’s important to be extra cautious when installing an extension like AdBlock.
No one wants to end up with adware when installing an ad blocker! -
Why does AdBlock need permissions?
arrow_forward_iosWhen you install AdBlock for the first time, AdBlock will request some permissions to operate within your browser.
It will look something like this: «AdBlock can read, modify, and transmit content from all web pages. This could include sensitive information like passwords, phone numbers, and credit cards.»
Although the exact wording depends on which browser you use, the warnings all sound a little scary.
That’s because it’s important to be careful with your browser permissions!
You should be aware of what your browser extensions can do.Ad blockers work by 1) blocking a web page’s requests to download ads from the servers that host them and, 2) hiding any ads that can’t be blocked.
To do that, the extension needs to:-
See every page you open so that AdBlock can run on every page you visit.
This also means that AdBlock knows the URL of every page you visit. -
See all the data on the page to find any unblocked ads among the other content.
This also means that AdBlock can see any forms you submit and your browsing history on that tab. - Change the data on the page by adding some HTML, CSS, and JavaScript code to the page to hide unblocked ads.
It’s important to know that just because AdBlock can see everything on a web page, it doesn’t mean it actually does anything with it.
The extension does not record your browsing history, capture your passwords or bank account numbers, or secretly collect or change data you submit on a web form. -
See every page you open so that AdBlock can run on every page you visit.
-
What does AdBlock do with my information?
arrow_forward_iosWe regularly obfuscate all personally identifiable information in our logs, making all the data we have completely anonymous.
Most importantly, we do not target or sell any of the data we collect, personally identifiable or not.
Tracking and selling user data goes against everything we stand for as a company.
For more information, we encourage you to review our privacy policy. -
What are «filter lists» and which ones should I use?
arrow_forward_iosAdBlock uses lists of rules called filter lists to know what things it should block and hide on the web pages you visit.
While AdBlock starts blocking ads from the moment you install it, filter lists allow you to further customize what you see (and don’t see) online.
For instance, you can use filter lists to block things like newsletter pop-ups, social media widgets, and cookie warnings.
If you’re highly technical, you can even create your own custom filters.If you’d prefer to “set it and forget it,” you can do that, too!
Upon installing AdBlock, you’ll be subscribed to the filter lists you need to block annoying ads and help improve your browsing experience without any additional work required.
Альтернативные решения
Adguard DNS
Если вы не хотите ограничиваться блокировкой рекламы в Chrome, DNS-служба Adguard с акцентом на защиту конфиденциальности позволяет блокировать трекеры, рекламные блоки где-угодно, будь то стационарные компьютеры, мобильные устройства или смарт-ТВ и устройства «Интернета вещей». Всё что нужно для настройки – указать DNS-сервера для вашего подключения на устройстве или прямо на маршрутизаторе.
Pi-Hole
Pi-Hole предлагает продвинутое решение, позволяющее блокировать объявления на всех устройствах, подключенных к домашней сети. Вам понадобится одноплатный компьютер Raspberry Pi и некоторых уровень технических знаний. Весь сетевой трафик будет проходить через отдельное устройство, на котором будет происходить фильтрация контента.
С помощью веб-интерфейса вы сможете управлять настройками отображения на всех устройствах, выполнять мониторинг трафика и снижать нагрузку на сеть за счет блокировки рекламы до ее загрузки.
uMatrix
Расширение uMatrix от разработчика uBlock Origin – интерактивный блокировщик любых типов запросов браузера. Решение позволяет запретить загрузку скриптов, фреймов, плагинов, рекламы и прочего нежелательного контента. Таким образом оно предоставляет пользователю полный контроль над загружаемыми данными при открытии веб-сайтов в браузере.
ScriptSafe
ScriptSafe отлично справляется с блокировкой большинства скриптов Java, JavaScript и других скриптов, которые автоматически запускаются на посещаемых вами сайтах. Данное решение эффективно против любых видов рекламы.
При использовании ScriptSafe возможна блокировка полезного контента. Для настройки ScriptSafe понадобится время – вы можете использовать многочисленные опции конфигурации, а также ручные команды.
Malwarebytes
Если вы хотите блокировать рекламные объявления, потому что вас беспокоит их возможность распространять вредоносное ПО, то обычного блокировщика рекламы может быть недостаточно. Такие инструменты, как Malwarebytes с активной защитой в режиме реального времени обезопасят от редиректов и вредоносных сайтов. Они могут работать совместно с антибаннерами, обеспечивая дополнительный уровень защиты.
Настройка AdBlock.
Настройку AdBlock я покажу на примере браузера Chrome. Для начала нужно сказать что AdBlock вы можете отключить в любой момент, для этого необходимо нажать на значок AdBlock и выбрать пункт «Приостановить AdBlock». Так же вы можете отключить AdBlock только на том сайте на котором находитесь, пункт «Не запускать на страницах этого домена». Не запускать на определённой странице сайта, пункт «не запускать на этой странице». Сообщить о рекламе на странице, либо скрыть кнопку с панели браузера, все там же по иконке в выпадающем меню.
Пункт Параметры.
В первой вкладке «Общая» думаю и так все понятно, поэтому её мы рассматривать не будем, перейдем на вкладку «Список фильтров».
Вкладка «Списки фильтров»
Коротко о каждом пункте настроек. Первым делом вы можете обновить список подписки вручную. Этого можно и не делать так как AdBlock это делает автоматически. Далее пункт с подписками. Коротко что такое подписка. Подписка — это список блокируемой вами рекламы, вы можете выбирать разные списки подписок об этом ниже. Подписка EasyList стандартный список подписки, рекомендуется по умолчанию. Подписка «пользовательские фильтры AdBlock» загружает список рекламы добавленных самими пользователями расширения. Подписка «Russian and Ukrainian» выбранная по умолчанию, её вы можете изменить для вашего языка из выпадающего списка. Функция «EasyPrivacy» блокирует счетчики посещений. Далее вы можете ввести адрес на свой список подписки в форму и нажать подписаться.
Вкладка «Настройка»
Здесь вы можете блокировать рекламу по URL, так же «Скрыть секцию веб-страницы» выбрав область, хорошо помогает когда AdBlock не блокирует некоторую рекламу. Ввести адрес где показывать рекламу, либо ввести список доменов где не показывать рекламу. Либо редактировать фильтр вручную, для этого не забудьте ознакомиться с Учебником по синтаксису. На этом все.
Как включить adblock
Чтобы включить adblock, для начала его необходимо скачать. В случае с компьютером, скачивать будем с официального сайта https://adblockplus.org, а для телефона подойдут магазины приложений. Такие, как Google Play для Android и App Store для iPhone-устройств.
На компьютере
Открываем сайт https://adblockplus.org с яндекс браузера и нажимаем «Загрузить Adblock Plus для Яндекс.Браузера»
Важно заходить на сайт именно с яндекс браузера, потому что сайт предлагает расширение именно на тот браузер, с которого вы заходите.
Далее нас автоматически перенаправляет на сайт, в котором следует нажать «Установить» для загрузки адбока.
После успешной установки адблока в углу браузера должен появится красный значок с логотипом ABP. Это означает что вы добавили расширение adblock и оно уже находится в рабочем состоянии.
На android
Для начала необходимо скачать приложение adblock fast. Для этого открываем Play Market, вводим в поиске AdBlock Fast и скачиваем его.
Далее открываем яндекс браузер и переходим в настройки.
Далее остается перейти в блок «Блокировка содержимого» и выбирать пункт «Дополнения для блокировки», внутри которого следует выбрать уже установленный adblock fast для его функционирования
Важно знать, что функция адблок находится в режиме бета-теста, поэтому работать она может не у всех пользователей.
На iPhone
К большому сожалению на iPhone еще не установлена функция adblock в яндекс браузере. Однако вы можете отключить шокирующею и мешающую рекламу в самих настройках браузера. Для этого необходимо сделать следующие:
- Открыть янедкс браузер и перейти в настройки.
- Далее следует перейти в блок под названием «Блокировка содержимого» и выбрать в нем «Блокировка рекламы».
- После перед нами открывает окно, в котором разрешено включить функции, блокирующие рекламу.
Еще немного полезных примечаний
-
- На нужных Вам сайтах можно отключить работу плагина, для этого надо просто нажать правой кнопкой мышки в значок Adblock Plus (см.скриншот) и выбрать пункт “Отключить на: https://текущий сайт/”
- При желании можно блокировать любые изображения и элементы страницы. Для этого надо нажать на вышеуказанный значок правой кнопкой мышки и выбрать из открывшегося списка пункт “Открыть список элементов” , после чего выбрать из элементов нужный, нажать по нему два раза мышкой и тыкнуть в OK , чтобы заблокировать его;
- В случае, если Вы ошиблись и хотите разблокировать какое-то изображение, то опять же нажмите на вышеуказанный значок правой кнопкой мышки и выберите из открывшегося списка пункт “Установки..” . Перед Вами появится список фильтров в котором надо найти нужный и удалить исправить его. Дабы не искать долго глазами в этом огромном списке фильтров, нажмите “Правка – Найти фильтр” и введите адрес сайта на котором вы хотите поправить удалить фильтр.
По остальным настройкам блокировки рекламы можете проконсультироваться со мной, если это необходимо. Как это сделать – читайте ниже.
Настройки Adblock Plus
Adblock Plus — это плагин, который, по программным меркам, стал набирать популярность совсем недавно. Он блокирует всю рекламу на странице, мешающую спокойно сидеть в интернете. Однако, не каждый пользователь рискует заходить в его настройки, дабы не испортить качество блокировки. Но мы же разберемся в каждом доступном параметре и научимся использовать их в свою пользу, увеличивая эффективность работы данного дополнения.
Для того чтобы попасть в настройки Adblock Plus, надо нажать правой кнопкой мыши по его иконке на панели компонентов и кликнуть по кнопке с изображением шестерёнки.

Далее можно увидеть несколько вкладок, каждая из которых отвечает за определенный тип настроек. Разберемся с каждым из них.

«Общие»
Здесь мы имеем такие элементы:
- «Конфиденциальность и безопасность» — опции блокирования трекеров активности;
- «Допустимая реклама» — позволяет включить или отключить отображение ненавязчивой рекламы;

«Язык» — установка языка интерфейса и фильтрации;
Способ 2: Включение блокировки
При отсутствии результатов от включения, описанного в первом способе, а также если на верхней панели браузера отображается зеленый значок AdBlock вместо красного, нужно воспользоваться параметрами расширения. Данный вариант актуален только в случае сохранения рекламы на всех сайтах без исключений.
- Находясь на любой вкладке браузера, щелкните ЛКМ по значку рассматриваемого блокировщика на панели с дополнениями. Во всплывающем окне нужно воспользоваться опцией «Снова скрывать рекламу».

После включения в обязательном порядке обновите каждую страницу с рекламными объявлениями, чтобы убедиться в успешной работе расширения. Если все правильно, об этом также будет сказано во всплывающего окне АдБлока.

Рассмотренных действий из первых двух способов должно хватить для включения блокировщика на большинстве сайтов в интернете. Однако при отсутствии видимого эффекта, скорее всего, поможет только полная переустановка расширения.
Настройка программы
Для начала разберемся, как включить AdBlock в Google Chrome. Она будет автоматически запущена после скачивания, но если вы хотите управлять отключением программы, ознакомьтесь с этой функцией.
Вам пришлась не по вкусу программа и теперь вы не знаете, как отключить AdBlock в Google Chrome — читайте подробную инструкцию в нашей новой статье.
Включить ПО можно на странице с плагинами – просто передвиньте синий ползунок рядом с иконкой программы в необходимое положение. Теперь можем переходить к тонкостям настройки ПО.
- После загрузки на верхней панели появится значок ладони;
- Нажми мышкой и выбери пункт «Параметры» ;
- Запустится страница настроек, где ты определишь нужные опции;
- Для включения определенных настроек просто установи подтверждение напротив необходимых строчек.
Напоследок упомянем о том, как поставить расширение Ад Блок для Гугл Хром на Андроид. Официальным магазином приложений эта программа не поддерживается, поэтому стоит ознакомиться со сторонним способом интеграции.
- Загрузи файл формата APK с сайта разработчика ;
- Перейди в настройки телефона, где нужно разрешить функцию загрузки программ из непроверенных источников;
- Открой загруженный документ и установи приложение.
Мы узнали, как включить АдБлок в Гугл Хром, загрузить его и правильно настроить. Скорее устанавливай приложение и пользуйся им для своего удобства.
Установка расширения
Для начала рассмотрим способ, который поможет тебе установить расширение АдБлок для Гугл Хром. Воспользуйся этим обзором, чтобы суметь загрузить ПО на свое устройство.
-
- Запусти браузер;
- На верхней панели в правом углу найди значок управления;
- Кликни по нему и перейди к пункту «Дополнительные инструменты;
- В открывшемся меню выбери вкладку «Расширения» ;
- Ты увидишь поисковую строку. Введи название интересующего ПО в текстовое поле;
- Нажми на «Enter» ;
- В правой части страницы отобразятся доступные для загрузки плагины;
- Нажми на кнопку «Установить» напротив программы;
- Подтверди разрешение , повторно нажав кнопку установки.
Мы разобрались, как установить AdBlock на Google Chrome, теперь можем перейти к правилам корректной настройки приложения.
Disabling/Reenabling Adblock Plus on all Websites
In Firefox
To disable or reenable Adblock Plus in Mozilla Firefox on all sites, please access your «Add-ons Manager» by going to «Firefox» >> «Add-ons» (for Mac OS X / Linux, select «Tools» from the menubar >> «Add-Ons»). Here you will find an overview of your currently installed add-ons. Find Adblock Plus here, and simply click on «Remove» or click the slider. If you want to enable the adblocker on all website again, simply click on the slider again.
For more detailed information on how to remove add-ons, please visit Firefox’s page.
It is important to note that Adblock Plus saves your preferences settings, so if you would reinstall ABP in a later stage, you do not have to reconfigure your settings. If you want a clean start with Adblock Plus you should remove the directory «adblockplus» in your user profile (). Also, you should go to about:config and reset all preferences starting with «extensions.adblockplus» (to reset right-click a preference and choose Reset from the context menu).
In Google Chrome
To disable or reenable our Chrome Adblock Plus version, please go to «Settings» in the menu in the top right corner. Then, select «Extensions» on the left side. Find Adblock Plus here, and simply click on «Remove» or click the slider. If you want to enable the adblocker on all website again, simply click on the slider again.
In Opera
To disable or reenable Adblock Plus for Opera, please go to the «Menu» button (for Mac OS X / Linux, «Tools» in the menubar), select «Extensions» >> «Manage Extensions». This will open your Extensions menu. Find Adblock Plus here, select «Uninstall», and confirm this.
On Android
Uninstalling Adblock Plus for Android is similar to any other app you have downloaded:
- Navigate to Menu > Settings > Applications > Manage applications (on devices running Android 4.x, Settings > Apps).
- Scroll through the list of apps to find the one you’d like to uninstall.
- Tap on the app you’d like to uninstall.
- Tap «Uninstall».
ADBLOCK. Защита от рекламы. Установка и настройка
Как говориться реклама двигатель торговли. Давно известный тезис, не правда ли? Мы видим ее везде – телевидение, буклеты, на улице. И, конечно, в интернете. Хотите посмотреть ролик в YouTube – ждете 30 секунд, пока не закончится реклама. И так каждый раз, при каждом новом просмотре видео. А ее ведь никак нельзя «пропустить». Приходится терпеливо ждать. Впрочем YouTube – не единственное место, где можно встретиться с «двигателем торговли». Всплывающие рекламные баннеры, которые трудно бывает порой закрыть, выскакивают на монитор при каждом заходе на сайт? И надоедают и часто ведут к заражению компьютера вирусами. Как это можно отключить? На помощь придет расширение браузера. Имя ему – AdBlock. О нём я и хотел поговорить сегодня. В этой статье я расскажу как его установить, где скачать AdBlock и как его использовать. Настоятельно рекомендую установить его. Сделать это можно в любом браузере, где расширения, собственно, предусмотрены. В этой статье покажу на примере 3 популярных браузеров: Opera, Chrome, Firefox.
Как установить и настроить Adblock Plus
скидки от 50% Хотите знать и уметь больше?
Обучим, расскажем, покажем, трудоустроим!Станьте опытным пользователем, администратором серверов и сетей, веб-дизайнером или кем-то из смежной сферы!
Для начала хотелось бы сразу опубликовать наш ролик с наглядной демонстрацией сего процесса, собственно, для тех, кому удобен видео-формат:
Остальные же могут читать статью ниже в традиционно-текстовом формате со скриншотами.
Само собой, что предварительно нужно было установить Mozilla Firefox , т.е. тот самый браузер к которому этот аддон (плагин) идет. Если Вы еще (о боже! :-)) не сделали, то переходите вот по этой ссылке и скорее устанавливайте этот замечательный браузер.
Теперь о процессе установки и настройке сего замечательного плагина:
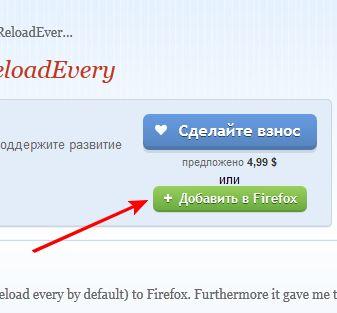
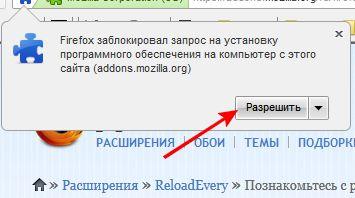
- Поможет нам в нелегком деле удаления рекламы Adblock Addon , а именно Adblock Plus;
- Чтобы установить его переходим на его страничку, а именно сюда;
- Жмем на кнопочку ” Добавить в FireFox “;
- Во всплывшем окошке нажмите кнопочку ” Разрешить “
- После завершения установки надавите в кнопочку ” Перезапустить FireFox ” или перезапустите браузер вручную;
- Во всплывшем после установки окошке выберите EasyList .
- Готово. Только что Вы установили плагин. Дело за малым, научиться им пользоваться.







