Средства удаленного администрирования active directory в windows 10
Содержание:
- USING LDIFDE.EXE
- Как установить модуль Active Directory PowerShell в Windows 11 в графическом интерфейсе
- Правка реестра
- Инструкция по установке RSAT на Виндовс 10
- Установка оснастки Active Directory в Windows 10
- Как включить службы Active Directory в Windows 10?
- Options to Install Active Directory in Windows 10
- Установка средств администрирования RSAT в Windows 10 1809 с помощью PowerShell | Windows для систем
- Смена учетной записи
- Настройка
- Установка RSAT в Windows 10 с помощью PowerShell
- Установка RSAT в Windows 10
- Подключение консоли ADUC к домену из рабочей группы
- Версии Windows 10
- Что такое Active Directory в Windows 10 и для чего это нужно
- Поиск проблемы
USING LDIFDE.EXE
LDIFDE.exe is a utility that has the same basic functionality as CSVDE.exe and provides the
ability to modify existing records in Active Directory. For this reason, LDIFDE.exe is a more
flexible option. Consider an example where you have to import 200 new users into your
AD DS structure. In this case, you can use CSVDE.exe or LDIFDE.exe to import the users.
However, you can use LDIFDE.exe to modify or delete the objects later, whereas CSVDE.exe does not provide this option.
You can use any text editor to create the LDIFDE.exe input file, which is formatted according
to the LDAP Data Interchange Format (LDIF) standard. The format for the data file
containing the object records you wish to create is significantly different from that of CSVDE.
exe. The following example shows the syntax for a data file to create the same user account
discussed in the CSVDE.exe example.
dn: "cn=Maria Nelson,ou=Research,dc=adatum,dc=com" changetype: add ObjectClass: user SAMAccountName: eander UserPrincipalName: eander@adatum.com telephoneNumber: 482-666-1234
Using LDIFDE.exe, you can specify one of three actions that will be performed with the LDIF file:
- Add Creates new objects by using the LDIF records
- Modify Modifies existing object attributes by using the LDIF records
- Delete Deletes existing objects by using the LDIF records
After creating the data file and saving it using the .ldf file extension, use the following syntax to execute the LDIFDE.exe program:
The next example illustrates the LDIF syntax to modify the telephone number of an
existing user object. Note that the hyphen in the last line is required for the file to function correctly.
dn: "cn=Maria Nelson,ou=Research,dc=adatum,dc=com" changetype: modify replace: telephoneNumber telephoneNumber: 482-666-1234 -
Как установить модуль Active Directory PowerShell в Windows 11 в графическом интерфейсе
Для установки модуля Active Directory PowerShell в графическом интерфейсе в Windows 11 откройте «Settings» (Параметры), для этого нажмите Win+i и выберите вкладку «Apps» (Приложения), а затем перейдите в «Optional Features» (Дополнительные компоненты).
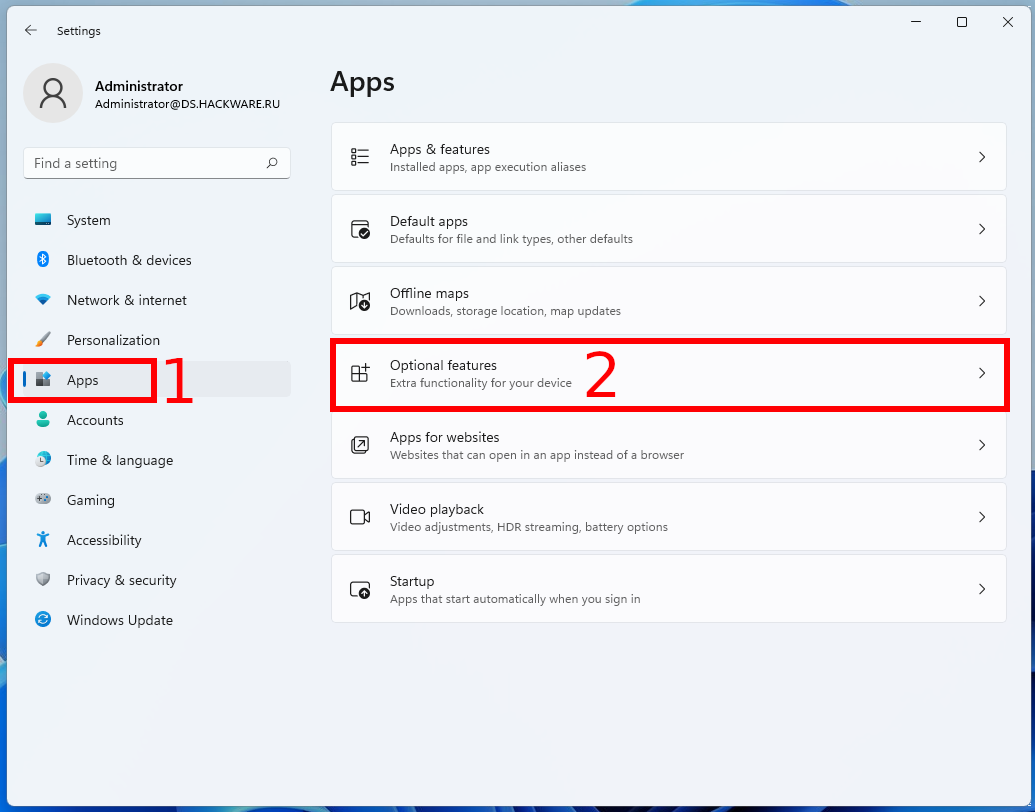
Теперь выберите «View features» (Просмотр компонентов) в строке «Add an optional feature» (Добавить компонент).
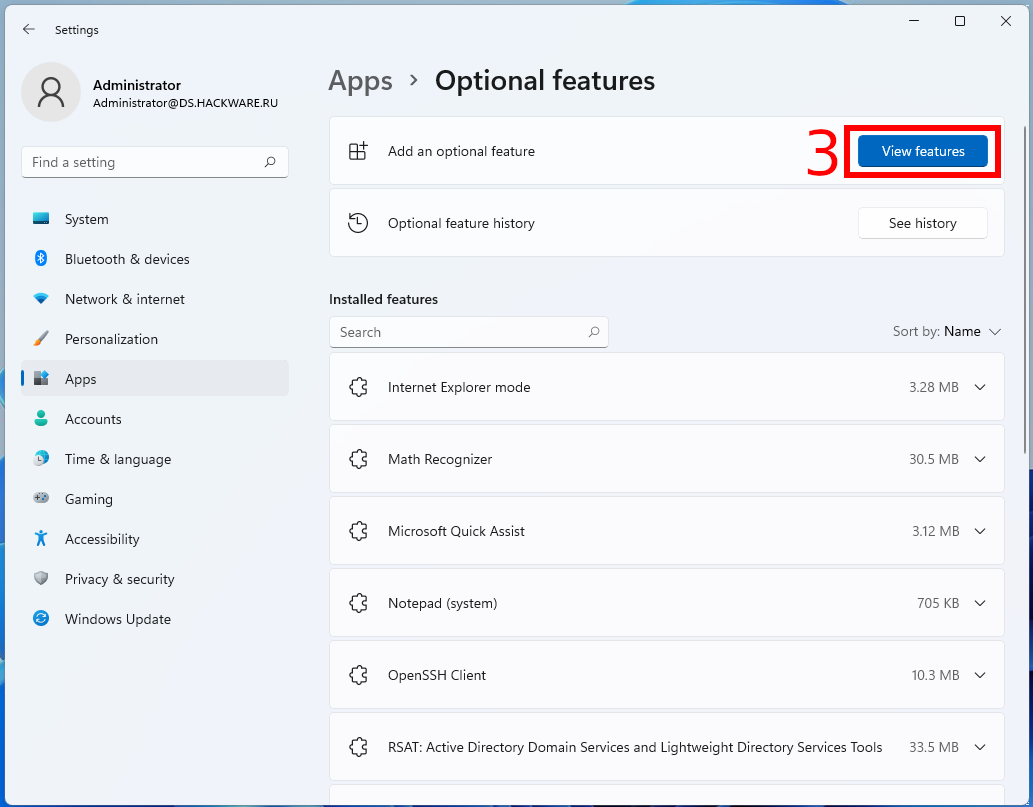
Для установки средств удалённого администрирования Active Directory найдите «RSAT: Active Directory Domain Services and Lightweight Directory Services Tools» (Средства удалённого администрирования сервера: средства доменных служб Active Director и служб облегчённого доступа к каталогам), поставьте галочку и нажмите на кнопку «Next» (Далее),
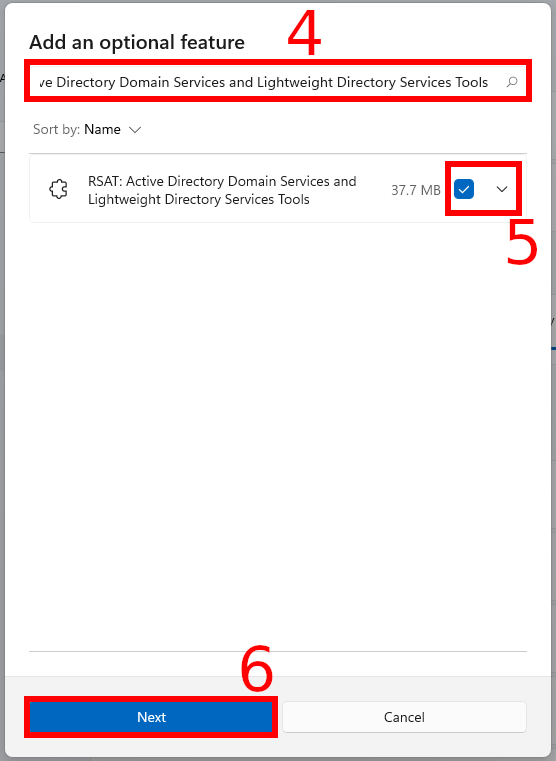
затем нажмите «Install» (Установить).
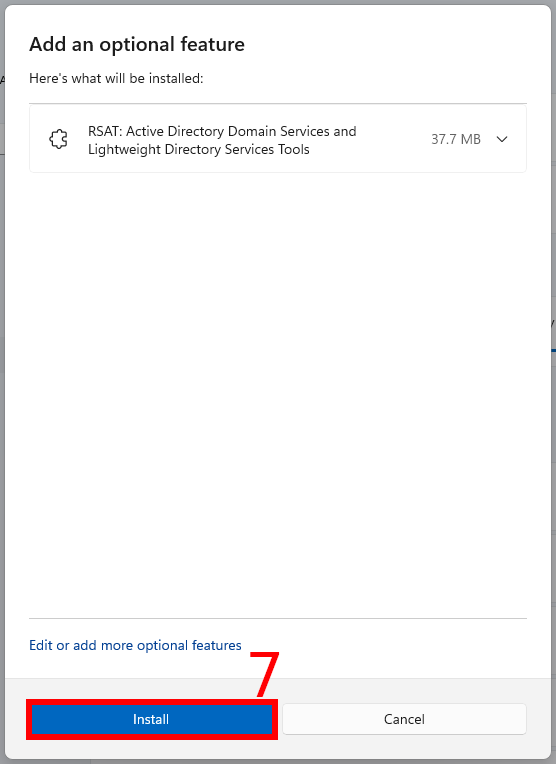
Примечание: если при поиске того или иного компонента вы не можете его найти, то, возможно, данный компонент уже установлен.
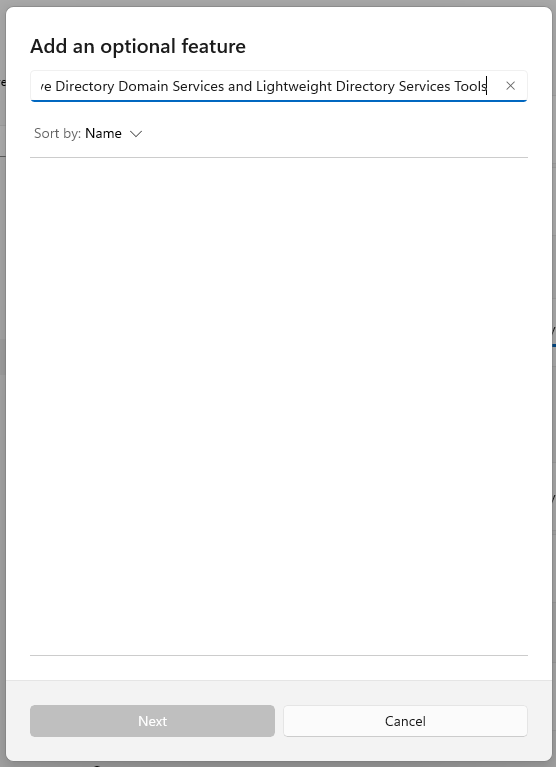
Чтобы в этом убедиться в строке поиска под надписью «Installed features» (Установленные компоненты) введите название искомого компонента.
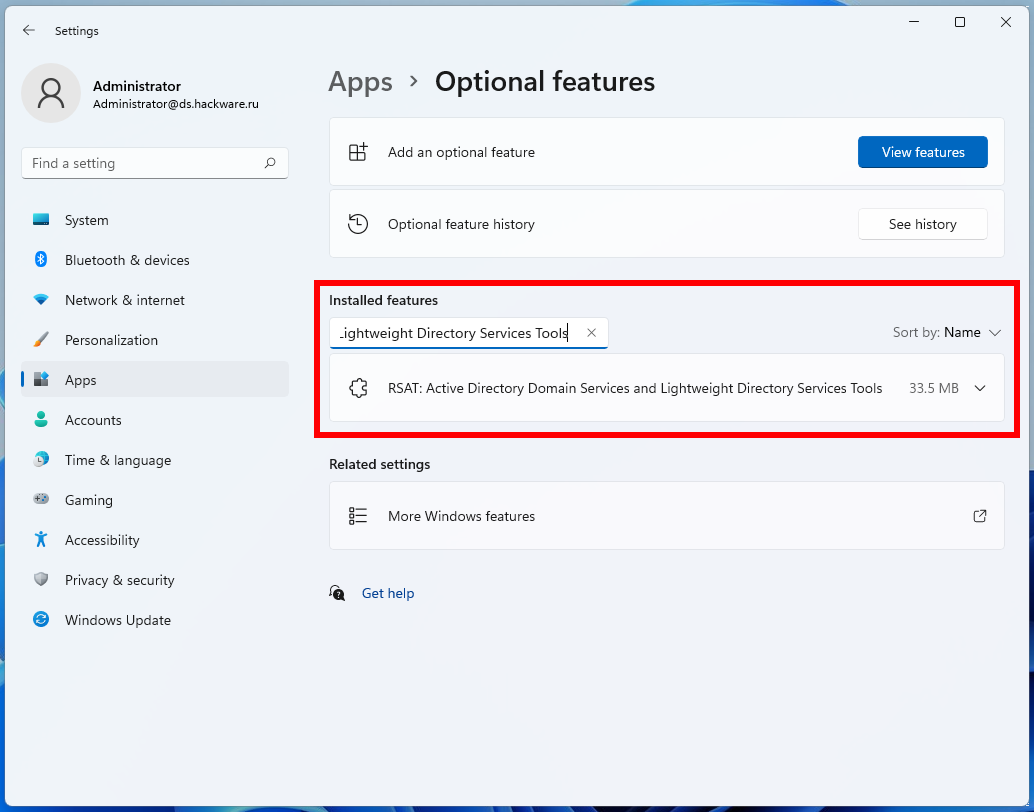
Также помните, что в английской и локализованных версиях Windows данные компоненты называются по-разному!
Правка реестра
Способ связан с редактированием реестра операционной системы.
Выключаем компьютер, запускаем систему в безопасном режиме (в момент загрузки нажимаем на клавишу «F8»). Появится меню, где есть необходимый пункт для безопасного запуска.
Вводим «regedit» в окне «Выполнить», которое открывается комбинацией клавиш «Windows+R».

Переходим в «HKEY_CURRENT_USER», а затем «Printers». Создаём папку «Settings» (если ее нет), а внутри «Wizard». Для создания кликаем на директорию «Settings» ПКМ и выбираем «Создать-раздел», задаем имя раздела.

Добавляем параметры «Auto Install», «Locate Type», «Set As Default», «Shared», «Use Existing» и указываем тип файлов «REG_DWORD». Параметры указываем со значением 1, а «Use Existing» – 0.
Вызываем меню через нажатие ПКМ в правой области. Далее создаем нужный параметр, в нашем случае «DWORD»

Появится новая запись. Изменяется значение тоже через контекстное меню, вызываемое ПКМ. В соответствующее поле вводится значение 0 или 1.
Аналогично добавим параметр «Driver Name», тип файла «REG_SZ» (строковый параметр), а значение – пусто.
Перезагружаем компьютер.
Инструкция по установке RSAT на Виндовс 10
RSAT, в первую очередь, будет необходим системным администраторам, а также тем пользователям, кто хочет получить практический опыт, связанный с работой серверов на базе Виндовс. Поэтому, если Вам это нужно, следуйте инструкции по установке этого программного комплекса.
Шаг 1: проверка аппаратных и системных требований
RSAT не устанавливается на ОС Виндовс Home Edition и на ПК, которые работают на базе ARM-процессоров. Удостоверьтесь, что Ваша операционная система не попадает в этот круг ограничений.
Шаг 2: скачивание дистрибутива
Скачайте средство удаленного администрирования с официального сайта корпорации Майкрософт c учетом архитектуры Вашего ПК.

Шаг 3: инсталляция RSAT
- Откройте скачанный ранее дистрибутив.
- Согласитесь с установкой обновления KB2693643 (RSAT ставится как пакет обновлений).

Примите условия лицензионного соглашения.

Дождитесь завершения процесса установки.

Шаг 4: активация функций RSAT
По умолчанию, Виндовс 10 самостоятельно активирует инструменты RSAT. Если это произошло, то в Панели управления появятся соответствующие разделы.

Ну а если, по какой-либо причине, средства удаленного доступа не активировались, то выполните такие действия:
- Откройте «Панель управления» через меню «Пуск».
- Кликните по пункту «Программы и компоненты».

Далее «Включение или отключения компонентов Windows».

Найдите RSAT и поставьте напротив этого пункта отметку (галочку).

После выполнения этих шагов можно использовать RSAT для решения задач удаленного администрирования серверов.
Установка оснастки Active Directory в Windows 10
04.10.2018itproActive Directory, Windows 10комментариев 12
Одной из наиболее часто используемых консолей управления объектами в домене Active Directory – MMC оснастка Active Directory Users and Computers (или ADUC). Чтобы пользоваться этой оснастку с клиентского компьютера с Windows 10, необходимо установить компонент Microsoft Remote Server Administration Tools (RSAT). RSAT представляет собой набор различных инструментов и утилит для управления серверами Windows Servers, доменом Active Directory и другими ролями и функциями Windows.
Скачать RSAT для Windows 10

Выберите язык своей Windows 10 и нажмите кнопку Download button. В зависимости от разрядности вашей системы, вам нужно скачать один из файлов:
- Для Windows 10 x86 – файл WindowsTH-RSAT_TP5_Update-x86.msu (68.5 Мб)
- Для Windows 10 x64 – файл WindowsTH-RSAT_TP5_Update-x64.msu (91.0 Мб)

Установка RSAT в Windows 10

Установите скачанный файл, дважды щелкнув по нему Или установите msu файл RSAT из командной строки в «тихом» режиме:
wusa.exe c:\Install\WindowsTH-RSAT_TP5_Update-x64.msu /quiet /norestart
После окончания установки RSAT нужно перезагрузить компьютер.
Осталось активировать необходимый функционал RSAT. Для этого:

- Щелкните ПКМ по кнопке Start и выберите ControlPanel (Панель управления)
- Выберите Programs and Features (Программы и компоненты)
- В левой панели нажмите кнопку Turn Windows features on or off
- В дереве компонентов разверните Remote Server Administration Tools-> Role Administration Tools -> AD DS and AD LDS Tools
- Отметьте раздел ADDSTools и нажмите OK.
Установка оснастки ADUC также может быть выполнена из командой строки. Последовательно выполните 3 команды:
dism /online /enable-feature /featurename:RSATClient-Roles-ADdism /online /enable-feature /featurename:RSATClient-Roles-AD-DSdism /online /enable-feature /featurename:RSATClient-Roles-AD-DS-SnapIns

После установки оснасток управления, в разделе Administrative Tools панели управления появится ссылка на консоль Active Directory Users and Computers.

Теперь можно запустить оснастку ADUC и подключится к любому контроллеру домена. Если данный компьютер состоит в домене Active Directory, консоль подключится к контролеру домена, на основании текущего Logon сервера.
Подключение консоли ADUC к домену из рабочей группы
Если вы хотите подключится консолью ADUC к контроллеру домена с машины, которая не включена в домен (состоит в рабочей группе, или стоит домашняя версия Windows), воспользуйтесь таким методом:
- Запустите командную строку и выполните команду запуска остастки от имени другого пользователя: runas /netonly /user:winitpro\aaivanov mmc
- В пустой консоли MMC выберите File->Add/Remove Snap-In
- Перенесите оснастку Active Directory Users and Computers в правую панель и нажмите
- Чтобы подключится к домену, щелкните по корню консоли и выберите Change domain. Укажите имя домена.
В результате консоль ADUC подключится к контроллеру домена, получит и отобразит структуру контейнеров (OU) данного домена Active Directory.

Предыдущая статья Следующая статья
Как включить службы Active Directory в Windows 10?
Остается активировать необходимую функцию RSAT.
- Правой кнопкой на Start и выберите Control Panel
- Выберите Programs and Features
- На левой панели нажмите Turn Windows features on or off
- Разверните Remote Server Administration Tools-> Role Administration Tools -> AD DS and AD LDS Tools
- Выберите AD DS Tools и нажмите OK.
Однако вы можете установить функцию AD из командной строки только с помощью этих трех команд:
dism /online /enable-feature /featurename:RSATClient-Roles-AD
dism /online /enable-feature /featurename:RSATClient-Roles-AD-DS
dism /online /enable-feature /featurename:RSATClient-Roles-AD-DS-SnapIns
Please follow and like us:
Previous Entry | Next Entry
Options to Install Active Directory in Windows 10
The 3 options discussed in this guide are (Install RSAT for AD):
- From Manage optional features
- Using DISM
- With PowerShell
Install RSAT for Active Directory in Windows 10 with Manage Optional Features
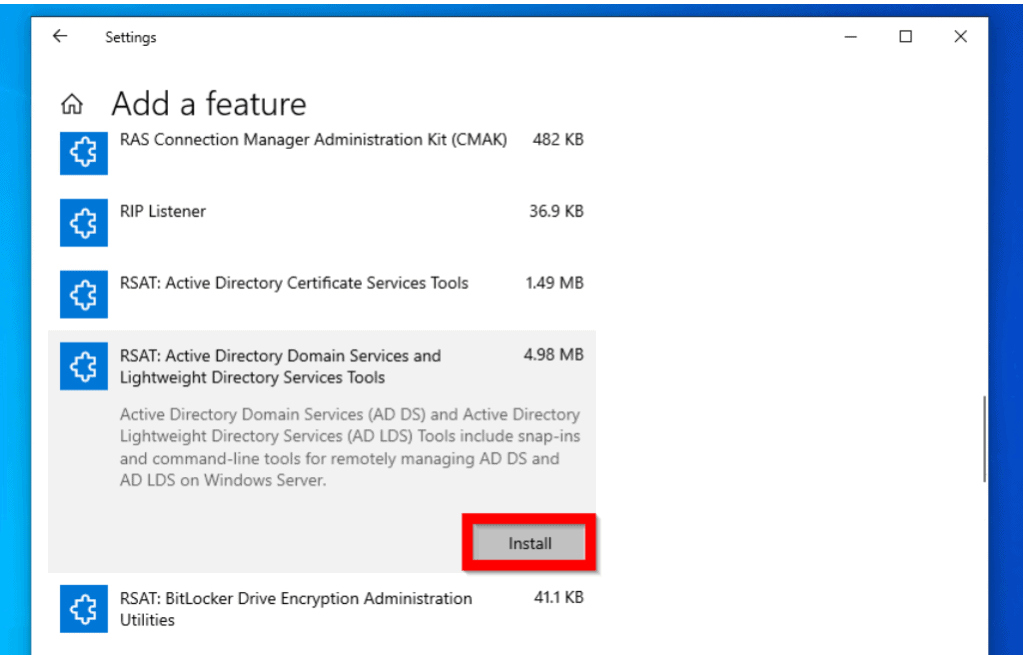
To enable Active Directory with this method:
Type Optional Features in the search bar. Then select Manage Optional Features.
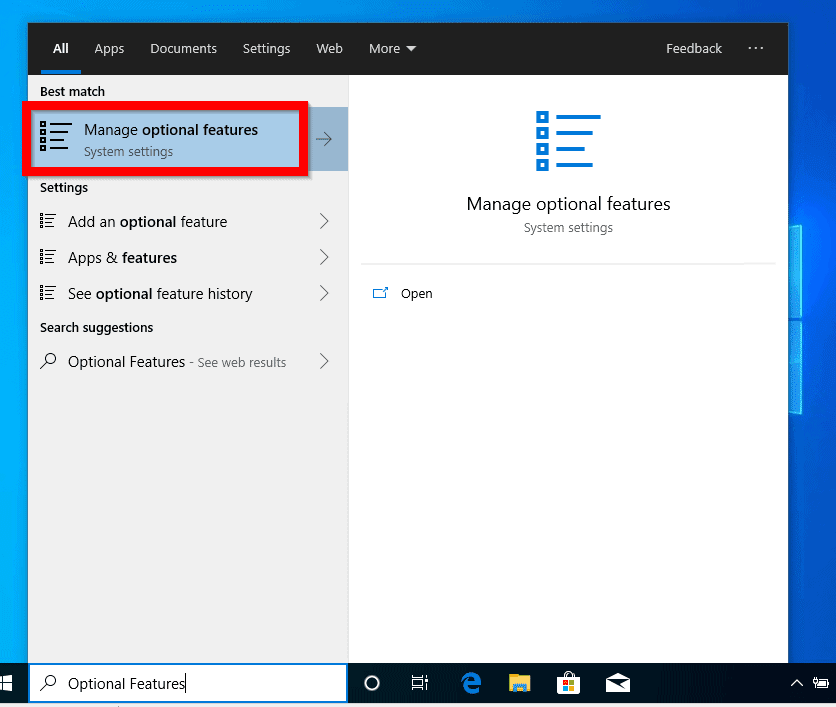
Then click Add features.
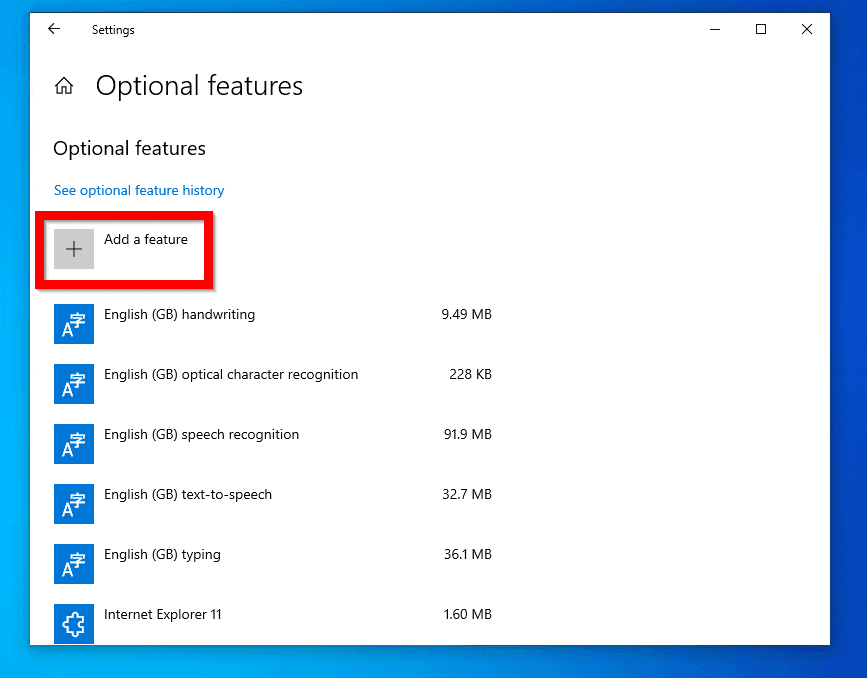
Scroll to RSAT: Active Directory Domain Services and Lighweight Directory Services Tools. Then click it.
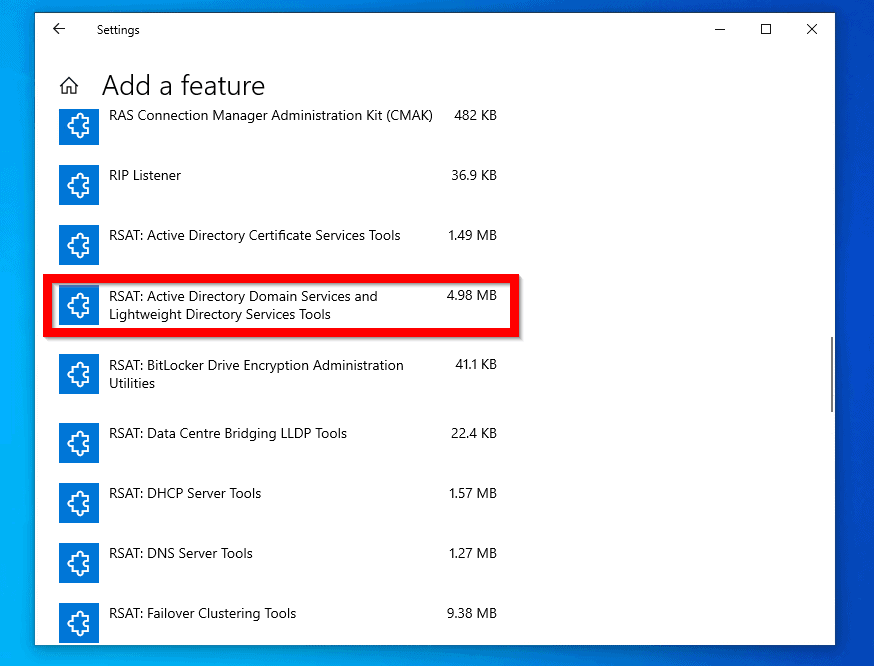
Click Install.

To confirm that the feature is installed, click the back button beside Settings.
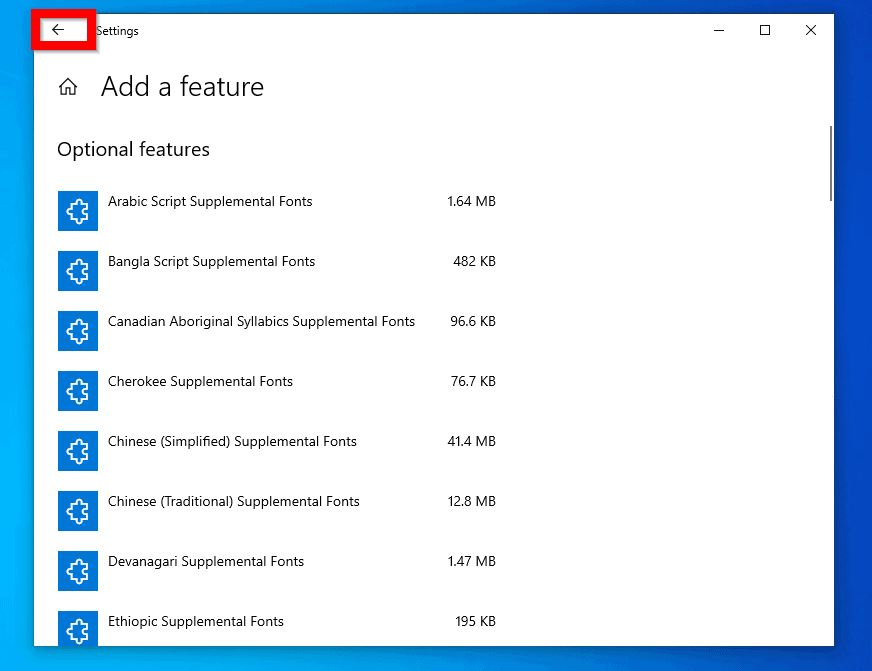
Then click see optional feature history. The feature installation progress bar will be displayed.
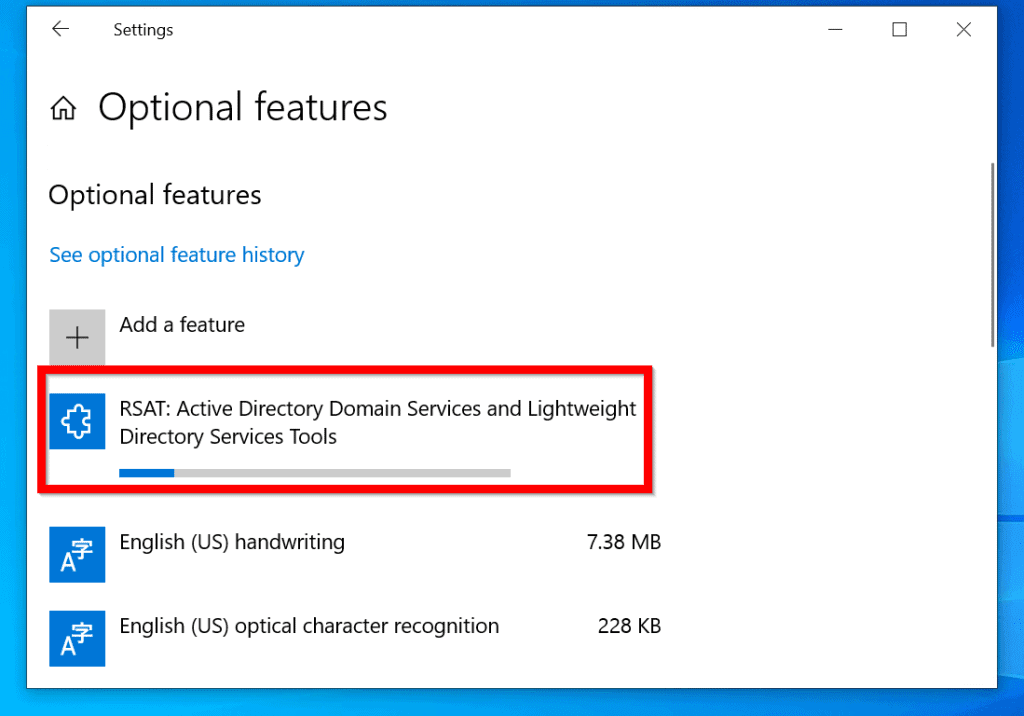
When the installation is completed, scroll down the Optional features list. RSAT: Active Directory Domain Services and Lighweight Directory Services Tools will be listed.
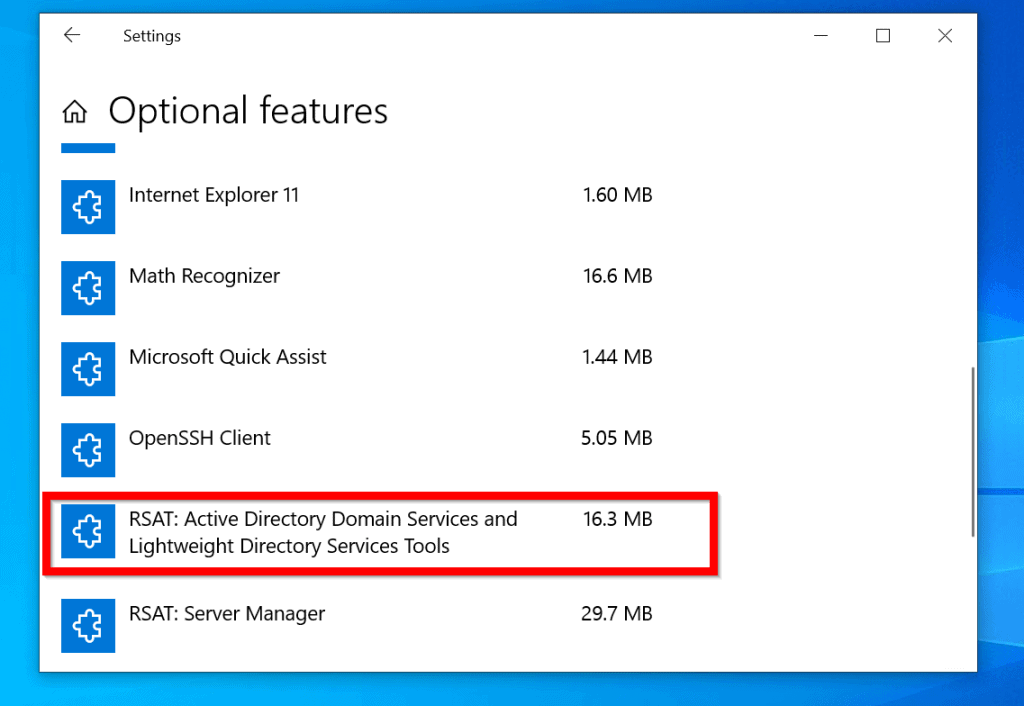
To confirm that this feature is installed, search for Active Directory. You should find all the AD tools.

Install RSAT for Active Directory in Windows 10 with DISM

Another method to install Active Directory is to use DISM Command.
Here are the steps:
Type cmd in search bar. Then right-click Command Prompt and select Run as administrator.
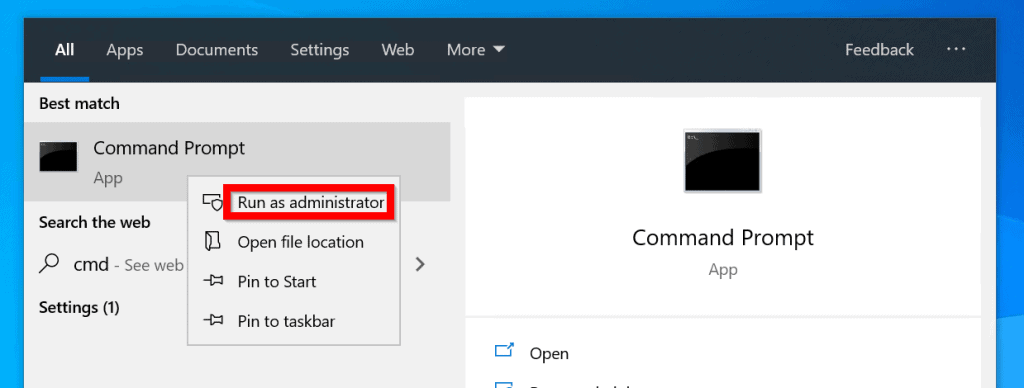
Then at User Account Control prompt, click Yes.
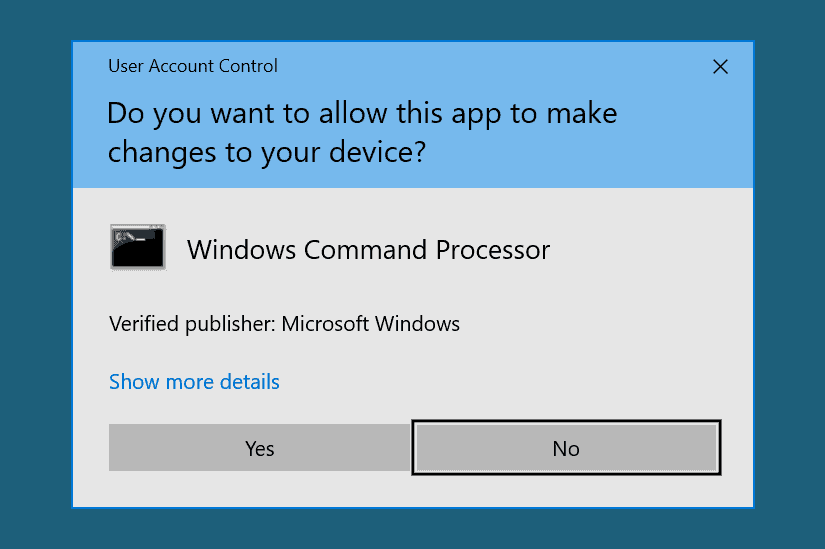
Finally, at command prompt, type this command. Then press enter.
DISM.exe /Online /Get-Capabilities | find "Rsat.Active"
The command will display the feature name for RSAT for Active Directory….

To install Active Directory RSAT tools, type this command. Then press enter.
DISM /Online /Add-Capability /CapabilityName:Rsat.ActiveDirectory.DS-LDS.Tools~~~~0.0.1.0
Ensure to copy the capability name from the /Get-Capabilities command. When you press enter the feature installation will begin…
If the installation appear to be hanging, wait. It will eventually progress to 100%
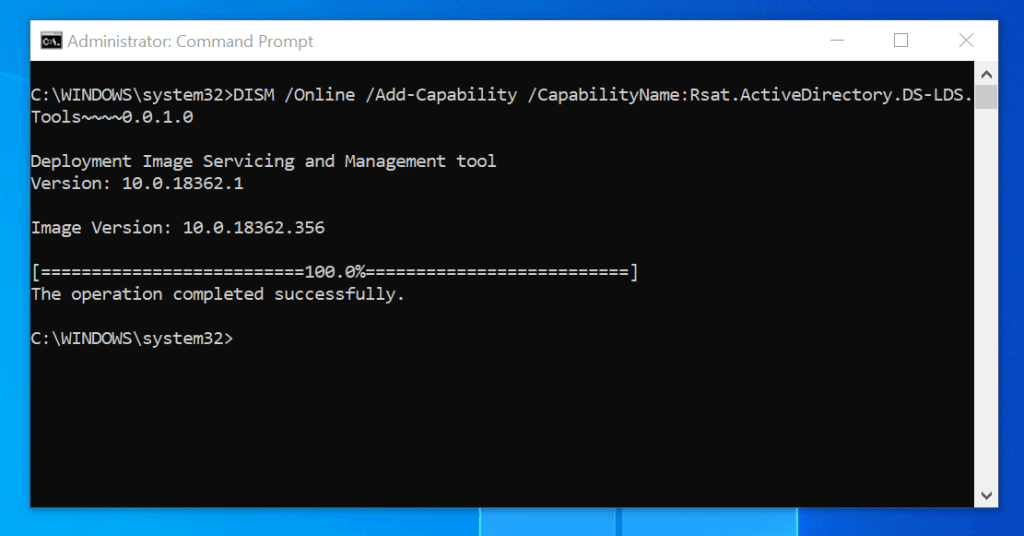
When the installation is completed, you can confirm the installation with the command below:
DISM.exe /Online /Get-CapabilityInfo /CapabilityName:Rsat.ActiveDirectory.DS-LDS.Tools~~~~0.0.1.0
Here is the result of the command. The State is displayed as Installed.
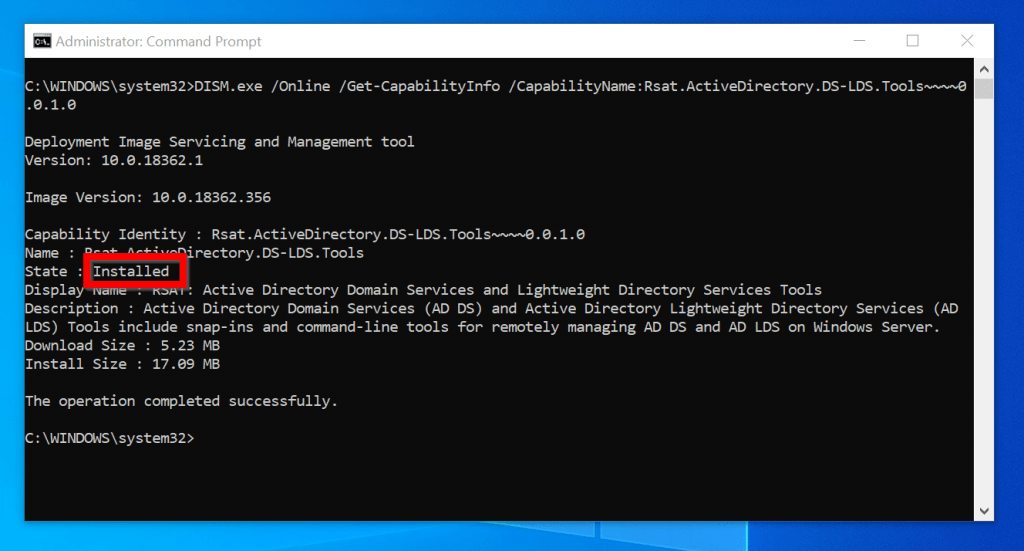
Install RSAT for Active Directory in Windows 10 with PowerShell
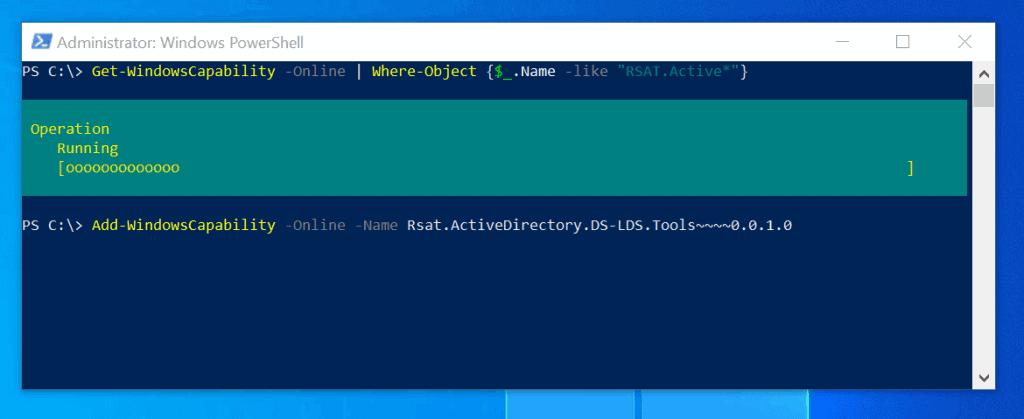
You can also enable RSAT for Active Directory in Windows 10 with PowerShell.
Here are the steps:
Search PowerShell. Then right-click Windows PowerShell and select Run as Administrator.
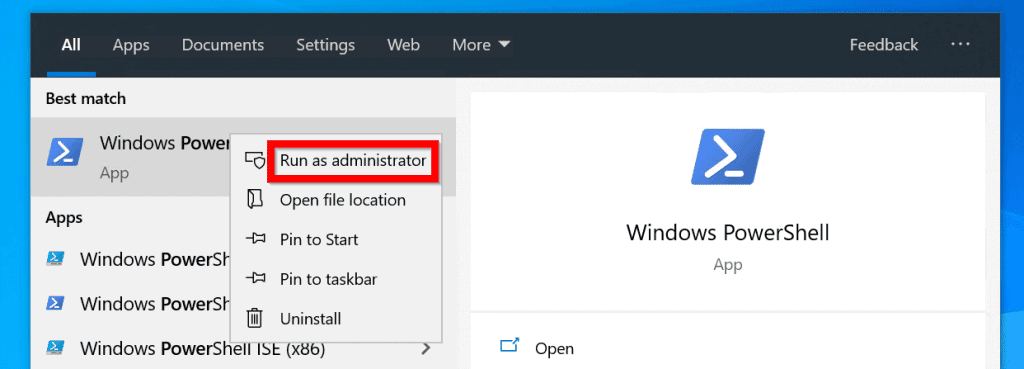
At powershell command prompt, type the command below. Then press enter.
Get-WindowsCapability -Online | Where-Object {$_.Name -like "RSAT.Active*"}
The command will display the feature name of RSAT for Active Directory.
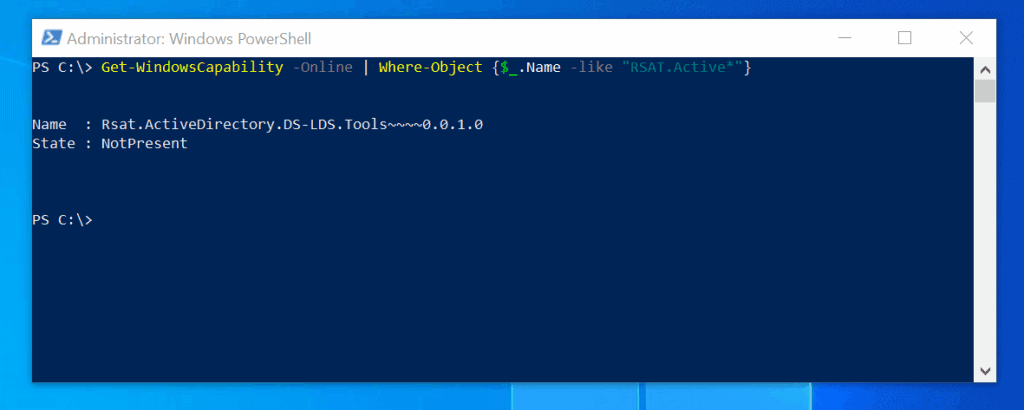
To install the feature with PowerShell, type this command then press enter. Copy the name of the feature from the result of the previous command.
Add-WindowsCapability -Online -Name Rsat.ActiveDirectory.DS-LDS.Tools~~~~0.0.1.0
PowerShell will start installing the feature…it may take a while to complete…
When the installation is completed, it will return a result similar to the one below. If you need to restart your computer, RestartNeeded will display True.
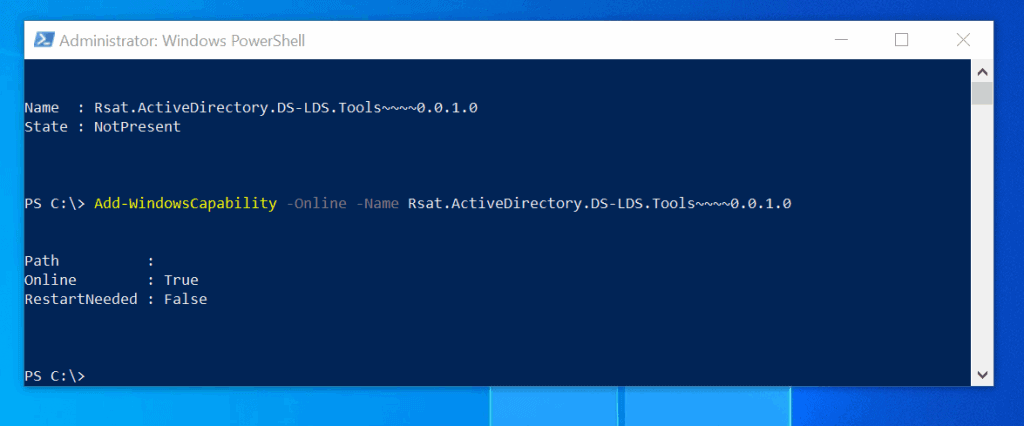
Finally, to confirm successful install, type this command. Then press enter.
Get-WindowsCapability -Online | Where-Object {$_.Name -like "RSAT.Active*"}
The State now shows Installed.
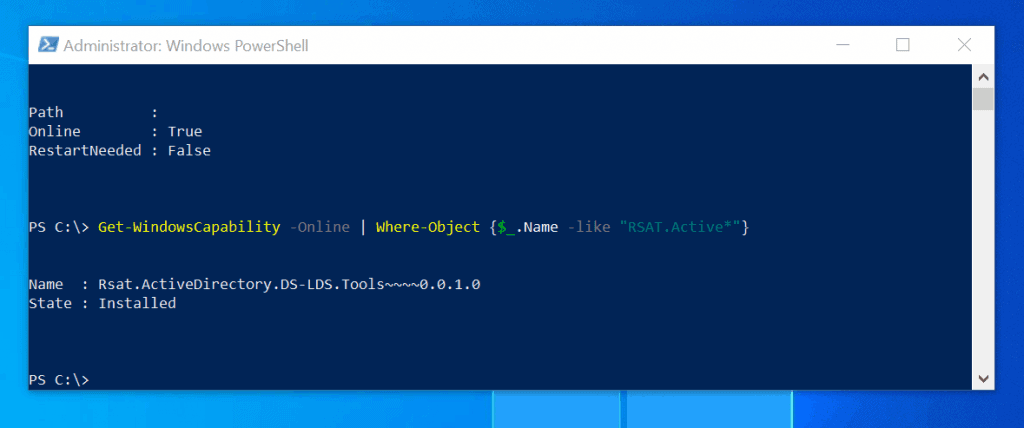
With one of the 3 methods discussed in this guide you should be able to install RSAT for Active Directory in Windows 10.
Have a question, comment or feedback? Use the “Leave a Reply” form. The form is at the end of this page.
For more Windows guides visit our Windows How To page.
- Was this post helpful?
Установка средств администрирования RSAT в Windows 10 1809 с помощью PowerShell | Windows для систем
После обновления Windows 10 на моем компьютере с 1803 до 1809 (October Update) пропали установленные инструменты удаленного администрирования серверов RSAT (это всегда происходит при обновлении билда Win10, см. статью). Я как всегда собрался скачать и установить последнюю версию RSAT со страницы загрузки Microsoft, однако оказалось что на страницы загрузки висит следующая надпись
IMPORTANT: Starting with Windows 10 October 2018 Update, RSAT is included as a set of «Features on Demand» in Windows 10 itself.
Как оказалось, в Microsoft решили, что начиная с Windows 10 1809 (17763) теперь не нужно качать последнюю версию RSAT с сайта Майкрософт. Теперь пакет Remote Server Administration Tools встроен в образ Windows 10 и устанавливается в виде отдельной опции (функции по требованию). Установка RSAT возможно из приложения Параметры.
Чтобы установить RSAT в Windows 10 1809, нужно перейти в раздел Settings -> Apps -> Manage Optional Features -> Add a feature. Здесь вы можете выбрать и установить конкретные инструменты из пакета RSAT.
Однако на другом корпоративном компьютере с Windows 10 Enterprise, также обновленном до версии1809, список дополнительных опций оказался пуст. Единственный способ установить RSAT в таком случае – воспользоваться PowerShell. Рассмотрим как установить RSAT в Windows 10 1809 из командной строки PowerShell.
С помощью следующей команды можно проверить, установлены ли компоненты RSAT в вашем компьютере:
Можно представить статус установленных компонентов RSAT в более удобной таблице:
Как вы видите, компоненты RSAT не установлены (NotPresent).
Для установки данных опций Windows можно использовать командлет Add-WindowsCapacity.
Чтобы установить конкретный инструмент RSAT, например инструменты управления AD (в том числе консоль ADUC), выполните команду:
Для установки консоли управления DNS, выполните:
И т.д.
Чтобы установить сразу все доступные инструменты RSAT, выполните:
Чтобы доставить только отключенные компоененты RSAT, выоплните:
Теперь убедитесь, что инструменты RSAT установлены (статус Installed);
После этого установленные инструменты RSAT отобразятся в панели Manage Optional Features.
Если при установке RSAT вы столкнетесь с ошибкой Add-WindowsCapability failed. Error code = 0x800f0954, скорее всего ваш компьютер настроен на получение обновлений со внутреннего WSUS/SUP сервера.
Для установки компонентов RSAT из GUI нужно изменить временно отключить обновление со WSUS сервера в реестре (HKLMSOFTWAREPoliciesMicrosoftWindowsWindowsUpdateAU параметр UseWUServer= 0) и перезапустить службу обновления.
Можно воспользоваться таким скриптом:
Смена учетной записи
Чтобы получилось запустить печать или управлять принтером, необходимы соответствующие разрешения. Максимальные возможности всегда предоставляются учетной записи администратора. А вот аккаунт обычного пользователя может иметь запрет на выполнение определенных действий.
Поэтому выхода из ситуации два:
- войти в Windows в качестве администратора;
- на главном устройстве выставить разрешения для одной конкретной, нескольких или всех групп пользователей.
Последнее делается через свойства принтера. Перейдите в раздел «Устройства и принтеры» (нажатие «Win+R» и команда «control printers»).
Откройте контекстное меню неработающего принтера через правый клик мыши и откройте свойства.
На вкладке «Безопасность» снимите запреты на печать, если таковые присутствуют, и поставьте разрешение для «Все».
Настройка
- Оба ПК (локальные и удаленные) должны работать Windows 10 версии 1607 или более поздней версии. Удаленные подключения к компьютеру с поддержкой Azure AD, который работает с более ранними версиями Windows 10, не поддерживаются.
- Локальный компьютер (на котором вы подключались) должен быть подключен к Azure AD или hybrid Azure AD, если используется Windows 10, версия 1607 и выше, или Azure AD, зарегистрированный при использовании Windows 10, версии 2004 и выше. Удаленные подключения к компьютеру, подключенным к Azure AD, с несоединяемого устройства или Windows 10 не поддерживаются.
- Локальный компьютер и удаленный компьютер должны быть в том же клиенте Azure AD. Гости Azure AD B2B не поддерживаются для удаленного рабочего стола.
Убедитесь, что на клиентских КОМПЬЮТЕРАх, которые вы используете для подключения к удаленному компьютеру, отключается функция remote Credential GuardWindows 10 версии 1607.
-
На компьютере, к который необходимо подключиться:
-
откройте свойства системы для удаленного компьютера.
-
Включите функцию Разрешить удаленные подключения к этому компьютеру и выберите вариант Разрешать подключения только от компьютеров с удаленным рабочим столом с сетевой проверкой подлинности.
-
Если кроме пользователя, который присоединил компьютер к Azure AD, никто больше не собирается использовать удаленное подключение, дополнительные настройки не требуются. Чтобы разрешить дополнительным пользователям или группам подключаться к компьютеру, необходимо разрешить удаленные подключения для указанных пользователей или групп. Пользователи могут добавляться вручную или с помощью политик MDM:
-
Добавление пользователей вручную
Вы можете указать отдельные учетные записи Azure AD для удаленных подключений, запуская следующий комдлет PowerShell:
где атрибут upN-attribute-of-your-user — это имя профиля пользователя в C:\Users, который создается на основе атрибута DisplayName в Azure AD.
Эта команда работает только для пользователей устройств AADJ, уже добавленных в любую из локальных групп (администраторов).
В противном случае эта команда бросает приведенную ниже ошибку. Пример:- только для пользователя облака: «Нет такого глобального пользователя или группы: имя»
- для синхронизированного пользователя: «Нет такого глобального пользователя или группы: имя»
Примечание
Для устройств, Windows 10 версии 1703 или более ранних версий, пользователь должен сначала войти на удаленное устройство перед попыткой удаленного подключения.
Начиная с Windows 10 версии 1709, можно добавить других пользователей Azure **** AD в группу Администраторы на устройстве в Параметры и ограничить удаленные учетные данные администраторам. **** При возникновении проблем с удаленным подключение убедитесь, что оба устройства присоединены к Azure AD и что доверенный платформенный модуль работает правильно на обоих устройствах.
-
Добавление пользователей с помощью политики
Начиная с Windows 10 версии 2004 года вы можете добавлять пользователей или группы Azure AD в удаленные пользователи настольных компьютеров с помощью политик MDM, как описано в описании управления группой локальных администраторов на устройствах
Совет
При подключении к удаленному компьютеру введите имя учетной записи в этом формате: AzureAD\yourloginid@domain.com.
Примечание
Если вы не можете подключиться с помощью удаленного подключения к рабочему столу 6.0, необходимо отключить новые функции RDP 6.0 и вернуться к RDP 5.0, внося несколько изменений в файл RDP. Подробные сведения см. в этой статье поддержки.
-
-
Установка RSAT в Windows 10 с помощью PowerShell
Вы можете установить компоненты администрирования RSAT с помощью PowerShell. В этом примере мы покажем, как управлять компонентами RSAT в Windows 10 20H2.
С помощью следующей PowerShell команды можно вывести список компонентов RSAT, установленных на вашем компьютере:
Можно представить статус установленных компонентов RSAT в более удобной таблице:
Get-WindowsCapability -Name RSAT* -Online | Select-Object -Property DisplayName, State
В нашем примере инструменты управления DHCP и DNS установлены (Installed), а все остальные модуль RSAT отсутствуют (NotPresent).

Для установки RSAT в Windows используется PowerShell командлет Add-WindowsCapability.
Чтобы установить конкретный инструмент RSAT, например инструменты управления AD (в том числе консоль ADUC из модуль Active Directory для Windows Powershell), выполните команду:
Add-WindowsCapability –online –Name Rsat.ActiveDirectory.DS-LDS.Tools~~~~0.0.1.0
Для установки консоли управления DNS и модуля PowerShell DNSServer, выполните:
Add-WindowsCapability –online –Name Rsat.Dns.Tools~~~~0.0.1.0
И т.д.
Add-WindowsCapability -Online -Name Rsat.BitLocker.Recovery.Tools~~~~0.0.1.0 Add-WindowsCapability -Online -Name Rsat.CertificateServices.Tools~~~~0.0.1.0 Add-WindowsCapability -Online -Name Rsat.DHCP.Tools~~~~0.0.1.0 Add-WindowsCapability -Online -Name Rsat.FailoverCluster.Management.Tools~~~~0.0.1.0 Add-WindowsCapability -Online -Name Rsat.FileServices.Tools~~~~0.0.1.0 Add-WindowsCapability -Online -Name Rsat.GroupPolicy.Management.Tools~~~~0.0.1.0 Add-WindowsCapability -Online -Name Rsat.IPAM.Client.Tools~~~~0.0.1.0 Add-WindowsCapability -Online -Name Rsat.LLDP.Tools~~~~0.0.1.0 Add-WindowsCapability -Online -Name Rsat.NetworkController.Tools~~~~0.0.1.0 Add-WindowsCapability -Online -Name Rsat.NetworkLoadBalancing.Tools~~~~0.0.1.0 Add-WindowsCapability -Online -Name Rsat.RemoteAccess.Management.Tools~~~~0.0.1.0 Add-WindowsCapability -Online -Name Rsat.RemoteDesktop.Services.Tools~~~~0.0.1.0 Add-WindowsCapability -Online -Name Rsat.ServerManager.Tools~~~~0.0.1.0 Add-WindowsCapability -Online -Name Rsat.Shielded.VM.Tools~~~~0.0.1.0 Add-WindowsCapability -Online -Name Rsat.StorageMigrationService.Management.Tools~~~~0.0.1.0 Add-WindowsCapability -Online -Name Rsat.StorageReplica.Tools~~~~0.0.1.0 Add-WindowsCapability -Online -Name Rsat.SystemInsights.Management.Tools~~~~0.0.1.0 Add-WindowsCapability -Online -Name Rsat.VolumeActivation.Tools~~~~0.0.1.0 Add-WindowsCapability -Online -Name Rsat.WSUS.Tools~~~~0.0.1.0
Чтобы установить сразу все доступные инструменты RSAT, выполните:
Get-WindowsCapability -Name RSAT* -Online | Add-WindowsCapability –Online
Также вы можете установить компоненты RSAT с помощью утилиты управления образом DISM. Например: DISM.exe /Online /add-capability /CapabilityName:Rsat.ActiveDirectory.DS-LDS.Tools~~~~0.0.1.0 /CapabilityName:Rsat.GroupPolicy.Management.Tools~~~~0.0.1.0 /CapabilityName:Rsat.WSUS.Tools~~~~0.0.1.0
Чтобы установить только отсутствующие компоненты RSAT, выполните:
Get-WindowsCapability -Name RSAT* -Online | where State -EQ NotPresent | Add-WindowsCapability –Online

Теперь убедитесь, что инструменты RSAT установлены (статус Installed);
После этого установленные инструменты RSAT отобразятся в панели Manage Optional Features.
Установка RSAT в Windows 10
Установите скачанный файл, дважды щелкнув по нему

wusa.exe c:InstallWindowsTH-RSAT_TP5_Update-x64.msu /quiet /norestart
После окончания установки RSAT нужно перезагрузить компьютер.
Осталось активировать необходимый функционал RSAT. Для этого:
Установка оснастки ADUC также может быть выполнена из командой строки. Последовательно выполните 3 команды:
dism /online /enable-feature /featurename:RSATClient-Roles-AD dism /online /enable-feature /featurename:RSATClient-Roles-AD-DS dism /online /enable-feature /featurename:RSATClient-Roles-AD-DS-SnapIns

Administrative Tools

Теперь можно запустить оснастку ADUC и подключится к любому контроллеру домена. Если данный компьютер состоит в домене Active Directory, консоль подключится к контролеру домена, на основании текущего Logon сервера.
Подключение консоли ADUC к домену из рабочей группы
Если вы хотите подключится консолью ADUC к контроллеру домена с машины, которая не включена в домен (состоит в рабочей группе, или стоит домашняя версия Windows), воспользуйтесь таким методом:
- Запустите командную строку и выполните команду запуска остастки от имени другого пользователя:
- В пустой консоли MMC выберите File->Add/Remove Snap-In
- Перенесите оснастку Active Directory Users and Computers в правую панель и нажмите
- Чтобы подключится к домену, щелкните по корню консоли и выберите Change domain. Укажите имя домена.
В результате консоль ADUC подключится к контроллеру домена, получит и отобразит структуру контейнеров (OU) данного домена Active Directory.
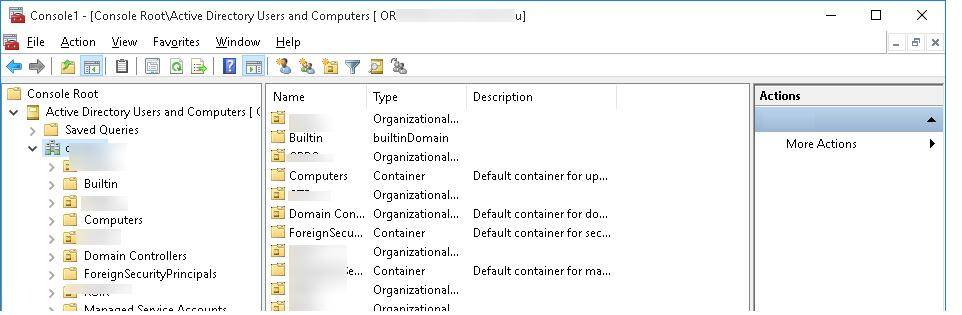

Одним из основных инструментов управления доменами Active Directory является оснастка «Active Directory — пользователи и компьютеры» Active Directory (ADUC).
Адаптер ADUC используется для выполнения типичных задач администрирования домена и управления пользователями, группами, компьютерами и организационными подразделениями в домене Active Directory.
По умолчанию консоль Active Directory — пользователи и компьютеры (dsa.msc) установлена на сервере, когда она продвигается на контроллер домена во время выполнения роли доменных служб Active Directory (AD DS).
Чтобы использовать оснастку ADUC в Windows 10, сначала необходимо установить Microsoft Remote Server Administration Tools (RSAT).
RSAT включает в себя различные инструменты командной строки, модули PowerShell и оснастки для удаленного управления серверами Windows, Active Directory и другими ролями и функциями Windows, которые работают на серверах Windows.
Как установить Active Directory — пользователи и компьютеры на Windows 10?
По умолчанию RSAT не установлен в Windows 10 (и других настольных операционных системах Windows).
Средства удаленного администрирования сервера (RSAT) позволяют ИТ-администраторам удаленно управлять ролями и компонентами в Windows Server 2016, 2012 R2, 2012, 2008 R2 с рабочих станций пользователей под управлением Windows 10, 8.1, 8 и Windows 7.
RSAT напоминает средства администрирования Windows Server 2003 Pack (adminpak.msi), который был установлен на клиентах под управлением Windows 2000 или Windows XP и использовался для удаленного управления сервером. RSAT не может быть установлен на компьютерах с домашними выпусками Windows.
Чтобы установить RSAT, у вас должна быть профессиональная или корпоративная версия Windows 10.
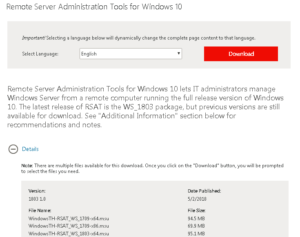
Совет. Как вы можете видеть, пакет RSAT доступен для последней версии Windows 10 1803.
WindowsTH-RSAT_WS_1709 и WindowsTH-RSAT_WS_1803 используются для управления Windows Server 2016 1709 и 1803 соответственно.
Если вы используете предыдущую версию Windows Server 2016 или Windows Server 2012 R2 / 2012/2008 R2, вам необходимо использовать пакет WindowsTH-RSAT_WS2016.
Выберите язык вашей версии Windows 10 и нажмите кнопку «Download».
В зависимости от битности вашей ОС выберите нужный файл * .msu:
- Для Windows 10 x86 — загрузите WindowsTH-RSAT_WS2016-x86.msu (69.5 MB);
- Для Windows 10 x64 — загрузите WindowsTH-RSAT_WS2016-x64.msu (92.3 MB);
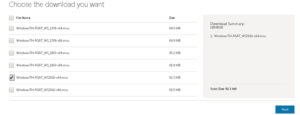
Установите загруженный файл (Обновление для Windows KB2693643), дважды щелкнув по нему.
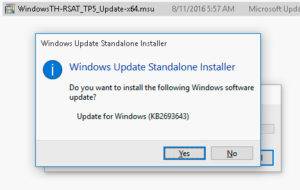
Установите загруженный файл (Обновление для Windows KB2693643), дважды щелкнув по нему.
wusa.exe c:InstallWindowsTH-RSAT_WS2016-x64.msu /quiet /norestart
После завершения установки RSAT вам необходимо перезагрузить компьютер.
Версии Windows 10
Чтобы включить Active Directory-пользователи и компьютеры на ПК с Windows 10, сначала необходимо установить RSAT — средства удаленного администрирования сервера. Если вы используете более старую версию Windows 10, то есть 1803 или ниже, вам нужно будет загрузить файлы RSAT из центра загрузки Microsoft.
С другой стороны, во всех версиях Windows 10, начиная с выпуска 10 октября 2020 года, RSAT включен как «Функция по требованию». Вам не нужно загружать инструменты, а только устанавливать и включать их
Обратите внимание, что только выпуски Enterprise и Professional поддерживают RSAT и Active Directory
Что такое Active Directory в Windows 10 и для чего это нужно
Компания «Майкрософт» разработала новую программу, позволяющую объединить все объекты сети (компьютеры, роутеры, принтеры, профили пользователей, серверы) в единую систему. Называется это хранилище — Active Directory или Активный каталог (сокращенно AD).
Для реализации этой программы нужен специальный сервер, вернее, контроллер домена. В нем будет храниться вся информация. Через него выполняется аутентификация (через протокол Kerberos) пользователей и различных устройств в сети. Контроллер домена будет мониторить доступ к объектам своей сети, то есть разрешать запрашиваемое действие или, наоборот, блокировать его.
Использование Active Directory имеет ряд преимуществ. Эта программа обеспечивает безопасную работу, упрощает взаимодействие различных объектов одной сети. С помощью AD можно ограничить ряд функций для определенных пользователей. Данные, хранящиеся на таком сервере, защищены от внешнего доступа. Службы AD обеспечивают удобный обмен файлами (на основе технологии DFS), объединяют все объекты в одну систему (поддерживается стандарт LDAP). Возможна интеграция с Windows Server через протокол RADIUS.
Программу Active Directory можно использовать на базе профессиональной редакции Win10. Существует специальный инструмент управления доменами (оснастка ADUC), позволяющий адаптировать AD к своей ОС. Этот адаптер позволяет контролировать и управлять объектами сети. Прежде чем использовать ADUC, рекомендуется установить сервис RSAT, включающий Командную строчку, Power Shell, а также средства удаленного администрирования сервера.
Важно! Active Directory выступает в роли каталога, хранилища информации о пользователях и инфраструктуре сети. Реализация этого проекта осуществляется через контроллер домена
Это сервер контролирует доступ (разрешает или блокирует запросы) к объектам своей сети. AD рекомендуется использовать для больших компаний.
Поиск проблемы
В большинстве случаев установка RSAT проходит без проблем. Однако есть две проблемы, с которыми вы можете столкнуться.
Первый — невозможность установить RSAT. Если это произойдет, убедитесь, что брандмауэр Windows включен. RSAT использует стандартный бэкэнд Windows Update и требует, чтобы брандмауэр был запущен и работал. Если он выключен, включите его и попробуйте снова установить RSAT.
Вторая проблема может возникнуть после установки. Некоторые пользователи пропускают вкладки или испытывают другие проблемы. Единственное решение проблем после установки — удалить и установить RSAT заново.
Если у вас есть проблемы с ADUC, вы должны проверить, правильно ли подключен его ярлык. Это должно привести к% SystemRoot% \ system32 \ dsa.msc. Если это не так, переустановите программу.









