Не удаётся активировать windows на этом устройстве
Содержание:
- 0х803f7001 — ошибка активации Windows 10
- Код ошибки 0x8007007b в Windows 7
- Основные способы устранения
- Изменение активационных данных классическим способом
- Замена активационного ключа
- Как исправить ошибку Windows Live Mail 0x8007007A
- Теневое подключение RDS Shadow из PowerShell
- Код ошибки 0x8007007b: как исправить? Способ первый
- Ошибка при обновлении библиотеки Cadescom -0x800700B7
- Способ 1: Использование средства исправления неполадок
- Ошибка 0хc004f210 при активации Windows 10
- Причины появления ошибки
- Код ошибки 0x8007000d при установке Windows 10
- Причины ошибки с кодом 0x8007000d
- Как устранить ошибку 0x8007000d
- Шаг №1. Удалите (отключите) лишние программы
- Шаг №2. Используйте специальный инструмент от Майкрософт
- Шаг №3. Восстановите имеющийся образ Виндовс
- Шаг №4. Перезапустите службы обновления
- Шаг №5. Установите обновление «KB947821»
- Шаг №6. Используйте инструментарий утилиты sfc
- Шаг №7. Выполните откат системы на раннюю стабильную точку
- Заключение
0х803f7001 — ошибка активации Windows 10
Самой распространенной при активации системы является ошибка под кодом 0x803f7001.
Причины ошибки и ее устранение:
- Некорректный ввод ключа активации. Нужно внимательно проверить правильность введения цифр.
- Невозможность провести обмен данных между сервером и пользователем. В этой ситуации может быть элементарная перегрузка сервера и он не может принять вашу информацию в этот момент или на компьютере отсутствует подключение к интернету. Решение – сетевая проверка и повторная возможность активации.
- Частичная или полная замена аппаратного обеспечения ПК. Нужно повторно ввести лицензионный ключ. Если ошибка не исчезает, рекомендуется обратиться для уточнения информации в службу поддержки клиентов Microsoft.
Код ошибки 0x8007007b в Windows 7
Эта проблема достаточно распространена, так как возникает в нескольких случаях:
- во время установки ОС;
- при скачивании обновлений;
- в момент восстановления системы из контрольной точки.
Если проблема возникла во время установки Windows – попробуйте записать другой образ системы на флешку или диск и повторить попытку.
В большинстве случаев ошибка исчезнет.
Проблема с обновлениями
Зачастую Центр обновлений Windows 7 может выдавать различные ошибки, в том числе и 0x8007007b, что может говорить о его неисправности.
Чтобы восстановить нормальную работу процесса, используйте командную строку:
- Нажмите на клавиатуре сочетание клавиш «Win + R» и введите cmd, затем кликните на ОК.
- В появившейся консоли выполните команду:
DISM /Online /Cleanup-Image /ScanHealth
- Нажмите клавишу Enter, дождитесь окончания восстановления компонентов системы.
После перезапуска компьютера Центр обновлений будет работать нормально, если серьезные повреждения ОС отсутствуют.
В ином случае повторите процедуру при помощи:
sfc /scannow
Эта команда проведет проверку системы на целостность и исправит найденные ошибки.
Не удается восстановить систему из контрольной точки
Иногда Windows не может нормально запуститься из-за этой ошибки и требуется восстановление. Однако и оно способно подвести в нужный момент.
Для устранения ошибки нужно запуститься в Безопасном режиме:
- Полностью выключите компьютер.
- Запустите ПК с кнопки на системном блоке не дожидаясь загрузки Windows, пару раз нажмите на клавишу F8.
- Выберите Безопасный режим при помощи кнопки Enter, дождитесь его полного запуска.
- После того как попадете на привычный рабочий стол, повторите действия из предыдущего пункта.
Теперь можно повторить процедуру восстановления.
Что делать, если Skype не скачивается или не устанавливается
Основные способы устранения
Перед тем, как начинать копаться в системе, нужно проверить стабильность своего интернет подключения и убедиться в правильном вводе лицензионного кода.
Не удалось устранить проблему?Обратитесь за помощью к специалисту!
Решите мою проблему
Также ошибку активации 0x8007007b в Windows 10 могут вызывать временные неполадки на стороне серверов Microsoft. Поэтому попробуйте повторить процедуру через некоторое время.
Нередко процедура обновления или установка свежей версии операционной системы происходит со сбоями, особенно, если инсталляция происходила с поврежденного носителя или при нестабильном подключении с сетью. Проверьте этот момент.
Еще реже проблема может находиться на стороне сборки, особенно если она была скачена откуда угодно, но не с официального сайта.
Изменение активационных данных классическим способом
Изменить ключ для активации Windows 10 можно и без системных средств, таких командная строка. В последней редакции «оконной» операционной системы появилась пиктограмма, позволяющая ввести иной ключ продукта без выполнения долгих и сложных для новичка инструкций.
- Открываем меню «Параметры», зажав Win+I.
- Переходим в «Обновление/безопасность».
- Нажимаем по вкладке «Активация».
- В правом секторе жмем по надписи или пиктограмме с текстом, отвечающей за изменение ключа продукта.
- Вводим новое значение в соответствующее поле и ждем, пока данные проверятся и выполнится замена ключа.
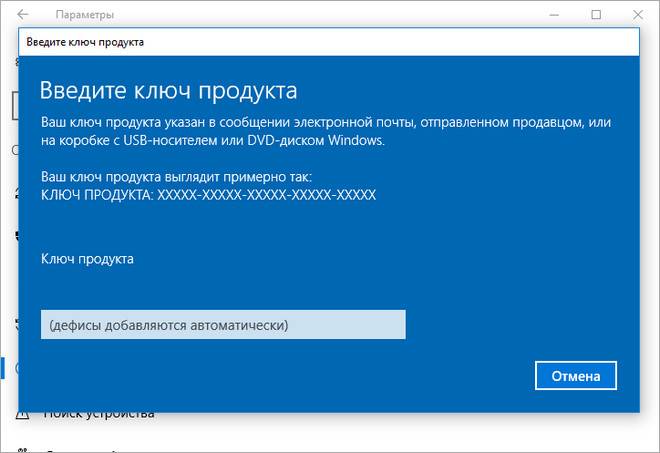
При наличии проблемы после выполнения всех шагов инструкций следует присмотреться к настройкам DNS, которые касаются службы KMS. Об этом написана отдельная статья.
<index>
При активировании Windows 10 часто встает серьезная проблема—не запускается Windows 10, код ошибки 0x8007007b. Рассмотрим детально нарушения в работе:
Причины проявления неисправности:
- Некорректно введен активационный код.
- Сложности с соединением сети.
- Хост службы KMS в DNS не определяется системой.
- Отсутствует контакт с сервером Microsoft.
Необходимо проверить сетевые подключения!
Активируем вручную
- Активируем с помощью администратора командную строчку и пропечатываем в ней «slmgr -dlv».
- В поле «Состояние лицензии» проверяем ее наличие. В случае выяснения, что ее нет, запускаем ОС.
- Жмем вместе две клавиши Win+R, должно появиться окно. В это пространство вписываем «slui 3».
- Ищем строчку «Код продукта», вставляем туда собственный код лицензии. Код должен иметь 25
- символов.
2-й способ:
- Нажатием правой кнопки устанавливаем «Этот компьютер»—«Свойства».
- Следующий шаг: находим «Активация Windows» и запускаем «Сменить код продукта».
- Вписываем ключ лицензиии, активируем «Готово».
Замена активационного ключа
Бывает, что после появления оповещения об удачной инсталляции ключа активация не производится, потому ошибка 0x8007007B никуда не девается. В таком случае обращаемся за помощью к командной строке с расширенными привилегиями (запускается через поисковую строку).
Выполняем в ней команду вида «slmgr. vbs /ipk *****», где вместо символа «*» вводим ключ, отделяя каждые 5 символов дефисом. На прикрепленным скриншоте видно, как должна выглядеть команда.
Остается дождаться выполнения активации, что займет всего несколько секунд.
Если после перезагрузки «десятки» ошибка не исчезла, необходимо прибегнуть к следующему методу ее устранения.
Как исправить ошибку Windows Live Mail 0x8007007A
- Удалить ожидающие письма из Исходящих
- Отправить изображения как вложение, а не альбом.
- Удалить и перенастроить учетную запись WLM
- Исправить Windows Live Mail
Решение 1. Удалите ожидающие электронные письма из папки «Исходящие»
Первое, что нужно попробовать, чтобы устранить код ошибки 0x8007007A, – это удалить все ожидающие электронные письма из папки «Исходящие» вашей учетной записи Windows Live. Это решение особенно подходит для тех, кто получает ошибку даже при попытке отправить простое текстовое электронное письмо через почту Windows Live. Следуй этим шагам:
Найдите Исходящие на левой панели окна Почты Windows Live.
Выберите все ожидающие электронные письма, которые имеют прикрепленные картинки в качестве альбомов
(Не забудьте сохранить резервную копию, если это что-то важное).
Удалить выбранные письма.
Составьте новое письмо только с текстом. Попробуйте отправить его.
Код ошибки 0x8007007A, скорее всего, больше не появится. Если это так, перейдите к следующему решению.
Решение 2. Отправляйте изображения в виде вложений, а не альбомов.
Второе, что нужно попробовать, это отправлять изображения в виде вложений, а не альбомов. Это почти наверняка разрешит код ошибки 0x8007007A. Следуй этим шагам:
- На почте Windows Live создайте новое письмо.
- Нажмите на значок «Прикрепить файл» (маленькая скрепка).
- Найдите картинку, которую хотите прикрепить, и выберите ее. Если вы хотите отправить несколько изображений в одном письме, выполните те же шаги, и при выборе изображений удерживайте клавишу Ctrl при выборе нужных изображений.
- После того как вы это сделали и добавили необходимое тело и тему письма, просто отправьте его.
Надеемся, что это не выдает код ошибки 0x8007007A. На всякий случай перейдите к следующему решению.
Решение 3 – Удалить и перенастроить учетную запись WLM
Удаление и перенастройка учетной записи Windows Live может также помочь устранить ошибку с кодом 0x8007007A. Просто следуйте этим шагам:
- Откройте почту Windows Live и перейдите в Инструменты.
- Найдите и откройте «Счета» в меню.
- Выберите адрес электронной почты, который вы собираетесь удалить.
- Нажмите кнопку «Удалить» в правой части окна.
- Нажмите OK, чтобы подтвердить.
- Теперь, чтобы снова добавить свою учетную запись, откройте это же окно (Инструменты> Учетные записи).
- Нажмите кнопку «Добавить» и выберите учетную запись электронной почты.
- Нажмите «Далее» и введите свой адрес электронной почты, пароль и отображаемое имя.
- Когда вы закончите, нажмите Next и затем Finish.
Попробуйте отправить письмо еще раз. Если код ошибки 0x8007007A не устранен, перейдите к решению 4 ниже.
Решение 4 – Исправление Windows Live Mail
Если ничего не помогло, попробуйте восстановить Почту Windows Live. Следуй этим шагам:
- Откройте панель управления. Перейдите к программам и функциям.
- Найдите и выберите «Windows Essentials».
- Нажмите на кнопку Удалить/Изменить в верхней части окна.
- В открывшемся диалоговом окне выберите «Восстановить все программы Windows Live».
- Подождите, пока процесс не завершится. Как только это произойдет, перезагрузите компьютер.
- Попробуйте отправить письмо еще раз.
Надеюсь, одно из этих решений сработало для вас. Если он не пытался связаться со службой поддержки Microsoft. Кроме того, если у вас есть какие-либо дополнительные действия по устранению неполадок, которые вы считаете целесообразными, смело делайте это в разделе комментариев ниже. Мы более чем приветствуем их.
Примечание редактора . Этот пост был первоначально опубликован в октябре 2017 года и с тех пор был полностью переработан и обновлен для обеспечения свежести, точности и полноты.
Теневое подключение RDS Shadow из PowerShell
Воспользоваться функционалом теневого подключения к сессии пользователя через теневое подключение Remote Desktop Services можно и из Powershell.
В первую очередь покажем, как получить список сессий на терминальном сервере (сессии пользователей будут сгруппированы в группы в зависимости от их статуса):
На данном сервере мы обнаружили три активных терминальных сессии. Подключимся к сессии пользователя с ID сессии 3: Mstsc /shadow:3 /control Также для получения списка всех сессии на сервере можно выполнить команду
На экране отобразится список RDP сессий, их ID и статус: активная сесиия (Active) или отключенная (Disconnected).
Для получения списка сессий на удалённом сервере выполните команду:
query session /server:servername
Для более удобного теневого подключения к сессиям можно использовать следующий скрипт. Скрипт предложит ввести имя удаленного компьютера и выведет список всех сеансов и предложит указать сеанс, к которому нужно подключится:
query session /server:%rcomp%set /P rid=»Enter RDP user ID: «
Для подключения к консольной сессии можно использовать такой скрипт:
@echo offset /P rcomp=»Enter name or IP of a Remote PC: «for /f «tokens=3 delims= » %%G in («query session console /server:%rcomp%») do set rid=%%Gstart mstsc /shadow:%rid% /v:%rcomp% /control
Код ошибки 0x8007007b: как исправить? Способ первый
Чтобы точно быть уверенным, что такая ситуация связана именно с отсутствием лицензии, сначала удостоверимся в том, что ее действительно нет.
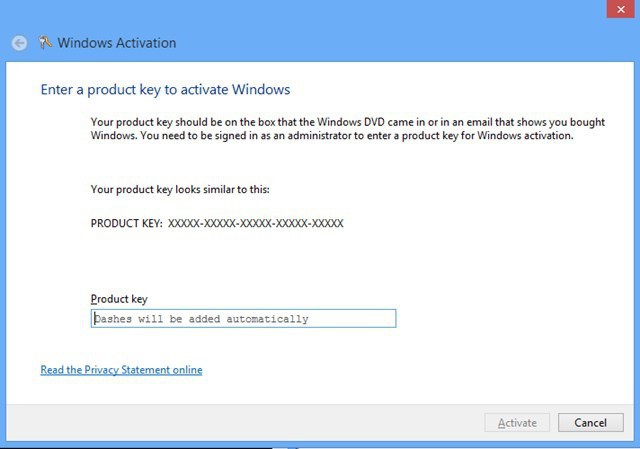
Вызываем консоль «Выполнить» (быстрый вызов – клавиши Win + R) и вводим команду slui 3. В появившемся окне имеется специальная строка, в которой и нужно ввести искомый 25-значный код. При корректном вводе система сообщит, что активация прошла успешно. Если же пользователь получает уведомление об успешной установке ключа, но активация не происходит, а сообщение, в котором присутствует код ошибки 0x8007007b, появляется снова, переходим ко второй процедуре, которая, в общем-то, не сильно отличается от первой.
Ошибка при обновлении библиотеки Cadescom -0x800700B7
В Windows XP может наблюдаться ошибка при обновлении или переустановки библиотеки Cadescom. Данная библиотека активно используется на электронных торговых площадках, а также на ресурсах, использующих Электронные подписи.
При переустановке данной библиотеки может появляться ошибка: «An error occurred during the installation of assembly component <43F76164-0B71-4954-8D11-8EBB 30639984>. HRE8ULT: 0x800700B7.» . Для того, чтобы успешно переустановить библиотеку Cadescom и продолжить пользоваться своей электронной подписью необходимо удалить папку:
Данная Электронная подпись позволит Вам работать на всех Федеральных торговых площадках:
- Сбербанк-АСТ ();
- Единая электронная торговая площадка ();
- Система Электронных Торгов ();
- ЭТП «ММВБ-ИТ» ();
- РТС-Тендер ().
Лицензия Крипто-Про CSP 3.9 на 1 год и защищённый носитель — Token в комплекте!
Стоимость: 5400 р.
Рады предложить Вам Электронную подпись для торгов с максимальной областью действия! ЭЦП максимум позволит учавствовать в торгах как и на Федеральных торговых площадках, так и на более чем 100 коммерческих площадок. Область действия ЭЦП Максимум:
- Сбербанк-АСТ ();
- Единая электронная торговая площадка ();
- Система Электронных Торгов ();
- ЭТП «ММВБ-ИТ» ();
- РТС-Тендер ().
- Коммерческие площадки входящие в АЭТП.
Лицензия Крипто-Про CSP 3.9 на 1 год и защищённый носитель — Token в комплекте!
Стоимость: 11400 р.
Способ 1: Использование средства исправления неполадок
В качестве первого метода советуем воспользоваться встроенным в Windows 10 средством устранения неполадок, запустив проверку сетевого адаптера, поскольку ошибка с кодом 0x8007232b может быть связана с проблемами сети. Этот вариант не самый эффективный, но анализ и исправление производится в автоматическом режиме, а от пользователя требуется только начать процесс.
- Откройте «Пуск» и перейдите в «Параметры».

Там выберите последний раздел «Обновление и безопасность».

Через левую панель переместитесь к категории «Устранение неполадок».

Опускаясь вниз по списку, отыщите «Сетевой адаптер».

Щелкните ЛКМ по блоку, а затем по «Запустить средство устранения неполадок».

Отметьте маркером активный сетевой адаптер, чтобы проверка затронула только его. Если вы не знаете, что указать, оставьте активным пункт «Все сетевые адаптеры» и переходите далее.

Дождитесь окончания сканирования и прочтите появившееся на экране уведомление. Если нужно будет выполнить дополнительные действия, следуйте инструкциям, которые показываются в этом же окне.

Остается только произвести попытку повторной активации, если какие-то неполадки все же были найдены и исправлены. Перезагружать компьютер для этого не нужно: изменения сетевого адаптера вступают в силу сразу же.
Ошибка 0хc004f210 при активации Windows 10
Данный сбой происходит зачастую при указании некорректного ключа продукта, который отличается от выпуска Windows на вашем ПК. Эту ошибку можно исправить посредством правильного ввода 25-значного ключа, соответствующего установленной на компьютере версии Windows.
Не стоит паниковать, если на мониторе всплыло окно с сообщением и кодом ошибки — переустанавливать ОС или обращаться в сервисный центр. Ознакомившись с данной инструкцией, вы можете самостоятельно решить проблемы возникновения сбоя при активации системы.
Код ошибки 0*80072f76 в Windows 10
Признаками возникновения ошибки под кодом 0*80072f76 в Windows 10 зачастую являются медленная работа компьютера и слабое…
Критические ошибки в Windows 10
Любые критические ошибки в Windows 10 — прямой «нож в сердце» пользователя операционной системы. Кстати, для создателей ОС — это прибыльное дело. Таким образом, они выманивают денежные средства, причем официально. Вместе с этим любой из вас может…
Проверка Windows 10 на ошибки
Нередко пользователь компьютера сталкивается с тем, что его ПК начинает медленно работать. Он начинает «тормозить» запуск и работу некоторых программ, хотя окно с сообщением и кодом ошибки на мониторе не всплывало. Тут требуется проверка…
При попытке активировать Windows 10, пользователи могут столкнуться с ошибкой 0x8007232b. Связана она с тем, что ПК не может получить доступ к сети. Нужно изменить настройки подключения и повторить попытку активации повторно. Так рекомендуют сделать разработчики операционной системы. Однако данный способ не всегда действующий.
Также данная ошибка может возникнуть, когда пользователь ошибочно для активации Windows 10 Home или Pro вводит ключ активации к сборке Enterprise. В данном случае нужно ввести ключ, подходящий для версии ОС.
Чтобы исправить ошибку с кодом 0x8007232b при активации Windows 10, необходимо поочерёдно выполнить следующие действия:
Также активировать систему можно с помощью настроек Параметров. Для этого жмём «Пуск», «Параметры», «Обновление и безопасность».
Переходим к разделу «Активация» и жмём «Изменить ключ продукта».
Проверяем подключения к сети. В новом окне вводим ключ продукта и жмём «Активировать».
После этого перезагружаем компьютер. Также стоит отметить, что если при активации Windows 10 возникла ошибка 0x8007232b, стоит попробовать активировать систему через несколько дней.
При попытке активации установки Windows может появиться сообщение об ошибке Code 0x8007232b DNS-имя не существует . Чтобы разрешить возникшую проблему 0x8007232b , можно воспользоваться некоторыми способами.
1 способ.
Самая часто распространенная причина ошибки 0x8007232b банальное отсутсвие интернета или перебои его подачи. Для решения, нужно просто удостовериться в наличии доступа в интернет.
2 способ.
При автоматической установке даты и времени на персональном компьютере, может произойти ошибка, что время и дата установятся неправильно. И как следствие сервер Майкрософт не принимает ваш запрос и выдает ошибку 0x8007232b. Решение – проверить дату и время в правом нижнем окне.
3 способ.
Если вы используете роутер, то как вариант, что ваш роутер отправляет Ping в не верном направлении. В этом случае советуется перезагрузить роутер. Это делается простым отключением роутера из розетки 220V на несколько минут.
4 способ.
А может и самый 1 способ. Персональный компьютер имеет свойство сбрасывания сетевых настроек. Поэтому следует просто перезагрузить персональный компьютер.
5 способ.
Если у вас официальная лицензия Windows от Microsoft , при возникновении ошибки 0x8007232b , следует обратиться в официальную службу поддержки майкрософт.
6 способ.
Если выше перечисленные способы вам не помогли, вникаем глубже в Windows.
Если возникнут трудности в решении ошибки 0x8007232b, то на официальном сайте support.microsoft.com вы сможете найти дальнейшие решения проблемы. Но хочется отметить, что обычному пользователю будет сложно понять язык майкрософта.
- https://howwindows.ru/errors/oshibki-aktivacii-v-windows-10/
- https://softikbox.com/oshibka-0x8007232b-v-windows-10-pri-aktivatsii-sistemyi-15084.html
- https://windowserror.ru/windows-7/aktivaciya-windows-oshibka-0x8007232b/
Причины появления ошибки
Основные причины 0x80070057:
- Нарушение динамических библиотек. Это может быть связано с вредоносными файлами и неправильным выключением компьютера. Из-за этого компьютер попросту не может найти необходимые файлы, поэтому и выскакивает ошибка под таким кодом.
- Десятичный разделитель представлен символом, отличающийся от точки.
Проблема может возникнуть при установке Windows. В таком случае:
- Проблема с жестким диском.
- Технология AHCI в БИОСе.
- Неисправный блок питания.
Давайте разбираться, как исправить код ошибки 0x80070057.
Необходимо нажать «Win + R» и ввести «msconfig».
Выбрать выборочный запуск и оставить только на «Загружать системные службы».
Перейти во вкладку «Службы», поставить галочку на «Не отображать службы Майкрософт», затем «Отключить все», сохранить и перезагрузиться.
Командная строка
Способ 1. Запустите командную строку через права администратора. Для этого в поиск введите cmd и нажмите на него правой кнопкой и выберите пункт от имени администратора.
Она проведет проверку диска. Если найдутся какие-то ошибки, она автоматически их исправит и восстановит все поврежденные секторы. После перезагрузки проверьте наличие ошибки. Если она осталась, то переходите к следующему способу.
Способ 2. Вызовите так же командную строку, а затем введите команду:
Данная команда проверит всю систему, нет ли каких-то ошибок в системе, и при возможности постарается их исправить. Вновь проверьте наличие ошибки.
Способ 3. Введите команду, которая указана на скриншоте. Она восстанавливает поврежденное хранилище. В некоторых ситуациях вам может понадобиться установочный диск. Тогда к команде добавьте путь к нему.
Способ 4. Введите все три команды, которые указаны на скриншоте.
Не забудьте после каждой из данных команд нажимать Enter. Они должны исправить проблему 0x80070057, которая связанна с Центром обновления.
Проверка на вирусы.
Проверьте утилитой Доктор Веб свой компьютер на вирусы. Скачать ее можно с данного официального сайта: https://free.drweb.ru/cureit/. Далее, там же вы найдете инструкцию по установке.
Проверьте вашу систему, если нашлись ошибки, то после исправлений перезагрузитесь.
Восстановление системы
Данный способ исправит проблему 0x80070057, если у вас есть точки восстановления. Попытайтесь вспомнить, когда у вас компьютер не выдавал ошибку 0x80070057 и выберите точку исходя из даты. Для этого зайдите в «Панель управления», а затем – «Восстановление».
Выберите необходимую точку восстановления.
И продолжайте следовать инструкции.
Изменение настройки языка.
Ошибка может возникнуть при работе языком. Для этого перейдите по пути «Панель управления» — «Язык и региональные стандарты». Можете сразу в поиск написать «Язык и региональные стандарты».
Во вкладке форматы открываем дополнительные параметры. В поле «Разделитель целой и дробной части» вставьте точку.
После внесенных изменений перезагрузите систему.
Следующие способы больше подходят, если код 0x80070057 появляется при установке системы но так же могут исправить проблему и в других случаях.
Отключение AHCI в БИОСе
Преимущества технологии AHCI не всегда хороши в обращении жесткого диска. Поэтому необходимо попробовать отключить его.
- Войдите в BIOS, обычно это кнопка DEL, ESC. Как зайти в биос?
- Перейдите во вкладку «Security» и выставить в «Secure boot» на «Disabled».
- Затем «Advanced» входим в опцию «System Configuration».
- Переключить UEFI Boot в режим CSM Boot.
- После этого появится опция «Sata Controller Mode», в которой вместо AHCI можно выставить режим Compatibility (IDE).
Причина возникновения ошибки 0x80070057 может быть связана и с жестким диском. Если команды не помогли исправить, то остается ниже следующий вариант.
Если у вас проблема 0x80070057 не во время установки Windows, то сделайте следующие действия. У тех у кого во время установки системы, эти шаги будут уже проделаны.
Внимание: после этого способа придется переустановить систему, поэтому все важные файлы сохраните где нибудь, чтобы не потерять. Необходимо создать загрузочный диск или флешку с вашей версией системы, как написано в данной статье и перейти к установке Windows
Необходимо создать загрузочный диск или флешку с вашей версией системы, как написано в данной статье и перейти к установке Windows.
Внесите необходимые изменения при установке, которые показаны на видео.
Затем переустановить вашу систему. Таким образом, ошибка центра обновления windows 0x80070057 должна исчезнуть.
Совет: не следует доверять различным программам. Во-первых, не факт, что они действительно помогут. Во-вторых, там может содержаться огромное количество вирусов, которые потом будет сложно удалить. Пожалейте свой компьютер и будьте осторожны.
Код ошибки 0x8007000d при установке Windows 10
При попытке установки, обновления или активации ОС Виндовс 10 юзер может столкнуться с ошибкой под кодом 0x8007000d, сигнализирующей о повреждении установочных файлов.
Указанная проблема может быть вызвана целым рядом причин, связанных с обновлением PC, требуя выполнения ряда шагов для исправления возникшей дисфункции.
В данной статье я расскажу о сути данной ошибки, а также поясню, как её исправить.
Рассматриваем причины и способы исправления ERROR_INVALID_DATA дисфункции
Причины ошибки с кодом 0x8007000d
Непосредственный перечень причин, вызывающих данную ошибку 0x8007000d, может быть следующим:
- Установочные файлы Виндовс 10 отсутствуют или повреждены;
- Антивирусная программа (или брандмауэр) блокирует запуск установочных файлов (особенно в ситуации, когда происходит обновление с более архаичной версии Виндовс до Виндовс 10);
- Некорректно работает «Центр обновлений» Виндовс;
- При попытке ввести ключ (подобная ошибка 0x80070426);
- На правильно работают драйвера к каким-либо компонентам PC;
- Отсутствует необходимое обновления KB947821 для вашей версии ОС.
Как устранить ошибку 0x8007000d
Для решения данной дисфункции необходимо выполнить следующие шаги, указанные ниже. При этом если вы ставите Виндовс 10 с нуля, и у вас возникла проблема 0x8007000d, рекомендуется использовать альтернативные инсталляционные файлы, который можно как поискать в сети, так и воспользоваться сайтом Майкрософт.
Шаг №1. Удалите (отключите) лишние программы
Если вы осуществляете установку Виндовс 10 из Виндовс 7 (или просто производите обновление системы) попробуйте отключить (удалить) запущенные сторонние программы, отключите антивирус и брандмауэр, а уже затем попробуйте установить требуемое обновление.
Шаг №2. Используйте специальный инструмент от Майкрософт
Следующим шагом станет применение инструмента устранения неполадок от Майкрософт, позволяющего выявить и исправить проблемы, возникающие при обновлении Виндовс.
Скачайте и запустите данный инструмент, и руководствуйтесь его дальнейшими подсказками для исправления 0x8007000d. Если это не дало действенного эффекта, идём дальше.
Воспользуйтесь функционалом указанного инструмента
Шаг №3. Восстановите имеющийся образ Виндовс
Запустите командную строку, в которой последовательно наберите следующие директивы:
Затем вновь попробуйте выполнить обновление вашей системы.
Шаг №4. Перезапустите службы обновления
Следующим шагом является перезапуск служб, ответственных за обновление Виндовс.
- В строке поиска панели задач наберите services.msc и нажмите ввод.
- В открывшемся окне найдите службы «Центр обновления Виндовс» и «Установщик Виндовс» и перезапустите их.
- Для этого необходимо нажать на каждую из упомянутых служб в списке, и вверху слева выбрать «Перезапустить службу» (а если она отключена по каким-то причинам – тогда «Запустить службу»).
Шаг №5. Установите обновление «KB947821»
Перейдите на сайт Майкрософт, выберите указанное обновление для Виндовс 10, и установите его в систему.
https://youtube.com/watch?v=PFmd8SquD_c
Затем загрузитесь в безопасном режиме, запустите командную строку, и в ней последовательно введите:
Потом загрузитесь уже в обычном режиме, и просмотрите результат.
Установите апдейт «KB947821» на ваш PC
Шаг №6. Используйте инструментарий утилиты sfc
Для проверки целостности системных файлов также можно воспользоваться функционалом утилиты sfc, позволяющей проверить, и при необходимости восстановить, целостность упомянутых файлов. Для работы с ней вновь запустите командную строку, в которой наберите:
sfc /scannow
Шаг №7. Выполните откат системы на раннюю стабильную точку
В некоторых случаях действенным вариантом решения проблемы 0x8007000d в Windows 10 стал откат системы на ранее, более стабильное, состояние.
- Для этого запустите командную строку от имени администратора, в ней введите «rstrui», и нажмите на «Enter».
- В появившемся окне выберите точку восстановления, при которой не наблюдалось рассматриваемых проблем с обновлением, и откатите на неё ваш PC.
Заключение
Решением ошибки 0x8007000d станет комплекс перечисленных выше советов, позволяющих избавиться от возникшей дисфункции при попытке установки или обновления ОС
Особое внимание советую обратить на первый, третий и пятый шаги – они показали наибольший процент эффективности при избавлении от указанной проблемы
Загрузка…









