Закладки в яндекс.браузере
Содержание:
- Кто такой кладмен и где прячут клад
- Где закладки в Яндекс Браузере: папка хранения
- Закладки в Yandex Browser
- Создать закладку для открытой страницы
- Как отредактировать сохранённую закладку
- Как сохранить закладки Яндекс Браузера на компьютере
- Поиск сохраненных страниц на мобильной версии
- Удалить визуальные закладки
- О закладках (что это, где хранятся, возможность синхронизации)
- Находим файл или папку в Android с помощью файлового менеджера
- Как экспортировать закладки в Chrome на Android
- Экспорт закладок Chrome в файл HTML
- Просмотр и действия с сохраненными страницами
- Инструкция по добавлению виртуальных закладок
- Как управлять сохраненными закладками
- Работа с закладками
- Как создать закладку
Кто такой кладмен и где прячут клад
Что такое закладка, то есть клад? Кладом и называют наркотик, свёрнутый в синюю или черную изоленту. Человек, закладывающий (прячущий) клад является закладчиком. Закладчик и кладмен — это одно и то же, просто слово «кладмен» является сленгом.
Если к вам в подъезд рвутся парнишки, которых вы ни разу до этого не видели, вполне может быть, что они пришли или сделать закладку в вашем подъезде или забрать уже заложенный «клад». В подъезде могут закинуть в почтовый ящик или за мусоропровод. Ещё (знакомый рассказывал) как то нашёл приклеенный на трубе свёрточек, сорвал его и выкинул в мусоропровод!
Как найти закладку
Если вы являетесь покупателем, то найти закладку достаточно легко, ведь вам присылают адрес, фото места с отметкой где именно искать. Если нужно, даже кидают геолокацию. Один мой хороший знакомый работает в такси и много раз натыкался на такие приключения, даже иной раз помогал горе — покупателю найти закладку.
Как-то раз он искал с клиентом несколько часов клад и так и уезжал клиент ни с чем, а таксист при этом оставался «в шоколаде». Посмотришь на таких ребят и думаешь, на кой им это надо? Столько денег всем раздать и в итоге ничего не получить, а если и получить, то только вред здоровью!!!
Есть много хитроумных способов как спрятать клад, однако в некоторых случаях кладмены нисколько не парятся и просто кидают на пол клад, быстро фоткают и уходят. Просто народ в большинстве своём непосвященный даже и не поймёт, что кусок изоленты может быть пипец как кому-то нужен, что этот кто-то приедет на такси среди ночи и носом будет землю рыть, чтоб найти заветный свёрточек.
 закладка с насваем
закладка с насваем
История из жизни : как ловят наркоманов
Один знакомый парнишка (знакомый знакомого, назовём его Стас) небольшого возраста и недалёкого ума и жизненного опыта сидел как-то дома и скучал… Его друзья были любители покурить, айти что покурить и у них это успешно получалось и находились на это деньги. У Стаса же не было ни гроша.
Руководствуясь огромным желанием быть как они, как все из своего окружения, Стас начал искать в интернете (в даркнете, так называемом) как бы что замутить на халяву, то есть бесплатно. И нашёл то, что искал, в объявлении человек писал об акции, наркотик дают на пробу совершенно бесплатно. Ну, думает Стас, это как акция в магазине, попробуешь — понравится, купишь ещё, да побольше)))
Приехал Стас по адресу, забрал свой пробничек и счастливый уже бежал к выходу из подъезда, предвкушая как он будет рассказывать друзьям о халяве и о том какой он красавчик, намутил себе покурить. Да не тут то было… Как только Стас вышел из подъезда его встретили ребята, показали «корочки» и предложили проследовать за ними.
Вышел из тюрьмы Стас уже взрослым парнем и попал в ту же компанию. На «пробу» он не брал больше ничего, но вся эта история его так ничему и не научила… Значит, пойдёт пацан по зонам…
Где закладки в Яндекс Браузере: папка хранения
Открывая интересующий сайт, пользователи могут добавить его
в специальную папку. Благодаря такой особенности, в дальнейшем человек сможет в
несколько кликов открыть интересующую платформу. Существует три способа,
открытия папки с сайтами:
- используя панель с платформами;
- открыв меню;
- при помощи диспетчера.
После добавления интернет-страницы в специальное хранилище
браузера, она появляется на панели, расположенной под адресной строкой. Если
она отсутствует, то, скорее всего пользователь отключил данную функцию. Для
активации необходимо одновременно зажать клавиши «Ctrl+Shift+B».

Также существует возможность запуска списка интернет-страниц,
посетив меню, выбрав соответствующий пункт. Далее серферу будет предложено
несколько действий, создать одну или несколько закладок, запустить диспетчер
задач или просмотреть краткий список сохраненных платформ.

Допускается запуск диспетчера, где будет показан полный
список интернет-ресурсов. Здесь юзеру разрешается провести множество различных
действий. Для этого достаточно кликнуть по кнопке «Еще», выбрать подходящий
вариант.
Обратите внимание на левую панель, здесь можно выбрать,
какие именно закладки будут просматриваться. В разделе «Другие» можно увидеть
перенесенные сайты с других браузеров

В новых версиях браузера Яндекс, разработчики внедрили панель быстрого доступа, располагается, которая слева. Здесь имеется несколько инструментов, необходимых пользователю для комфортной работы и закладки среди них. Чтобы открыть нужную папку, достаточно кликнуть по кнопке, находящейся в верхней левой части обозревателя. Откроется узкая панель, на которой отыщите звезду, кликните по ней. Остановитесь на подходящей категории сохраненных платформ, перейдите на интересующий сайт.

Закладки в Yandex Browser
Набор ссылок предназначен для удобства работы пользователя. Он высвечивается в окне с поисковиком.
В Яндекс браузере удобно пользоваться панелью «Вкладки». Она располагается вверху или внизу экрана. Но закладки отображаются другим образом, поскольку сама панель не активирована автоматически. Визуальный эффект отображения избранного сайта отсутствует. Из-за этого можно посчитать, что веб-обозреватель поисковика не работает с закладками, на деле система просто функционирует по-другому.
Сохраненные закладки пользователя находятся в диспетчере закладок — программном разделе. В нем можно добавлять ссылки на сайты, удалять их или изменять. Но эта страница не удобна в постоянном использовании, потому что необходимо сначала открывать раздел, а потом кликать на нужную ссылку.
Браузер Яндекса также оснащен панелью, которая находится ниже «умной строки». Автоматически она не включается, но можно сделать это вручную. Так перейти к ссылкам проще, потому что навести курсор и кликнуть на ссылку можно один раз.
Знания о расположении закладок Yandex Browser недостаточно для их использования. Есть три способа, по которым можно научиться находить нужные сведения. Это просто освоить, но каждый метод отличается от другого.
Отображение через панель закладок
Для того чтобы воспользоваться панелью, ее нужно активировать или переместить. Чтобы включить панель Яндекс-обозревателя и вернуть ваши ссылки, нужно набрать комбинацию клавиш Ctrl+Shift+B (английская раскладка).
![]()
Открытие через меню обозревателя
Найти расположение закладок в Яндекс браузер можно, воспользовавшись главным меню. Для этого кликните на само меню. Потом наведите курсор мыши на фрагмент «Закладки». Меню, которое отобразится после этих действий, содержит в конце список ваших ссылок.
Этот метод сложнее предыдущего, потому что нажимать на панели придется несколько раз. А если вы хотите воспользоваться нескольким ссылками, то проще рассмотреть первый способ. Преимущество в том, что нет необходимости открывать лишние вкладки.
Просмотр диспетчера закладок
Узнать, где располагаются ссылки, можно, воспользовавшись набором клавиш Ctrl+Shift+O.
После нажатия открываются диспетчерские данные, где хранятся искомые страницы порталов Yandex Browser. Еще сюда можно попасть, если нажать в меню на раздел «Все закладки». Тогда откроется часть начальной страницы.
Все сохраненные вами ссылки размещаются в диспетчере. Их несложно оперативно открыть — достаточно один раз нажать левой клавишей мыши по наименованию портала. Есть возможность редактирования, полного удаления или добавления разделов, элементов и пр.
![]()
Создать закладку для открытой страницы
Процесс создания закладок в обозревателе на мобильном устройстве не отличается сложностью. Неопытные юзеры в два касания способны выполнить процедуру и сохранить веб-страницу в список избранных. Перед тем, как разобраться, где находятся закладки в яндекс браузере, добавим новый портал в избранные. Для этого входим в учетную запись Яндекса, иначе все вкладки откроются в режиме «невидимки» или «инкогнито». В таких случаях сохранить в избранное страницы не получается.
Затем действуем по инструкции. Алгоритм действий состоит из двух стадий. Сначала на экране с открытой страницей нажимаем на иконку с изображением трех точек, выстроенных вертикально одна над одной. Иконка в интернет-обозревателе расположена внизу экрана, в правой части. В выпадающем списке доступных операций находим пункт «Добавить в закладки». Достаточно одного касания, чтобы портал оказался в числе избранных.

Таким образом, процедура создания новой закладки для открытой в обозревателе страницы не отличается сложностью. Поэтому пользователь способен оперативно создавать закладки в яндекс браузере. Где же они хранятся в андроид телефоне, рассмотрим ниже.
Кроме стандартных закладок, которые создает юзер, в обозревателе предусмотрена опция сохранения оффлайн-копий открытых страниц порталов. Копии открытых во вкладках страниц сохраняет пользователь, а также интернет-обозреватель, в автоматическом режиме. Функция позволяет просматривать информацию при отсутствии подключения к сети. Браузер яндекс для Android выгружает сведения из сохраненных копий страниц. Понять, что страница в режиме «оффлайн», помогает значок в виде стрелки. Активный портал помечен изображением в виде замочка.

Одновременно обозреватель хранит до 50 копий. При закрытии пользователем вкладок оффлайн-копии удаляются. У владельцев гаджетов с объемом встроенной памяти до 1024 Мб сохранить копии не получится – в функционале веб-браузера отсутствует соответствующая опция. Функцию сохранения копий при необходимости пользователь отключает самостоятельно.
Как отредактировать сохранённую закладку
Пользователь может не только сохранять или удалять необходимые страницы в браузере. Он также может с легкостью их редактировать, например, переименовывая или копируя саму ссылку страницы. Кроме этого, пользователь может переставлять между собой сохраненные вкладки. Данная опция будет особенно удобна тем пользователям, которые хранят большое количество страниц в браузере.
Более того, вы можете упростить для себя поиск необходимой закладки на телефоне, расположив страницы в наиболее удобной для вас последовательности. В верху можно расположить именно те веб-страницы, которыми вы пользуетесь чаще всего.
Для того, чтобы сделать все выше описанные действия, потребуется сперва перейти в раздел закладок, используя стандартный способ. Только после этого пользователь может переходить в меню редактирования закладок. Делается это несколькими различными способами в зависимости от того, какая версия браузера установлена на мобильном устройстве.
Так, например, пользователь для редактирования закладки на телефоне может несколько секунд удерживать ее названия. А в случае, если вы пользуетесь смартфоном от компании Apple, вам нужно нажать на кнопку «Изменить», которая располагается в правом верхнем углу. Рядом с названием этой вкладки также появится кнопка с тремя вертикальными полосами. Используя эту кнопку, пользователь может перемещать страницу вниз и вверх. Для этого необходимо просто зажать эту кнопку на определенной вкладке.
Как было указано выше, пользователь может при желании переименовывать вкладки. Представленная опция будет особо полезна тем пользователям, которые любят поддерживать порядок во всем. Кроме этого, определенные названия для сохраненных страниц позволят в разы быстрее понимать, что это за страница. Благодаря этому исчезнет необходимость открывать несколько страниц только для того, чтобы найти нужную страницу в закладках.
Изменить название страницы можно следующим образом:
- Сперва потребуется перейти в меню редактирования одним из выше описанных способов;
- Затем нажмите на само название необходимой вам страницы;
Откроется окно, в котором вы можете ввести новое название для сохраненного интернет ресурса. В конце необходимо сохранить изменения, нажав на соответствующую кнопку.
Как сохранить закладки Яндекс Браузера на компьютере
Для надежности можно перестраховаться и сохранить закладки на компьютере еще одним способом. Особенно, если их у вас больше сотни, и все они важны.
Между прочим, этот способ является классическим. И очень простым. Поэтому, если не хотите искать, где хранится файл закладок на компьютере, можете воспользоваться этим методом.
- Запустите Yandex.
- Нажмите Ctrl+Shift+O.
- Выберите, что именно хотите перенести (панель или другие закладки), нажмите на слово «Упорядочить» и выберите пункт «Экспортировать в файл HTML». Если вам нужно и то, и другое – повторите эту процедуру еще раз.
- Укажите путь, куда сохранить bookmarks (например, на рабочий стол).
Готово. После этого можете выполнять перенос закладок на другой ПК (ноутбук) или начинать переустановку Windows.
Чтобы все восстановить, запустите Yandex, нажмите Ctrl+Shift+O, щелкните на строку «Упорядочить» и выберите пункт «Скопировать из HTML-файла». Укажите путь к нему и нажмите «Открыть». В результате перед вами будет отображен список всех сохраненных ранее сайтов.
Это надо знать: Как включить режим Турбо в Яндексе?
Поиск сохраненных страниц на мобильной версии
Телефон располагает ссылки из Яндекса в нестандартном месте. Чтобы найти сохраненные страницы в мобильной версии, нужно открыть рабочую панель, которая осуществляет управление вкладками. Yandex Browser предлагает посмотреть их на смартфоне таким образом:
- Запустить приложение веб-обозревателя.
- Кликнуть на знак с цифрой, который обвели в квадрат. Он находится в правом углу «умной строки» либо внизу, где расположен просмотр порталов. Отвечает за количество открытых вкладок.
- Далее нажмите на звездочку — она расположена слева и приведет вас в «Закладки».
Так вы сможете вернуть сохраненные страницы в панель на смартфоне.
Удалить визуальные закладки
Бывает что в процессе использования какого-то расширения оно становится неактуальным. И чтобы не занимало место возникает вопрос, как удалить визуальные закладки Яндекс.
На самом деле сделать это очень просто. Однако в зависимости от обозревателя, в котором установлено расширение, порядок действий может немного отличаться.
На примере Chrome:
- Откройте меню и во всплывающем окне перейдите в раздел «Дополнительные инструменты»/«Расширения».
- На технической странице установленных плагинов найдите уже не нужный плагин и нажмите здесь кнопку «Удалить».
Если требуется удалить не само расширение, а закладку, сделать это также просто:
- Запустите новую вкладку, при наведении курсора мышки на закладку, которую требуется удалить.
- На плитке появятся небольшие иконки: замочек, шестеренка и крестик. Чтобы убрать эту плитку нажмите на крестик.
- Подтвердите действие во всплывающем окне.
В целом, это неплохой инструмент, с помощью которого можно в несколько кликов кастомизировать браузер и настроить его для максимально комфортной работы в сети с различными сайтами.
О закладках (что это, где хранятся, возможность синхронизации)
Одно из преимуществ популярных веб-браузеров, в том числе Google Chrome, – возможность хранить нужные сайты в упорядоченном списке «Избранное». Добавить туда определенную страницу и означает «создать закладку». Это облегчает и упорядочивает Вашу работу в Сети, и позволяет не тратить каждый раз время и усилия на введение адреса вручную или его поиск.
Закладки Хрома хранятся одновременно в нескольких местах:
- Главное меню браузера.
- Панель под адресной строкой.
- Папка на жестком диске.
Отдельный плюс обозревателя – возможность синхронизировать закладки между разными устройствами. Если Вы, к примеру, добавили страницу в Хром на смартфоне, она окажется в «Избранном» и на компьютере. Для этого всего лишь надо зайти в свою учетную запись Гугл.
Находим файл или папку в Android с помощью файлового менеджера
Если у вас изначально на телефоне или планшете не было файлового менеджера, то установите любой бесплатный из официального магазина приложений Google Play, введя в строку поиска вверху фразу «файловый менеджер». Можно порекомендовать такое популярное приложение как ES Проводник. Алгоритм действий в других файловых менеджерах примерно одинаков и интуитивно понятен. Итак, чтобы найти файл делаем следующее:
- Запустите ФМ, в нашем случае – это ES Проводник.
- В стартовом окне будет показан значок раздела внутренней памяти устройства с названием sdcard. При вставленной карте памяти будет отображено два раздела: sdcard0 и sdcard1. Соответственно, это microSD карта и собственная память аппарата.
- Выберите тот раздел, где вы рассчитываете найти нужный файл/папку и тапом по названию откройте его. Например, выберем внутреннюю память телефона (планшета), представленную как sdcard
- Содержимое раздела будет открыто в виде папок, где фотографии хранятся в папке «DCIM», а аудиозаписи в папке «Music» (не всегда).
- Если вы помните название файла или хотя бы его часть, то введите его имя (или часть имени) в поисковую строку файлового менеджера, расположенную вверху.
Приложение найдет и выведет искомый объект. В случае, если введена только часть имени файла, то ФМ в результатах поиска выведет все файлы и папки, где встречается подобное сочетание символов.
Вот и все. Теперь вы знаете, как найти файл в Android телефоне или планшете.
Яндекс браузер устанавливается на десктоп и мобильные устройства. Эта утилита обладает набором характеристик, которые обеспечивают оперативный переход на Интернет-ресурсы. В отличие от десктопной версии, в мобильном обозревателе для перехода на порталы не требуется ввода точного адреса. Так повышается скорость работы, что и позволяет юзерам «на ходу» посещать выбранные сайты.

Среди преимуществ веб-браузера для Андроид – включенный в функционал поиск, ускоренный процесс загрузки страниц, защита от вирусов и фишинговых порталов. Кроме того, любимые ресурсы пользователя всегда под рукой. Главное – понять, где закладки в яндекс браузере на андроид телефон расположены, поскольку интерфейс мобильного варианта отличается от программы для ПК. Зная, где найти закладки яндекс браузера на компьютере, не каждый пользователь способен оперативно отыскать их на лэптопе или смартфоне.

Как экспортировать закладки в Chrome на Android
К сожалению, вы не можете напрямую экспортировать избранное в мобильное приложение Google Chrome для Android, но вы все равно можете экспортировать их. Для выполнения задачи вы используете функцию синхронизации Chrome. Вы также можете использовать стороннее приложение из Google Play Store, если хотите изолировать свои мобильные закладки от остальных.
По сути, закладки Google Chrome синхронизируются на всех ваших устройствах с помощью браузера Chrome, поэтому вам не обязательно экспортировать что-либо на свой смартфон или планшет, чтобы получить их.
Для каждой веб-страницы, которую вы добавляете в закладки на своем мобильном устройстве, новая запись будет отображаться в папке «Мобильные закладки», если вы не измените место сохранения закладки. Вы также можете получить доступ к закладкам со своего настольного компьютера или ноутбука. Оттуда вы можете экспортировать свои закладки, в том числе папку «Плавающие закладки».
Как экспортировать закладки Chrome на Android с помощью синхронизации и ПК
- Вы открываете «Хром» на вашем устройстве Android.
- Коснитесь я «Точки вертикального подвеса» (трехточечное меню) в правом верхнем углу экрана.
- Выбирать «Настройки».
- Трогать «Синхронизировать» , чтобы открыть меню «Синхронизировать».
- Выберите синхронизацию всего, установив ползунок на позиция «На» или снимите флажок и выберите элементы для синхронизации, установив соответствующие флажки. Убедись в том, что «Избранное» выбран для обоих вариантов.
- Если вы хотите восстановить свои закладки после сброса настроек телефона или переустановки Chrome, снова войдите в Chrome и убедитесь, что «Синхронизировать» активирован. Если вы хотите экспортировать свои плавающие закладки, перейдите к следующему шагу.
- Выйдите из Android Chrome (необязательно), затем перейдите на ПК с Windows или Mac и загрузитесь. «Хром».
- нажмите на «Вертикальный эллиспис» (меню из трех вертикальных точек).
- Выбирать «Закладки».
- нажмите на «Управление закладками».
- Нажмите на «Вертикальное многоточие» (три вертикальные точки) в синем разделе, чтобы открыть букву «M».enu Закладки ».
- Введите «Имя» для файла экспорта закладок или оставьте значение по умолчанию (включая дату). Добавить любой «ярлык» Если хочешь. Выбери где «сохранить» файл. Убедитесь, что установлен формат «HTML-текст». нажмите на «Сохранить» заканчивать.
Теперь ваши экспортированные закладки хранятся в выбранном месте с выбранным вами именем. Вы можете импортировать их в любой браузер по мере необходимости, включая Chrome на ПК, Mac или Chromebook, как указано выше.
Экспорт закладок Chrome в файл HTML
Если вы не хотите искать скрытые и системные файлы, можно получить закладки браузера Chrome при помощи экспорта в файл HTML.
Для экспорта закладок Chrome сделайте следующее:
- Откройте браузер Chrome.
- Нажмите на ярлык с тремя вертикальными точками в правом верхнем углу.
- Проведите указателем мыши над командой «Закладки».
- Нажмите «Диспетчер закладок».
- Нажмите на иконку «Управление» в правом верхнем углу.
- Нажмите «Экспортировать закладки». Можно выбрать папку для сохранения файла.
Дальше легко можно импортировать этот файл в другой браузер.
- Повторите пункты 1-5 и вместо «Экспортировать» нажмите «Импортировать».
- Укажите место размещения файла и нажмите «Открыть». Все закладки из этого файла будут добавлены к существующим в этом браузере.
Просмотр и действия с сохраненными страницами
На странице Bookmarks (browser://bookmarks/) мы видим список всех наших сохранённых сайтов. Они могут быть рассортированы по папкам или просто одним списком.
При клике правой клавишей мыши на конкретном сайте в этом списке мы можем выполнять следующие действия:
- Открыть в новой вкладке
- Открыть в новом окне
- Открыть в режиме инкогнито
- Изменить
- Вырезать
- Копировать
- Добавить закладку
- Добавить папку
При клике «Добавить папку» задаём ей имя. Дальше эти страницы, в любую папку, можно перемещать обычным перетаскиванием. Зажимаем мышкой конкретную ссылку и не отпуская, тащим её в эту новую папку. Таким образом, мы можем отсортировать все сайты по категориям для удобного поиска, если их много.

На панели закладок их также можно перетаскивать с места на место и из папки в папку.
Импорт закладок
Настройки и сохраненные сайты можно перенести из другого браузера.
- Для этого открываем меню настроек браузера и выбираем «Закладки» во всплывающем окне выбираем «Импортировать закладки».
- В разделе «Источник» выбираем обозреватель или HTML-файл, откуда мы ходим перенести настройки.
- Следуем подсказкам.
Все настройки этого браузера, откуда мы импортировали данные, будут перенесены в Яндекс.Браузер.
Экспорт закладок в файл
Если нам нужно, наоборот, сохраненные сайты перенести в другой браузер:
-
На странице Bookmarks открываем меню и выбираем «Экспорт закладок в HTML-файл».
- Откроется окно — сохраняем файл на диске компьютера.
- При необходимости задаём ему примечательное имя. Не забываем, куда мы сохранили файл, он нам понадобится при импорте настроек.
Синхронизация закладок
Отличный способ сохранить все свои пользовательские настройки — это синхронизировать их со своим аккаунтом Яндекс. В этом случае все ваши данные, сохранённые в браузере: история просмотров, cookie, сохранённые пароли и, конечно, же часто посещаемые сайты, будут доступны с любого устройства: будь то рабочий ПК, смартфон или планшет.
- Открываем главную страницу и кликаем по кнопке «Настройки Яндекс.Браузера».
- Жмём в открывшемся окне «Сохранить данные».
- Вводим логин и пароль от аккаунта Яндекс.
Если у вас нет аккаунта Яндекс создайте его, кликнув на соответствующую ссылку. Это займёт не более 2 минут.
Подробнее о синхронизации в Яндекс.Браузере вы можете прочитать в этой статье.
Инструкция по добавлению виртуальных закладок
Выяснив, что собой представляют и зачем нужны закладки в браузере, можем приступать к их созданию. В большинстве браузеров функция создания закладок обозначена звездочкой прямо на поисковой строке. Такой значок вы найдете в Яндекс Браузере, Гугл Хроме, Орбитуме. Опера, правда, отделилась от общепринятого обозначения и предлагает создавать закладки кликом по сердечку
Но это не суть важно
Важно, что сделать закладку можно за несколько секунд, почти на автомате – вы просто задаете браузеру сохранить необходимую страницу, и он записывает ее в специальном разделе. Важное замечание: браузер создает закладки только на открытые страницы
Важное замечание: браузер создает закладки только на открытые страницы
- Открываем страницу и нажимаем на соответствующую иконку

Гугл Хром
- Откройте страницу и нажмите на звездочку (в адресной строке справа).
- Во всплывшем окошке с названием закладки нажмите кнопку «Готово».
Internet Explorer
В этом браузере закладки называются «Избранное», а значок звездочки расположен не в поисковой строке, а непосредственно в панели обозревателя (сверху справа, по соседству с настройками).
- Нажмите на звездочку.
- Дождитесь всплывающего окна, в нем внизу есть кнопки «Добавить» и «Отмена» – воспользуйтесь, какой нужно.
Mozilla Firefox
Звездочка для создания закладок находится в верхней правой части браузера.
- После нажатия на звездочку необходимая страница перемещается на место по соседству – под значок, похожий на таблицу.
- Минус такой закладки – ее трудно найти, поскольку отмеченные страницы буквально «кочуют» по папкам. Нужно или порядок наводить, или открывать все закладки.
Opera

Нажмите на сердечко – получите результат. В этом браузере все автоматизировано, никакие окна не всплывают, закладка создается одним кликом.
Как управлять сохраненными закладками
Со временем список закладок разрастается, и ориентироваться в нем становится сложно. Чтобы этого избежать, можно настроить панель закладок, отсортировав сохраненные ссылки по тематическим папкам.
Сделать это несложно:

- открыть меню браузера;
- навести курсор на раздел «Закладки»;
- в выпавшем подменю выбрать «Диспетчер закладок» — открыть можно с помощью комбинации клавиш Ctrl + Shift + O;
- кликнуть по значку с тремя точками, размещенному справа в окне диспетчера;
- в появившемся меню выбрать «Добавить папку»;
- ввести имя новой папки (например, «Сайты для работы»), кликнуть «Готово»;
- новая папка появится в списке на верхней строчке;
- переносить сохраненные ссылки из списка в нужную папку можно, просто перетаскивая их мышью.
Если какие-то из сохраненных ссылок в процессе сортировки окажутся лишними, их можно удалить. Для этого ссылку в общем списке отметить галочкой, а затем выбрать пункт «Удалить» в появившемся внизу экрана меню.
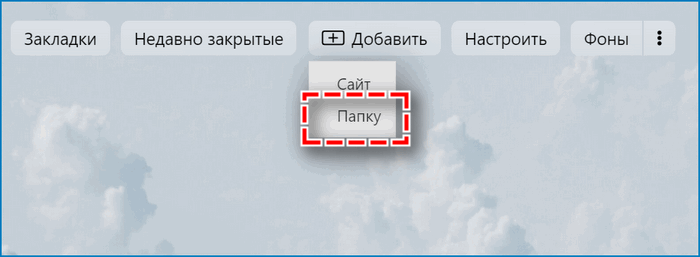
Отсортировав закладки, можно вывести на экспресс-панель браузера уже не отдельные ссылки, а целые подборки. Для этого на стартовой странице нужно кликнуть по кнопке «Добавить», а в выпавшем подменю выбрать строку «Папку». Далее выбрать из появившегося списка нужную папку, и кликнуть «Готово».
Работа с закладками
span id=»i-13″>Добавление новой в “Избранное”
Есть два простых способа, как занести страницу в список вкладок в браузере Гугл Хром. В любом случае Вам надо находиться на сайте, который хотите добавить.
- Вызовите главное меню Хрома, зайдите в раздел «Закладки».
- Выпадет список. В нем выберите позицию «Добавить страницу в закладки». Все готово.
Есть еще более простой вариант. Нажимаете на значок в виде звездочки в строке адреса сайта, и в предложенном списке выбираете ту же опцию.
И в первом, и во втором случае появится окно, где Вы указываете имя и расположение вкладки, а затем сохраняете ее.
Как открыть и посмотреть список закладок в меню браузера
Это делается очень просто. Полный список «Избранного» хранится в главном меню Хрома, а именно в категории «Закладки». Станьте на эту позицию, и появится перечень. Вы увидите его полностью, проскроллив вниз. Этот же список Вы найдете в разделе «Диспетчер закладок».
Включение панели под адресной строкой
Первые позиции списка избранных сайтов Хрома можно сразу же поместить на видное место. Для этого в разделе главного меню «Закладки» выставьте галочку напротив опции «Показывать панель». Этот элемент тут же отобразится в интерфейсе, и Вы получите моментальный доступ к самым нужным сайтам.
Синхронизация
Чтобы список закладок, что хранятся в Гугл Хроме, был одинаковым на компьютере и остальных гаджетах, обязательно активируйте опцию синхронизации. Для этого:
Зайдите в основное меню обозревателя, выберите пункт «Настройки».
Напротив графы «Синхронизация» должно быть написано «Отключить». Это показывает, что опция включена. Если это не так, активируйте ее.
Кликните на вкладку «Синхронизация сервисов Гугл».
Следующий шаг – «Управление данными».
По умолчанию синхронизируются все параметры браузера Хром. Вы можете настроить вручную нужные
Обратите внимание, чтобы ползунок возле графы «Закладки» стоял во включенном положении.
Как создать закладку
Чтобы добавить ссылку на нужный сайт в список закладок, необходимо выполнить следующие действия:
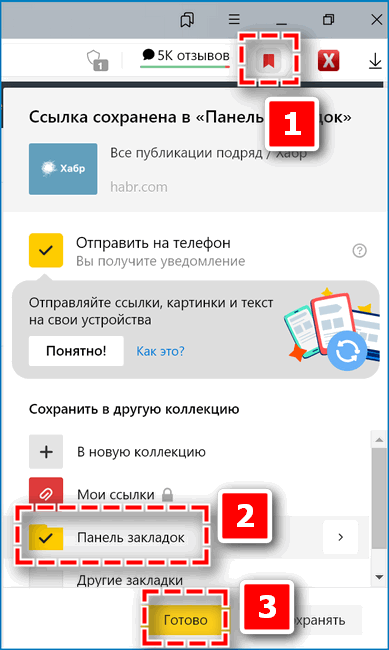
- открыть сайт в браузере;
- кликнуть по значку в виде флажка, размещенному возле командной строки;
- во всплывшем меню выбрать папку, в которую нужно сохранить ссылку;
- нажать на кнопку «Готово» в нижней части меню.
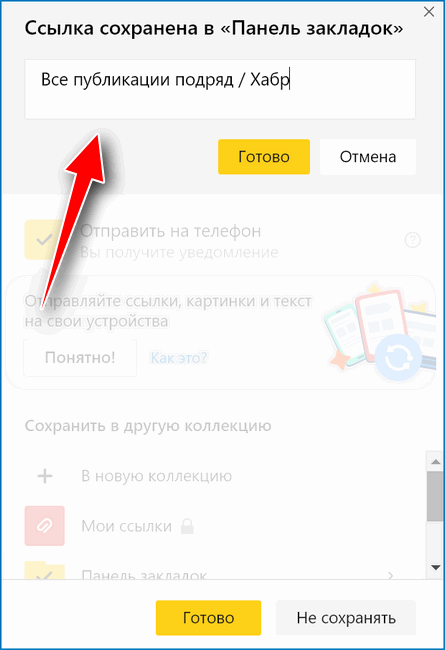
При необходимости закладку в процессе сохранения можно отредактировать – добавить к ней пометку или изменить заголовок. Для этого во всплывшем меню нажать на иконку в виде карандаша. Затем внести необходимые правки и нажать «Готово».
С помощью описанного способа ссылки добавляются в избранное в Яндекс браузере. Получить доступ к ним можно через диспетчер закладок, открыв его в меню программы. Чтобы добавить ссылку на панель закладок, расположенную на стартовой странице браузера, нужно действовать немного иначе:
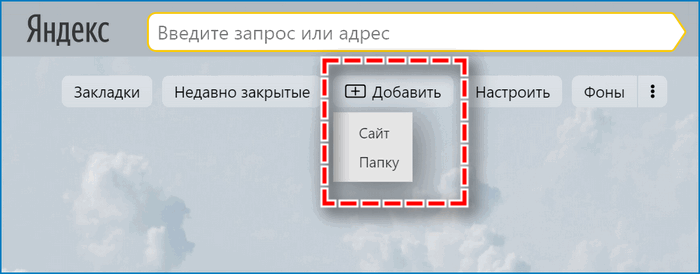
- открыть стартовую страницу браузера;
- кликнуть на кнопку «Добавить», расположенную в средней части страницы;
- в выпавшем подменю выбрать раздел «Сайт»;
- в появившейся строке ввести адрес нужного сайта;
- кликнуть по кнопке «Готово», размещенной чуть ниже строки.







