Как установить wordpress?
Содержание:
- Темы WordPress
- Как установить сайт WordPress на localhost?
- Рекомендации по обеспечению безопасности
- Выберите хорошую тему (и удалите старые)
- Как настроить панель инструментов WordPress?
- Требования WordPress к хостингу
- Решение ошибки XAMPP в Windows
- Сайт ВордПресс на Денвер
- Ручная установка WordPress
- Как установить WordPress на компьютер
- Что мы будем делать?
- Заполните свой профиль пользователя (получите Gravatar)
- Добавьте Google Analytics
- Как создать нового администратора в БД?
- Добавьте список рассылки и подписку на рассылку
Темы WordPress
Стандартный внешний вид нового сайта на основе WordPress отличается минимализмом, поэтому большая часть пользователей практически сразу после установки меняют тему по умолчанию на другую. Определение «тема WordPress» обозначает архив с определенным набором файлов, которые формируют внешний вид вашего сайта и, как правило, содержит ряд настроек. В других CMS, например, в Joomla, это называется шаблоном сайта.

Для смены темы нужно перейти в меню Внешний вид > Темы и нажать на кнопку . Темы можно найти в репозитории WordPress или скачать в виде zip-архива с множества сайтов, причем как бесплатно, так и за деньги.

Добавление темы подгружает различные их варианты как раз с официального сайта WordPress (т.е. с того самого репозитория тем). Вы можете выполнить поиск нужной темы, введя определенные ключевые слова, которые чаще всего касаются тематики вашего сайта. Например, для сайта фотографа, можно ввести слово fotografie (имеет смысл использовать латинские или английские слова — переводчик вам в помощь )

Далее вы либо выбираете какую-либо из найденных тем, либо ищите по другим ключевым словам. Если же вы определились с выбором, тему нужно установить, нажав на соответствующую кнопку. Кроме того, любую тему перед установкой можно просмотреть, нажав на соответствующую кнопку или на текст «Описание и просмотр». Только нужно быть готовым к тому, что не все настройки и возможности темы вы сможете увидеть при таком просмотре.

Установка темы — это еще далеко не последний шаг в изменении внешнего вида вашего сайта. Тему нужно активировать, чтобы она стала определяющей для фронтенда сайта. И даже после этого вы можете получить сообщение о том, что для корректной работы темы необходимо установить ряд плагинов.

Так что установка WordPress — это только самый первый шаг на пути к увлекательному процессу создания и наполнения контентом вашего сайта. Надеемся, что после прочтения этой статьи, именно установка WordPress на локальный сервер не вызовет у вас проблем и сложностей.
Просмотров:
17 358
Как установить сайт WordPress на localhost?
Этапы создания отдельного сайта WordPress на локальном хосте зависят от того, какую программу вы используете. Если вы используете XAMP, то вы должны следовать , упомянутым в самом начале этого поста.
Чтобы избежать долгих и повторяющихся шагов по созданию базы данных вручную и ее связыванию в файле wp-config.php, я выбрал более современный, но простой подход и продолжил работу с Bitnami. По умолчанию Bitnami установит один экземпляр WordPress при запуске установщика. Чтобы добавить больше сайтов WordPress с отдельной базой данных необходимо:
- Загрузить .
- Просто чтобы немного проще набрать имя файла в командной строке. Переименуйте имя загруженного файла из «bitnami-wordpress-VERSION-module-windows-x64-installer.exe» в «installer.exe» и поместите его в диск C:.
- Откройте список программ, установленных на вашем компьютере, и нажмите «Использовать Bitnami WordPress Stack», это откроет для вас командную строку.
-
Скопируйте и вставьте приведенную ниже строку в командную строку и нажмите клавишу ввода.
C:installer.exe —wordpress_instance_name NEW_BLOG_NAME
1 Cinstaller.exe—wordpress_instance_name NEW_BLOG_NAME
Откроется установщик и следуйте инструкциям на экране, чтобы установить отдельный сайт WordPress. Если все идет хорошо, вы должны увидеть новый сайт в «bitnami-application\apps\SITE-NAME». Далее давайте посмотрим, как получить доступ к вновь установленному сайту.
Рекомендации по обеспечению безопасности
Настройка парольной аутентификации Apache
Установите набор необходимых утилит:
root@dedicated:~# apt-get install apache2-utils
Создайте файл с паролями, задайте уникальное имя пользователя и придумайте для него сложный пароль. Пароль следует запомнить, он хранится в хешированом виде и в текстовом виде недоступен:
root@dedicated:~# htpasswd -c /etc/apache2/.htpasswd secret_username New password: Re-type new password: Adding password for user secret_username
Флаг «-с» означает create, и используется только при создании .htpasswd для apache. Если вы планируете добавить несколько пользователей, повторно этот флаг использовать не нужно.
Теперь настроим наш виртуальный хост. Для этого выполним правку:
root@dedicated:~# nano /etc/apache2/sites-enabled/dmt.co.ua-le-ssl.conf
Добавив в него содержимое:
<Directory "/var/www/dmt.co.ua/wp-admin"> AuthType Basic AuthName "Restricted Content" AuthUserFile /etc/apache2/.htpasswd Require valid-user </Directory>
Сохраните файл. Проверьте синтаксис и перезапустите Apache
root@dedicated:~# apache2ctl configtest Syntax OK root@dedicated:~# systemctl restart apache2.service
Попробуйте зайти в административную часть сайта. Вы увидите дополнительно окно аутентификации, что является ещё одной преградой для его взлома.
Ограничение доступа по IP адресу
Так же вы можете ограничить вход в административную часть сайта, которая по умолчанию доступна по https://dmt.co.ua/wp-admin/ и https://dmt.co.ua/wp-login.php
Для этого в .htaccess добавьте следующие строки, указав вместо 111.111.111.111 свой внешний статический ip адрес, с которого вы планируете администрировать сайт. Допускается добавления нескольких IP адресов, вносить каждый нужно с новой строки:
<FilesMatch "^(wp-login|wp-config)\.php$"> Order deny,allow Deny from all Allow from 111.111.111.111 </FilesMatch>
Возможности обезопасить ваш сервер ограничены только временем и желанием на изучение администрирования. Рекомендуем так же ознакомиться со статьей «Как обеспечить безопасность Linux сервера» и ознакомиться с другими статьями нашего блога которые затрагивают администрирование различных CMS.
Выберите хорошую тему (и удалите старые)
При первой установке WordPress активируется тема по умолчанию под названием «TwentyTwentyOne». Возможно, вы захотите выбрать другую тему.
Выбор темы — важный шаг, и вы не хотите торопиться, поэтому вы можете продолжить выполнение задач, описанных в оставшейся части этого поста, пока вы проводите исследования.
Когда у вас установлена новая тема, не забудьте удалить темы, которые вы не используете.
Тем не менее, неплохо иметь хотя бы одну тему в запасе.
Обычно я оставляю установленную по умолчанию тему.
Наличие запасной темы полезно, если вам нужно устранить неполадки на вашем сайте, временно переключившись на другую тему.
Как удалить старые темы WordPress?
- Перейдите во «Внешний вид — Темы»,
- Щелкните тему, которую хотите удалить, чтобы открыть ее,
- Щелкните ссылку удаления в правом нижнем углу.
Удалите старую тему WordPress
Как настроить панель инструментов WordPress?
Итак, как именно настроить панель администратора WordPress?
Что ж, есть несколько разных способов. Итак, давайте рассмотрим их по очереди.
Использование параметров экрана для изменения панели управления WordPress
Во-первых, главное меню «Консоль — Главная» можно отредактировать, чтобы отображать виджеты из установленных вами плагинов следующим образом:
Чтобы выбрать то, что здесь показано, щелкните вкладку «Настройки экрана» на верхней панели инструментов администратора и отметьте параметры, которые необходимо отобразить.
Затем вы можете щелкнуть и перетащить эти поля в столбцы на странице, чтобы упорядочить их внешний вид.
«Настройки экрана» доступны на большинстве страниц и позволяют изменять отображение каждой страницы в панели управления администратора WordPress.
Изменение цветовой схемы администратора WordPress
Знаете ли вы, что вы можете изменить стандартные синий и черный цвета WordPress на цветовые схемы, такие как «Рассвет» и «Эктоплазма»?
Что ж, можно!
Щелкнув свое имя пользователя в правом верхнем углу панели инструментов администратора WordPress и выбрав альтернативную цветовую схему администратора.
Использовать темы для панели управления WordPress
Но это не все!
Если вы хотите поднять настройку панели администратора WordPress на более высокий уровень.
Затем вы можете использовать плагины для панели управления WordPress, например:
- Ultimate Dashboard
- Fancy Admin UI
- Absolutely Glamorous Custom Admin
- Admin Menu Editor
- AdMinimize
- Ultra WordPress Admin Theme
Просто имейте в виду, что с этими темами панели администратора WordPress может быть немного сложно найти нужные параметры.
Особенно, если следовать чужому руководству, поскольку ваша панель управления больше не будет выглядеть так же.
Вы даже можете попробовать немного другие типы плагинов для создания настраиваемой панели управления WordPress.
Например как «WP Dashboard Notes», который позволяет добавлять заметки в «Консоль — Главная».
Эти небольшие заметки можно использовать, чтобы записывать идеи, составлять контрольные списки или что-то еще, что вы можете придумать.
И хотя это не связано строго с панелью управления, вы также можете добавлять заметки к отдельным сообщениям и страницам с помощью таких плагинов, как «WP NoteUp» или «Peter’s Post Notes».
Это может быть полезно для хранения заметок о СЕО под рукой в самом сообщении.
Или для заметок о правках при возвращении к обновлению контента.
Основы руководства по работе с панелью управления WordPress
Вот и все!
Мы рассмотрели все меню и настройки по умолчанию на панели администратора WordPress.
Это вы увидите, когда впервые войдете в WordPress.
Как видите, в этом руководстве по панели инструментов WordPress можно изменить множество различных настроек и параметров.
Но мы коснулись только поверхности панели управления WordPress с помощью этого базового вводного руководства по WordPress.
Что вам нужно сделать дальше, так это самому пройти все эти настройки и параметры в своем блоге WordPress.
Изучите WordPress и настройте его так, как вы хотите.
Как «лучший способ учиться — это начинать делать!»
Вы всегда можете вернуться к этому руководству по панели инструментов WordPress в качестве справки, если вы потеряете представление о том, где должны быть определенные параметры!
Если вы нашли этот пост в блоге полезным, подумайте о том, чтобы выделить несколько секунд, чтобы поделиться им в своей любимой социальной сети!
А у меня на этом все — буду заканчивать.
До скорых встреч и берегите себя!
Статья была обновлена: 02 июня 2021 года
Занимаюсь созданием сайтов на WordPress более 7 лет. Работал в нескольких веб-студиях, да и сейчас работаю. Иногда подрабатываю на фрилансе, как на нашем так и на зарубежном. Везде зарекомендовал себя очень хорошо. Если нужен сайт на WordPress, шаблон для сайта или лендинг — не стесняйтесь — пишите. Рад буду помочь!
Требования WordPress к хостингу
Не смотря на простоту, эта СМS все же предъявляет некоторые требования при установке wordpress на хостинг. Однако они довольно скромны по сравнению с другими движками.
-
PHP. Для корректной работы WordPress требуется PHP не ниже версии 5.2.4.
-
MySQL. База данных MySQL должна быть не ниже версии 5.0. Все еще широко распространенные версии 4.x больше не достаточно для корректной работы WordPress.
-
mod_rewrite. Этот модуль Apache не является обязательным требованием, но он настоятельно рекомендуется. Это позволяет преобразовывать URL-адреса отдельных статей в «красивые URL-адреса», что улучшает показатели SEO.
Решение ошибки XAMPP в Windows
Часто пользователи Windows сообщают об ошибках порта при попытке запустить XAMPP в первый раз. Вот скриншот ошибки Apache. (Примечание: если у вас не было проблем с запуском Apache и MySQL, перейдите к следующему разделу).
Если вы столкнетесь с такой ошибкой, не паникуйте! Это произошло потому, что другая программа на вашем компьютере использует тот же порт, который используют Apache и MySQL: порт 80 или 443.
Вот как решить эту проблему.
1: закройте XAMPP
2: запустите Безопасность Windows. Вы можете сделать это, нажав кнопку меню и выполнив поиск.
3: в Защитнике Windows Нажмите кнопку безопасность устройства — Дополнительные параметры
4: на следующей странице щелкните правила для входящих подключений слева и выберите создать новое правило в правом меню.
5: Выберите порт в качестве типа правила и нажмите кнопку Далее
6: выберите TCP. Введите 80 и 443 в определенных локальных портах.
На следующем экране нужно выбрать «Разрешить подключение», нажмите кнопку Далее
Убедитесь, что все три варианта проверены, прежде чем продолжить.
7: введите имя в области ввода имени. Вы можете вписать любое имя, какое пожелаете. Для этого примера мы будем использовать “testwebsite”. Описание не является обязательным. Затем нажмите кнопку Готово.
8: повторите этот процесс снова. На этот раз измените имя на “testwebsite2”. Когда вы закончите, перезагрузите компьютер. Теперь все должно работать нормально.
Сайт ВордПресс на Денвер
Если вы еще задаетесь вопросом, как установить вордпресс на денвер, то наш совет – стоит выбросить этот вопрос из головы, и сейчас объясним почему. Учитывая требования WordPress для версии 5.2+ к серверу, указанным на официальном сайте:
- PHP версии 5.6.20 или выше, PHP 7 настоятельно рекомендуется
- MySQL версии 5.0.15 или выше или любая версия MariaDB
- Apache ИЛИ сервер nginx
Также версия PHP 7 по некоторым показателям в два разы быстрее, чем более ранние версии данного языка программирования. Согласно информации на официальном сайте Денвер, этот локальный сервер использует: PHP 5.3.13, MySQL 5.1, PostgreSQL 8.4, что говорит о том, что он безнадежно устарел и не обновляется несколько лет.
Вышеперечисленные факты, говорят о том, что даже если wordpress на Денвер запуститься, то будет работать медленнее и, возможно, с ошибками. Как минимум, Вордпрес будет постоянно напоминать обновить версию PHP, выдавая такое сообщение в админке.
Ручная установка WordPress
Если со временем вы не планируете пользоваться только админкой WordPress, но вам также и интересно, как оно всё устроено, то рекомендую пойти этим путём
3.1 Базы данных
Базы данных – это то, где хранится весь текстовый контент вашего сайта и настройки. Тут например также хранятся пользователи и их пароли.
Во время установки WordPress попросит нас информацию от базы данных (название, имя пользователя и пароль), для этого мы сначала с вами эту базу данных создадим.
Для этого в панели управления хостинга отправляемся на страницу «MySQL».

И создаём базу данных.
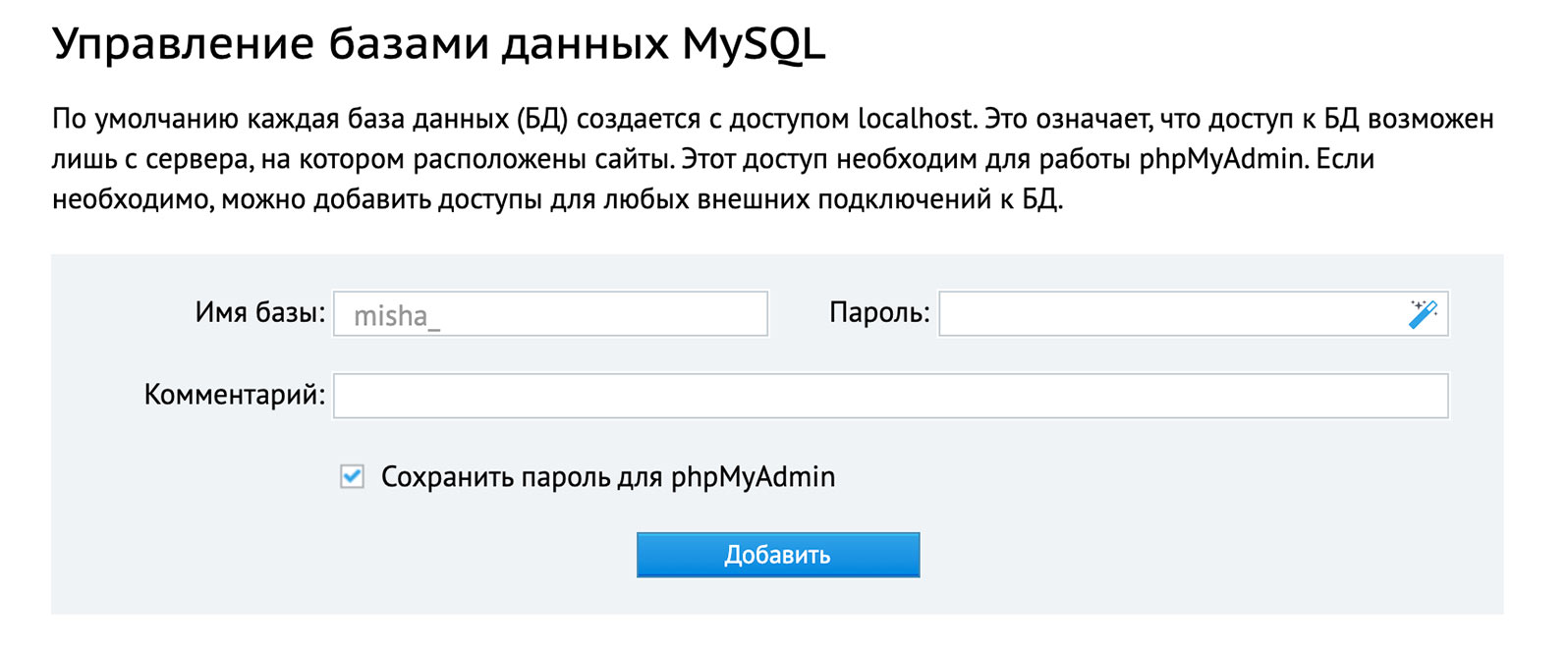
Готово, кроме того, что записать имя базы данных и пароль, больше в этом шаге ничего делать не нужно.
3.2 FTP / SFTP. Закачиваем WordPress на хостинг
А в этом шаге мы с вами скачаем WordPress и зальём его файлы на сервер.
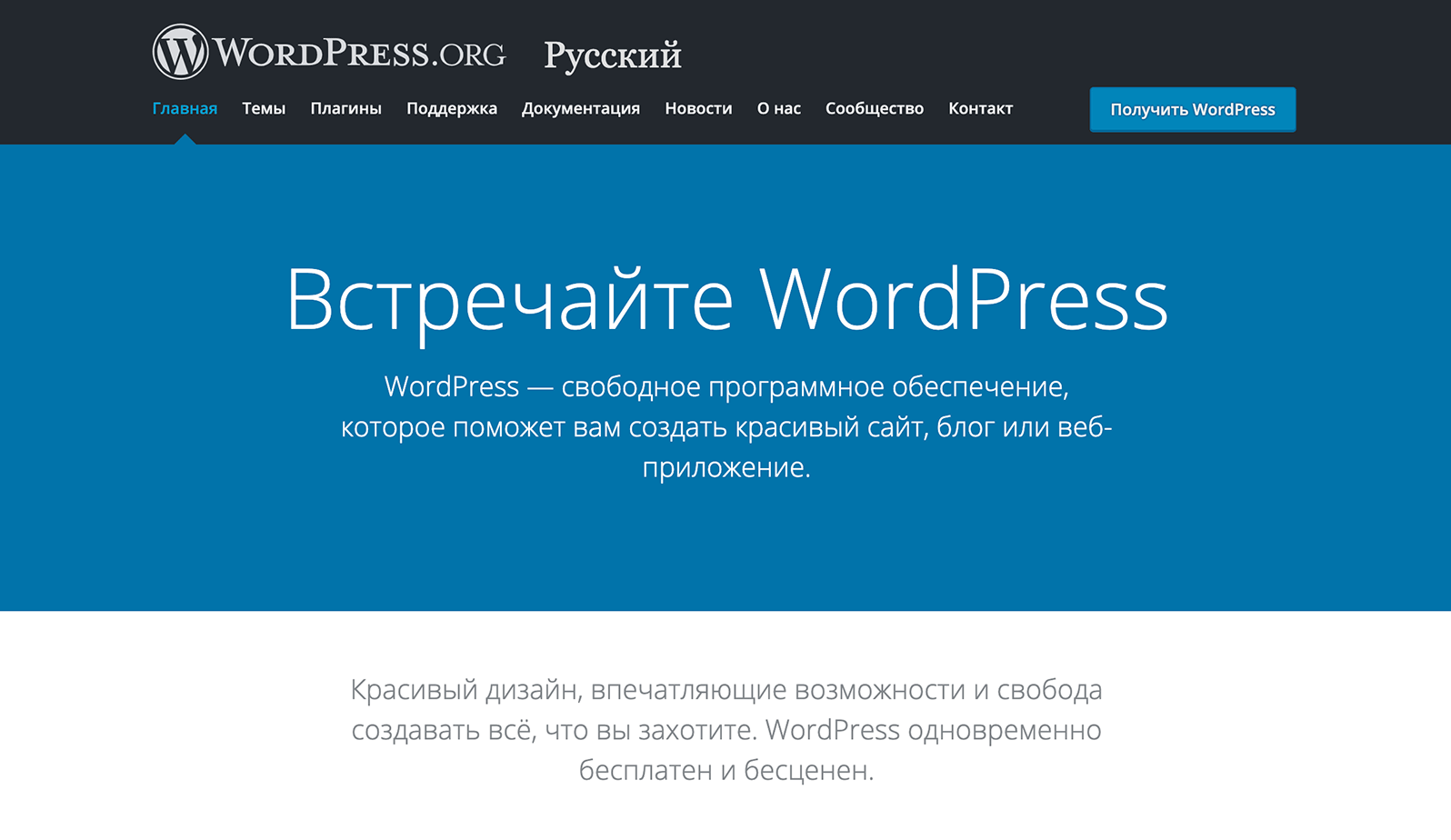
Теперь нужно как-то законнектиться к хостингу и закинуть файлы WordPress туда (не забудьте распаковать архив сначала).
Сначала нам понадобится какая-то прога для этого на компе:
Следующий наш шаг – решить для себя – хотим ли мы подключиться по FTP или по SFTP, давайте разберёмся, как это работает.
| FTP | SFTP |
|---|---|
| Незащищённое подключение. | Защищённое подключение |
| Обычно данные для подключения по FTP высылаются вам при регистрации на хостинге, по крайней мере так делают в beget. | Чтобы подключиться по SFTP иногда может даже потребовать пообщаться с техподдержкой хостинга. |
| Также вы можете доступы (пользователя) для подключения по FTP к определённому сайту или даже папке на сайте через панель хостинга. | В beget доступы для подключения по SFTP совпадают с логином и паролем к самому хостингу, вам нужно лишь найти сервер подключения и включить чекбокс «SSH доступ» |
Открываем Transmit / Filezilla и вводим все данные в создании нового подключения:
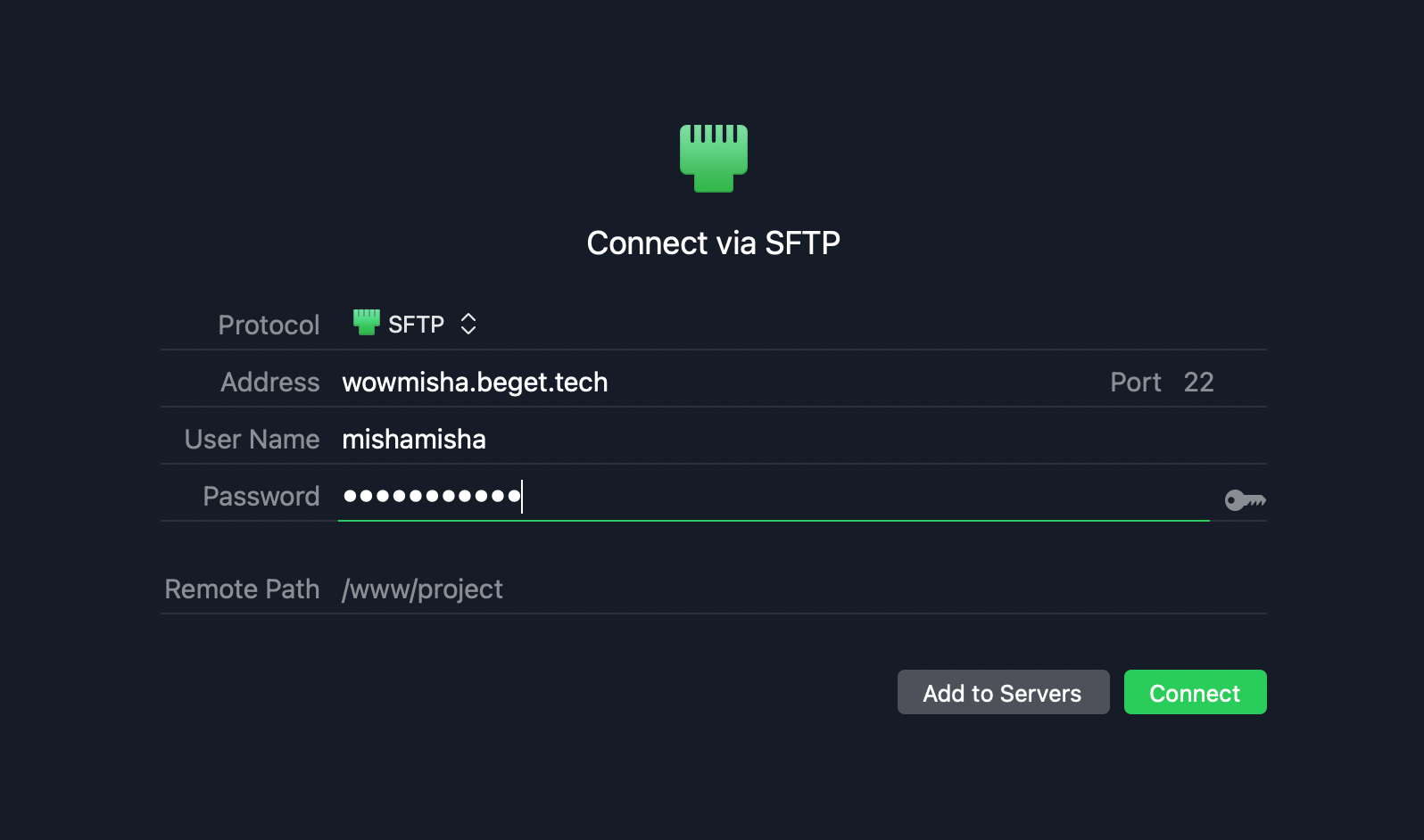
Подключились? Теперь перекидываем файлы из папки wordpress в папку public_html. Не забывая при этом удалить заглушку хостинга, если вдруг она является файлом ! Если заглушка является файлом, то вам и так и так предложат её заменить.
Интерфейс программы Transmit для MacOS. Но принцип похож и для других FTP-клиентов. Выделяем все файлы в папке /wordpress и переносим их обычно в папку /public_html на хостинге, заменим/удалив при этом страницу-заглушку хостинга.
3.3 Устанавливаем WordPress
Чтобы запустить установку, теперь вам достаточно перейти по адресу своего сайта и установка запустится автоматически!
Если вы получаете ошибку 500 на этом этапе, то уточните, какая версия PHP стоит на хостинге. Либо обратить в супорт хостинга.
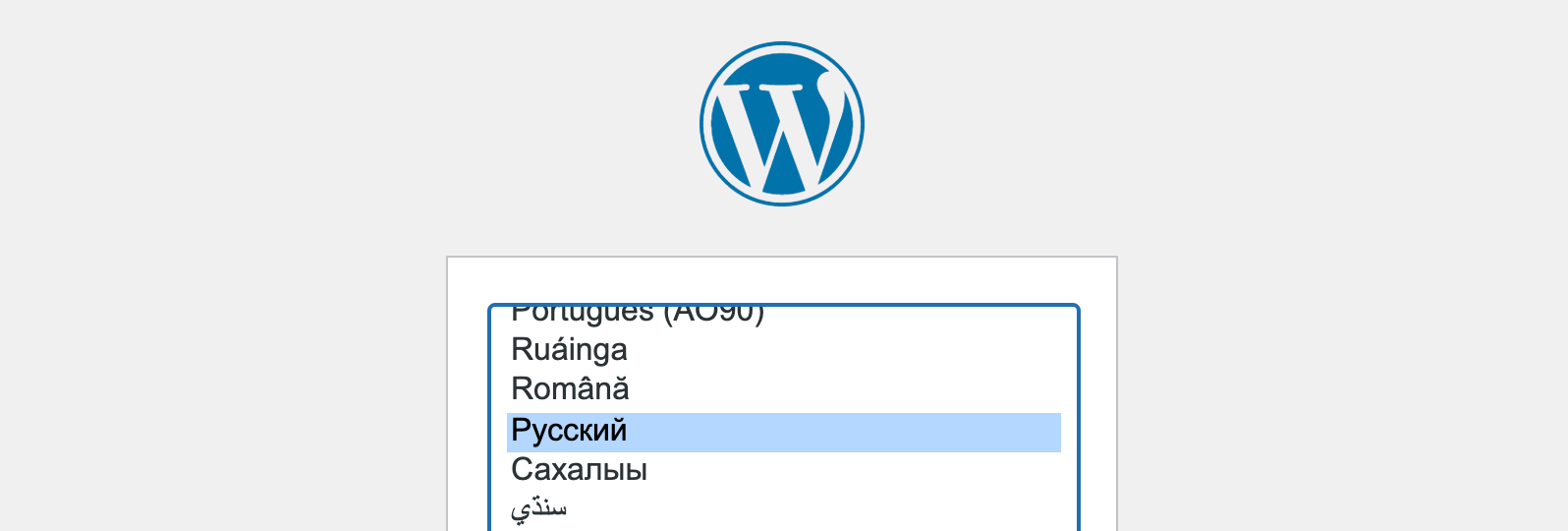
Выбираем нужный язык, нажимаем «Продолжить».
На следующем шаге нам понадобится ввести доступы к базе данных, которую мы создавали в .
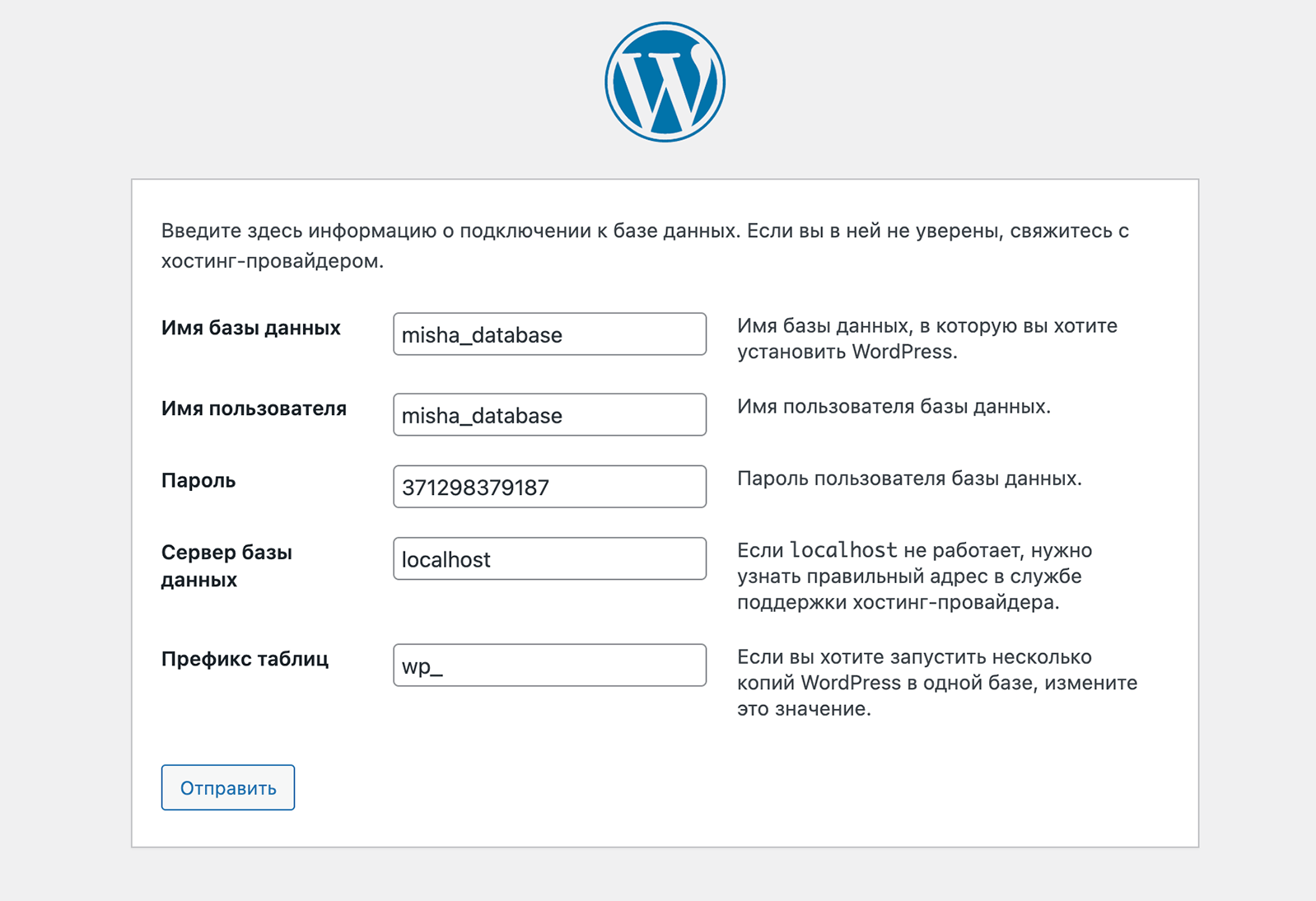
- Имя базы данных и имя пользователя базы данных в Beget совпадают.
- Сервер базы данных чаще всего можно оставить , если сам хостинг не предлагает другой вариант.
- Префикс таблиц рекомендую не оставлять , а поменять на что-угодно уникальное, например .
Класс, если всё сделали правильно, попадаем на следующую и последнюю страницу установки:
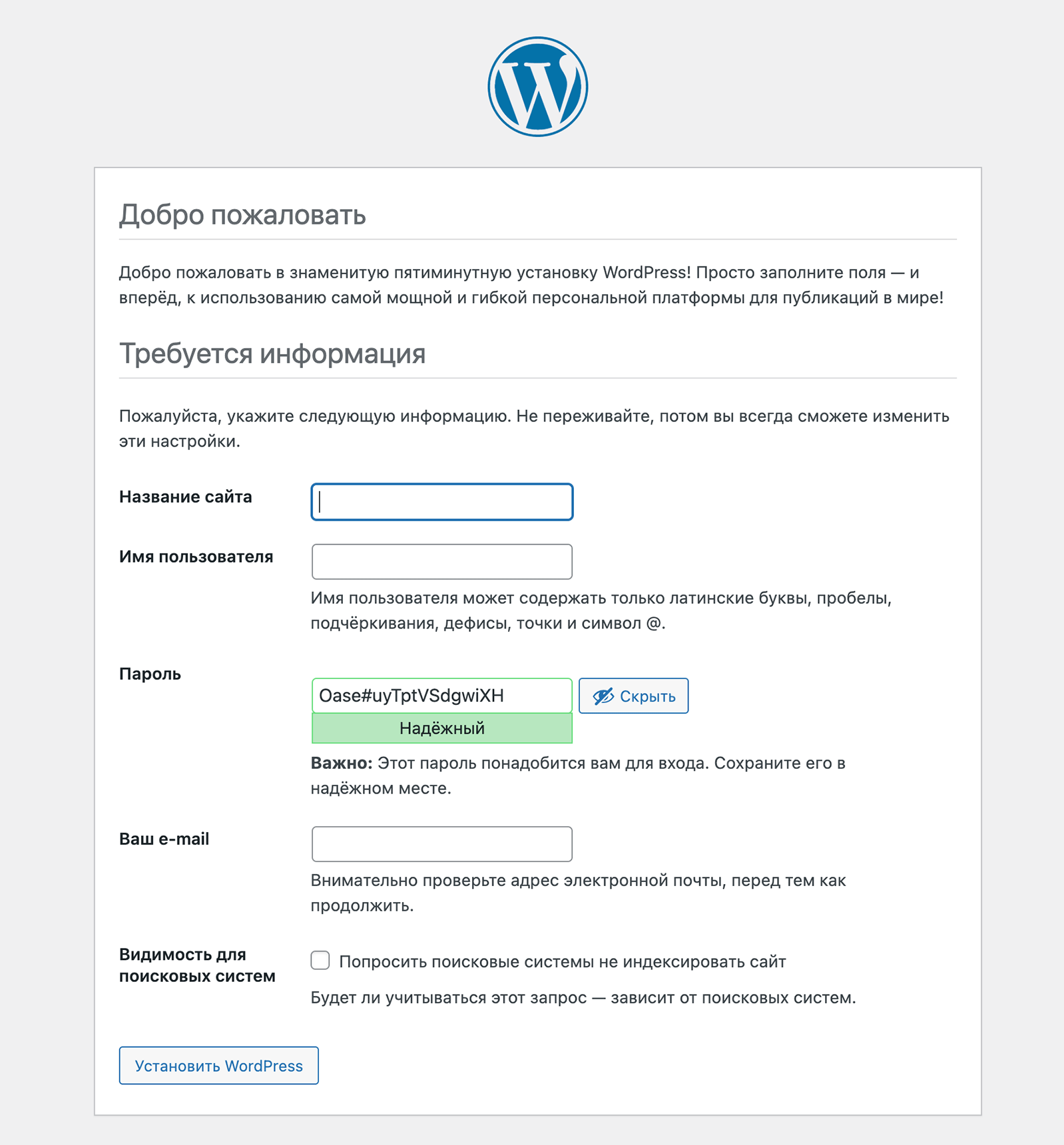
Тут тоже есть некоторые моменты, на которые я бы обратил внимание:
- Не используйте Имя пользователя , и какие-то подобные угадываемые логины.
- Как бы банально это не звучало, но постарайтесь использовать надёжный пароль. Это причина #1 взламываемости сайтов.
- Видимость для поисковых систем вы всегда можете отключить в Настройки > Чтение. По идее эта история добавляет мета-тег robots с параметром noindex.
Ииии… ура!
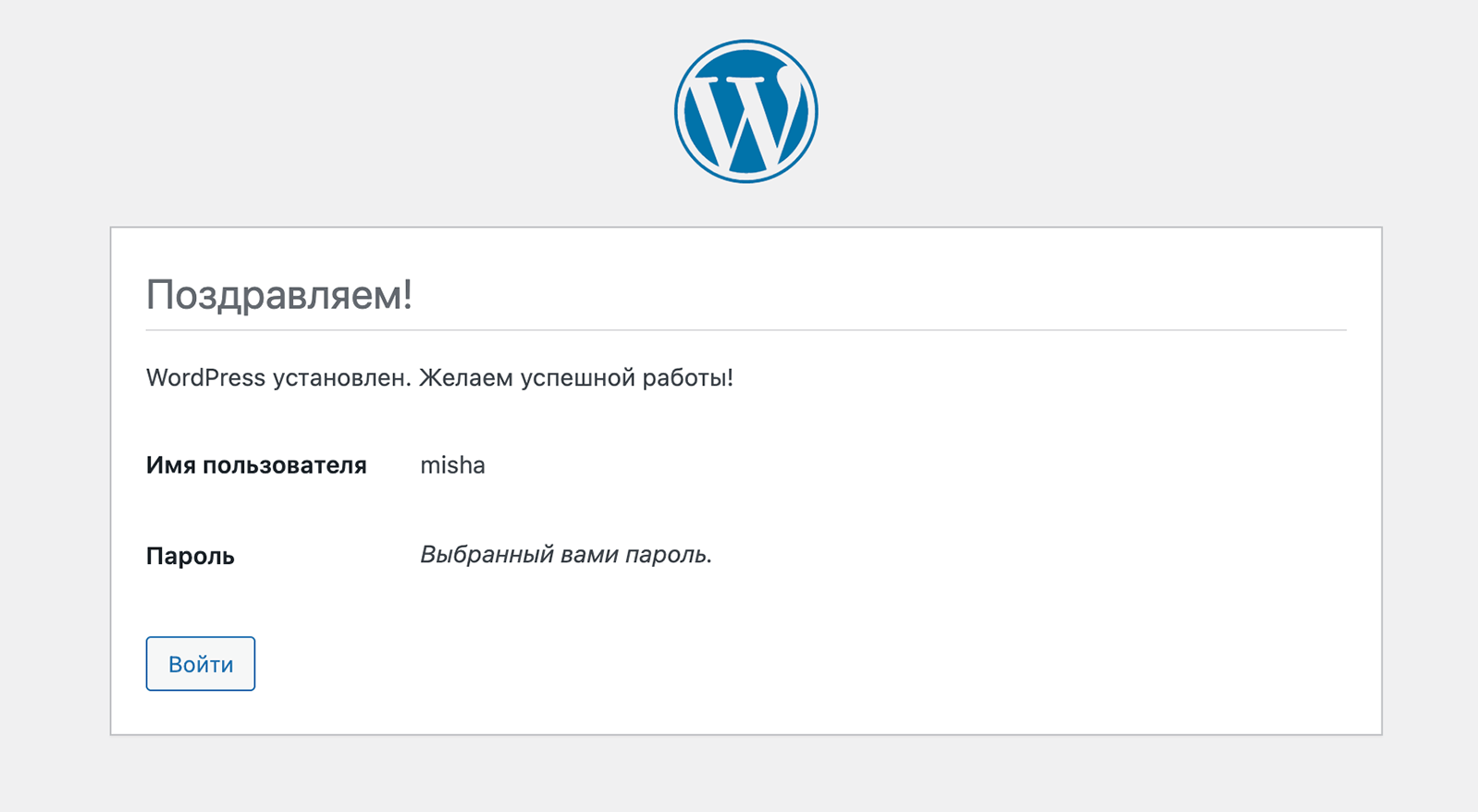
Как установить WordPress на компьютер
Помним что при работе на персональном компьютере для начала нужно установить Denwer, для работы с сервером удаленным вам понадобиться доступ по FTP.
Пойдем по порядку, сперва несколько подготовительных действий перед локальной установкой WordPress. Напомню что для работы должен быть установлен и включен Денвер.
- Скачать свежую русскую версию WordPress, можно .
- В файлах денвера следуем по такому адресу — C:\WebServers\home\localhost\www\. В директории www создаем папку, где будут расположены файлы сайта, к примеру “testwp”.
- Распаковываем WordPress в созданную только что папку.
- Перезагружаем денвер, что бы он мог найти новый сайт (папку).
- Открываем браузер и прописываем адрес — localhost\testwp.
Если все в порядке откроется окно приветствие WordPress, это значит что процесс установки начался:
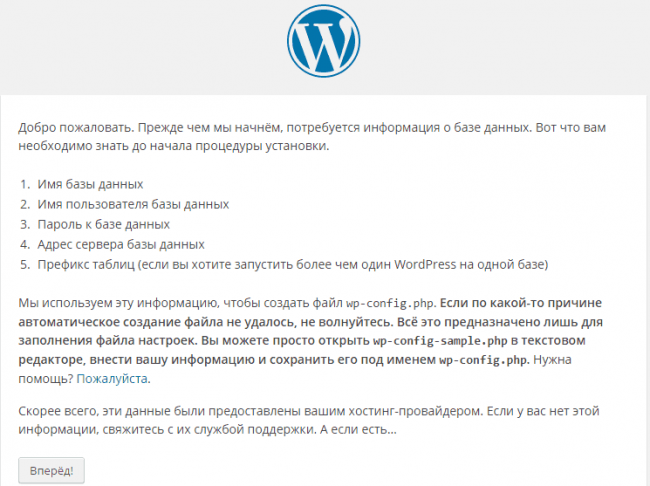
Как мы можем видеть, для продвижения по инсталятору нам нужна информация с базы MySql, при установке на локальный сервер. Сейчас разберем как это сделать, для удаленного сервера вам предоставит эти данные ваш хостер.
Заходим по адресу localhost/Tools/phpMyAdmin/ в панель администрирования MySql, и следующим пунктом будет создание новой базы, назовем её wptest.
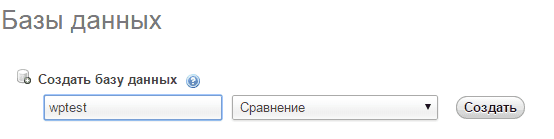
После того как создали нашу базу данных, создадим нового пользователя для нее, в том же phpMyAdmin.
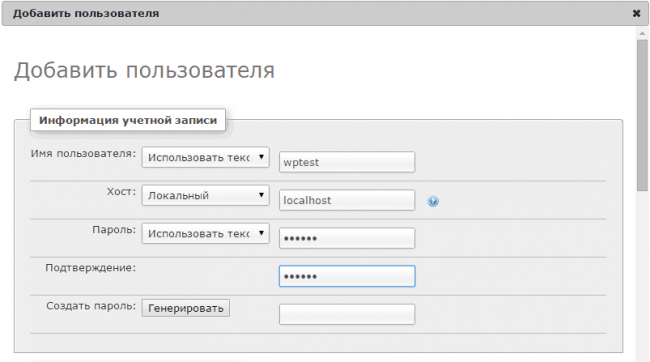
Запишем все параметры и перезагружаем денвер, продолжим начатую установку WordPress. Вводим информацию о базе данных и ее месторасположение. На картинке показано ввод для установки на компьютер, если устанавливаете на сервере тогда вводите свои данные (обычно они приходят по почте, после покупки хостинга).
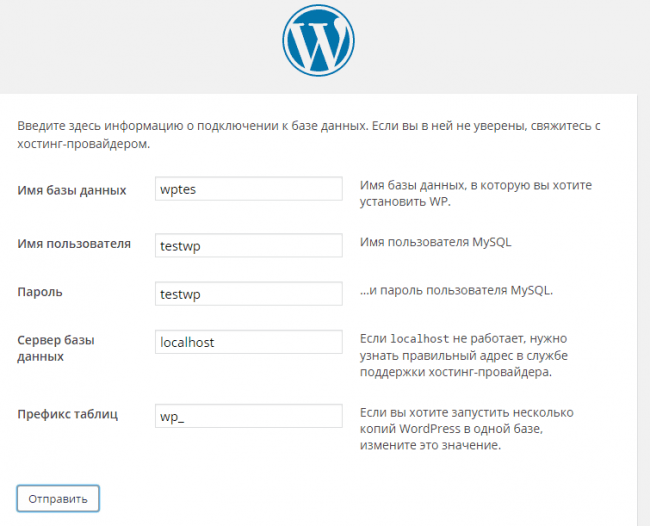
После ввода требуемой информации и если вы все проделали так как нужно, вам должно вывести следующий текст:
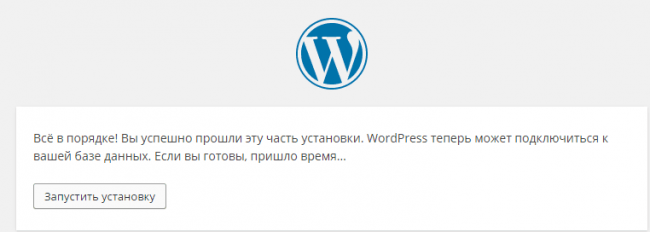
Нажимаем “запустить” и заполняем предложенную форму для вашего профиля WordPress. Не бойтесь, заполняйте все как хотите, потом это все можно будет поменять в административной панели.
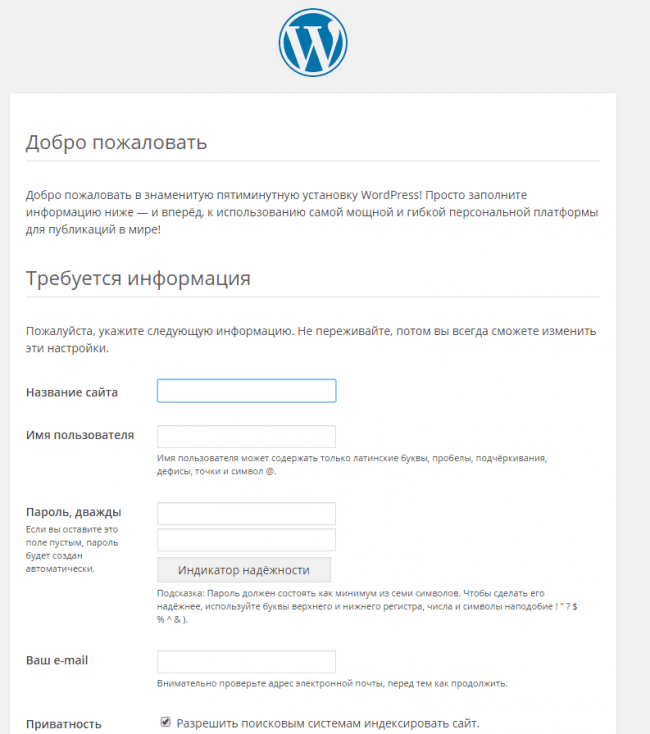
Вводим необходимые данные в поля формы, и кликаем по кнопочке “далее”. Заходим админку.
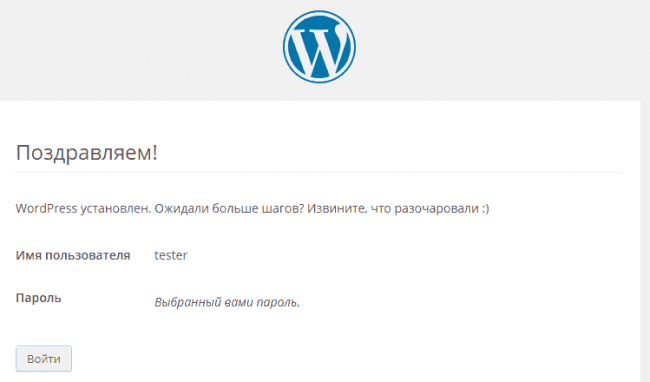
Нажимаем “войти” и видим загруженную консольку, WordPress установлен и готов к использованию, установлена стандартная тема оформления сайта. Можно вас поздравить, теперь вы знаете как установить WordPress на Denwer и хостинг, можно приступать к дальнейшим настройкам.
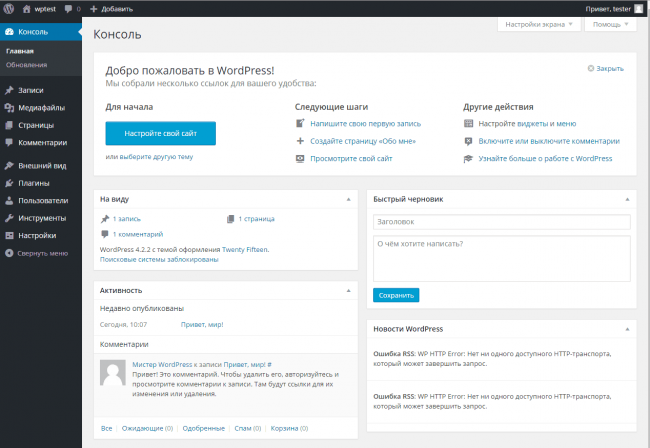
Далее рекомендую познакомиться с админкой WordPress, и продолжить изучение и создание сайта на WordPress.
Что мы будем делать?
В этом руководстве вы сможете познакомиться с процессом установки WordPress на xampp и mamp, созданием макета сайта и запуска этого сайта в эксплуатацию. По прочтению этой статьи, вы будете уметь:
- устанавливать WordPress на компьютере;
- импортировать контент в вашу локальную базу данных;
- локально создавать и редактировать сайт или плагин;
- импортировать содержимое баз данных на рабочий сайт;
- самостоятельно осуществлять перенос WordPress на хостинг (папку с wp-контентом, содержащую плагины, темы и другие элементы);
- отдыхать и наслаждаться любовью клиентов благодаря минимальному времени простоя!
Кроме шуток, последний пункт в перечне – это то, ради чего все это делается. Ясно конечно, что локальные серверы имеют определённые ограничения и иногда необходим режим реконструкции сайта, но при использовании локального сервера вы сможете эффективно устранить практически любые простои на нормальном сайте. Не разглагольствуя более, приступим!
Заполните свой профиль пользователя (получите Gravatar)
На экране вашего профиля пользователя (Пользователи — Ваш профиль) вы можете выполнить такие настройки, как изменить свой пароль, ввести биографию и изменить свой Gravatar (маленькое изображение, которое отображается напротив вашего имени, когда вы комментируете).
Gravatar связан с адресом электронной почты, поэтому его установка позволит отображать одно и то же изображение на всех сайтах, где вы оставляете комментарии, используя этот адрес.
Мне также нравится вводить псевдоним, который будет отображаться вместо моего фактического имени пользователя в качестве автора сообщений и комментариев.
Добавьте Google Analytics
Как только ваш блог начнет расти, очень полезно знать, сколько трафика вы получаете и откуда он идет.
А также целый ряд информации, которую Google предоставляет о ваших посетителях, включая их местоположение, какое устройство они использовали для доступа к вашему сайту и как долго они просматривали его, а также многое другое.
Тема, которую вы используете, может позволить вам подключить учетную запись Google Analytics к вашему веб-сайту, но не беспокойтесь, если нет, потому что это очень просто сделать с помощью плагина.
Google Analytics
Как настроить Google Analytics?
Первое, что вам понадобится, это учетная запись Google.
Если у вас ее еще нет, вы можете создать ее здесь. У меня есть полное руководство по настройке Google Analytics в WordPress.
Как создать нового администратора в БД?
1. Откройте область phpMyAdmin в панели управления хостингом, а также откройте БД нового сайта WordPress.
2. Выберете таблицу wp_users. Вы должны предоставить данные о вновь создаваемом администраторе, поэтому перейдите на раздел Вставка (Insert)
3. Введите такие данные в БД:
ID – введите идентификатор (например, 4).
user_login — введите логин.
user_pass — введите пароль для нового пользователя
Обратите внимание, чтобы в меню «Функции» был выбран параметр MD5.
user_nicename — введите ник для нового пользователя.
user_url – является ссылкой вашего ресурса.
user_registered – установите дату и время регистрации.
user_status — выбрать параметр 0.
display_name — введите имя, которое вы хотите видеть пользователя на веб-сайте (можно использовать параметр из user_nicename).. 4
Выберете пункт «Далее» (Go)
4. Выберете пункт «Далее» (Go).
Теперь вы знаете, как установить вордпресс на хостинг и создать новую базу данных в панели. Если вы устанавливаете CMS в первый раз, не забывайте создавать резервную копию БД перед любыми ее изменениями, а пароли и логины держите в зашифрованном архиве.
Как опытный поставщик услуг хостинга, компания ukraine.com.ua предоставляет надежную техническую поддержку пользователям WordPress. Мы позаботимся о веб-пространстве, желаемом домене, обслуживании и безопасности, и благодаря автоматическим обновлениям постоянно будем поддерживать ваш сайт WordPress в актуальном состоянии. Стоимость зависит от желаемых услуг и размера места на сервере.
Заказывайте хостинг для WordPress в компании «Хостинг Украина». Мы предлагаем лучший виртуальный хостинг для сайтов на WordPress с поддержкой PHP, Perl, MySQL.
Просто выберите домен, хостинг и установите CMS в один клик.
Любой тариф нашего хостинга подойдет для WordPress. Вы можете выбрать именно тот пакет, который максимально соответствует потребностям вашего проекта: SSD хостинг от 1$, VPS на SSD от 12$, Cloud (облачный) хостинг от 3$, облачный VPS от 6$. Выделенный сервер или dedicated server.
Мы разработали систему автоматического тестирование сайта, это даст Вам возможность проверить десятки показателей и настроек сайта и домена. Проверит правильность параметров конфигурационного файла WordPress, подключения к базе данных, настроек тем и модулей. Проверит правильность настройки параметра php_memory_limit.
Наша техническая поддержка, работает в режиме 24/7/365 и Вы всегда сможете получить квалифицированную помощью, если возникнут вопросы.
Добавьте список рассылки и подписку на рассылку
Многие люди, которые дают советы по ведению блога, говорят, что у вас должен быть список рассылки с первого дня запуска вашего блога, и я согласен с этим.
Я прочитал много сообщений от людей, которые сожалели, что не добавили список рассылки немедленно и поэтому пропустили жизненно важные подписки.
Sendpulse и MailChimp — популярные поставщики списков рассылки для блогеров.
У MailChimp есть уровень бесплатного пользования до 2000 подписок, а у Sendpulse есть бесплатный план до 2500.
Теперь я также рекомендую Mailerlite, у которого есть уровень бесплатного пользования до 1000 подписчиков с полной функциональностью.
После того, как у вас есть учетная запись, вам необходимо добавить в свой блог форму подписки.
Боковая панель — хорошее место для этого.
Вы также можете добавить одну в конце сообщений или создать всплывающее окно, чтобы привлечь людей к использованию чего-то вроде «Thrive Leads».
В Elementor Pro есть конструктор форм, который позволяет подключаться к популярным почтовым приложениям.







