Как подключить интернет на смартфон android
Содержание:
- : Через СИМ-карту мобильного оператора
- Подключение с помощью Wi-Fi-роутера
- Как выйти в интернет с телефона
- Настройка беспроводной сети Wi-Fi
- Как настроить интернет на Самсунг Дуос
- Как включить Wi-Fi на iPhone или iPad
- Драйверы и настройки
- Подключение интернета к телефону, телевизору
- Включение и отключение передачи данных на Android
- 2. Соседский Вай-Фай
- Как подключить мобильный интернет
- Красный крестик на подключении
: Через СИМ-карту мобильного оператора
Сразу после установки симки в смартфоне в автоматическом режиме производится настройка и подключение к глобальной сети. Сотовая компания отправляет специальную информацию в телефон, и параметры устанавливаются самостоятельно без вмешательства владельца гаджета. К сожалению, в нашем мире всегда есть исключения, и иногда требуется ручная настройка. Для этого необходимо осуществить следующие шаги:
- Пользуясь описанием первого шага из первой инструкции настоящего руководства, открыть «Настройки»;
- Далее войти во вкладку «Еще», «Другие сети» либо «Прочие сети» (в зависимости от версии ОС);
- Кликнуть «Мобильные сети»;
- Перейти в «Точки доступа (APN)», но иногда переходить уже не требуется, и нужное меню открывается уже на этом этапе действий;
- Добавить точку доступа, чаще это выполняется, кликнув на значок «+»;
- В разделе «Тип аутентификации» указать «PAP»;
- В «Тип APN» напечатать «default, supl»;
- Кликнуть «Ok»;
- В графе «Имя» напечатать имя мобильной компании предоставляющей услуги доступа в глобальную сеть;
- В графе «Точка доступа либо «APN» напечатать адрес поставщика услуг связи, например, для «TELE2» необходимо ввести «», для «МТС» напечатать «», а для «МегаФон» потребуется указать «internet» (на рисунке ниже представлен скриншот с примером для абонентов компании «Beeline»;
- Кликнуть «Ok»;
- Затем напечатать логин и код доступа, например, клиентам «Билайн» в оба поля надо ввести «beeline», абонентам «МТС» соответственно «mts», оператор «МегаФон» использует в качестве имени и пароля «gdata», а для «TELE2» ничего вводить не нужно;

Примечание: все компании предоставляющие услуги сотовой связи указывают пароли и логины на своих официальных интернет-ресурсах, поэтому если в вышеуказанных примерах не оказалось данных для ввода, то узнать их можно посетив сайт оператора либо позвонив им по телефону.
Подключение с помощью Wi-Fi-роутера
Многие неопытные пользователи при покупке Wi-Fi-маршрутизатора полагают, что покупка данного устройства избавит их от заботы возиться с сетевыми кабелями и прочими проводами. Но нет, сетевой кабель нужен и здесь. Разница только в том, что его нужно подключить к маршрутизатору, а не к системному блоку вашего компьютера.
Тем не менее, Wi-Fi от этого не теряет своих преимуществ. После его правильной настройки вы сможете пользоваться интернетом всей семьёй. Это особенно актуально, если у ваших членов семьи есть свои компьютеры, ноутбуки, нетбуки или относительно современные телефоны с поддержкой Wi-Fi. Без маршрутизатора вам пришлось бы пользоваться одним компьютером (к которому подключен сетевой кабель), или постоянно переподключать этот кабель к устройству, с которого хотите зайти в интернет. Мало того, что это неудобно, так ещё и сетевой кабель довольно хрупкий, и его можно повредить, если постоянно дёргать и подключать.
Подключение с помощью Wi-Fi-роутера
Итак, для подключения интернета с помощью роутера следуйте дальнейшей пошаговой инструкции:
- Как и в первом случае, убедитесь в наличии сетевого кабеля. Также в предыдущей части статьи приведена его фотография.
-
Найдите WAN-порт на вашем маршрутизаторе. Он расположен справа возле антенны (в некоторых моделях – слева), раскрашен синим цветом и зачастую имеет соответствующую надпись. Все остальные жёлтые разъёмы – это LAN-порты. Теперь немного теории. WAN и LAN – это типы компьютерной сети. WAN является глобальной сетью, проще говоря такой, с которой можно зайти в интернет. LAN представляет собой локальную сеть. Для них используется один и тот же вид кабеля в маршрутизаторе, так что вы можете вставить сетевой кабель в LAN-порт, но это не даст вам нужного эффекта.
-
Вставьте сетевой кабель в WAN-порт. Разъём в маршрутизаторе расположен иным образом, ежели в системном блоке компьютера. Практически ко всем роутерам нужно подключать кабель так, чтобы «защёлка» была внизу.
Теперь вам нужно проверить, всё ли в порядке с подключением. Об этом вам скажут следующие признаки:
-
На маршрутизаторе горит индикатор WAN-подключения.
-
В списке сетевых подключений появилось название вашего Wi-Fi (обычно это название компании-провайдера, пока вы его не поменяете).
-
После подключения напротив имени вашей сети появится надпись «Подключено». Чтобы произвести подключение, кликните мышкой сперва на значок сетевых подключений, а затем на вашу сеть, и нажмите «Подключение». Затем введите пароль.
Как выйти в интернет с телефона
Есть несколько способов выйти в интернет с мобильного. Можно воспользоваться Wi-Fi, а также подключить мобильный интернет от своего оператора.
С помощью Wi-Fi
Сейчас почти все устройства (кроме старых моделей) имеют доступ в интернет посредством функции вай-фай. Чтобы синхронизировать интернет-соединение, следует найти точку доступа с хорошим сигналом. Также абоненту понадобится спросить название сети и пароль, если он находится в кафе, отеле или любом другом заведении. Иначе обстоит ситуация, когда абонент решил оформить договор с оператором и подключить услугу «Домашний интернет». Для подключения функции вай-фай с телефона пользователю нужно следовать алгоритму действий:
- Прежде всего, понадобится провести в квартиру кабель Ethernet, и оплатить свой тарифный план, включающий в себя пакет интернета. Нужно приобрести или арендовать маршрутизатор, установить устройство в комнате и подключить к нему кабель. Понадобится зайти в интерфейс роутера, это возможно благодаря наличию любого веб-обозревателя. Введя адрес устройства в url-строку, логин и пароль, пользователь сможет произвести настройку и создать новое интернет соединение;
- Так появится точка доступа с определенным именем и паролем. Защитный шифр необходимо устанавливать для того, чтобы интернет не могли использовать соседи и расходовать трафик. Когда интернет будет исправно работать, можно взять устройство и активировать функцию беспроводного доступа в сеть;
- Для этого необходимо включить гаджет. Далее нужно зайти в приложение «Настройки», выбрать раздел «Сеть». В этом окне нужно активировать беспроводное соединение. Зайти в меню можно и вторым способом: пользователю нужно открыть раздел значков и уведомлений, он находится в верхней части телефона. Проведя пальцем по экрану сверху вниз, пользователь увидит новое окно. Нужно нажать на значок wi-fi;
- Удерживая пальцем иконку в течение нескольких секунд, пользователь перейдет в то же меню, что открывается в пункте «Сеть». Владелец телефона увидит несколько разных точек доступа, среди них нужно выбрать название своей сети. Для успешной синхронизации потребуется ввести пароль, и подтвердить соединение с точкой доступа. Так пользователь подключит свой телефон к сети интернет.
С помощью мобильного интернета
У функции вай-фай есть один недостаток, интернет-соединение доступно только при нахождении в определенном месте, например, дома или в кафе. Как только пользователь выйдет из зоны покрытия маршрутизатора, синхронизация пропадет. Посредством вай-фая абонент может скачивать и передавать файлы с высокой скоростью, однако функция не мобильна.
Для решения этой проблемы была создана услуга «Мобильный интернет», которую предоставляет провайдер сотовой связи пользователя. Чтобы активировать функцию, владельцу телефона понадобится следовать инструкции:
- Приобрести сим-карту у оператора, оформить тариф, в котором есть безлимитный интернет или пакет с большим количеством гигабайт. Затем нужно выключить устройство и снять крышку. В корпусе находится слот для сим-карты, необходимо вставить туда симку. Если для этого понадобится извлечь батарею, то после установки сим-карты, нужно правильно вставить ее на место. Золотые чипы должны совпадать. Закрыть устройство при помощи крышки, включить и подождать загрузки операционной системы телефона;
- Пользователю потребуется зайти в базовое приложение «Настройки» или открыть меню значков. Следует нажать на две стрелочки, активируя функцию мобильного интернета. В разделе «Настройки» потребуется ткнуть пальцем в команду «Мобильный интернет», и включить функцию. Так пользователь сможет пользоваться интернетом, передавать и скачивать файлы.
Ниже представлены плюсы и минусы использования опции «Мобильный интернет» в виде таблицы.
| Достоинства | Недостатки |
| Функция делает пользователей мобильными, может работать без привязки к другим устройствам | Необходимо ежемесячно проплачивать тариф согласно условиям в договоре, оформленным в салоне связи своего оператора |
| Пользователь сможет раздавать интернет со своего устройства на другие гаджеты. Телефон превращается в модем при наличии функции | Ограниченное количество мегабайт, предоставляемых согласно выбранному интернет-пакету. Каждый пакет потребуется оплатить |
| В большинстве тарифов есть возможность безлимитного пользования мессенджерами и социальными сетями. Даже если пакета интернета будет израсходован, пользователь сможет написать сообщение в мобильных приложениях | Скорость мобильного интернета не сравниться с той, которая указана в характеристиках маршрутизатора. Пользователю придется проявлять терпение при передаче и приеме данных |
Настройка беспроводной сети Wi-Fi
Но хватит толковать о теории. Пора рассказать о том, как настроить интернет на Андроиде. А начать следует с настройки Wi-Fi. Обычно именно с этим возникают проблемы у начинающих пользователей, так как данный процесс почти не автоматизирован. Заметим, что легче всего подключиться к собственному роутеру. Чуть сложнее сделать это у друзей, на работе и где-нибудь в другом месте. Итак, вам следует совершить следующие действия:
Шаг 1. Перейдите в «Настройки». Если соответствующей иконки нет в панели уведомлений, то найдите её в меню.
Шаг 2. Перейдите в раздел «Wi-Fi». На некоторых устройствах рядом с ним располагается переключатель. Его нужно перевести во включенное положение.
Шаг 3. Если в этом разделе имеется флажок, то активируйте его.
Шаг 4. Теперь нажмите на наименование той сети Wi-Fi, с помощью которой вы желаете включить интернет на Андроид.
Шаг 5. Если сеть защищена, то введите пароль от неё. Для большего удобства вы можете поставить галочку около пункта «Показать пароль». Когда закончите со вводом пароля — нажмите на кнопку «Подключить».
Вот и всё. Теперь ваш смартфон запомнил эту сеть и будет подключаться к ней автоматически. С общедоступными сетями то же самое — если вы уже однажды подключились к таковой, то в дальнейшем в данном месте ваш девайс будет самостоятельно к ней подключаться. Хотя бывают и исключения.
Как настроить интернет на Самсунг Дуос
Если телефон поддерживает установку двух сим-карт, можно настроить сеть для каждой из них по отдельности. Сделать это нужно, как и в предыдущих случаях, в меню “Мобильные сети” любым из двух описанных выше способов. Сразу после настройки у пользователя появляется возможность воспользоваться такими функциями, как:
Данные в роуминге. Здесь есть возможность либо включить, либо, наоборот, отключить передачу данными в зависимости от необходимости. Использование интернета некоторых российских операторов на территории других стран бывает очень затратно, поэтому гораздо выгоднее совсем отключить данные в роуминге. Вызовы VoLTE. Активация этой функции позволяет улучшить качество голосовых вызовов, если эта опция активирована. Это условие работает только при работающих сетях 4G. Режим сети. Если возможность самостоятельно выбрать режим сети. По умолчанию установлена LTE, но по желанию ее можно сменить и на другой режим
Например, если вам не требуется интернет, но важно поддерживать звонки и СМС, то рекомендуем выбрать сеть с 2G интернетом. Точки доступа
Как правило, никакие изменения в этом случае не требуются. Все настройки автоматически высылаются операторами связи и автоматически устанавливаются при включении телефона. Если вдруг пользователь собьет настройки, у него есть возможность вернуться к прошлым установкам. Сетевые операторы. В этом, как и в прошлом случае, все настройки устанавливаются автоматически, без участия пользователя. Но если есть такая необходимость, то держатель мобильного телефона может сам выбрать сетевого оператора. Например, это нужно, когда автоматические настройки не являются оптимальными с точки зрения показателей.
Как включить Wi-Fi на iPhone или iPad
Выход в Интернет через беспроводное Wi-Fi соединение — самый быстрый и комфортный способ находиться в Сети при помощи iPhone или iPad. Скорости сравнимы с теми, которыми Вы пользуетесь на компьютере. Источником Wi-Fi может быть домашний модем, беспечный сосед, общественное заведение (например, McDonalds). Начиная с iOS 7 есть два способа включить/выключить Wi-Fi на iPhone или iPad:
Открыть Пункт управления (провести по экрану пальцем от нижней части дисплея вверх). В появившейся «шторке» просто коснитесь иконки Wi-Fi. Включенный Wi-Fi — иконка синего цвета;
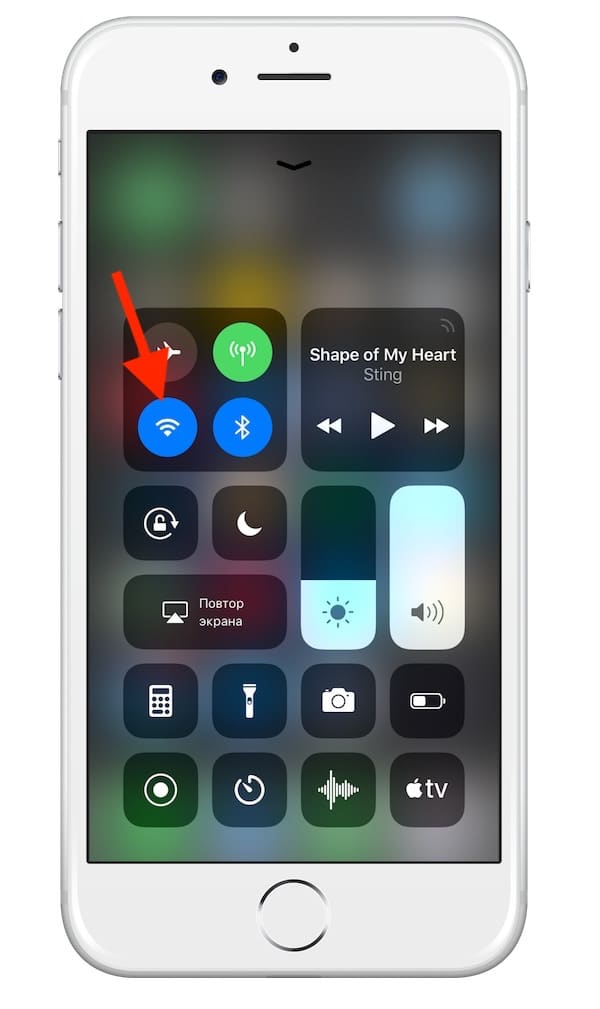
ВНИМАНИЕ! С выходом iOS 11 Apple изменила принцип отключения модулей Bluetooth и Wi-Fi через «Пункт управления». Две кнопки больше не представляют собой стандартные переключатели вкл./вкл
и отключают беспроводное соединение только по истечении установленного периода времени.
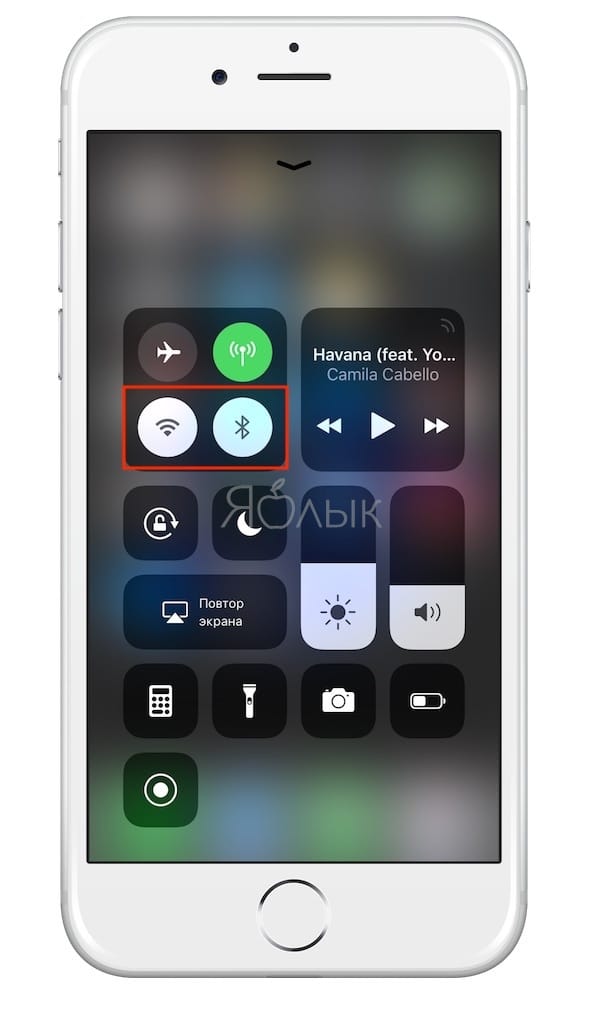

Более подробно об управлении Bluetooth и Wi-Fi в Пункте управления мы рассказали в этом материале.
Зайти в «Настройки», выбрать пункт «Wi-Fi» (второй сверху), коснуться единственного переключателя, выбрать необходимую сеть и пароль к ней. Зеленый цвет — «включено», серый — «выключено».
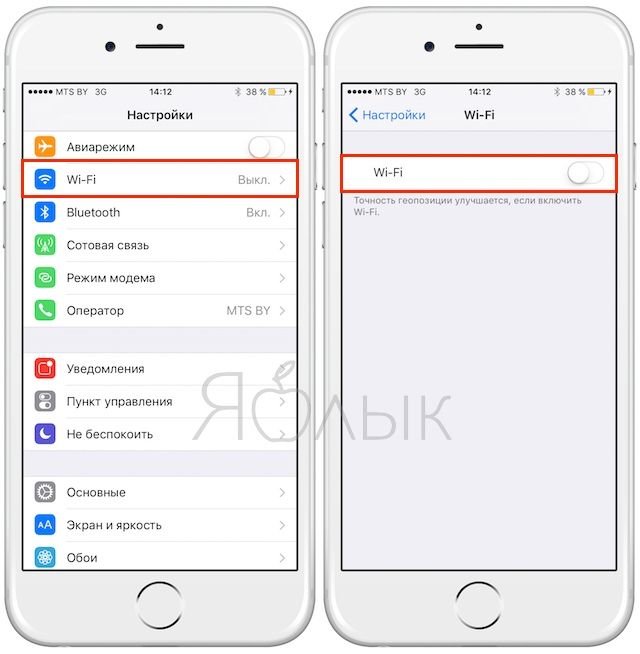
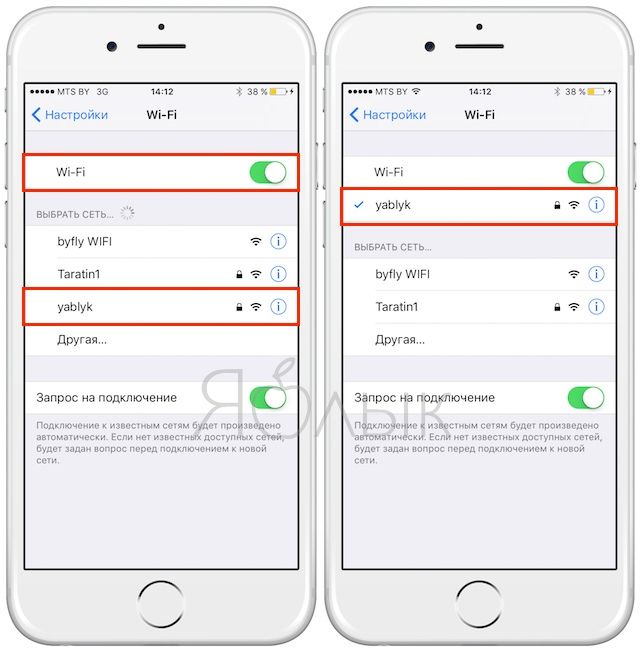
Вот и всё, теперь Вы вооружены знанием о том, как включить и выключить Интернет на iPhone или iPad. Приятного путешествия по интернет-просторам!
Драйверы и настройки
В принципе, с телефоном и планшетом мы разобрались. Если у «МТС» не работает интернет на данных гаджетах, паниковать не стоит. Просто переберите поочередно все приведенные выше способы решения. А вот если речь идет о домашнем интернете, то здесь придется постараться. Ведь подключение происходит через компьютер.
И поэтому довольно часто у пользователей не работает домашний интернет («МТС» или любого другого оператора) из-за отсутствия драйверов, а также сброшенных настроек оборудования. Исправляется положение легко и просто — установкой программного обеспечения для модема. Все настройки при этом выставятся автоматически.
Где взять драйверы? Или с официального сайта «МТС», или непосредственно из комплекта с модемом. Несколько минут ожиданий — и все проблемы решены. Следите, чтобы весь процесс протекал без сбоев. Иначе никакого результата от драйверов не окажется. Кроме того, для подключения интернета «МТС» у вас должен быть установлен контент под названием «МТС-коннект». Обычно он ставится вместе с драйверами. При его отсутствии отыщите программу для вашей операционной системы на официальном сайте «МТС».
Подключение интернета к телефону, телевизору
Существует несколько способов синхронизировать указанные устройства с интернетом. Далее будут представлены самые распространенные и простые из них.
Вход в сеть через главное меню телевизора
Как на телефоне включить интернет
Данный процесс можно быстро выполнить, если у пользователя есть Wi-Fi роутер, который обычно подключен к ПК. В общем виде включение технологии беспроводной передачи данных на современных телефонах выглядит следующим образом:
- Убедиться, что вай-фай маршрутизатор исправно работает.
- Зайти в «Настройки» устройства, кликнув по иконке в виде шестеренки на рабочем столе.
- В списке открывшихся параметров найти пункт Wi-Fi и кликнуть по нему.
- Появится еще одно меню, где отобразится список доступных сетей. Модуль, установленный в смартфоне, увидит только те сети Wi-Fi, которые находятся в непосредственной близости от аппарата.
- Найти название своей сети и нажать по нему один раз.
- Ввести пароль для подключения к точке доступа. Узнать специальный код можно в настройках роутера через компьютер, к которому он подсоединен. Пароль обезопасит точку доступа вай-фай от несанкционированного подключения.
- Проверить результат. В строке состояния сверху экрана должен появиться значок в виде трех вертикальных полос, свидетельствующий о работе технологии вай-фай.
Подключение к точке доступа Wi-Fi на смартфоне
Как подключить интернет к телевизору
Современные Smart-TV тоже имеют возможность выхода в глобальную сеть. Телевизор можно подключить к интернету либо напрямую через провод, либо по Wi-Fi.
Проводное подсоединение
Для реализации данного способа потребуется Wi-Fi роутер и соединительный кабель, который идет в комплекте с устройством. Чтобы на ТВ появился интернет через провод, необходимо проделать следующие манипуляции:
- Удостовериться, что маршрутизатор подключен к электросети и настроен, а к нему подсоединен кабель, идущий от провайдера интернета.
- Один конец соединительного провода воткнуть в разъем LAN на задней стороне роутера, а второй в этот же порт на телевизоре.
- Включить телевизор и начать процесс его подключения к интернету.
- Войти в главное меню. Обычно это действие выполняется после нажатия по кнопке «Menu» на пульте дистанционного управления.
- Найти раздел, отвечающий за настройку интернета. Обычно эта вкладка называется «Сеть».
- Выбрать тип соединения. В данном случае надо указать «Подключение по LAN», т.е. посредством кабеля.
- Проверить результат. Теперь на ТВ должен появиться интернет. Нужно попробовать запустить любое приложение или зайти в браузер.
Проводное подключение к сети
Беспроводное подсоединение
По технологии Wi-Fi Smart TV проще синхронизировать с глобальной сетью, чем описанным ранее способом. Алгоритм действий для выполнения поставленной задачи можно разбить на несколько шагов:
- аналогичным образом перейти в меню параметров телевизора и отыскать там пункт «Настройка сети»;
- в открывшемся подразделе в качестве типа подключения выбрать «Беспроводная сеть»;
- выбрать нужную точку доступа Wi-Fi в представленном списке и ввести пароль для синхронизации с ней;
- применить изменения и проверить домашнюю сеть на работоспособность.
Второй способ подключения ТВ к сети считается наиболее предпочтительным, так как имеет ряд особенностей:
- отсутствие провода — так TV устройство можно поставить в любом месте дома;
- возможность подключить к интернету не только ТВ, но и другие устройства, например, телефон, планшет, компьютер;
- возможность управления телевизором со смартфона.
Подключение телевизора к Wi-Fi
Включение и отключение передачи данных на Android
Для включения услуги передачи данных на смартфоне нужно включить ее сначала у сотового оператора. Ничего сложного при этом нет. Для начала стоит убедиться в доступности корректных настроек. Чтобы облегчить задачу, можно обратиться в службу поддержки оператора сотовой связи. Можно уточнить вопрос устно или запросить конфигурацию настроек. Если вышлют инструкцию, будет достаточно активировать услугу нажав кнопку «Применить».
Как включить переадресацию на андроиде — пошаговая инструкция
Многим пользователям нравится пользоваться двухсимочными аппаратами. Тогда стоит выяснить, на какой из номеров подключен интернет.
Чтобы узнать это, нужно:
- Войти в «Настройки».
- Открыть «SIM-карты и мобильные сети».
- Выбрать нужную SIM-карту.
- Активировать ее перемещением ползунка.
В пункте «Настройки по умолчанию» можно убедиться, что требуемая СИМ-карта активирована. Этот раздел находится внизу экрана.
Частенько бывает так, что конфигурация передачи данных автоматически не настраивается. Настроить опцию придется вручную. Для ввода требуется:
- Войти в раздел «Настройки SIM-карт».
- Тапнуть пункт «Интернет в роуминге».
- Включить/выключить передачу данных.
Эта функция особенно актуальна при дальних поездках.
Нужно знать! При постоянно включенной функции передачи данных, этот модуль активирован независимо от использования сети интернет. Зарядка аккумулятора тратится очень быстро. Для ее экономии мобильный интернет лучше отключать, когда он не нужен.
Это очень полезно для пользователей старых моделей смартфонов. На новых имеется предустановленная функция учета трафика.
Достойно внимания подсоединение смартфона Андроид через USB к ПК (как флешки). Так тоже удобно организовать передачу данных.
2. Соседский Вай-Фай
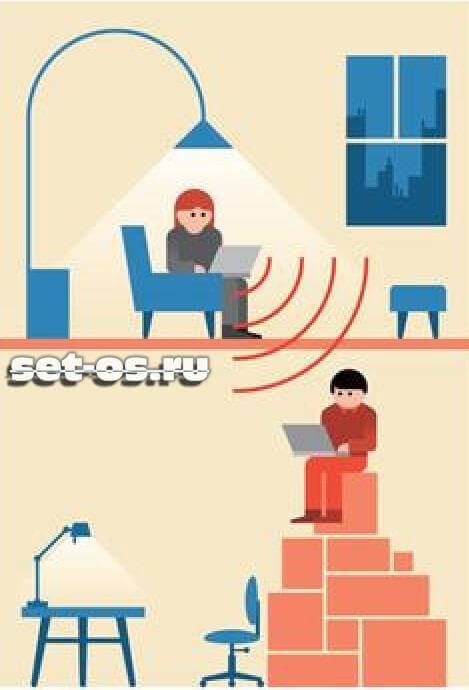
Это, в принципе, единственный способ получить халявный Интернет без каких-либо ограничений. Ну за исключением тарифного плана, которым пользуется Ваш сосед. Осталось только договориться с соседом. Если с ними у Вас хорошие отношения, то скорее всего это не будет проблемой. Можно правда пойти другим путём, а именно взломать пароль ВайФай. Лично я бы не советовал так поступать. Конечно сейчас, когда тарифы на доступ в глобальную паутину безлимитные, особого урона Вы своими действиями не нанесёте. И, даже если факт подключения засекут, ничего особо серьёзного инкриминировать не получится (если, конечно, не хватило глупости ломануть ещё и почту и контакты в соц.сетях), максимум — несанкционированный доступ к оборудованию связи, статья 272 УК РФ. Но за взлом WiFi ещё пока никого не посадили. А вот получить «по шапке» от самого соседа и расплатиться за желание получить Интернет на халяву своим здоровьем — риск есть и не малый. Так что, лучше не надо с этим связываться.
Как подключить мобильный интернет
На телефоне подключить мобильные данные можно вручную. Пошаговая инструкция, с помощью которой производится настройка интернета на Андроиде:
- Откройте меню настроек на телефоне.
- Выберите пункт «Подключение», «Мобильные сети», «Другие сети», «Еще» в зависимости от модели устройства.
- После выберите «Точки доступа».
- Нажмите кнопку «Добавить», если она не выведена отдельно, то найдите ее в контекстном меню.
- Откроется новый профиль, который необходимо заполнить в соответствии с настройками конкретного оператора.
- Сохраните данные, вернитесь на один уровень вверх и выберите только что созданный профиль.
- Включите «Мобильные данные» и перезагрузите телефон.
Читать еще: Как закрыть аккаунт в Инстаграм 2019 после обновления
В таблице представлены настройки трех популярных провайдеров, ввод которых позволит подключить интернет на сотовом телефоне. Если при заполнении профиля вы встретили дополнительные пункты, то их необходимо пропустить и оставить значения по умолчанию:
Название профиля/Profile name: mts-internet Канал данных/Data bearer: GPRS Точка доступа/APN: mts Имя пользователя/User name: mts Пароль/Password: mts
Имя: Beeline Internet APN: Имя пользователя: beeline Пароль: beeline Тип аутентификации: PAP Тип APN: default Протокол APN: IPv4
Имя настроек: любое APN: internet Имя пользователя/Username/ Login: gdata или оставить пустым Пароль/Password/Pass: gdata или оставить пустым Тип APN: default MCC: 250 MNC: 02

Автоматическая настройка
Если по какой-либо причине у вас не получилось подключить мобильный интернет вручную, всегда можно воспользоваться автоматической настройкой. Для этого нужно выполнить следующие действия:
- «Попросите» оператора вашей сотовой сети прислать специальное сообщение с настройками (такое SMS часто маркируется значком конверта с шестеренкой).
- Откройте поступившее SMS-сообщение.
- Выберите пункт с надписью «Приложение: Интернет».
- Нажмите кнопку «Установить».
- Если потребуется пин-код, то введите «0000» или «1234».
- В случае если код не подошел, обратитесь к оператору сотовой сети, чтобы узнать правильный пин.
- Подтвердите выбор нажатием кнопки «Да» и включите в шторке телефона мобильные данные, перезагрузите устройство, чтобы активировать изменения.
- На некоторых моделях телефона вышеописанные действия не требуются, нужно просто заказать сообщение у оператора, чтобы подключить интернет.
Красный крестик на подключении
Взгляните в правый нижний угол. Если вы лицезрите красный как борщ крест с надписью «Нет доступа в интернет» – то скорее всего есть проблема в физическом подключении или ваша сетевая карта отключена.
В первую очередь проверьте целостность Ethernet-кабеля (тот который идёт к компу), может домашние животные перегрызли или крысы из подвала. Поплотнее воткните провод как в роутер, так и в сам комп. Не забудьте и про кабель от провайдера – может он также отошёл. Если это не помогло, то действуем так:
- Нажимаем на две кнопки Win+R.
- Вписываем команду ncpa.cpl.
- Если значок серенький, то это обозначает, что карта просто выключена. Включите её. Аналогично если у вас интернет подключен по вай-фай, то выберите беспроводное устройство.
- В случае если карточка активна, перейдите в свойства.
- Выбираем четвертый протокол одним щелчком, далее переходим в свойство.
- Поставьте поиск и получение IP в автономном режиме, выбрав первый флажок.
- А вот ниже использованные DNS мы пропишем вручную.
- Ставим вторую галочку и прописываем первый 8.8.8.8, а второй 8.8.4.4.
- Нажимаем первый раз «ОК» и второй раз также.
Ошибка «без доступа к интернету» должна пропасть, и вы снова сможете бороздить просторы интернетного пространства всемирной глобальной сети. Если проблема осталась – попытаемся решить её другим путём.




