23 программы для монтажа видеороликов
Содержание:
- Конвертация презентации в видео с помощью онлайн-сервиса
- Как сделать видео из фотографий с музыкой онлайн?
- Переводим видео в GIF в программе на ПК
- Шаг 3. Улучшение видео
- Как сделать заставку с телефона
- Программа «ФотоШОУ»
- Где брать идеи и темы для записи видео?
- Как снять свое первое видео в Тик Ток
- Звук
- Съемки и монтаж в приложении TikTok
- Что такое ВидеоМОНТАЖ?
- Резюмируем
- 23 программы для монтажа видео: сравнительная таблица
- Крупность планов и их комбинация
- ФотоШоу Про
- Учимся делать качественные видео
- Другие программы для монтажа
- Заключение
- Подводим итоги
Конвертация презентации в видео с помощью онлайн-сервиса
Чтобы создать видео из файла PPTX или PPT, выполните несколько действий:
1. Перейдите на сайт платформы и выберите раздел «Video Converter». В поле с форматами укажите подходящее расширение: MP4, AVI, FLV или другие. Наведите курсор на кнопку «Choose Files» для загрузки презентации с компьютера. Также можно импортировать контент с сайта или из облачных хранилищ Dropbox и Google Drive.
 Добавьте файл на сервер
Добавьте файл на сервер
2. Прокрутите страницу вниз для настройки параметров видеоролика. Вы можете выбрать HD-качество, 4К, 8К и другие. Также можно скорректировать клип вручную: укажите размер видеоряда, битрейт, объем файла, частоту кадров, кодек, аудиоканал и т.д.
 Настройте параметры для видео
Настройте параметры для видео
3. После завершения настройки нажмите «Start conversion».
Плюсы способа:
- Поддерживает все популярные форматы.
- Настраивает параметры итогового материала.
- Не нужно устанавливать программы на компьютер.
Минусы:
Как сделать видео из фотографий с музыкой онлайн?
Ниже я перечислю несколько онлайн-сервисов, которые помогут вам сделать видео из фото с музыкой бесплатно. Данные онлайн сервисы работают, приблизительно, в одинаковом ключе:
- вы последовательно загружаете на них нужные вам фотографии (и музыку). Сервисы по добавлению музыки в видео описаны здесь;
- выбираете настройки вашего клипа (чем полнее функционал сервиса, тем богаче возможности для настроек);
- клип обрабатывается, вы просматриваете результат, а потом и скачивайте клип (или получаете ссылку на него в сети).
При этом некоторые из сервисов могут иметь условно-бесплатный функционал, где за полный набор возможностей придётся доплачивать сверху.
Переводим видео в GIF в программе на ПК
Лучше всего использовать софт для компьютеров. Он позволит не только переформатировать, но и обработать контент, применить эффекты и изменить параметры экспорта. Также программы не зависят от интернет-соединения и не имеют ограничений по объему загружаемых файлов.
ВидеоМАСТЕР
Приложение для конвертации и обработки видеороликов. ВидеоМАСТЕР поддерживает более 500 медиаформатов, предлагает готовые профили экспорта и позволяет сжимать клипы. Перед конвертированием можно применить эффекты к визуальному ряду, обрезать лишние фрагменты, выполнить автокоррекцию уровней и изменить скорость воспроизведения.

Чтобы оформить GIF, запустите конвертер и выполните следующие действия:
- Загрузите медиа. Нажмите на кнопку «Добавить» и выберите тип импорта. Вы можете указать медиафайл с жесткого диска, записать ролик с веб-камеры или скачать его из интернета.
- Обработайте видеоклип. Перед переформатированием можно применить эффекты. Для этого воспользуйтесь соответствующей кнопкой. Вы можете использовать предложенные фильтры, поместить текстовый слой и логотип, провести ручные улучшения и повернуть картинку. Обрабатывать аудио в клипе с музыкой не требуется, так как при переконвертации звук будет отключен.
- Конвертируйте видеофайл. На верхней панели найдите иконку «GIF». Вы можете обрезать видеоряд — для этого перетащите черные ползунки в новое место. Кликните «Далее» и установите размер изображения. Потом укажите желаемую частоту кадров, скорость и количество повторов. Тапните «Создать».
️ Плюсы:
- встроенные эффекты;
- удаление лишних отрывков;
- изменение FPS и скорости воспроизведения;
- поддержка популярных форматов;
- стабилизация и поворот видеодорожки;
- интерфейс на русском языке;
- работа на слабых устройствах.
Минусы:
Шаг 3. Улучшение видео
Не всегда получается сделать идеальную видеозапись или фотографию. В кадр могут попасть лишние предметы, между интересными моментами остаются скучные эпизоды, иногда получается недостаточно яркая картинка или при съёмке тряслись руки. Всё это неприятно, но не является поводом для удаления отснятого материала.
«ВидеоМОНТАЖ» даёт возможность исправить большую часть недостатков видеозаписи. Перейдите в раздел «Редактирование». Здесь расположены следующие полезные инструменты:
- Обрезка. Выставляйте маркеры, отмечая только нужную часть видеоряда. Вы также можете установить время начала и завершения обрезки вручную. Остальная часть видео будет удалена. Данная функция позволяет, например, избавиться от затянутого подготовительного этапа праздника.
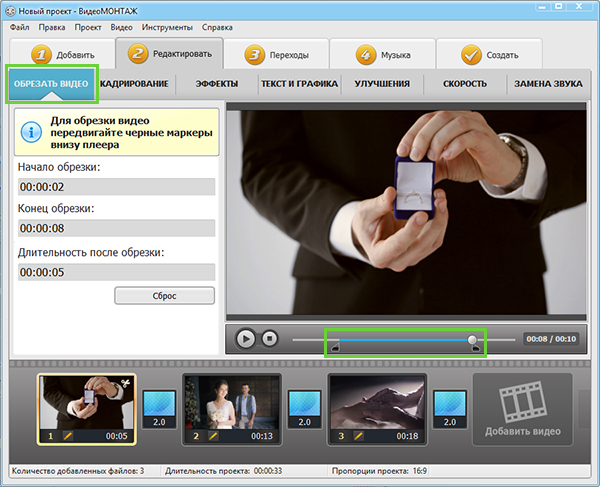
Убираем из видео лишние фрагменты
Кадрирование. Если вы снимали представление на сцене, и в объектив попали головы других зрителей, вам пригодится этот инструмент. Оставьте только ту часть изображения, которая важна для вашего фильма.
Как делать монтаж видео, если один из роликов повёрнут на бок? Благодаря редактору «ВидеоМОНТАЖ» такой проблемы не будет. В разделе кадрирования вы также найдёте способ как повернуть видео на 90 градусов, а также отразить изображение.
- Улучшения. В этом разделе есть множество настроек, с помощью которых можно значительно повысить качество исходной картинки. Отрегулируйте яркость, контраст, насыщенность, выполните стабилизацию изображения, чтобы убрать эффект дрожащей камеры. Эти несложные манипуляции позволят получить значительно более качественное изображение.
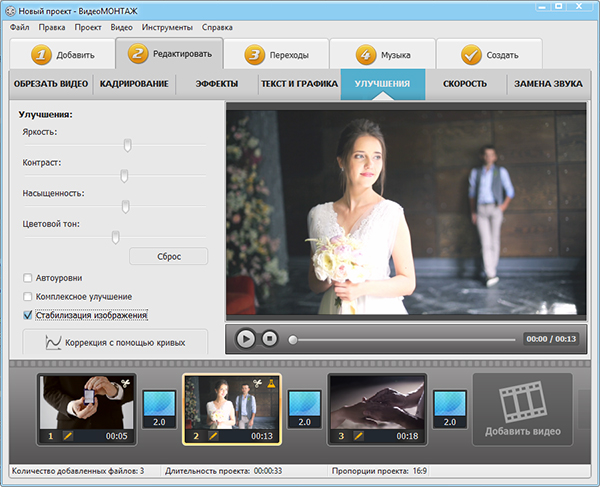
Делаем картинку более яркой и сочной
Скорость воспроизведения. В этой вкладке можно ускорить медленно тянущиеся сцены, а также замедлять эпизоды, которые в реальности пролетели слишком быстро. Например, благодаря данным настройкам можно во всех деталях рассмотреть, как искрится шампанское в бокале.
Как сделать заставку с телефона
Заставка может быть представлена картинкой или анимацией. И то и другое можно обработать с телефона при помощи специальных приложений.
На телефоне Андроид
Создать заставку с Андроида можно при помощи следующих приложений:
- Intro Maker. Приложение доступно в Google Play. Оценка – 4,7. Внутри программы есть готовые шаблоны для вступительных заставок, большой выбор тем и стилей, библиотека макетов текста и функции работы со шрифтами. А также вы можете загрузить свое изображение и обработать его: добавить смайлы, наклейки, музыку, звуковые эффекты. С помощью этого простого редактора можно создавать профессиональные заставки любого типа. Есть функция предпросмотра, уже созданные и сохраненные заставки можно в любой момент отредактировать.
- XEFX. Приложение доступно в Google Play. Оценка – 4,7. Сервис помогает превращать фото в анимацию. Есть функция дополненной реальности. Можно создавать живые картинки, gif-анимации, видеоциклы. Кроме этого, можно добавить текст и тоже оживить его. В библиотеке представлено более 200 эффектов для работы с картинками. Можно создавать музыкальные слайд-шоу, использовать как фото и видео редактор.
- Значок видео Maker for Videos (да-да именно так странно называется приложение). Доступно в Google Play. Оценка – 4,7. Это творческая студия для создания миниатюр и видео. Есть встроенная фотогалерея, шаблоны шрифтов, альбом наклеек и стикеров. Можно создавать рисунки или собирательные образы (фотомонтаж). Приложение подходит для создания логотипов, заставок, флаеров, постеров и других элементов графического дизайна.
- Movepic. Приложение доступно в Google Play. Оценка – 4,4. С помощью этого приложения можно превращать фотографии и картинки в анимации. Есть встроенные эффекты, возможность замены фона. Можно смешивать фотографии, например, накладывать одну на другую.
На телефоне Айфон
Приложения для Айфона, с помощью которых можно создать заставку к ролику на Ютуб:
- Intro Maker: заставки для YT 4. Приложение доступно в App Store. Оценка – 4,6. Сервис предлагает 20 шаблонов заставок (в том числе тематические шаблоны, например, ко дню рождения), но также можно работать и со своими изображениями. Имеется богатый выбор фильтров и эффектов, библиотека звуков и возможность загружать свою музыку. Приложение подходит для создания заставок, анонсов, вставок и титров для любого видео на YouTube. Бесплатный период использования сервиса – 3 дня.
- YouTube Studio. Приложение доступно в App Store. Оценка – 3,9. Это мобильная версия творческой студии Ютуб. Это означает, что вы можете выкладывать и редактировать ролики прямо с телефона.
Программа «ФотоШОУ»
Программа «ФотоШОУ» специально предназначена для создания видеороликов из фото, потому в её арсенале найдём массу интересных эффектов и прочих инструментов, которые помогут сделать красивое фотошоу с титрами и комментариями.

Фотошоу на выходе можно сохранить в видеофайле с выбором популярного формата, включая Full HD. Из коллекции фото можно создать слайд-шоу с музыкальным сопровождением для DVD.
Видео на выходе можно сразу же сохранять в формат для публикации на популярных веб-сервисах или на собственном сайте. С помощью программы «ФотоШОУ» видеоролики можно сразу же и разместить в Интернете всего в пару кликов.

Для создания фотошоу добавляем в программу подготовленные изображения обычным перетаскиванием на монтажный стол.

Переключаемся на вкладку «Переходы» и добавляем понравившуюся анимацию переходов между фотографиями. Можно воспользоваться кнопкой «Случайные переходы», чтобы программа сама позаботилась о выборе. Одну выбранную анимацию переходов можно применить ко всем фото кнопкой «Применить ко всем».
В настройках проекта указываем длительность отображения фото и переходов.

На вкладке «Эффекты» можем выбрать эффекты и применить для отдельных кадров. Выбранный в галерее эффект необходимо перетащить на тот или иной кадр на монтажном столе. Довериться автовыбору программы можем с помощью кнопки «Случайные эффекты».
Добавим титры видео. Сначала определимся с подходящим шаблоном и перетащим его на монтажный стол в начало ролика.

Двойным кликом откроем шаблон и выберем фон титров – либо из предложенных программой вариантов заливки, либо добавим своё изображение. Затем двойным кликом отрываем «Текст», чтобы ввести название фотошоу.

Задаём название фотошоу и настраиваем отображение текста. Жмём «Сохранить».

Сделаем концовку фотошоу. Добавим ещё один слайд, но уже в конец кадров монтажного стола. И точно так же, как и в предыдущем случае, отредактируем его.
Теперь добавим музыку.
Всё – фотошоу готово. Можем сохранять его в видеофайл.

Для создания видеоколлекции изображений программа «ФотоШОУ» будет поинтересней, чем «Киностудия Windows Live». В «ФотоШОУ» представлен более целенаправленный функционал для работы со слайдами, и здесь больше эффектов. Благодаря простой организации, интуитивно-понятному интерфейсу в программе можно освоиться очень быстро.
«ФотоШОУ» – платный продукт, но перед покупкой каждый может бесплатно протестировать триал-версию.
Где брать идеи и темы для записи видео?
Поиск идей и тем для видео — это тоже определённый навык, который нужно развивать. На одном из тренингов по развитию своего блога, когда я начинал вести этот блог, у нас было задание составить 100 тем для будущих статей.
Так как навык поиска идей был на нуле, мне очень тяжело далось это задание. Ушло на него почти 2 недели, но первый в жизни список (черновой контент-план) был составлен. Дальше всё пошло по нарастающей, идей появилось столько, что не успеваю писать.
С чего тут начать?
Первое. Берём лист бумаги и ручку. Записываем всё, что вы могли бы снять, даже самые глупые идеи, они нам нужны просто для генерации хороших тем.
Отталкиваемся от 3 моментов:
- То, что вам нравится делать. Творчество, путешествия, мысли, истории из жизни, спортивные увлечения и т. д.
- В чём вы разбираетесь. То, что вы умеете делать и можете научить этому других.
- К чему вы стремитесь и кем хотите стать. Если бы сейчас стали собой в будущем, то какие ролики снимали?
Ещё можно сразу добавить сюда идеи, на чём бы вы могли зарабатывать. К примеру, на Ютубе через видео можно продвигать партнёрские программы. Это один из лучших способов монетизации канала.
Найдите проекты с партнёрским маркетингом, чьи продукты или услуги вы бы могли порекомендовать в видео. Подумайте, какие видео будут интересны той аудитории, которая покупает их. Составьте список запросов этой аудитории.
Совет. Прокачивайте навык поиска идей и выписывайте их в отдельный список.
Второе, что мне помогает искать идеи, — это структура тематики канала. В самых первых статьях, когда мы настраивали плейлисты, я рассказывал, что нужно разбить свою тематику на разделы (рубрики). Даже программу полезную советовал для этого.
Смотря на всю структуру своей ниши, очень легко находятся идеи, чем дополнить тот или иной раздел.
Пробуйте снимать и пишите, что ещё у вас не получается. В следующей статье будем изучать, как записывать видео с экрана компьютера и какие для этого используются программы.
Желаю успехов, делайте классный контент.
Как снять свое первое видео в Тик Ток
Публиковать в ТТ можно как заранее отснятые, так и новые ролики. Чаще всего люди снимают видеозаписи непосредственно через приложение ТТ, сохраняют их на смартфоне, редактируют и только после этого добавляют в свой аккаунт. Перед тем, как что-то снимать, необходимо ознакомиться с основными нюансами съемки.
Запуск съемки и выбор размера ролика
Сначала пользователю необходимо определиться с размером видеозаписи. Он напрямую зависит от продолжительности отснятого материала. В нижней части экрана есть три варианта длины нового ролика:
Последний вариант – это не видео, а фотоколлаж. Он состоит из 10 фотографий, плавно сменяющих друг друга под музыкальное сопровождение. Их можно украсить популярными эффектами, чтобы они смотрелись более эффектно.
Добавление музыки
Чтобы записанный контент нравился юзерам ТТ, необходимо добавить к нему хорошее музыкальное сопровождение. Нужно выбирать музыку, которая идеально подойдет к видеоряду. Она дополнит ролик и сделает его более интересным.
Чтобы добавить трек, следует нажать на кнопку «Добавить музыку» в верхней части экрана и подобрать наиболее подходящее аудио. Все доступные аудиозаписи рассортированы в зависимости от жанра. Поэтому найти что-то подходящее будет несложно.
Важно! Рекомендуется записывать ролики под трендовые треки, так как они привлекут внимание большого количества юзеров
Использование эффектов
Перед тем, как снять первое видео в Тик Ток, необходимо разобраться с нюансами использования визуальных эффектов. Выделяют несколько наиболее распространенных, которые чаще всего применяют пользователи приложения.
- Маски. Многие люди предпочитают пользоваться специальными масками. Располагаются они в нижнем углу слева. Их настолько много, что можно найти интересные решения для котов или собак.
- Эффекты скорости. Позволяют замедлить или ускорить воспроизведение записанного материала.
- Фильтр. Располагается в правой части экрана редактора. Используется, чтобы накладывать на ролики специальные фильтры для улучшения изображения.
- Таймер. С его помощью каждый желающий может установить отсчет перед записью видео, а также выбрать время для завершения съемки.
Работа с редактором видео
Прежде чем загрузить первый ролик, необходимо отредактировать его с помощью встроенного редактора. Можно сделать следующее:
- Обрезать видеозапись. Снизу расположена специальная панель. Ее нужно перемещать в одну из сторон, чтобы отрегулировать длину дорожки.
- Добавить нужные элементы. Пользователи могут вставлять надписи и стикеры. Это позволит увеличить просмотры ролика.
- Написать описание. Перед публикацией отснятого материала в социальной сети необходимо придумать текст к клипу. Он должен быть интересным и завлекать людей смотреть видео.
- Добавление обложки. Справа на экране показана стандартная обложка, отображающаяся по умолчанию. Если нажать на надпись «Обложка», можно изменить ее.
Сохранение ролика и добавление дополнительных настроек
Перед публикацией ролика необходимо настроить его дополнительные параметры. Здесь блогеру доступны настройки приватности. Можно сделать так, чтобы запись была доступна только подписчикам. Рекомендуется изменить параметры приватности таким образом, чтобы контент смогли просмотреть все пользователи социальной сети.
Важно! В дополнительных параметрах можно изменить настройки комментариев. При желании их можно отключить полностью, чтобы ни один человек не смог комментировать опубликованное видео.
Звук
Вторая составляющая качества видео — звук. Тему изучают подробно несколько семестров в профильном институте, а мы кратко перечислим основы дубляжа и звукового сопровождения.
Дубляж
Если нет профессиональных звукозаписывающих устройств, используйте то, что есть. Возможно, часть реплик и звуков запишутся некачественно — в таком случае можно сделать переозвучку. Для переозвучки достаточно микрофона смартфона и любого тихого помещения без посторонних звуков.
Если снимаете общий план и актер разговаривает далеко от камеры, чтобы не записывать неразборчивые тихие реплики, делают так:
- актеру дают смартфон с диктофоном и гарнитурой;
- закрепляют гарнитуру так, чтобы не было видно;
- одновременно с актером включают запись;
- громко хлопают в ладоши перед камерой — прием позволяет при монтаже синхронизировать видео и звук с точностью до миллисекунд, соединив в монтажке соприкосновение ладоней на видео с пиком от шума хлопка на осциллограмме.
Профессионалы используют хлопушку, для низкобюджетного видео будет достаточно хлопка в ладони.

Синхронизация на монтаже: соединение пика хлопка на звуковой дорожке с видео
Саундтрек
Найти и скачать бесплатную музыку для саундтрека можно во многих сервисах, например:
- audionautix.com;
- incompetech.com;
- Аудиобиблиотека «Ютуб».
Во всех трех архивах можно скачивать и использовать музыку в любых целях. В коммерческих целях — с указанием авторства. Если думаете, что бесплатная музыка — это по определению что-то скучное, безвкусное и монотонное, вот пример среднестатистической композиции в жанре Rock.
Съемки и монтаж в приложении TikTok
Где находится кнопка включения записи, вы уже знаете из материала выше. Но что делать во время съемки? Я отвечу: снимать фрагменты.
Запомните важную штуку: в TikTok можно снимать фрагментами — отрезками видео и добавлять элементы, например, текст, который будет всплывать в нужное вам время. Это то, что отличает контент TikTok от контента Instagram, который всегда снимается одним дублем-отрезком.
В рамках Instagram Stories вы снимаете один отрезок, на фронтальную или основную камеру. Но в ТикТоке вы соединяете несколько отрезков в мини-фильм.
Откройте запись видео. Я выбрал максимальный хронометраж 15 секунд. В среднем дубль должен быть не менее 2-3 секунд, чтобы зрители успели понять, что происходит в кадре. По этой причине в 15-секундных роликах рекомендуется делать от 1 до 6 дублей.
О чем делать дубли?
Для этого нужен небольшой сценарий или план. Вот мой:
Я сниму видео про то, как снимать видео в TikTok. Сделаю 4 дубля, каждый примерно по 3-4 секунды.
- Дубль 1: Помашу рукой в кадр и поприветствую читателей Rusability.ru.
- Дубль 2: Покажу пальцем наверх, где находятся синие полоски — индикация дублей.
- Дубль 3: Переверну камеру с фронтальной на основную.
- Дубль 4: Применю местный эффект «Большой дядя».
Да, это может звучать непонятно, но сейчас разберемся.
Нажмите значок записи.
Чтобы снять дубль, вам нужно просто нажать пальцем на круглый значок записи. Сверху появится синяя полоска, отсчитывающая длительность дубля:
Первый дубль — синяя полоска сверху.
Вы отсняли первый дубль. Теперь можно сделать паузу и сменить локацию. Я подошел к стене с картиной и снял второй дубль. Вы можете заметить, что к первой синей полоске добавилась вторая:
Снят второй дубль. Пальцем я показываю, где находится индикатор второго дубля.
Далее, согласно своему плану, я переворачиваю камеру с фронталки на основную. Смотрите туда, куда указывает мой палец:
Можно не только сменить локацию, но и перевернуть камеру.
Нажимаем Эффекты.
Выбираем нужный эффект. Например, «Большой дядя».
Вот, собственно, и дядя. Четвертый дубль готов.
Теперь нажмите красную галочку справа и увидите цельное видео — TikTok автоматически склеит дубли в единый хронометраж. Давайте теперь добавим музыку:
Кнопка добавления музыки.
Выбирайте трек, который подходит по настроению к вашей задумке.
Теперь самое интересное! Вы можете добавить всплывающие в нужный момент надписи. Простой лайфхак: один дубль — одна поясняющая надпись. Что может быть проще?
В соответствии со своим сценарием я придумал 4 надписи:
- Дубль 1: Надпись «Привет, Rusability!»
- Дубль 2: Надпись «Вот эта синяя полоска — длительность дубля»
- Дубль 3: Надпись «Еще можно переключиться на фронталку»
- Дубль 4: Надпись «И включить маску или эффект».
Добавьте надпись.
Нажмите кнопку »Аа» и добавьте нужную вам надпись. Как и в Instagram Stories, можно отрегулировать размер, цвет и положение надписи в ролике.
После регулировки вновь нажмите пальцем на надпись и в появившемся меню выберите пункт Установить Длительность:
Установка длительности — момент появления и исчезновения надписи.
Отрегулируйте пальцем красную область — длительность действия надписи.
После того как все надписи готовы, нажмите красную кнопку Далее и пропишите сопроводительный текст к ролику (максимум 100 символов):
Подготовка к публикации.
Теперь нажмите Опубликовать либо Черновики, чтобы сохранить видео в черновик и опубликовать позже.
Внимательно посмотрите получившийся ролик:
На примере этого ролика обязательно научитесь различать дубли, понимать, сколько их в видео, где они начинаются и заканчиваются. Сверьте увиденное с моим изначальным сценарием:
- Дубль 1: Помашу рукой в кадр и поприветствую читателей Rusability.ru.
- Дубль 2: Покажу пальцем наверх, где находятся синие полоски — индикация дублей.
- Дубль 3: Переверну камеру с фронтальной на основную.
- Дубль 4: Применю местный эффект «Большой дядя».
Если у вас получится «увидеть» дубли и соотнести их с моим сценарием, считайте, что вы уже понимаете, как надо снимать в TikTok. Если же не получилось с первого раза, попытайтесь еще, в том числе не только на моем видео, но и на видео других тиктокеров.
И запомните второй важный момент: при съемке в TikTok все фрагменты видео склеиваются в единый фильм сами собой, автоматически. Это и есть то обстоятельство, которое делает съемки в приложении TikTok такими легкими.
С монтажом в отдельном приложении придется повозиться дольше, потому что отдельные фрагменты видео будут отдельными кусочками, которые вам предстоит соединить в стороннем приложении.
Что такое ВидеоМОНТАЖ?
Часто пользователям приходится выбирать: использовать профессиональный редактор с полным арсеналом инструментов, разбираться в котором придётся неделями, или взять понятный, но сильно ограниченный в возможностях. С ВидеоМОНТАЖом не нужно выбирать меж двух зол. Вы получаете софт, который сочетает лёгкость освоения и все необходимые инструменты для полноценного монтирования фильмов. Вы найдёте:
✓ Стильные титры и заставки – оформляйте проекты вступительным и прощальным словом, взяв привлекательные шаблоны титров и заставок из каталога.
✓ Гибкие настройки улучшения – делайте качество исходного материала лучше через вкладку редактирования. Меняйте яркость, контраст, насыщенность.
✓ Удобную обрезку и кадрирование – редактируйте изображение таким образом, чтобы в готовый проект попало только самое лучшее и интересное. Также в программе вы легко поправите снятый вверх ногами ролик и сможете быстро понять, как повернуть видео на 90 градусов.
✓ Готовые футажи – создать видеофильм, чтобы он вышел более ярким насыщенным и необычным, позволят небольшие красочные клипы из встроенного каталога.
✓ Возможность добавить текст и графику – оригинально подписывайте кадры видеофильма, накладывайте привлекательные картинки поверх визуального ряда.
✓ Плавные переходы – сглаживайте резкие скачки между клипами благодаря оригинальной анимации.
✓ Яркие эффекты – украсьте ролик разнообразными стильными фильтрами из каталога видеоредактора.
✓ Функцию изменения скорости – ускоряйте и замедляйте клип, как вам необходимо.
✓ Настройку звуковой дорожки – добавляйте аудио, чтобы привнести нужную атмосферу.
Резюмируем
Есть шесть видов крупности плана — от дальнего до детального. Монтировать лучше через один, например, крупный с общим, а не со средним.
Объекты в кадре можно размещать по правилу третей или в центре и не забывать о воздухе в направлении движения.
Расположение камеры влияет на то, как зритель воспринимает объект. Если снимать сверху, объект будет мелким и незначительным, если снизу — подчеркнуто значимым. Самый привычный ракурс — на уровне глаз.
Камеру можно поставить статично или передвигать
Для движения существуют такие приемы, как наезд, отъезд, скольжение, следование и так далее.
Чтобы управлять вниманием зрителя, используют фокс, контраст, выстраивают композицию по направляющим линиям.
Для статичных сцен в помещении свет ставят по схеме Рембрандта, для динамических используют потолочное освещение и мягкое заполняющее.
Если не получилось записать звуки и реплики в хорошем качестве, видео можно переозвучить в тихом помещении.
Новичкам проще всего монтировать видео в Adobe Premiere и использовать готовые шаблоны цветокоррекции — луты.
На этом я завершаю серию публикаций об основах создания видео. Почитать о предыдущих этапах работы над видео можно в статьях «Как делать видео. Часть 1: сценарий» и «Как делать видео. Часть 2: препродакшн».
23 программы для монтажа видео: сравнительная таблица
В итоге мы выделили 23 программы-фаворита и изучили их пристальнее. Для удобства и наглядности объединили всю значимую информацию об их функционале в сводной таблице. Среди них есть как продвинутые видеоредакторы с упрощенным управлением, так и совсем легкие приложения для работы с видео. Вы однозначно найдете вариант, идеально подходящий под ваш опыт и поставленные задачи. Кроме того, перед скачиванием вы сможете узнать обо всех фишках зацепившего редактора — для этого изучите мини-обзор с описанием его сильных и слабых сторон и оцените интерфейс по скриншотам.
Название программы
ВидеоШОУ
VSDC Video Editor
Wondershare
ВидеоМОНТАЖ
VideoPad
Lightworks
MAGIX Видео
Corel VideoStudio
Camtasia Studio
Nero Video
AVS Video Editor
Ashampoo Studio
Icecream Video
ShotCut
OpenShot
VirtualDub
Movie Creator
Bandicut
ВидеоМАСТЕР
Vidmore Converter
Киностудия
Фотографии
Free Video Editor
Рейтинг
Уровень
Тип лицензии
Русский язык
Простой интерфейс
Шаблоны видео
Встроенные эффекты
Хромакей
Работа со слоями
Создание анимации
Добавление титров
Коллекция музыки
Запись с веб-камеры
Склейка и обрезка
Запись голоса
Работа на слабых ПК
Поддержка форматов
Экспорт в Full HD
Запись DVD
10
Продвинутый
Условно-бесплатная
10
Продвинутый
Бесплатная
9.9
Продвинутый
Условно-бесплатная
9.9
Продвинутый
Условно-бесплатная
9.8
Продвинутый
Бесплатная
9.8
Профи
Условно-бесплатная
9.6
Профи
Пробная
9.5
Профи
Пробная
9.0
Продвинутый
Условно-бесплатная
9.0
Профи
Пробная
9.0
Продвинутый
Условно-бесплатная
8.5
Простой
Условно-бесплатная
8.5
Простой
Условно-бесплатная
8.0
Простой
Бесплатная
8.0
Простой
Бесплатная
8.0
Простой
Бесплатная
AVI
7.5
Простой
Пробная
7.5
Простой
Условно-бесплатная
7.5
Простой
Условно-бесплатная
7.5
Простой
Пробная
7.0
Простой
Бесплатная
7.0
Простой
Бесплатная
6.5
Простой
Условно-бесплатная
Крупность планов и их комбинация
По Кулешову есть шесть видов крупности плана.
Деталь нужна для акцента и и чтобы сосредоточить внимание зрителя на нужном вам объекте, например, на дрожащей руке с пистолетом или улыбке. Крупный план — для передачи эмоций и мимики актера
Средние планы подходят для съемки диалогов.
Общий — для съемки динамичных сцен, драк, танцев.
Дальний — чтобы дать зрителю представление об окружающей обстановке.
Чтобы после монтажа видео не выглядело дерганым, не монтируйте стоящие по соседству планы, а прыгайте как минимум через один. То есть крупный органично монтируется со вторым средним, а общий — с первым средним. Исключения — деталь и дальний план. Они органично монтируются даже с соседними.
ФотоШоу Про
ФотоШОУ PRO – профессиональная программа для создания клипов из фото и видео. Она предлагает огромное количество шаблонов, так что вы сможете создать видео-открытку, презентацию и полноценный фильм из любимых фотографий. Встроенный редактор позволяет обрабатывать снимки на профессиональном уровне, применять фильтры, работать со слоями, настраивать контрастность и яркость и многое другое. В проект можно загружать неограниченное количество аудиодорожек и записывать голосовые комментарии.
Преимущества:
- Большая библиотека шаблонов для слайдшоу;
- Поддерживается работа с текстовыми элементами;
- Включена библиотека пресетов;
- Сохранение проектов на ПК и отправка в социальные сети;
Недостатки:
Нагружает систему при работе с HD;
 Интерфейс ФотоШОУ PRO
Интерфейс ФотоШОУ PRO
Учимся делать качественные видео
Чтобы научиться что-то делать, в первую очередь нужно практиковаться. Старайтесь каждый день придумывать идеи для новых роликов, записывать и выкладывать посты. Не стремитесь сразу к идеальному исполнению, поверьте, ни один блогер не начал с того, что выложил бомбовское видео, на которое откликнулись миллионы пользователей. К тому же никто точно не знает, как правильно делать видеоконтент в TikTok. Тренды постоянно меняются, и, возможно, один из них придумаете вы.
Чтобы прийти к определенному стилю и мастерству, красиво и эффектно выглядеть в кадре, нужно регулярно практиковаться.
Снимайте и делитесь своим творчеством, собирайте первые отклики, учитывайте недоработки и снова беритесь за дело.
Полезные советы:
- Делайте динамичные видеоролики, каждая секунда записи – это движение.
- Меняйте ракурс в процессе съемки.
- Останавливайте запись и снова включайте ее, создавайте красивые переходы, поворачивая камеру, делая одинаковые движения с разным фоном, меняя положение тела.
- Добавляйте эффекты.
- Объединяйтесь с другими тиктокерами, снимайте совместные видео.
- Создавайте оригинальные дуэты, так вы привлечете новых зрителей на свой канал.
- Добавляйте яркие детали к своему образу: волосы, макияж, боди-арт, то, что будет вас выделять на общем фоне.
Делайте все что угодно, чтобы выглядеть ярко. Только будьте осторожны, не рискуйте своим и чужим здоровьем.
Другие программы для монтажа
Если вы заинтересовались тем, как делать видеоролики, и решили заняться этим вплотную, встроенных средств ОС будет недостаточно. Попробуйте специализированные утилиты для монтажа.
VirtualDub
Предназначена для редактирования и нарезки файлов AVI и MPEG-1. Есть набор фильтров, функция масштабирования и смены частоты кадров. Программу не нужно устанавливать. Она не требует много ресурсов — будет работать даже на «слабом» компьютере. На ней не получится собрать коллажи из фотографий. Но для поверхностного монтажа она подходит.
Pinnacle Studio
Приложение, в котором можно сделать полноценный фильм. Есть собственная библиотека эффектов, титров, переходов. Доступно создание DVD-меню. Можно загрузить и добавить к утилите дополнительный контент, который расширит её функционал и добавит новые возможности. Она подходит для работы с видео и фото.
Sony Vegas
Популярная программа для монтажа. Её используют как профессионалы, так и любители. В ней можно добавить одновременно несколько видео- и звуковых дорожек. Есть огромный инструментарий для редактирования и обширная библиотека эффектов. Однако многие функции приложения неочевидны. Для его использования надо изучать инструкцию.
Перед тем как сделать видеоролик из фото, аудио, медиа или презентации, решите, какой результат вам в итоге нужен. Если простое слайд-шоу «для своих», без сложных эффектов, дизайнерских титров или меню, вам подойдут встроенные средства Windows. Если вы хотите получить полноценный фильм, лучше воспользоваться профессиональными программами для монтажа.
Заключение
Новички тоже могут создавать увлекательные и зрелищные видеоклипы! Нужно лишь грамотно подобрать софт. Наш рейтинг включает программы на любой вкус – от самых элементарных до многофункциональных, с переводом на русский и без, бесплатные и коммерческие. Все они по-своему хороши – можете смело пробовать.
Однако, если бы нас попросили однозначно определить, какую программу для монтажа видео использовать новичкам, мы бы остановили свой выбор на ВидеоШОУ. Этот видеоредактор подходит для слабых маломощных ПК. С ним вы добьетесь впечатляющего результата, даже не имея опыта. Вполне профессиональные функции упакованы в удобный интерфейс, понятный даже первокласснику. Софт позволит сделать видеоклип из фото и музыки с блестками, рамками и анимацией, а также подготовить озвучку и сохранить результат с настройками для Ютуба. Многослойный монтажный стол, встроенные шаблоны видео, автоматическая замена фона – эти и другие фишки выделяют ВидеоШОУ среди конкурентов.
Что касается простых альтернатив, тут стоит особо отметить приложение Фотографии, Icecream Video Editor и конвертер ВидеоМАСТЕР. В них очень простое управление, приятный не перегруженный кнопками интерфейс с русским переводом и только самые важные функции для работы с видео.
Подводим итоги
Создать видео из фото с музыкой бесплатно можно за несколько минут — главное, иметь под рукой функциональный и удобный видеоредактор. Однако не стоит игнорировать подготовительный этап, поскольку именно от проработку и продумывания деталей и нюансов зачастую зависит качество готового продукта. Не бойтесь экспериментировать и пробовать разные варианты музыкального сопровождения или переходов между фотокадрами. Вполне вероятно, что именно ваш ролик украсит и сделает уникальны какой-то нестандартный прием, о котором вы раньше не задумывались.
Cохраните себе статью, чтобы не потерять:







