Как узнать какой размер изображения
Содержание:
- Как увеличить изображение без потери качества с помощью PhotoZoom Pro
- Общие требования к фотографии на загранпаспорт
- Стоит ли гнаться за большим количеством мегапикселей
- Изменение размера фото в Paint
- Соотношение сторон
- Через Свойства
- Разрешение печати
- Управление вашими изображениями
- Способ 3: ImageResize
- Как изменить размер фото в FastStone Image Viewer
- Основные термины для понимания темы
- Плотность пикселей
- Общие требования
- Какой размер подходит для печати?
- Вредит ли большое число мегапикселей качеству снимков
- Как уменьшить размер изображения стандартными средствами Windows 7/8/10
- Итак, количество равно качеству?
- Основные ошибки пользователей
- Итоги
Как увеличить изображение без потери качества с помощью PhotoZoom Pro
В главном окне приложения необходимо щелкнуть на папку «открыть» находящуюся в левом верхнем углу. Щелкнув по данному значку выбрать любое изображение необходимое для увеличения и редактирования и нажать на кнопку «открыть».

Для изменения размера на необходимый необходимо перейти в левый блок окна, в котором выбрать новый размер изображения по таким параметрам как: ширина, высота, разрешение. Проставляем требуемые размеры и на пункте «пропорции» оставляем значение «Сохранить пропорции».

Также в этом же блоке выбираем способ изменения размера и выставляем во всплывающем меню значение «S-Spline Max». В графе «наборы настроек» выбираем «универсальный». Также по желанию можно провести точные настройки резкости, яркости, четкости и т.п.

После осуществления вышеописанных настроек нажимаем на значок «сохранить», который находиться в верхней части экрана. После этого появляется новое окно с уже указанным путем сохранения нового изображения. Вводим новое имя рисунка и нажимаем «сохранить».

После нажатия на кнопку «сохранить» выходит новое окно, в котором необходимо настроить качество. Ставим ползунок на «Лучше» и нажать на кнопку «ок».

После завершения операции сохранения появиться новое окно, которое показывает путь сохранения файла, время выполнения сохранения. Нажимаем на кнопку готово.

Далее заходим в папку, в которую сохранился измененный рисунок, и просматриваем результат.
Данная программа проста в использовании, быстро и качественно выполняет все требования необходимые пользователю. При увеличении картинки качество изображения не меняется, более того его можно улучшить воспользовавшись точными настройками для увеличения красочности, яркости и резкости. Программа обновлена до последней версии. Обновление программы с каждым разом улучшает ее функционал, и приложение приобретает дополнительные инструменты для лучшего качества редактируемой фотографии, картинки и другого изображения.
Общие требования к фотографии на загранпаспорт
Чтобы не получить отказ в оформлении и получении загранпаспорта от миграционного ведомства, нужно соблюдать требования: параметры фото, выражение лица, правильный выбор одежды и фона. Полный список требований к фотографии на заграничный паспорт отражён в п. 38 Административного регламента МВД №851 от 13.11.2017 г.
Лицо, точнее его овал, должно составлять от 70 до 80% всего фото. Заявитель фотографируется только анфас, причём в фокусе должно быть лицо полностью: от нижней линии подбородка до макушки, от носа и до ушей. Волосы не должны закрывать лицо, фотография должна быть чёткой. Интересно, что фотография может быть как цветной, так и чёрно-белой. Кроме того, существует ряд требований технического характера к фото на загранпаспорт: расстояние между зрачками, высота и ширина головы, количество свободного поля на фото, качество бумаги, на которой распечатывается фото.
Как показывает практика, сделать самостоятельно такое фото очень сложно. Да и не нужно. Нужно обратиться к профессионалам со словами: «Мне фотографию на загранпаспорт», подождать некоторое время и получить готовое фото.
Выбор одежды
Для фотографирования на загранпаспорт лучше всего выбрать свободную однотонную одежду нейтральных оттенков средней яркости: рубашки, футболки, пиджак, водолазку с небольшим воротником. Нельзя останавливать свой выбор на слишком темной одежде, потому что на часть вашего фото будет проставлен штамп, которого может быть не видно. Слишком бледная (белая, светло-серая, телесного цвета) одежда может слиться с овалом лица, и создаст ощущение обнажённости, которое совершенно не к месту в документах. Тот же самый эффект может создать глубокое декольте и вещи на бретелях. Слишком яркие цвета и оттенки могут создать ненужный контраст между лицом, одеждой и фоном.
Запрещено фотографироваться в форме. Шарфы, высокие воротники и другие элементы декора одежды не должны закрывать подбородок.
Наличие очков, головного убора
Фотографирование в очках допускается только в случае, если гражданин носит их на постоянной основе. При этом ни в коем случае нельзя делать снимок в тонированных и солнцезащитных очках. Очки не должны:
- закрывать и (или) искажать овал лица;
- мешать осмотру глаз.
При фотографировании единственным головным убором допускается религиозный предмет одежды, без которого религиозные убеждения человека не позволяют ему появляться на публике. При этом этот убор не должен скрывать овал лица.
Требования к мимике
Требования к фото на загранпаспорт включают в себя даже такое условие, как нейтральное выражение лица, закрытый рот и открытые глаза. Такие требования дословно описаны в регламенте. Также там написано, что волосы не должны заслонять глаза, а смотреть фотографируемый человек должен непосредственно в объектив.
Особенности фотографирования детей
Требования к фотографированию детей ничем не отличаются от взрослых людей, они абсолютно идентичны. Ребёнок должен быть запечатлен анфас, без какого либо наклона головы, глаза открыты, рот закрыт, никаких эмоций при этом не должно быть на лице. Интересно то, что отдельный документ (биометрический загранпаспорт) можно сделать с самого рождения. Новорожденного и малолетнего ребёнка нужно поддерживать во время фотографирования таким образом, чтобы руки родителя не попали в кадр. Вопрос о том, как новорожденного (малолетнего) ребенка будут идентифицировать по истечению нескольких, а то и 10 лет срока службы паспорта нового образца, волнует многих родителей. Ведь ребёнок растет и очень сильно меняется внешне. Ответ прост: паспорт биометрический и в базе данных находятся отпечатки пальцев и снимок радужной оболочки глаза, которые не меняются с годами. А именно эту информацию заносят в чип паспорта.
Стоит ли гнаться за большим количеством мегапикселей
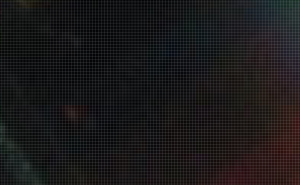 Профессионалы не советуют гнаться за максимальным количеством пикселей в фотоаппарате. Важнее определиться со своими целями. Для чего приобретается фотокамера: для бытовой съемки, работы в газете или журнале, участии в выставках, съемке портретов, репортажей или торжеств. Для каждой цели понадобится свое количество мегапикселей матрицы фотоаппарата.
Профессионалы не советуют гнаться за максимальным количеством пикселей в фотоаппарате. Важнее определиться со своими целями. Для чего приобретается фотокамера: для бытовой съемки, работы в газете или журнале, участии в выставках, съемке портретов, репортажей или торжеств. Для каждой цели понадобится свое количество мегапикселей матрицы фотоаппарата.
Собираясь создавать фото для семейного альбома и соцсетей, не стоит платить лишнее за технику с огромным разрешением снимков. К тому же, на качество больше повлияет физический размер матрицы
Именно на этот показатель лучше обратить свое внимание. При этом техника с большой матрицей будет дороже, тяжелее, объемнее, чем простой любительский компактный фотоаппарат
Такую технику неудобно будет постоянно носить с собой, чтобы запечатлеть неожиданно возникшие интересные кадры.
Изменение размера фото в Paint
Давайте воспользуемся помощью системного средства — программы Paint, установленной во всех версиях операционной системы Windows. Программу Paint вы найдете в списке стандартных приложений Windows. Наряду с другими возможностями, эта программа изменяет размер фото.
Выполните следующие действия:
- Откройте фотографию в программе Paint.
- Нажмите на кнопку «Изменить размер и наклонить», находящуюся в группе «Изображение».
- В окне «Изменение размеров и наклона» в разделе «Изменить размер» нужно введите подходящие параметры.
В Paint можно изменить размер изображения в процентах от исходного фото, или в пикселях. По умолчанию активирован пункт «Сохранять пропорции», чтобы итоговое изображение не искажалось. Введите нужное значение в одно из полей: «По горизонтали» или «По вертикали», во втором поле значение подстроится автоматически.
- Нажмите на меню «Файл», выберите один из вариантов: «Сохранить» (сохранение текущего изображения) или «Сохранить как» (сохранение изображения в нужном формате с сохранением исходного изображения).
- После выбора расположения для файла, фотография будет сохранена на ПК.
Соотношение сторон

Общепринятый стандарт печати фотографий — 100 х 150 мм. Правда, цифровое изображение лучше брать чуть больших значений, желательно 102 на 105 мм, так как это снижает вероятность получения некачественного изображения. В этом случае разрешение в пикселях этого формата должно быть не менее 1205 на 1795. Существуют и другие стандартные форматы:
| 130 к 108 | с 1500 до 2102 |
| от 100 до 300 | с 1205 до 3602 |
| от 150 до 220 | с 1795 по 2646 |
| от 200 до 300 | с 2398 до 3602 |
| от 210 до 300 | с 2480 до 3602 |
| с 240 до 300 | с 2835 по 3602 |
| от 300 до 300 | 3602–3602 |
| с 300 до 450 | с 3602 по 5398 |
| от 300 до 600 | с 3602 по 7087 |
| от 300 до 900 | 3602 в 10630 |
Также существуют стандарты для широкоформатной печати
Чтобы напечатать такую фотографию, важно следить за разрешением цифрового изображения в пикселях. Для широкоформатной печати предусмотрены следующие параметры:
| от 400 до 600 | от 4000 до 6000 |
| от 500 до 750 | от 5000 до 7500 |
| от 600 до 900 | от 6000 до 9000 |
| с 900 до 1200 | с 9000 до 12000 |
| от 600 до 1800 | от 6000 до 18000 |
| 1000 из 1000 | 10 000 из 10 000 |
| от 1000 до 1500 | от 10000 до 15000 |
| от 1000 до 3000 | от 10 000 до 30 000 |
Через Свойства
Самый простой способ, при котором ничего устанавливать не нужно – это посмотреть необходимое нам значение в окне «Свойства». Давайте расскажу, как можно его открыть в различных операционных системах.
В Windows XP
Если у вас установлена Windows XP, тогда нажимайте правой кнопкой по снимку или картинке и выбирайте из выпадающего списка пункт «Свойства».
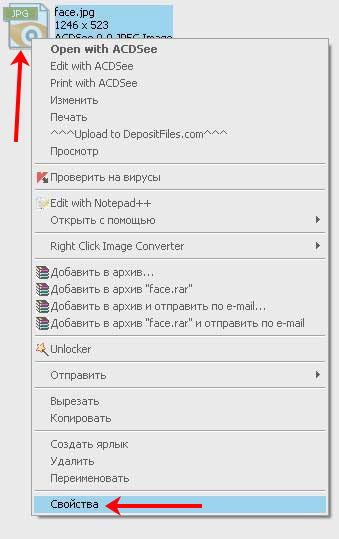
Затем переходите на вкладку «Сводка» и жмите на кнопку «Дополнительно».
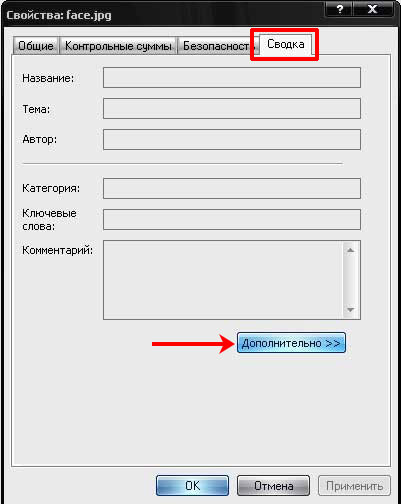
После этого у вас отобразится число точек (пикселей) по высоте и ширине, а также разрешение в пикселях на дюйм.
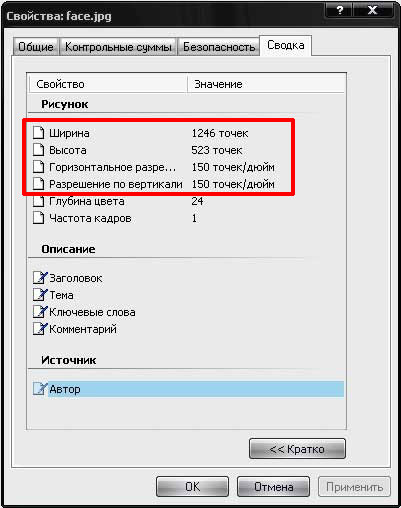
В Windows 7, 8, 10
Для тех, у кого установлена Windows 7 или новее, будет отличаться название вкладки. Покажу все действия в «десятке». Правой кнопкой мышки кликайте по фотографии, и переходите в «Свойства».
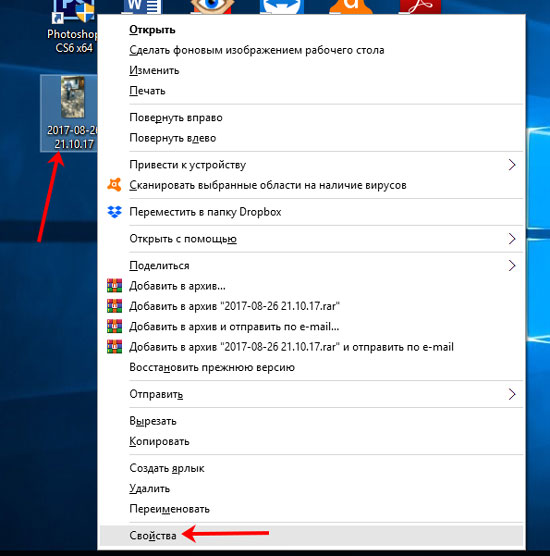
Открывайте вкладку «Подробно» и ищите строчки с информацией о горизонтальном и вертикальном расширении.
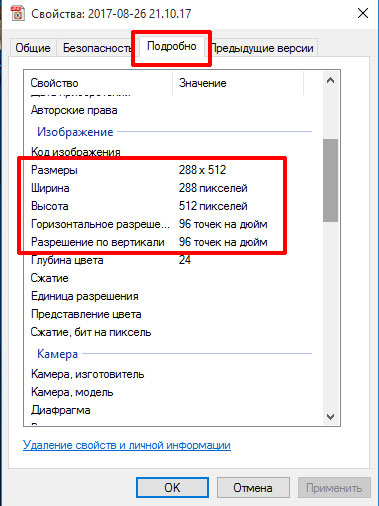
Разрешение печати
Собственно, загвоздка заключается в том, что при печати у нас появляется новая переменная, с которой не знаком среднестатистический пользователь — разрешение печати. Лишь узкий специалист, занимающийся полиграфией, рекламой, фотопечатью и т.п., может без труда назвать минимально необходимое разрешение для создания физического изображения на огромный биллборд, небольшую визитку или футболку с принтом. Мы же в этом материале остановимся на распространенных примерах печати, с которыми каждый из нас может столкнуться в повседневной жизни (печать на листы формата А4, А3, A2, A1, A0), а также выведем простую формулу для расчета необходимого разрешения для любой поставленной задачи.
Управление вашими изображениями
Как только вы узнаете значение DPI для своих изображений, вы сможете определить правильные способы управления ими. Более высокий DPI должен позволить вам изменять размер изображений без слишком большой потери качества, но это труднее сделать для изображений с более низким DPI.
Однако есть и другие способы манипулирования изображениями. Например, вы можете использовать Photoshop для добавления фильтров и эффектов к вашим изображениям. Если они слишком большие, вы можете изменить размер изображений с помощью приложения Windows Photos. Если вы хотите обрезать изображения, почти все инструменты для редактирования фотографий позволят вам сделать это с легкостью.
Способ 3: ImageResize
Последний онлайн-сервис нашего материала — ImageResize. Его особенность заключается в том, что размер в сантиметрах нельзя изменить вручную. Вместо этого происходит выбор шаблона, где указываются соответствующие параметры.
- На главной странице ImageResize щелкните по кнопке «Выберите файл».

Аналогичным образом загрузите изображение через стандартный Проводник.

Откройте выпадающее меню «Custome Size».

Ознакомьтесь с присутствующими здесь вариантами. В скобочках возле каждого размера в сантиметрах указывается соотношение и в пикселях, поэтому найти подходящий вариант не составит труда.

Дополнительно вы можете обрезать картинку или посмотреть, какое она имеет разрешение в пикселях.

Остается только нажать по кнопке с подходящим для скачивания форматом.

Картинка успешно загружена в локальное хранилище и доступна для просмотра.

Опишите, что у вас не получилось.
Наши специалисты постараются ответить максимально быстро.
Как изменить размер фото в FastStone Image Viewer
В бесплатной программе FastStone Image Viewer — просмотрщике изображений, можно изменить размер фотографий или других изображений.
Выполните следующие действия:
- Откройте изображение в программе FastStone Image Viewer.
- Войдите в меню «Правка».
- В контекстном меню выберите пункт «Изменить размер».
- В окне «Изменение размера/DPI», в разделе «Пикселы» укажите нужные величины для того, чтобы изменить размер фото в пикселях, или в разделе «Процент» введите подходящий процент от исходного, для итогового изображения.

- Войдите в меню «Файл», нажмите на пункт «Сохранить как…».
- В окне «Сохранить как» выберите место для сохранения файла, присвойте ему имя, укажите тип (формат) файла.
Основные термины для понимания темы
Пиксели – маленькие квадратные точки, окрашенные в определенный свет, которые составляют единое целое – изображение.
Когда вы смотрите на фотографию, глаз не замечает конкретных точек растра, поскольку они очень маленькие и количество их может достигать десятков тысяч, они сливаются, образуя одну картинку. Только при увеличении вы сможете их разглядеть.
Существует особенность: чем число точек растра выше, тем больше деталей прорисовывается и фотоснимок качественнее.
Линейный размер – это данные о ширине и высоте напечатанного снимка, выраженные в миллиметрах. Их можно узнать при помощи обычной линейки. К примеру, линейная величина снимка с параметрами 10*15 см –102*152 мм.
Параметры в пикселях – это данные о ширине и высоте цифровой картинки.
Существует одна особенность. Цифровые фотокамеры делают снимки одних размеров: 640*480, 1600*1200, а на мониторе мы видим 800*600,1024*768,1280*1024. То есть существенное несовпадение.
Рассмотрим примеры. Если картинка имеет величину 450×300 точек растра, то снимок будет повернут под альбом, то есть располагаться горизонтально. От чего это зависит? Ширина снимка больше, чем высота.
Если взять величину картинки 300*450, то она будет располагаться в книжной ориентации, то есть вертикально. Отчего так? Ширина меньше, чем высота.
Разрешение – число, которое связывает между собой величины в миллиметрах и в пикселях, измеряемое в dpi (от англ. «dots per inch» – количество точек на дюйм).
Специалисты советуют ставить разрешение – 300 dpi, предназначенное для получения высококачественных фотоснимков. Минимальное разрешение – 150 dpi.
Чем выше показатель, тем качественнее фото.
Но, стоит заметить, что если вы делаете фотоснимок крупнее оригинала, то есть «растягиваете точки растра», то качество падает.
Разрешение может меняться в зависимости от различных моделей фотокамер. В чем же секрет? Производители фототехники указывают неточное число мегапикселей, к примеру, 12 МП. На самом деле может оказаться 12.3 или 12.5 МП. Но качество печати не ухудшится от этого факта.
Плотность пикселей
Другой фактор, который влияет на качество фотографии (в контексте разрешения), является плотностью пикселей.
Теперь разрешение измеряется в dpi (или ppi), что является аббревиатурой dots (или pixels) per inch, то есть количество точек (или пикселей) на дюйм. Итак, если вы видите 72 dpi, это означает, что изображение будет иметь 72 пикселя на дюйм; если вы видите 300 точек на дюйм, значит 300 пикселей на дюйм, и так далее.
Окончательный размер вашего изображения зависит от выбранного вами разрешения. Если изображение имеет разрешение 4500 x 3000 пикселей, то при печати размером 15 x 10 дюймов (38х25 сантиметров), оно будет иметь плотность пикселей (ppi) 300 точек на дюйм. А если вы будете печатать на бумаге размером 62,5 x 41,6 (158х106 сантиметров), то плотность будет 72 dpi. Хотя размер вашего отпечатка меняется, вы не изменяете размер фотографии (файл изображения), вы просто реорганизуете существующие пиксели.
Представьте себе резинку, вы можете растянуть или сжать ее, но вы не меняете ее состав, не добавляете и не режете резину.
Общие требования
В 2019 году основные требования к фото на загранпаспорт не изменились. Советуем обратиться в профессиональное фотоателье, где делают фотографии на документы. Сотрудники там постоянно выполняют работу такого рода и хорошо знают, сколько нужно фотографий, какой размер у них должен быть. Качество печати вас тоже не разочарует.

Фотограф правильно выставит свет, чтобы не было резких теней, проследит, чтобы лицо получилось точно в анфас. Если вы пришли в белой одежде и есть риск, что она сольётся с фоном, вам предложат накинуть на плечи пиджак или палантин. Поверьте, такие мелочи тоже имеют значение.
Если же вам не повезло, и вам попался неопытный сотрудник, или вы сами решили справиться с задачей, и уверены в своих силах, обратите внимание на наши рекомендации по изготовлению фото на загранпаспорт
Правила фотографирования
Примеры хороших и плохих фото
- Размер фото – 35×45 мм.
- Бумага матовая, цветная или черно- белая.
- Изображение расположено по центру и занимает примерно 80% площади снимка. Черты лица хорошо различимы, анфас.
- Глаза открыты, направлены на объектив. Гримасничать нельзя. Особенно важен этот пункт при фотографировании маленьких детей.
- Не допускается фотографироваться в головном уборе, скрывающем уши и линию подбородка. Исключения возможны только по религиозным соображениям. Но даже в этом случае лицо максимально открыто.
- Не разрешается надевать для съёмки солнцезащитные очки, оправу с затемнёнными линзами. Если человек носит очки постоянно, он может сфотографироваться в них, но при этом следить, чтобы на снимке были видны глаза и брови. Массивная оправа не подойдёт для снимка на паспорт.
- Следует избегать одежды белого цвета, чтобы линия плеч была хорошо различима на фото. Нельзя фотографироваться в форменной одежде силовых структур. Лучше придерживаться делового стиля в подборе наряда.
- Желательно создать рассеянное освещение. Фон фотографии – нейтральный, без посторонних предметов и цветовых пятен.
Какой размер подходит для печати?
Один из наиболее задаваемых вопросов фотографами, которые не имеют очень большого опыта в печатном процессе, это насколько большого размера можно распечатать изображения с их зеркальной цифровой камеры. Традиционно правило таково, что нужно разделить ширину изображения в пикселях на 300, чтобы получить печатный размер наилучшего качества в дюймах. Например, если вы снимаете на камеру Nikon D90, разрешение изображения будет 4,288 (ширина) x 2,848 (высота). Буквально это означает, что в нем 4,288 горизонтальных пикселей и 2,848 вертикальных пикселей на сенсоре изображения. Если вы умножите эти числа, вы получите 12,212,224 пикселей или 12.2 мегапикселей – общее количество пикселей, доступное на сенсоре. Так что в вышеизложенном случае с D90 деление 4,288 и 2,848 на 300 дает размер оттиска 14.3 x 9.5 дюймов. Почему мы делим на 300 и что означает это число? Это число представляет «DPI» (точек на дюйм) или «PPI» (пикселей на дюйм), и означает, как много точек/пикселей на дюйм напечатает принтер на бумаге. Чем больше количество «точек» на квадратный дюйм, тем более плотно и близко друг к другу точки будут расположены, давая в результате более плавный переход и меньше пространства между точками и, в конце концов, меньше «зерна». 300 точек на дюйм дает журнальное качество печати, а меньшие значения ниже 150 дают зернистость и нечеткость напечатанным изображениям.
Учитывая вышеизложенную информацию, каким большим может быть ваш распечатанный снимок, сделанный с Nikon D90? Теперь, когда вы знаете, что означают точки на дюйм, первый вопрос, который следует задать, это насколько хорошего качества будет оттиск.
Взгляните на следующую таблицу:
Nikon D90 12.2Mp 300 DPI (наивысшее качество) – 14.3″ x 9.5″
Nikon D90 12.2Mp 240 DPI (хорошее качество) – 17.9″ x 11.9″
Nikon D90 12.2Mp 200 DPI (среднее качество) – 21.4″ x 14.2″
Nikon D90 12.2Mp 150 DPI (низкое качество) – 28.6″ x 19″
Если вы хотите сделать снимок наивысшего качества для публикации в журнале в качестве 300 DPI, вы могли бы легко распечатать полномасштабный стандарт 8″ x 10″ и даже можете позволить себе кадрирование для полного соответствия размеру страницы, или распечатать нестандартный формат до размера 14.3″ x 9.5″. Некоторые профессиональные фотографы печатают в качестве 240 DPI и находят его достаточным для работы, которую продают, так что вы могли бы опустится немного ниже. Тем не менее, качество ниже 240 DPI неприемлемо для фотографов из-за потери качества и «нерезкости» или «размытости» (если, размер изображения изменен неправильно).
Так означает ли это, что вы ограничены такими маленькими печатными снимками, сделанными с помощью зеркальной камеры? Что, если вы хотите повесить свою красивую фотографию в раму размером 24″ x 36″? Вот где правильное изменение размера изображения поможет достичь отличных результатов.
Печать фотографии во времена пленки было достаточно легким – фотографы уже знали печатный размер 35 мм или средний формат пленки и было легко узнать какого размера будет печатный снимок без особой потери деталей и резкости. С изобретением цифровой фотографии теперь все по-другому, порой более сложно со всем этим языком DPI/PPI и опциями изменения размера с разными алгоритмами. Новые достижения в области цифровой обработки позволяют теперь делать оттиски гораздо большего размера с минимальной потерей качества и детализации. Давайте рассмотрим два наиболее используемых способа увеличить изображение, которые используются профессионалами.
Вредит ли большое число мегапикселей качеству снимков
 Увеличение разрешения матрицы может ухудшить резкость кадров даже при использовании качественного объектива.
Увеличение разрешения матрицы может ухудшить резкость кадров даже при использовании качественного объектива.
Это звучит странно, но имеет логическое объяснение. Если физический размер матрицы не увеличивается, а количество мегапикселей становится больше, их размер становится меньше. Это делает их менее чувствительными к свету и повышает их нагрев друг от друга, увеличивая количество цифрового шума. Хотя, технологии не стоят на месте и производители научились снижать уровень шума даже при уменьшении размеров пикселей.
Однако есть и другая опасность – появление дифракции. При прохождении потока света через малое отверстие диафрагмы он как будто распыляется, как спрей. Чем сильнее закрыта апертура (диафрагма), тем под большим углом происходит это распыление. Так четкая точка становится размытой. И чем меньше открыта диафрагма, тем размытие становится сильнее. Хотя обычно закрытая диафрагма дает максимально четкую детализацию.
Как уменьшить размер изображения стандартными средствами Windows 7/8/10
Для этого нам понадобится стандартный редактор изображений Paint. Вы можете посмотреть видео или читать статью:
Действия по пунктам:
- Нажимаем на изображении правой кнопкой и выбираем «Изменить»
- Если такого нет, то выбираем «Открыть с помощью -> Paint»
- В «Paint» нажимаем на «Изменить размер»

И вводим в процентах на сколько уменьшить картинку, или конкретно в пикселах. Кстати, в Windows XP можно вводить только в процентах. Если оставить галочку «Сохранить пропорции», то изображение не будет сплюснутым или растянутым.
Сохраняем изображение в JPEG.

Единственное что нельзя сделать в Paint, так это изменить качество сохранения в JPEG (качество сжатия), но это можно сделать в сторонних утилитах. Кстати, программа Paint ещё пригодиться вам чтобы делать снимки с экрана.
Итак, количество равно качеству?
Поскольку разрешение в пикселях и плотность пикселях имеют определенную взаимосвязь, то многие люди считают, что чем больше мегапикселей, тем больше качество изображения. И в некотором смысле это происходит потому, что чем больше пикселей вы напечатаете на бумаге, тем выше будет плотность пикселей, а значит, и качество отпечатка.
Тем не менее, в дополнение к количеству вы также должны учитывать глубину пикселей. Это то, что определяет количество тональных значений, которые будет иметь ваше изображение. Другими словами, это количество цветов в пикселе. Например, 2-битная глубина может хранить только черный, белый и два оттенка серого.
Но более распространенное значение глубины цвета – 8 бит. Значения растут в геометрической прогрессии, поэтому, например, с 8-битной фотографией (2 в степени 8 = 256) вы получите 256 тонов зеленого, 256 тонов синего и 256 тонов красного, что означает около 16 миллионов цветов.
Такая глубина, уже больше того, что глаз может различить. А это, в свою очередь означает, что 16-битные или 32-битные будут выглядеть относительно схоже. Конечно, это означает, что ваше фото будет иметь больший размер файла, поскольку в каждом пикселе содержится больше информации. Это одна из причин, почему почему качество и количество не обязательно одинаковы.
Количество пикселей помогает улучшить качество фотографии. Но также важны еще и размер конечного снимка, и глубина цветности. Вот почему вы должны смотреть все характеристики камеры и ее датчика, а не только количество мегапикселей. В конце концов, существует ограничение на размер изображения, которое вы можете распечатать или просмотреть, более того, оно приведет только к увеличению размера файла (мегабайт) и не повлияет на размер изображения (в мегапикселях) или на качество.
Как выбрать и контролировать размер изображения и размер файла?
Прежде всего, вам нужно определится, что вы собираетесь делать со своими фото. Если вы собираетесь разместить свое изображение в Интернете, вы можете сделать это с разрешением всего 72 dpi, но это слишком мало для печати фотографии. Если вы собираетесь распечатать его, вам нужно от 300 до 350 точек на дюйм.
Конечно, мы говорим об обобщениях, потому что каждый монитор и каждый принтер будут иметь немного разные разрешения. Например, если вы хотите напечатать фотографию с разрешением 8 × 10 дюймов, то необходимо, чтобы изображение имело разрешение 300 точек на дюйм, что получится 8х300 = 2400 пикселей и 10х300 = 3000 пикселей (то есть 2400 × 3000 для печати 8 × 10 с разрешением 300 точек на дюйм). Все, что больше, будет занимать только место на вашем жестком диске.
Основные ошибки пользователей
Некоторые анкеты отклоняются, поскольку в загруженном снимке не соблюдены правила. Основные ошибки заключаются в следующем:
- фотография сделана не анфас и с наклоном головы в сторону;
- изображение мутное и нечеткое;
- снимок темный и на нем плохо различаются черты лица;
- прикрытые или закрытые глаза на фотографии;
- на изображении человек сфотографирован в шапке, шляпе или платке, за исключением случаев покрытия головы из-за религиозных соображений;
- на фото присутствуют солнцезащитные очки;
- задний фон не соответствует требованиям;
- на снимке человек широко улыбается или смеется.
Почему не загружается фото
Фото на сайт Госуслуг может не загружаться по нескольким причинам:
- Фотография слишком объемная. Чаще всего это касается снимка с профессиональных фотоаппаратов, поэтому в таком случае нужно вставить изображение в компьютерный редактор, например, Paint или Gimp и произвести сжатие.
- Неправильные пропорции. Фото должно соответствовать размеру 35Х45 и даже маленькое отклонение может привести к тому, что при загрузке сайт выдаст ошибку.
- Неподходящий браузер на компьютере, мобильном телефоне или планшете. В некоторых случаях изображение не загружается, если браузер не поддерживает сайт и данные плохо отображаются, поэтому рекомендуется воспользоваться другим браузером и повторить попытку.
- Не подходит формат фото. На сайт принимаются снимки с расширением JPEG и PNG. Если изображение не подходит по этому параметру, то его нужно переформатировать в необходимый тип файла. Для этого нужно выделить фото, нажать клавишу F2 (или вызвать контекстное меню кликом по правой кнопке мыши и выбрать пункт «Переименовать»), затем указать формат JPEG или PNG и сохранить изменения.
Если все правила будут соблюдены, то заявление на паспорт с загруженной правильно фотографией будет доступно к отправке.
Итоги
Размер картинок важно узнавать для внутренней оптимизации сайта. Уменьшение размера используемых картинок позволит увеличить скорость загрузки сайта, что положительно скажется на SEO
Важно стараться уменьшать размер изображений без потери качества, а также необходимо знать, какой формат изображений подойдет для вашей ситуации лучше других.
Чтобы узнать размер изображения, чаще всего достаточно кликнуть правой кнопкой мыши и выбрать соответствующий пункт контекстного меню. Для браузера Opera может потребоваться установка дополнительного расширения.
Пожалуйста, опубликуйте ваши комментарии по текущей теме статьи. Мы крайне благодарны вам за ваши комментарии, дизлайки, подписки, отклики, лайки!
Пожалуйста, опубликуйте свои комментарии по текущей теме материала. Мы крайне благодарны вам за ваши комментарии, отклики, дизлайки, лайки, подписки!
ЕСЕвгений Самсоновавтор







