Структура установщика windows, его особенности и устранение неполадок в работе
Содержание:
- Причина ошибки установщика Windows
- Шаг № 2: Попытка запуска службы
- Where applicable
- Где применимо
- Obtaining the Windows Installer Redistributable (4.5 and earlier)
- Choose the installer you want to package
- Переустановка Windows 7 без диска и флешки
- Подпись пакета приложения
- Get support
- Ведение журнала установщика Windows
- Docker
- установка распространяемого пакета установщик Windows (4,5 и более ранних версий)
- Диспетчер служб
- Установить или обновить Internet Explorer 11
- Manage first launch tasks
- Установить обновления windows 7
- Step 1 — Make sure your computer is ready for Visual Studio
- Run-time requirements
- Примечания
Причина ошибки установщика Windows
Теперь стоит рассмотреть ситуацию, когда установка приложения невозможна по причине ошибок в самом Windows Installer’e. Если процесс установки не начинается, какое бы приложение вы не пытались инсталлировать, то скорее всего проблема в самой службе установщика. Могут появляться системные сообщения об ошибках, в которых присутствуют соответствующие фразы, наподобие: Ошибка пакета установщика или Windows Installer Error. Причиной тому могут быть как ошибки в системном реестре, так и вирусная атака. Начнем с проверки состояния службы Windows Installer и типа ее запуска. С этой целью мы в строке Выполнить (Win+R) вводим команду services.msc, a в открывшейся консоли находим искомый пункт – «Установщик Windows (Windows Installer)».

Смотрим, работает ли она и какой у нее Тип запуска (должен быть задан Вручную) Если же служба не работает и имеет другой тип запуска, то запускаем (нажимаем «Запустить», можно – «Перезапустить») ее, а в свойствах изменяем тип запуска на «Вручную». В случае запуска службы проверим ситуацию и введем в строке «Выполнить» команду msiexec – если все ОК, то вместо ошибки вы увидите окно с параметрами запуска установщика Windows и номером его версии.
Дальнейшее устранение проблемы я вижу в исправлении поврежденных системных файлов операционной системы. Чтобы реализовать это, в строке «Выполнить» исполним команду sfcscannow (заблаговременно подготовьте диск, с которого устанавливалась ваша операционная система, он может быть востребован в этом процессе) и после перезагружаем компьютер. Проблема по идее должна исчезнуть.
Также данная проблема поднимается на сайте Microsoft с вариантом решения. Пройдите по этой ссылке и запустите «родную» утилиту FixIt. Следуйте указаниям в сопровождении, это должно помочь в устранении проблемы.
Еще одним из вариантов устранения этой напасти может быть попытка восстановления параметров реестра для установщика Windows, при которых все нормально работает. Запустите файл редактора реестра из вот этого архива и подтвердите импорт новых настроек (не забудьте перед изменением параметров в реестре создать точку восстановления, чтобы иметь возможность отката к предыдущему состоянию системы).
В случае, если на вашем компьютере установлены такие ОС, как Windows Server 2000, Windows XP попробуйте инсталлировать свежую версию Windows Installer. В случае, если проблема остается, можно заново перерегистрировать компоненты. Выполняем команду cmd и в черном окне сначала вводим команду: msiexecunregister, а затем: msiexecunregister. Для большей уверенности можно еще ввести regsvr32 msi.dll, после чего черное окно можно закрыть.
Как вариант, можете на своем компьютере запустить «батник» msi_error.bat из вот этого архива, очень многим помогло исправить подобную ситуацию. Также неплохо было бы обновить пакет «.NET Framework» на свежий, т. к. большое количество приложений использует его в своей работе.
В заключение хочу согласиться с тем, как бывает сложно устранить проблемы с Windows Installer. У самого бывали ситуации, когда испробовав практически все доступные методы уже был готов снести Windows, чтобы переустановить по новой. Порой это единственное решение, стоит признать. Но никогда не торопитесь, ведь не все так плохо и существуют многие форумы – настоящие кладези знаний. Пообщайтесь, почитайте, поспрашивайте – очень многие проблемы именно так нашли свое решение! Удачи вам, не отчаивайтесь и подписывайтесь на мои обновления!
Шаг № 2: Попытка запуска службы
Установив, что виндовс Installer есть на компьютере, нужно уточнить, подключена ли эта служба в системе или нет. Как это сделать? Для начала выбрать одним из таких вариантов действий:
- зайти в меню «Пуск», выбрать «Панель управления, а затем –«Администрирование» и «Службы»:
- открыть «Пуск», задать на поиск запрос services.msc, а затем после появления результата в списке «Программы» кликнуть по нему правой клавишей мыши и клацнуть «Запуск от имени…»:
Так или иначе, результатом таких действий станет появление на экране окошка «Службы». В нем находим пункт «Установщик Windows», кликаем по нему мышкой и проверяем данные, указанные напротив него в колонке «Состояние». Что укажет на его работоспособность? Значение «Работает». Если же колонка пуста, то скорее всего, что служба не запущена. В этом случае в левом верхнем уголке находим соответствующую кнопку («Запустить») и выполняем запуск Виндовс Installer:

В том случае, если в графе «Состояние» указано, что установщик работает, хотя это вовсе не отвечает действительности, можно попробовать перезапустить эту службу, кликнув соответствующий пункт в левом верхнем уголочке. После этого останется лишь перезагрузить компьютер и протестировать работоспособность виндовс Installer. Если после таких настроек программка вернется в норму, можем себя поздравить, на этом «мучения» завершены. В противном случае придется «шагать» дальше.
Where applicable
Windows Installer enables the efficient installation and configuration of your products and applications running on Windows. The installer provides new capabilities to advertise features without installing them, to install products on demand, and to add user customizations.
Windows Installer 5.0 running on Windows Server 2012 or Windows 8 supports the installation of approved apps on Windows RT. A Windows Installer package, patch, or transform that has not been signed by Microsoft cannot be installed on Windows RT. The Template Summary property indicates the platform that is compatible with an installation database and in this case should include the value for Windows RT.
Windows Installer is intended for the development of desktop style applications.
Где применимо
Windows Установщик обеспечивает эффективную установку и настройку продуктов и приложений, работающих на Windows. Установщик предоставляет новые возможности для объявления функций без их установки, установки продуктов по требованию и добавления пользовательских настроек.
Windows установщик 5,0, работающий на Windows Server 2012 или Windows 8, поддерживает установку утвержденных приложений на Windows RT. пакет установщик Windows, исправление или преобразование, которые не были подписаны корпорацией майкрософт, не могут быть установлены на Windows RT. Свойство Сводка шаблона Указывает платформу, совместимую с базой данных установки, и в этом случае должна включать значение для Windows RT.
Windows Установщик предназначен для разработки приложений в стиле рабочего стола.
Obtaining the Windows Installer Redistributable (4.5 and earlier)
-
You can find all the available Windows Installer redistributables at the Microsoft Download Center.
-
The download for the Windows Installer 4.5 redistributable package is available at: https://go.microsoft.com/fwlink/p/?LinkID=101159.
-
The name of the redistributable that installs Windows Installer 4.5 on x86-based computers running Windows Vista, Windows Vista with Service Pack 1 (SP1), and Windows Server 2008 is Windows6.0-KB942288-v2-x86.MSU.
-
The name of the redistributable that installs Windows Installer 4.5 on x64-based computers running Windows Vista, Windows Vista with SP1, and Windows Server 2008 is Windows6.0-KB942288-v2-x64.MSU.
-
The name of the redistributable that installs Windows Installer 4.5 on Itanium-Based Systems computers running Windows Vista, Windows Vista with SP1, and Windows Server 2008 is Windows6.0-KB942288-v2-ia64.MSU.
-
The name of the redistributable that installs Windows Installer 4.5 on x86-based computers running Windows XP with Service Pack 2 (SP2) and Windows XP with Service Pack 3 (SP3) is WindowsXP-KB942288-v3-x86.exe.
-
The name of the redistributable that installs Windows Installer 4.5 on x86-based computers running Windows Server 2003 with Service Pack 1 (SP1) and Windows Server 2003 with Service Pack 2 (SP2) is WindowsServer2003-KB942288-v4-x86.exe.
-
The name of the redistributable that installs Windows Installer 4.5 on x64-based computers running Windows Server 2003 with SP1 and Windows Server 2003 with SP2 is WindowsServer2003-KB942288-v4-x64.exe.
-
The name of the redistributable that installs Windows Installer 4.5 on Itanium-Based Systems computers running Windows Server 2003 with SP1 and Windows Server 2003 with SP2 is WindowsServer2003-KB942288-v4-ia64.exe.
-
There is no redistributable that installs Windows Installer 4.0. This version of the Windows Installer ships with Windows Vista.
-
The name of the redistributable that installs Windows Installer 3.1 is WindowsInstaller-KB893803-v2-x86.exe. The download for the Windows Installer 3.1 Redistributable (v2) package is available at: https://www.microsoft.com/downloads/details.aspx?FamilyID=889482fc-5f56-4a38-b838-de776fd4138c.
Note
If you upgraded to Windows Installer 3.1 by installing Windows Server 2003 with SP1, or an earlier version of this redistributable, you may also need to install the Update for Windows Server 2003 Service Pack 1 (KB898715) to obtain all the updates available in Windows Installer 3.1 Redistributable (v2).
-
The redistributable that installs Windows Installer 3.0 is WindowsInstaller-KB884016-v2-x86.exe. The download for the Windows Installer 3.0 Redistributable is available at: https://www.microsoft.com/downloads/details.aspx?FamilyID=5fbc5470-b259-4733-a914-a956122e08e8.
-
The Windows Installer 2.0 used a previous naming convention for the redistributable: Instmsi.exe. The redistributable for installing or upgrading to Windows Installer 2.0 on Windows 2000 should not be used to install or upgrade Windows Installer 2.0 on Windows Server 2003 and Windows XP.
The download for the Windows Installer 2.0 Redistributable for Windows NT 4.0 and Windows 2000 is available at https://www.microsoft.com/downloads/details.aspx?FamilyID=4b6140f9-2d36-4977-8fa1-6f8a0f5dca8f.
Choose the installer you want to package
The first thing you will want to do is understand what will happen with the installer you wish to convert. With any of these installers, you can specify them here to simplify your workflow, or you can manually run it at the time of installation later in the workflow.
MSI installers
If you are converting a .msi installer, you can simply browse for it, and specify the .msi. If you have an accompanying .mst or .msp file, you can specify that in the installer arguments field. One of the benefits of specifying your .msi here is that we can pull all of the package information from it, saving you time on the next step of conversion.
App-V installers
If you are converting using an App-V, this is a really simple process for you. All you need to do is specify an App-V file, and you get fast tracked to the create an MSIX page. This is because the manifest of the package simply needs to get translated to an MSIX package, and then it just works as an MSIX. The caveat here is that the tool only supports App-V 5.1 — if your App-V is version 4.x, we recommend that you take the source installer and then convert it directly to MSIX.
EXE installers
If you are converting a .exe installer, you can specify the installer at this point. Due to the lack of format consistency with an exe, you will need to manually enter the package information for your installer.
ClickOnce installers
If you are converting a ClickOnce installer, you can specify the installer at this point. Like an .exe, you will need to manually enter the package information for your installer.
Scripts
If you are using a script to install your application, you can specify the command line here. Alternatively, you can leave this field blank and run the script manually during the .
Manual installation
If you wish to manually run your installer, or perform the actions of the installer manually, you can leave the installer field blank, and during the , perform the actions required for your installer.
If you are trying to generate a conversion template file, you will be unable to do so without specifying an installer.
If you have any installer arguments, you can enter the desired argument in the provided field. This field accepts any string.
Signing preference
Under Signing preference, select a signing option. You can also set this as a default in your settings, which will save you some steps each time you convert.
- Sign with Device Guard signing This option allows you to sign in to your Microsoft Active Directory account that you have configured to use with Device Guard signing, which is a signing service that Microsoft provides where you don’t need to provide your own certificate. Learn more about how to set up your account and about Device Guard signing here.
- Sign with a certificate(.pfx) Browse to and select your .pfx certificate file. If the certificate is password protected, type the password in the password box.
- Specify a .cer file (does not sign) This option allows you to specify a .cer file. This is useful when you don’t want to sign the package, but you want to ensure that the publisher information matches the subject of the certificate that will be used for signing.
- Do not sign package Select this option if you will be signing your package at a later time. NOTE: You cannot install an MSIX package if it is not signed
- When signing, we highly recommend adding a timestamp to your certificate so that the validity of your certificate can outlast its expiration date. The accepted format is an RFC 3161 time stamp server URL.
Note
Signing an MSIX package format application with a SHA1 certificate is not supported.
Click Next to proceed.
Переустановка Windows 7 без диска и флешки
В этой статье мы разберем инструкцию по установке Windows непосредственно из работающей операционной системы. Мы будем использовать программу Daemon Tools Lite, которую предварительно нужно установить на компьютер.
Перед началом установки Windows, сохраните важные данные на флешку, внешний жесткий диск и т. п., потому что при переустановке операционной системы, все файлы будут удалены в папку «Windows.old». Опытные пользователи смогут достать файлы старой системы оттуда, пока эта папка не будет удалена с компьютера.
Для запуска установки Windows 7 выполните щелкните по образу Windows 7 правой кнопкой мыши, выберите сначала «Открыть с помощью», а затем «DAEMON Tools Lite Agent».
Вам также может быть интересно:
- Сравнение версий Windows 7: таблица
- Поддержка Windows 7 окончена: что делать
На Рабочем столе откроется окно программы установки Windows 7. Нажмите на кнопку «Установить».
В окне «Получение важных обновлений» предлагают выбрать один из вариантов:
- Выполнить подключение к Интернету для получения последних обновлений программы установки (рекомендуется).
- Не загружать последние обновления программы установки.
Нам нужно переустановить операционную систему, а обновления можно установить позже. Поэтому следует выбрать второй вариант, отказавшись от загрузки последних обновлений, чтобы не затягивать процесс установки Windows 7.
В окне «Ознакомьтесь с условиями лицензии» поставьте флажок в пункте «Я принимаю условия лицензии».
В окне «Выберите тип установки» предложены два способа:
- Обновление — обновление системы поверх предыдущей установки с сохранением файлов, параметров и программ.
- Полная установка (дополнительные параметры) — установка новой системы с удалением всех данных от предыдущей копии Windows.
Нам нужно переустановить операционную систему, поэтому мы выбираем полный тип установки.
В окне «Выберите раздел для установки Windows» выбран раздел, в который будет установлена система. Система будет установлена в тот раздел, в котором находилась ранее установленная Windows.
Откроется окно с предупреждением, что выбранный раздел содержит файлы предыдущей установки Windows. Эти данные будут перенесены в папку «Windows.old», пользователь сможет получить доступ к файлам из этой папки, пока она не будет удалена с ПК.
Согласитесь, нажмите на кнопку «ОК».
Начинается процесс установки Windows 7, во время которого компьютер будет перезагружен несколько раз.
На завершающем этапе установки потребуется выбрать страну, время, денежные единицы и раскладку клавиатуры.
Выберите имя пользователя для учетной записи.
Введите пароль для учетной записи. Если не используете пароль, оставьте все поля пустыми.
Ввод ключа продукта Windows можно пропустить, выполнив активацию операционной системы позднее.
Выберите параметры получения обновлений:
- Использовать рекомендуемые параметры — установка важных и рекомендуемых обновлений.
- Устанавливать только наиболее важные обновления — установка только обновлений безопасности и других наиболее важных обновлений.
- Отложить решение — пока не устанавливать обновления.
Нажмите на предпочтительный вариант получения обновлений.
В окне «Проверьте настройку даты и времени» выберите подходящие параметры, соответствующие вашему расположению.
В окне «Выберите текущее место расположения компьютера» необходимо выбрать параметры сетевого размещения:
- Домашняя сеть — компьютер находится дома.
- Рабочая сеть — компьютер находится на работе.
- Общественная сеть — компьютер находится в общественном месте.
В большинстве случаев, для домашнего ПК рекомендуется выбрать домашнюю сеть.
После завершения настройки параметров, на компьютере запустится «чистая» Windows 7, установленная вместо предыдущей системы.
Переустановка Windows 7 с сохранением данных и программ
Подпись пакета приложения
Чтобы пользователи могли установить ваше приложение, необходимо подписать пакет приложения с помощью доверенного сертификата. Чтобы подписать пакет приложения, можно использовать сторонний платный сертификат доверенного центра сертификации. Если используется сторонний сертификат, для установки и запуска вашего приложения пользователю потребуется перевести устройство в режим загрузки неопубликованных приложений или режим разработчика.
Если приложение развертывается для сотрудников организации, для подписи приложения можно использовать изданный этой организацией корпоративный сертификат
Важно отметить, что корпоративный сертификат необходимо развертывать на любых устройствах, на которых будет установлено приложение. Для получения дополнительной информации о развертывании корпоративных приложений обратитесь к разделу Управление корпоративными приложениями
Get support
Sometimes, things can go wrong. If your Visual Studio installation fails, see Troubleshoot Visual Studio installation and upgrade issues for step-by-step guidance.
Here are a few more support options:
- We also offer an (English only) support option for installation-related issues.
- Report product issues to us via the Report a Problem tool that appears both in the Visual Studio Installer and in the Visual Studio IDE. If you’re an IT Administrator and don’t have Visual Studio installed, you can submit IT Admin feedback here.
- Suggest a feature, track product issues, and find answers in the Visual Studio Developer Community.
Ведение журнала установщика Windows
Windows Установщик может использовать ведение журнала, чтобы помочь в устранении неполадок при установке пакетов программного обеспечения. Этот журнал включен путем добавления ключей и значений в реестр. После того как записи были добавлены и включены, можно повторить установку проблемы и Windows установщик будет отслеживать ход и размещать его в папке Temp. Имя файла нового журнала является случайным. Однако первыми буквами являются Msi, а имя файла имеет расширение журнала. Чтобы найти папку Temp, введите следующую строку в командной строке:
Чтобы включить Windows установки вручную, см. в следующем разделе.
Docker
Контейнеры обеспечивают простой способ изоляции приложения от остальной части основной системы. Контейнеры на одном компьютере совместно использую только ядро, а также используют ресурсы, которые передаются в приложение.
.NET можно выполнять в контейнере Docker. Официальные образы Docker для .NET публикуются в реестре контейнеров Microsoft (MCR), и доступ к ним можно получить в репозитории Microsoft .NET Docker Hub. Каждый репозиторий содержит рабочие образы для разных сочетаний .NET (пакета SDK или среды выполнения) и операционной системы.
Корпорация Майкрософт предоставляет образы, которые предназначены для конкретных сценариев. Например репозиторий ASP.NET Core содержит образы, которые предназначены для запуска приложений ASP.NET Core в рабочей среде.
Дополнительные сведения об использовании .NET в контейнере Docker см. в статьях Введение в .NET и Docker и Примеры.
установка распространяемого пакета установщик Windows (4,5 и более ранних версий)
установщик Windows 4,5 ресдистрибутабле предоставляется для операционных систем Windows Vista и Windows Server 2008 в виде msu-файла и должна устанавливаться с помощью Центр обновления Windows автономного установщика (Wusa.exe).
распространяемый пакет установщик Windows 4,5 для операционных систем Windows XP и Windows Server 2003 можно установить с помощью следующего синтаксиса и параметров командной строки.
распространяемые пакеты установщик Windows 3,1 и установщик Windows 3,0 можно установить с помощью следующего синтаксиса и параметров командной строки.
Синтаксис
используйте следующий синтаксис, чтобы установить распространяемые компоненты для установщик Windows 4,5 на Windows XP и Windows Server 2003.
Параметры командной строки
в пакетах обновлений распространяемого программного обеспечения установщик Windows используются следующие параметры командной строки без учета регистра.
| Параметр | Описание |
|---|---|
| /norestart | Не позволяет распространяемому пакету запрашивать пользователя о перезагрузке, даже если ему пришлось заменить файлы, которые использовались во время установки. Если пакет обновления вызывается с этим параметром, то при необходимости замены файлов, которые использовались, _ _ _ требуется перезагрузка после успешного выполнения . Если не нужно заменять файлы, которые использовались, он возвращает ошибку _ успешно. Дополнительные сведения о отложенных перезагрузках см. в разделе «Примечания». |
| /quiet | для использования приложениями, которые распространяют установщик Windows в составе приложения начальной загрузки. Пользовательский интерфейс не представлен пользователю. приложение начальной загрузки должно проверить код возврата, чтобы определить, требуется ли перезагрузка для завершения установки установщик Windows. |
| /help | Отображает справку по всем доступным параметрам. |
отложенный перезапуск в Windows Vista и Windows Server 2008
Параметр командной строки/norestart предотвращает перезагрузку компьютера wusa.exe. Однако если файл, обновляемый пакетом MSU, используется, то пакет не будет применен к компьютеру до тех пор, пока пользователь не перезапустит компьютер. это означает, что приложения, использующие распространяемый компонент установщик Windows 4,5 для Windows Vista и Windows Server 2008, не могут использовать функцию установщик Windows 4,5, пока компьютер не будет перезагружен.
отложенный перезапуск на Windows XP и Windows Server 2003
рекомендуется остановить службу установщик Windows при использовании пакета обновления. когда пакет запускается в режиме полного пользовательского интерфейса, он обнаруживает, работает ли служба установщик Windows, и запрашивает у пользователя команду на ее отключение. если пользователь продолжит работу без остановки службы, обновление заменяется на установщик Windows.
начальная загрузка приложений, использующих распространяемый пакет для установки установщик Windows с другим приложением, может потребовать дополнительной перезагрузки системы в дополнение к перезагрузкам, необходимым для установки приложения. Параметр отложенной перезагрузки рекомендуется использовать только в случаях, когда необходимо устранить дополнительную перезагрузку, вызванную установкой используемых файлов. Разработчики должны выполнить следующие действия в приложении установки, чтобы использовать параметр отложенной перезагрузки.
- Вызовите распространяемый пакет с помощью параметра командной строки/norestart.
- Обработайте возвращенные ошибки _ или успешную _ _ перезагрузку _ при успешном выполнении, так как это означает успешное выполнение.
-
Вызов msiexec в пакете приложения и выполнение другого кода установки, относящегося к приложению. Если приложение установки использует мсиинсталлпродукт, приложение должно загрузить MSI.DLL из системного каталога. если перезагрузка не выполняется и _ _ _ требуется перезагрузка после успешной перезагрузки, то пользователю предлагается перезагрузить компьютер для завершения установки установщик Windows двоичных файлов. В случае перезагрузки никаких дополнительных действий не требуется.
Примечание
Приложения, вызывающие LoadLibrary на новом MSI.DLL после того, как распространяемый пакет возвращает значение Success, должно гарантировать, что старая версия MSI.DLL еще не загружена в процессе. Если была загружена более старая версия MSI.DLL, ее необходимо выгрузить из адресного пространства процесса до вызова LoadLibrary для нового MSI.DLL.
дополнительные сведения см. в разделе начальная загрузка установщик Windows.
Диспетчер служб
Возможно, Installer не работает из-за отключенной службы, которая за него отвечает. Попробуйте открыть менеджер и включить ее. Если вы не знаете, как это делать – следуйте инструкции.
Сегодня подавляющее число людей пользуется операционной системой виндовс. Естественно, для неё также выпускается множество различных приложений, начиная от самых простеньких программок и заканчивая такими как .
Но ведь однажды могут произойти жуткие вещи: приложение будет в неизвестном формате отказываться устанавливаться. Что делать? На самом деле решение данной проблемы простое, всего лишь надо скачать Windows installer для Windows 7 x32 и установить на свой компьютер. Сегодня вы сможете узнать, что это за программа и, наконец, решить проблему с ее установкой.
Установить или обновить Internet Explorer 11
Верный способ при возникновении ошибки не удалось найти или загрузить microsoft installer, это нужно установить/переустановить IE11 на ПК. Если верить официальным требованиям skype для windows 7 SP1 обязательно должен установлен Internet Explore 11, для нормальной работы. Даже если установлен IE11, следует скачать и запустить установку заново. Который в свою очередь установит нужные обновления для использования скайпа.
Начать нужно с проверки версии IE установленной на компе. Для этого нужно зайти в интернет эксплорер, нажать на шестеренку и выбрать пункт в меню О программе.
В результате увидите окно с версией IE.

Если же у вас версия ниже 11, то нужно воспользоваться Пунктом Справка
и в нем выбрать О программе
. Что делать если ни шестеренки, ни Справки нету, просто нажмите на клавишу Alt
в обозревателе. И увидите менюшку.
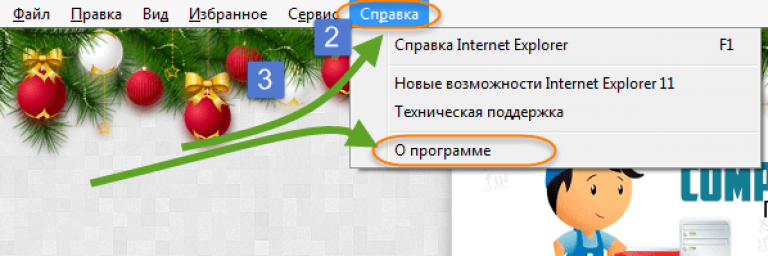
Если у Вас эксплорер ниже 11 версии, обновлять обязательно, даже не обсуждается! В тех случаях когда версия соответствует последней 11 версии, то нужно скачать дистрибутив и переустановить.
Устанавливаете, перезагружаете компьютер и пробуете запускать установку skype.
Manage first launch tasks
This page shows application executables that the tool captured. We recommended launching the application at least once to capture any first launch tasks.
You can launch the executable by selecting it, and then clicking run. You can also remove any unnecessary entry points by selecting it, and then clicking remove.
If there are multiple applications, check the box that corresponds to the main entry point. If you don’t see the application .exe here, manually browse to and run it. Then, refresh list.
Click Next You’ll be prompted with a pop up asking for confirmation that you’re finished with application installation and managing first launch tasks.
- If you’re done, click Yes, move on.
- If you’re not done, click No, I’m not done. You’ll be taken back to the last page to where you can launch applications, install or copy other files, and dlls/executables.
Установить обновления windows 7
Друзья, это 100% результат. Скажу честно, я начал с данного решения, т.к. после установки операционная система получается «голая», ни обновлений, ни драйверов, ничего, если же у вас не сборка. В которой могут быть включены некие обновления в установку.
Плюсы способа в установке обновок, и винда не будет сама корячиться качать постепенно и обновляться и решаем проблему со скайпом. Убиваем двух зайцев!
Пакет который нужно установить KB2533623 для windows 7, если вы не обновляете ОС. А быть может и вовсе выключено обновление, или не подтверждаете обновление системы.
Для чего сделаны такие требования, для того чтобы на вашем компьютере стояли все важные исправления от мексософта. А быть может скайп за одно с Билом Гейтсом)). Чтобы все переходили на современные ОС. Как я и говорил ранее, время виндовс 7 проходит, и официальная поддержка уже не оказывается. Кто помнит, как это было с windows xp.
После скачивания, устанавливаете обновления, система несколько раз перезагрузиться и можно пробовать устанавливать скайп.
В итоге получаем установлены все кретические исправления системы, плюс устанавливается сам skype, без проблем, собственно что нам и нужно.
Step 1 — Make sure your computer is ready for Visual Studio
Before you begin installing Visual Studio:
-
Check the system requirements. These requirements help you know whether your computer supports Visual Studio 2017.
-
Apply the latest Windows updates. These updates ensure that your computer has both the latest security updates and the required system components for Visual Studio.
-
Reboot. The reboot ensures that any pending installs or updates don’t hinder your Visual Studio install.
-
Free up space. Remove unneeded files and applications from your system drive by, for example, running the Disk Cleanup app.
-
Check the system requirements. These requirements help you know whether your computer supports Visual Studio 2019.
-
Apply the latest Windows updates. These updates ensure that your computer has both the latest security updates and the required system components for Visual Studio.
-
Reboot. The reboot ensures that any pending installs or updates don’t hinder your Visual Studio install.
-
Free up space. Remove unneeded files and applications from your system drive by, for example, running the Disk Cleanup app.
-
Check the system requirements. These requirements help you know whether your computer supports Visual Studio 2022.
-
Apply the latest Windows updates. These updates ensure that your computer has both the latest security updates and the required system components for Visual Studio.
-
Reboot. The reboot ensures that any pending installs or updates don’t hinder your Visual Studio install.
-
Free up space. Remove unneeded files and applications from your system drive by, for example, running the Disk Cleanup app.
For questions about running previous versions of Visual Studio side by side with Visual Studio 2017, see the .
For questions about running previous versions of Visual Studio side by side with Visual Studio 2019, see Visual Studio 2019 Platform Targeting and Compatibility.
You can install Visual Studio 2022 side by side with previous versions. For more information, see Visual Studio 2022 platform targeting and compatibility and Install Visual Studio versions side-by-side.
Run-time requirements
Windows Installer 5.0 is included with, Windows 7, Windows Server 2008 R2, and later releases. There is no redistributable for Windows Installer 5.0.
Versions earlier than Windows Installer 5.0 were released with Windows Server 2008, Windows Vista, Windows Server 2003, Windows XP, and Windows 2000. Windows Installer Redistributables are available for Windows Installer 4.5 and some earlier versions.
-
Windows Installer 4.5 requires Windows Server 2008, Windows Vista, Windows XP with Service Pack 2 (SP2) and later, and Windows Server 2003 with Service Pack 1 (SP1) and later.
-
Windows Installer 4.0 requires Windows Vista or Windows Server 2008. There is no redistributable for installing Windows Installer 4.0 on other operating systems. An updated version of Windows Installer 4.0, which does not add any new features, is available in Windows Vista with Service Pack 1 (SP1) and Windows Server 2008.
-
Windows Installer 3.1 requires Windows Server 2003, Windows XP, or Windows 2000 with Service Pack 3 (SP3).
-
Windows Installer 3.0 requires Windows Server 2003, Windows XP, or Windows 2000 with SP3. Windows Installer 3.0 is included in Windows XP with Service Pack 2 (SP2). It is available as a redistributable for Windows 2000 Server with Service Pack 3 (SP3) and Windows 2000 Server with Service Pack 4 (SP4), Windows XP RTM and Windows XP with Service Pack 1 (SP1), and Windows Server 2003 RTM.
-
Windows Installer 2.0 is contained in Windows Server 2003 and Windows XP.
-
Windows Installer 2.0 is available as a package for installing or upgrading to Windows Installer 2.0 on Windows 2000. This package should not be used to install or upgrade Windows Installer 2.0 on Windows Server 2003 and Windows XP.
Примечания
разработчики программы установки могут использовать установщик Windows 5,0 для создания одного пакета установки, поддерживающего установку на компьютере или установку приложения для отдельных пользователей. Дополнительные сведения см. в разделе Создание отдельного пакета. Средство оценки внутренней согласованности ICE105 проверяет, что пакет был создан для установки в контексте для каждого пользователя. Приложение, которое может устанавливаться, обновляться, запускаться и удаляться обычным пользователем без повышения прав, называется Per-Userным приложением (PUA). PUA обеспечивает более удобный пользовательский интерфейс, уменьшает влияние на систему и других пользователей компьютера и резервирует контроль учетных записей в ситуациях, требующих повышения прав пользователя. возможности создания отдельных пакетов установщик Windows 5,0 могут упростить разработку Per-User приложений.
параметры конфигурации служб позволяют пакету установщик Windows настраивать службы на компьютере. Дополнительные сведения см. в разделе Использование конфигурации служб.
начиная с установщик Windows 5,0, пакет установщик Windows может защищать новые учетные записи, Windows службы, файлы, папки и разделы реестра. В таблице мсилоккпермиссионсекс можно указать дескриптор безопасности, который запрещает разрешения, задает наследование разрешений от родительского ресурса или указывает разрешения новой учетной записи. Дополнительные сведения см. в разделе Защита ресурсов.
Windows Установщик 5,0 может перечислить все компоненты, установленные на компьютере, и получить путь к разделу для компонента. Дополнительные сведения см. в разделе перечисление компонентов.
Windows установщик 5,0, работающий на Windows Server 2012 или Windows 8, поддерживает установку утвержденных приложений на Windows RT. пакет установщик Windows, исправление или преобразование, которые не были подписаны корпорацией майкрософт, не могут быть установлены на Windows RT. Свойство Сводка шаблона Указывает платформу, совместимую с базой данных установки, и должна включать значение для Windows RT.
Windows установщик 5,0, выполняющийся на Windows 10 процессорах Arm64, поддерживает установку приложений, скомпилированных специально для платформы Arm64. Свойство Сводка шаблона этих пакетов должно включать значение Arm64.