Улучшаем качество видео онлайн
Содержание:
- Movavi Video Editor
- Pinnacle Studio Ultimate
- Avidemux
- ВидеоМОНТАЖ
- «Cyber Link Power Director» — улучшает видео плохого качества
- Как пользоваться программой для улучшения качества видео ВидеоМАСТЕР
- Редактируем ролик в ВидеоМОНТАЖе
- ВидеоМОНТАЖ
- Force Skype HD Webcam Video: улыбнитесь, вас снимают
- Movavi Video Editor
- Видеоредактор YouTube
- Adobe Premiere Pro
- Программы для улучшения видео
- Movavi Video Editor
- Подробное руководство по увеличению разрешения видео и улучшению качества видео
Movavi Video Editor
Простое решение для несложных задач. Movavi Video Editor позволяет проводить базовое улучшение видео: вырезать ненужные эпизоды, корректировать настройки яркости, применять фильтры, добавлять аудиодорожки и титры. Удобный интерфейс поможет справиться со всеми этими задачами быстро и без особых затруднений.
Также с его помощью можно:
- Захватить видезапись с экрана и веб-камеры;
- Добавить аудиодорожку из библиотеки программы или с жесткого диска;
- Обрезать и отредактировать аудиотрек;
- Применить быстрое автоулучшение видеоклипа при помощи фильтров;
- Разделить крупный фильм или вырезать отдельные фрагменты;
- Избавиться от цифрового шума и шаткости в кадре;
- Наложить на изображение анимированные или статичные надписи.
 Movavi разрешает обрабатывать несколько дорожек и объединять неограниченное количество файлов
Movavi разрешает обрабатывать несколько дорожек и объединять неограниченное количество файлов
Pinnacle Studio Ultimate

Популярная программа с мощным функционалом профессионального уровня для редактирования и монтажа, позволяющая обрабатывать 4К/HD. Софт включает современные средства видеоредактирования (видео-маски, мультикамерный редактор, эффекты хромакей и пр.), поддерживает настройку горячих клавиш и позволяет эффективно организовать проекты.
Особенности:
- поддержка технологий Nvidia CUDA и Intel Quick Sync;
- широкий набор средств обработки, монтаж в 3D формате;
- цветокоррекция в процессе редактирования, стабилизация картинки;
- обработка звука, картинки и кадров;
- более 2000 качественных эффектов и фильтров;
- поддержка всех популярных форматов;
- работа с накопителями, CD/DVD, а также Blue-ray;
- встроенный набор плагинов, возможность установки сторонних дополнений;
- экспорт напрямую в YouTube;
- русский интерфейс.
Avidemux
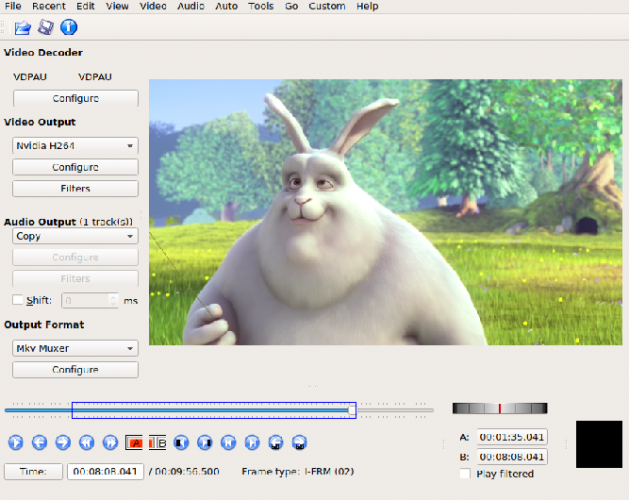
Доступно на: Windows, Mac, Linux
Avidemux — это бесплатное приложение для редактирования и обработки видео с открытым исходным кодом.
Если вы хотите улучшить качество своего видео, вы можете воспользоваться программным средством стабилизации и конвертером разрешения видео. Вы можете регулярно обновлять видео в высоком разрешении.
Это отличное приложение для использования, если у вас есть широкий спектр видео форматов в вашей библиотеке. Приложение поддерживает FLV, MKV, AVI, WMV, MOV, OGM, MPEG, MP4 и другие.
С другой стороны, Avidemux не предлагает видео график или креативные эффекты. Это означает, что он может не подходить для людей, которым нужен усилитель видео для их работы.
Скачать: Avidemux (бесплатно)
ВидеоМОНТАЖ
ВидеоМОНТАЖ подойдет пользователям, которым нужны продвинутые функции редактирования, но они не решаются осваивать сложный профессиональный софт. Для тех, кто хочет быстро исправить видеоклип, есть автоматические функции улучшения, стабилизация кадра, набор эффектов. Кроме того, с ее помощью вы сможете:
- Обрабатывать ролики любых форматов и совмещать в одном проекте разные типы медиа;
- Захватывать видеофайлы с веб-камеры;
- Менять задний фон в фильме за несколько простых действий;
- Разрезать на части длинный фильм и сохранить фрагменты по отдельности на жесткий диск;
- Воспользоваться коллекцией футажей для создания эффектного ролика;
- Наложить на видеоряд аудиодорожку или записать озвучку через микрофон;
- Быстро и качественно настроить яркость, контраст и насыщенность изображения;
- Применить автоматическую стабилизацию и убрать «шаткость» из кадра;
- Изменить скорость воспроизведения видеоклипа;
- Встроить титры и заставки из коллекции программы или сделать их вручную;
- Вручную увеличить разрешение видеоролика и подобрать настройки качества;
- Избавиться от черных полос в видеокадре.
Особенностью приложения является его удобное управление, которое подойдет начинающим пользователям. Еще одним преимуществом видеоредактора стоит отметить нетребовательность к компьютеру и поддержку старых версий Windows Все это делает его отличным вариантом для ПК и ноутбуков любой мощности и пользователей с любым уровнем навыков.
Посмотрите видеообзор программы:

«Cyber Link Power Director» — улучшает видео плохого качества
Программа «Cyber Link Power Director» является одним из лучших программ по редактированию видео для новичков. Если вы желаете изучить процесс редактирования с нуля, и постепенно повышать свои навыки видео монтажа, тогда данный продукт является одним из наиболее оптимальных в данном плане.
Как и в «Wondershare Filmora», здесь представлены два основных режима: более простой экспресс-режим («Express Mode»), и полноценный режим редактора «Full Feature Mode».
- Для исправления качества видео загрузите его в программу Cyber Link Power Director.
- Перетяните вниз, в панель редактирования, выберите видео и нажмите сверху на кнопку «Исправить/улучшить клип».
- Откроется окно улучшения, где вы можете выбрать различные настройки с помощью установки галочки и требуемых параметров.
- После произведения всех настроек просмотрите ваше видео, и сохраните его на ПК («Фильм» — «Записать результат», выберите нужное разрешение, нажмите на «Начать»)
Как пользоваться программой для улучшения качества видео ВидеоМАСТЕР
С нашей программой вы с лёгкостью поднимете качество картинки, а также отредактируете звук и внесёте дополнительные операции: повысите резкость или ускорите воспроизведение. Потребуется только наша удобная программа на русском языке и немного времени. Однако, несмотря на высокую скорость работы, ВидеоМАСТЕР не грузит процессор и не снижает производительность вашего компьютера. Приступите к работе, следуя нашей пошаговой инструкции.
Шаг 1. Подготовительный
Нажмите «Добавить» и загрузите нужные видео в программу
Вы можете обработать каждый видеоролик и затем сохранить его нужным способом. Также программа позволяет склеивать в один файл произвольное количество видеозаписей: просто активируйте опцию «Соединить» на панели слева.
Редактируем ролик в ВидеоМОНТАЖе
Эффективно обрабатывать клипы в нашем редакторе получится даже у тех, кто ни разу не работал с подобным софтом. Меню проработано таким образом, чтобы вам было понятно, что делает каждая кнопка, каждый бегунок. Всего несколько простых действий – и проблемный ролик превращается в отменный фильм.
ШАГ 1. Скачиваем софт
Первым делом следует скачать софт с официального сайта. Подождите, пока закончится загрузка дистрибутива и установите софт на компьютер с помощью Мастера Установки. На рабочем столе найдите ярлык и кликните по нему дважды. В открывшемся окне нажмите «Новый проект» для начала работы.
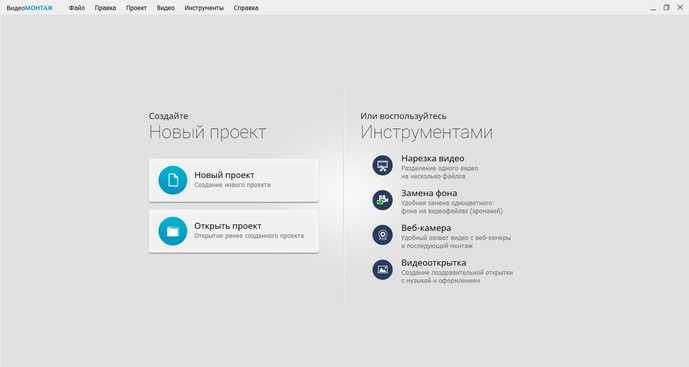
Стартовое окно программы
ШАГ 2. Добавляем видео
Самое время добавить в проект видеролик. Программа для обработки видео позволяет просматривать все папки компьютера, не покидая редактор. Нажмите «Добавить видео и фото», найдите материал, который хотели бы обработать, и перетащите на таймлайн. Вы можете брать в проект сразу несколько файлов.
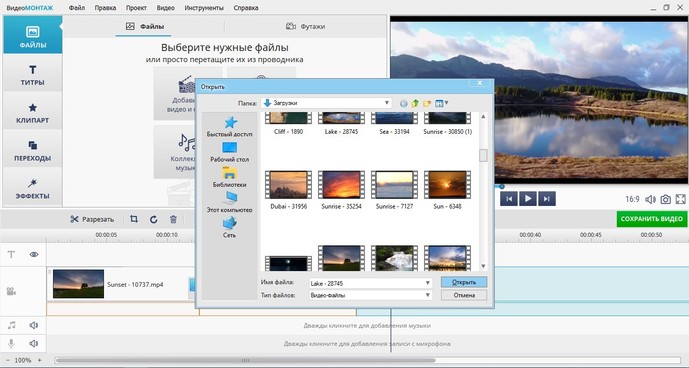
Добавляем видео в редактор
ШАГ 3. Исправляем дефекты
1. Тёмная нечёткая картинка
Если вы снимали материал в плохо освещённом помещении, изображение может получиться тёмным, со смутными деталями. Программа для улучшения качества видео ВидеоМОНТАЖ поможет убрать неприятный дефект. Перейдите во вкладку «Свойства» и пролистайте до раздела «Улучшения». Передвигайте бегунки яркости, насыщенности и контраста, добиваясь наилучшей картинки. Более гибко настроить качество помогут кривые.
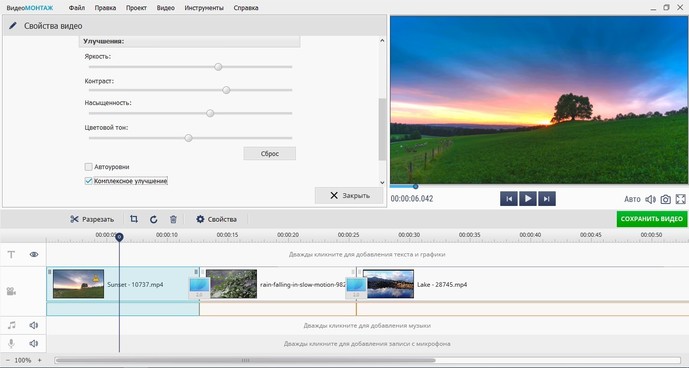
Настраиваем яркость, контраст, насыщенность
2. Некорректная цветовая гамма
Если вам кажется, что цвета в видеоклипе отображаются неправильно, имеет смысл выполнить быструю цветокоррекцию. Всё в том же разделе «Улучшения» найдите настройки цветового тона. Двигая ползунок, выравнивайте цвета, пока они не будут выглядеть наиболее естественно.
3. Лишние фрагменты
- Чтобы кадрировать видеоклип, просто нажмите на кнопку «Кадрировать», находящуюся над таймлайном. Двигайте рамку таким образом, чтобы в кадре осталось только нужное вам. Рядом с инструментом кадрирования вы сможете найти способ как повернуть видео на 90 градусов или 180.
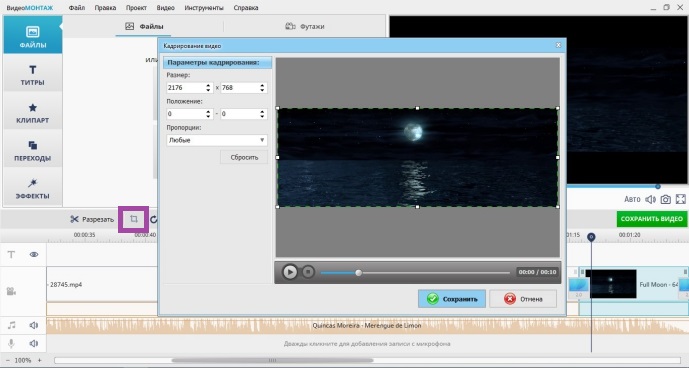
Программа автоматически распознаёт чёрные полосы
Чтобы отсечь часть видеоматериала, потяните за один из краёв клипа на таймланйе до нужно вам ответки.
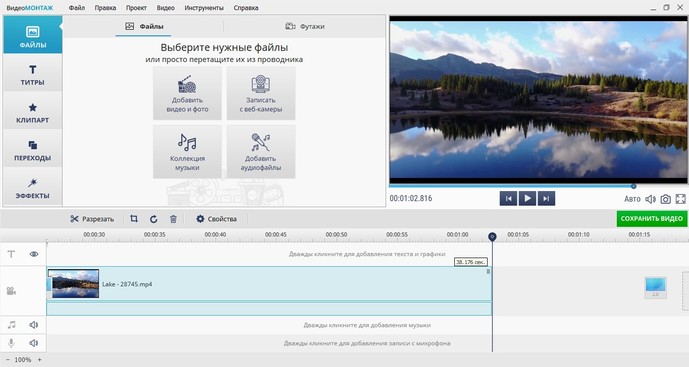
Обрезаем лишний фрагмент
4. Скорость воспроизведения
Хочется, чтобы не слишком интересный материал проигрывался быстрее? Или, наоборот, хотите насладиться моментом нежного поцелуя? Тогда в верхнем меню кликните по «Видео» > «Изменить скорость видео». Двигайте бегунок, устанавливая, насколько нужно ускорить или замедлить воспроизведение.
5. Проблемы со звуком
Если вас не устраивает оригинальная звуковая дорожка, прибегните к помощи программы для улучшения качества видео. ВидеоМОНТАЖ позволяет заменить исходный звук на выбранный вами. Открывайте вкладку «Свойства видео» и сделайте оригинальную громкость нулевой. Затем, чтобы подыскать замену, откройте в рабочем окне пункт «Коллекция музыки». Вам будет доступна коллекция из более чем 200 разнообразных треков. А также по кнопке «Добавить аудиофайлы» вы можете загрузить музыку со своего компьютера.
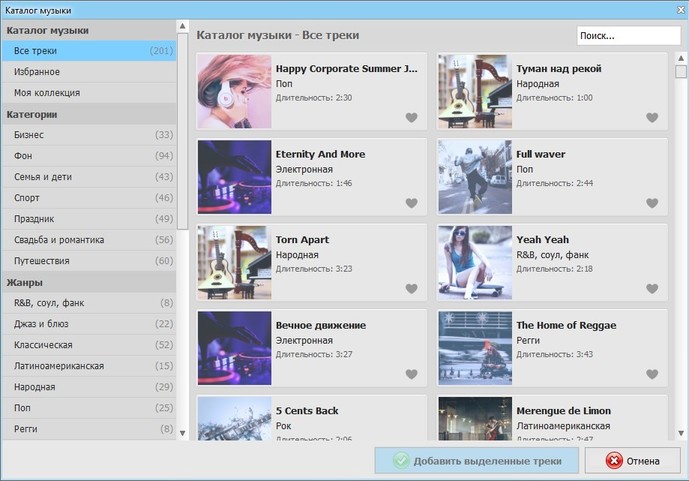
Библиотека ВидеоМОНТАЖА
ШАГ 4. Сохраните клип
Закончив работу, нужно сохранить готовый фильм. Программа для монтажа видео позволяет подготовить видеоролик любого формата. Доступны AVI, MPEG, HD и другие расширения, вы сможете сделать клип под запись на DVD или для просмотра на мобильных устройствах.
Перейдите во вкладку «Сохранить видео», в появившемся списке отметьте предпочтительный формат. Теперь настройте параметры разрешения и качества и подождите, пока видеоролик сконвертируется.
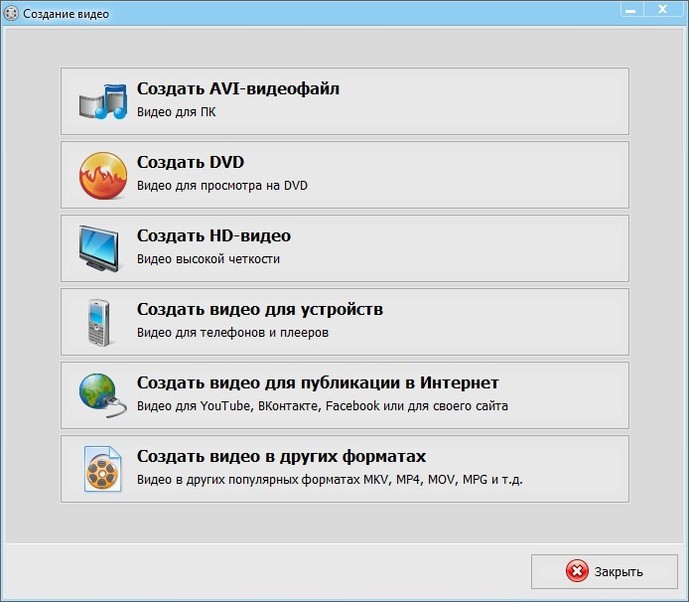
Варианты сохранения видео
Посмотрите видеоурок:
ВидеоМОНТАЖ
Программа ВидеоМОНТАЖ является самой удобной и функциональной среди перечисленных программ, так же стоит заметить, что данная программа полностью русифицирована, поэтому работа с ней будет простой и комфортной.
Плюсы этой программы — это простой и понятный интерфейс и мощный функционал, но даже это оставляет её очень простой в использовании.
Как улучшить видео в программе ВидеоМОНТАЖ.
Запускаем программу и первым, что мы увидим – это поле в котором нужно выбрать нужный нам видео ролик и перетащить его в нижнюю часть окна. Для того, чтобы начать работу непосредственно с ним. Так же программа позволяет обрезать или скреплять видео ролики и создавать различные эффекты переходов.
После того как мы перетащили нужный нам видеоролик переходим во вкладку «Редактировать» и тут в «Улучшения». Мы можем воспользоваться предложенным программой автоматическим улучшением качества (Авто-уровни, Комплексное улучшение, Стабилизация изображения), а также воспользоваться бегунками для настройки яркости, контрастности и т.д.
После настройки и улучшения качества видео нужно сохранить наш видеоролик на компьютер, для этого переходим во вкладку «Создать».
Выбираем «Создать HD-видео», нам предложат сохранить проект перед созданием видео, соглашаемся и сохраняем наш проект, это необходимо для того, чтобы во время сохранения предотвратить возможность зависания или отключения компьютера и потери уже созданного проекта.
После сохранения выбираем кодек «MPEG4», так как он является самым популярным и максимально передающим высокое качество. Ниже выбираем разрешение кадра, в нашем случае мы делаем максимально качественное видео и выбираем максимальный размер кадра «1920х1080». Качество, а именно битрейт нашего видеоролика (количество данных в секунду) выбираем в зависимости от того на сколько важен вам размер видео, так как при увеличении битрейта растёт и размер конечного видео, но при этом максимально улучшается качество.
Выставив нужные параметры сохраняем наше видео, нажимаем «Сохранить видео», выбираем папку и дожидаемся окончания сохранения.
Force Skype HD Webcam Video: улыбнитесь, вас снимают
Force Skype HD Webcam Video тоже служит для улучшения качества видео, но не отснятого, а передаваемого через Скайп на компьютере. Скайп, как известно, не дает возможности менять настройки видеозвонков, а данное приложение восполняет эту недоработку.
Для того чтобы получить максимальный эффект, перед использованием Force Skype HD Video обновите драйвера вашей веб-камеры.
Пользоваться программой очень просто. После установки запустите ее, выберите в списке нужный аккаунт Скайпа и щелкните по кнопке с желаемым разрешением съемки. Либо откройте вкладку «Configure» и установите параметры вручную – тогда они будут использоваться при каждом звонке.

Возможности Force Skype HD Webcam Video не безграничны. Если у вас слабая камера, качества HDTV вы не получите. Однако, как показывает практика, даже в таких случаях эффект от программы есть, поэтому применять ее, безусловно, стоит.
Movavi Video Editor
Хорошая программа для редактирования видеоклипов. Она может вырезать фрагменты, объединять файлы, убирать недостатки, синхронизировать звук и музыку с изображениями, создавать индивидуальные заголовки с текстом и анимацией, разделять аудио и видеодорожки.
Movavi Video Editor также способен:
- Захватывать экран, использовать материал с веб-камеры и аудио с микрофона, а также сохранять их в различных форматах.
- Создавать визуальное руководство с закадровым голосом, субтитрами и музыкой.
- Разделять, объединять и вращать ролики.
- Применять различные спецэффекты и фильтры.
- Создавать заголовки и переходы. Вы можете выбрать любой впечатляющий дизайн, переходные слайды, анимированные стикеры, фильтры и целый ряд дополнительного контента, созданного профессионалами.
- Работать с хромакей: добавьте новый фон для видеороликов на зеленом экране.
- Стабилизировать видеоряд: Movavi Video Editor позволяет избавиться от дрожащих движений, которые происходили во время съемки.
- Убрать шумы и повысить четкость с помощью встроенных эффектов.
Интерфейс Movavi Video Editor
Видеоредактор YouTube
Редактор YouTube является отличным инструментом для новичков, которые хотят легко и быстро улучшить качество видео. Несомненным плюс этого редактора является полная русификация, возможность улучшить видео бесплатно и доступ к данному сервису возможен онлайн, без установки каких-либо специализированных программ.
Для использования встроенного редактор YouTube, прежде всего, нужно создать или войти в аккаунт Google, после чего зайти в YouTube и создать свой канал. Видео не обязательно размещать всем на показ, после того как мы отредактируем видео мы его скачаем, а видео с канала можем удалить, или же ограничить доступ к каналу, чтобы использовать YouTube в качестве архива видеороликов.
Как пользоваться.
Для начала нам необходимо загрузить видеоролик на сервер YouTube, для этого заходим на главную страницу под своим Google аккаунтом и нажимаем кнопку «загрузить».
После чего откроется окно, в котором необходимо выбрать файл для загрузки, нажимаем по значку загрузки и выбираем нужный нам видеоролик.
В процессе загрузки видео ограничиваем доступ к просмотру другим пользователям, для этого нажимаем на пункт с доступом и выбираем «Ограниченный доступ», и затем кнопку «Готово».
После этого переходим во вкладку «Менеджер видео», для того, чтобы приступить к редактированию непосредственно.
В «Менеджере видео» выбираем наше видео, переходим в пункт «Изменить», а затем «Улучшить видео».
В редакторе мы можем настроить цветовую гамму и контрастность видеоролика, а так же воспользоваться автокоррекцией. Также дается возможность применить различные фильтры, и стабилизировать видео. Выбрав и отредактировав нужные параметры видео мы нажимаем кнопку «Сохранить».
Дожидаемся окончания применения параметров к видеоролику, обработка может идти довольно длительный отрезок времени, даже если видео имеет не большую величину.
После того как обработка завершилась нажимаем на тот же пункт «Изменить» и выбираем «Скачать файл MP4». Дожидаемся окончания скачивания и получаем отредактированный видеоролик без установки специальных программ.
Adobe Premiere Pro
Известное программное обеспечение в мире создания фильмов и клипов, которое предлагает эффективные инструменты для редактирования видео.
Adobe Premiere Pro предлагает:
- Работу с несколькими аудио и видеодорожками.
- Расширенную опцию многокамерного редактирования. С помощью нее можно легко корректировать эпизоды, независимо от количества камер, использованных для их съемки.
- Хорошую производительность и стабильность, экономящим время обработки.
- Настраиваемое рабочее пространство. Благодаря интуитивно понятному и изменяемому интерфейсу программа значительно проще в использовании.
- Технологию, идентичную Adobe After Effects, которая позволяет нивелировать скачки камеры или даже автоматически заблокировать снимок. Она устраняет дрожание и дефекты съемки.
- Инструменты улучшения картинки: возможность убрать шумы и повысить резкость.
- Встроенные эффекты и переходы.
- Работу со всеми популярными форматами: MP3, ACC, JPEG, PNG, MP4, AVI, MPEG и др.
- Сохранение итога в высоком качестве: 720р, 1080р, 4К.
Приложение не подходит тем, кто не пользовался редакторами или продуктами Adobe.
Интерфейс Adobe Premiere Pro
Программы для улучшения видео
VirtualDub
VirtualDub совсем не похож на Adobe Premiere или другие приложения для преобразования видео, но его все равно можно использовать для объединения видеоклипов, вырезания сцен, преобразования или применения различных эффектов, которые используются большинством редакторов. VirtualDub был сделан в основном для обработки файлов AVI, но он также может читать MPEG1 и другие форматы, а также может обрабатывать изображения BMP. Скачать программу для улучшения качества видео можно на официальном сайте бесплатно.
Wondershare Filmora – приложение, которое поможет отредактировать и улучшить видео плохого качества, даже с камер видеонаблюдения или видеорегистраторов, работает с форматами HD 720 и Full FH 1920. Дает возможность дополнительно работать с несколькими дорожками для достижения наилучшего результата. 
Cyber Link Power Director
Cyber Link Power Director — это программное обеспечение предлагает три способа создания видеопроектов. Возможность использовать полнофункциональный редактор, который представляет собой привычную временную шкалу или раскадровку, макет, используемый профессионалами. Для новичков предусмотрен упрощенный редактор, который автоматически создает клип всего за несколько минут. Кроме того, можно использовать модуль Express Project, который позволяет заполнять предварительно запрограммированные шаблоны собственным контентом, учит, как использовать полнофункциональный редактор в полной мере.
vReveal
vReveal – это бесплатное программное обеспечение для организации, исправления, редактирования и обмена видеозаписями. С этой программой возможно получить красивые видеоролики всего за несколько часов, а не дней. Отменная технология с красивым дизайном и интуитивно понятным управлением позволит повысить качество роликов и старых видео.
Windows Movie Maker
Windows Movie Maker — это простое в использовании и мощное приложение для создания и редактирования видеороликов. Он позволяет использовать эффекты, переходы, звуковые дорожки и автоматическое создание фильма. С помощью этого программного обеспечения можно быстро превратить фотографии и видео в завораживающие ролики. Кроме того, включена возможность напрямую публиковать ролики на YouTube, Facebook, Windows Live SkyDrive и многих других сервисах. 
Pinnacle Studio
Pinnacle Studio предлагает широкий спектр инструментов для организации, редактирования и экспорта видеороликов, которые делают его привлекательным программным обеспечением для редактирования видеоклипов. Уникальный и интуитивно понятный рабочий процесс позволяет импортировать, сортировать и создавать профессиональные проекты.
Pinnacle Studio также позволяет легко обучаться новичкам. Программа подразумевает освоение всего за несколько минут. Она содержит все инструменты, необходимые для преобразования необработанного материала в клипе в профессиональный фильм.
Avidemux
Avidemux — это бесплатный видеоредактор, которым легко пользоваться даже новичкам. Он лучше всего подходит для быстрого редактирования и обрезки видео. Для более сложных задач лучше использовать такой инструмент, как Lightworks или VideoPad Video Editor, который предлагает полный набор специальных эффектов и переходов.
Adobe Premiere
Adobe Premiere заслуживает отдельного места среди редакторов видеороликов благодаря удобному интерфейсу, панели инструментов и мощному набору возможностей и плагинов. Премьер считается профессиональным видеоредактором, поддерживает такие форматы видео как: 360 VR, 4K (и выше) и HDR, а также инструмент Lumetri Color.
Movavi Video Editor

Видеоредактор Movavi также предлагает широкие возможности обработки, включая улучшение отснятого видео плохого качества. Программа включает автоматические инструменты редактирования (для применения опций требуется только нажатие соответствующей кнопки) и параметры с ручной настройкой, которые позволяют улучшить видеоряд за счёт изменения яркости изображения, контраста, коррекции цветов. Кроме того, редактор предлагает возможности трансформации видео, например, можно поворачивать отснятые ролики, а также позволяет накладывать звуковую дорожку и титры.
Особенности:
- автоматический (функция Автоконтраст, повышающая чёткость картинки, стабилизация картинки и прочие) и ручной способы коррекции;
- применение переходов и спецэффектов;
- возможности монтажа, добавления аудио, фото, титров;
- экспорт готового ролика в любом популярном формате (поддержка AVI, MP4, MOV, WMV, FLV, MKV, 3GP и др.).
Подробное руководство по увеличению разрешения видео и улучшению качества видео
VideoSolo Video Converter Ultimate предлагает вам четыре различных способа улучшения качества видео:
• При увеличении качества видео с более низкого до 720P / 1080P / 4K он оптимизирует каждый кадр, извлекая наиболее подробную информацию из соседних кадров.
• Настройте яркость и контрастность автоматически, чтобы создать более восхитительное видео.
• Удалите видео-шумы и сделайте ваше видео более четким.
• Уменьшите дрожание движений в ваших видео.
С этим усилителем видео на основе AI вы можете получить лучшее качество видео, одновременно увеличивая разрешение видео. Вы можете загрузить бесплатную пробную версию и запустить программу. Следующие процедуры могут быть выполнены, если вы хотите получить удовлетворительный результат.
Шаг 1. Загрузить видео в Video Enhancer
В верхнем меню нажмите кнопку «Добавить файл», чтобы добавить видео, которое вам нужно, чтобы увеличить разрешение и улучшить качество.
Шаг 2. Увеличьте разрешение видео до более высокого уровня
После того, как видео импортировано, выберите одно или несколько видео, а затем нажмите кнопку «Настройки» в главном интерфейсе, после чего откроется окно «Настройки профиля». Вы можете изменить исходное разрешение видео на более высокое.
Шаг 3. Улучшите качество видео с помощью встроенного усилителя качества
Это самый важный шаг. Вам нужно будет вернуться к основному интерфейсу и затем нажать «Улучшение видео», чтобы активировать окно улучшения видео, где отображаются различные виды видеоэффектов.
В правой части окна вы можете просматривать различные параметры для повышения качества видео: повышать разрешение, оптимизировать яркость и контрастность, удалять шум видео и уменьшать дрожание видео. Чтобы получить превосходное качество видео при увеличении разрешения, вы должны по крайней мере выбрать «Повышение разрешения». Вы также можете нажать кнопку «Применить ко всем», чтобы повысить разрешение многих видеофайлов только одним щелчком мыши.
Дополнительные функции этого видео Enhancer
VideoSolo Video Converter Ultimate это не только видео усилитель. Он действует как комплексный видео инструмент с различными функциями, такими как:
• Конвертировать видео между 300 + различные виды видео / аудио форматов.
• Копирование незащищенных DVD-фильмов для просмотра на Plex, Xbox One, Apple TV и т. Д.
• Настройте свои собственные видеофайлы с помощью мощного встроенного видеоредактора.
Вывод
VideoSolo Video Converter Ultimate это умный инструмент для увеличения разрешения видео и улучшения качества видео. С помощью этой программы вы можете получить видео, соответствующее требованиям разрешения, и качество видео также улучшится. Прочитав весь текст, может ли решение, которое я предложил, заставить вас испытывать желание попробовать? Я очень хочу услышать ваше мнение.
Карен Нельсон является редакционным директором VideoSolo, который регулярно пишет высококачественные обучающие материалы, обзоры, советы и рекомендации.







