Poweriso записать образ флешку
Содержание:
- Бесплатная программа для создания и записи ISO-файлов.
- : Определение проблемного процесса через журнал просмотра событий
- Запись ISO-образа на USB-флешку
- Для чего может понадобиться загрузочная флешка
- Второй способ: когда есть только папка с установочными файлами
- Скачать
- Как записать ISO-образа на флешку
- Как открыть файл формата ISO на компьютере
- Настройки утилиты для создания загрузочной флешки
- Создание загрузочного накопителя для установки Виндовс 10
- Пример запуска мультизагрузочного флеш драйва в ноутбуке
- Устройство еще используется: как безопасно извлечь флешку или внешний USB-диск
Бесплатная программа для создания и записи ISO-файлов.
Давайте рассмотрим бесплатную и многофункциональную программу для создания и записи ISO-файлов CDBurnerXP. Программа также умеет создавать загрузочные диски, проверять данные после записи, преобразовывать nrg и bin файлы в iso, разбивать диски и размещать данные на несколько дисков, записывать любые CD/DVD диски включая двухслойные… Как по мне так для бесплатной программы очень богатый функционал. Кстати, программа может похвастаться не одним десятком наград.
Первым делом давайте рассмотрим как в программе CDBurnerXP создать ISO-образ из файлов и папок.
После запуска программы выбирайте первый пункт меню «Диск с данными» и жмите «ОК».
Теперь нужно найти и добавить необходимые файлы в проект чтобы создать ISO-образ из папки (папок) и файлов.
Далее выбирайте команду из верхнего меню «Файл» и жмем по пункту «Сохранить проект как ISO-образ…». Теперь осталось дать имя будущему ISO-образу и нажать кнопку «Сохранить». Как видите ничего сложного в создании ISO-образа из папок и файлов нет.
Теперь давайте рассмотрим как с помощью этой же программы создать ISO-образ диска.
Для этого после запуска программы выбираем пункт «Копировать диск» и жмем кнопку «OK».
Теперь чтобы создать ISO образ диска согласно Вашим требованиям в новом окне нужно сделать необходимые настройки. Если на Вашем компьютере имеется несколько приводов, то первым делом нужно выбрать тот в котором уже установлен оптический диск.
В строке «Попыток чтения» по умолчанию уже стоит оптимальное количество попыток чтения при обнаружении ошибок, поэтому ничего менять здесь не нужно. Ниже расположены чекбоксы (check box) «Игнорировать нечитабельные данные» и «Отключить аппаратную коррекцию ошибок», при их активации полученный образ может быть не рабочим. Активировать данные чекбоксы целесообразно лишь в крайних случаях, когда без них создание образа становится невозможным…
На следующем этапе необходимо определиться будет ли копия записана на другой оптический диск или же сохранена на жестком диске как ISO-образ. Кстати, если у Вас имеется только один привод, то вы можете выбрать его и как «Источник» и как конечное устройство «Приемник». В этом случае CDBurnerXP создаст временный промежуточный файл с образом диска на винчестере (жесткий диск). После создания образа оригинальный диск будет извлечен из привода автоматически, а Вам нужно будет вставить в него чистый диск для записи.
Я для примера создам ISO-образ оптического диска и сохраню его на жесткий диск компьютера. Для этого необходимо переставить радиокнопку (переключатель) в положение «Жесткий диск», выбрать папку, дать имя файлу и выбрать его тип. В моем случае это будет тип ISO.
Осталось нажать кнопку «Копировать диск».
После завершения процесса на жестком диске компьютера в указанной Вами папке будет создан ISO-образ диска, который при необходимости вы можете с помощью CDBurnerXP записать на диск.
У данной программы есть всего один недостаток — она не умеет монтировать ISO-образ в виртуальный привод. Но с такими огромными возможностями данного приложения этот недостаток не является чем то существенным, тем более что бесплатных программ для монтирования ISO-образа в сети интернет большое количество.
: Определение проблемного процесса через журнал просмотра событий
Как следует из предупреждения, какая-то программа или процесс может использовать данные со съемного диска USB /флешки без вашего ведома или видимого окна. Эту программу невозможно отследить с помощью Диспетчера задач, но можно использовать журнал просмотра событий, чтобы проверить наличие предупреждения, и найти идентификатор этого процесса.
Откройте Панель управления. Для этого наберите в строке системного поиска соответствующее название или выведите на экран окно «Выполнить» одновременным нажатием Win + R и впишите control panel.
В Панели управления измените просмотр в верхнем правом углу на «Крупные значки» и найдите раздел «Администрирование». Затем выберите «Просмотр событий».
С левой стороны меню кликните правой кнопкой мыши на вкладку «Журналы приложений и служб», затем перейдите на «Вид» в отобразившемся контекстном меню и установите флажок «Отобразить аналитический и отладочный журналы».
Затем перейдите по пути Журналы Windows – Система. Здесь из длинного списка различных событий нужно найти записи «Kernel-PnP» с примерно таким текстом: «Приложение с ИД процесса xxx остановило удаление или извлечение для устройства…»
Вместо «xxx» будет отображаться число, с помощью которого можно определить процесс, блокирующий извлечение внешнего устройства.
Откройте Диспетчер задач одновременным нажатием на Ctrl + Shift + Esc.
Перейдите на вкладку «Процессы». Правым кликом на названии любого столбца выведите контекстное меню и отметьте флажком значение «ИД процесса». Найдите приложение, чей «ИД процесса» соответствует номеру, установите на него курсор и нажмите «Снять задачу» в нижней правой части окна.
Теперь проверьте, используется ли USB устройство и можно его безопасно извлечь.
Запись ISO-образа на USB-флешку
Способ №1 — PowerISO
PowerISO — очень мощная программа для работы с ISO-образами. Позволяет их открывать, редактировать, извлекать из них файлы, добавлять в ISO-образы файлы, сжимать их, записывать на CD/DVD диски и флешки, и пр. Так же в PowerISO можно сделать образ любого своего диска, протестировать его, получить контрольную сумму (для оценки — битый ли файл. ).
В общем, как в PowerISO записать образ на флешку.
1) Первое, что делаете — открываете образ. Для этого нажмите кнопку «Открыть» , либо откройте меню файл, а затем укажите файл-образ. Так же можно воспользоваться нажатием клавиш Ctrl+O .

PowerISO — открытие ISO образа диска
2) Если образ был открыть и никаких предупреждений программа не выдавала, переходим к меню «Инструменты» . Выберите такую функцию, как «Создать загрузочный USB привод» (см. на стрелки на скриншоте ниже).

Создать загрузочный USB-привод
3) В некоторых случаях программа попросит дать ей права администратора. Просто соглашаемся: программа будет перезапущена, и вы продолжите процесс записи.

С правами администратора
4) В окне настроек записи, нужно:
в графе «USB привод» указать вашу флешку ( Осторожно! Не перепутайте буквы, т.к
в процессе записи все данные на флешке будут удалены;
метод записи: если вы записываете загрузочный образ ISO — выбирайте метод записи «USB — HDD» (например, для записи образов с Windows);
графу с файловой системой можно оставить по умолчанию;
далее нажмите «Старт» ;
кстати, обратите внимание, внизу окна даны ссылки на инструкции (несколько ссылок, в зависимости от записываемого образа).

Настройки записи в PowerISO
5) Программа вас еще раз предупредит, что все данные на выбранной флешке будут удалены!

Предупреждение: флешка будет очищена
6) Далее начнется процесс записи. Время записи сильно зависит от:
- загрузки вашего компьютера посторонними задачами (рекомендую все лишнее выключить: по крайней мере, торренты, игры, видео-редакторы и пр. программы, сильно нагружающие ПК);
- размера записываемого образа;
- скорости работы USB-привода и самой флешки.
7) Если запись прошла хорошо и без ошибок: вы увидите сообщение «Запись USB привода успешно завершена» , как на скрине ниже.

Успешная запись флешки
Способ №2 — UltraISO
UltraISO — самая знаменитая программа для работы с ISO образами. Умеет делать с ними практически все то же самое, что и первая: открывать, монтировать, редактировать и изменять, записывать загрузочные флешки, внешние жесткий диски, CD/DVD-диски пр.
Пользоваться ей столь же просто, как и первой. Обе, кстати говоря, поддерживают русский язык в полном объеме.
И так, начинаем работать в UltraISO
1) Для начала скачиваем (ссылка выше), устанавливаем и запускаем программу. Здесь особо комментировать нечего, разве только кроме одного — запустите программу от имени администратора (иначе может быть недоступна опция записи USB-флешки!).
Примечание ! Для запуска от администратора: просто щелкните по значку с программой UltraISO — и в контекстном меню выберите «Запуск от имени администратора», как показано на скрине ниже.

Запуск с правами администратора
2) Далее откройте файл-образ ISO (для этого нажмите меню » Файл/открыть «).

UltraISO — открытие образа
3) Если образ открылся, откройте меню » Самозагрузка/Записать образ диска » (см. скриншот ниже).

Запись образа диска
4) После чего необходимо задать настройки записи:
disk drive : выберите букву своей флешки (данные на ней будут удалены, поэтому — осторожно и внимательно!)
метод записи : либо USB-HDD+ , либо USB-HDD (это для записи загрузочных носителей, что в большинстве случаев и требуется). Сказать конкретно, что выбирать — довольно трудно, в большинстве случаев работает USB-HDD+ — но если вдруг ваша версия BIOS его не увидит, перезапишите флешку в режиме USB-HDD ;
далее нажмите кнопку «Записать» .

Настройки записи в UltraISO
Примечание! В обычном режиме UltraISO автоматически форматирует носитель в файловую систему FAT32 (даже если до этого на флешке была NTFS). Для того чтобы осталась NTFS — требуется выбрать ExpressBoot, затем нажать на ExpressWrite. Итог: при распаковке образа на флешку, файловая система останется неизменной.
5) Дальше появиться стандартное предупреждение об удаление всей информации с вашей флешки. Еще раз проверяем букву флешки и соглашаемся.

Предупреждение об удалении
6) Если все прошло успешно в сообщения программы вы увидите надпись: «Синхронизация кэша. Запись завершена!»
Обратите внимание, чтобы в списке сообщений программы не было ошибок, иначе ваш загрузочный образ просто выдаст ошибку при инсталляции Windows
Пример успешной записи показан на скрине ниже.

После записи флешки, обычно приступают к настройке BIOS и установке Windows.
Для чего может понадобиться загрузочная флешка
Да почти по любому поводу при диагностике и восстановлению компьютера, ноутбука или операционной системы Windows 7/8/10. Например:
- Чтобы вылечиться на 100% от вирусов
- Убрать баннер-вымогатель
- Качественно проверить жёсткий диск на ошибки
- Сделать резервную копию системы или восстановить её
- Исправить ошибки Windows
- Удалить неудаляемое
- Установить/переустановить Windows 7/10
А ещё я загружаюсь с флешки когда что-то глючит чтобы исключить поломку оборудования, когда вижу что с флешки всё работает как надо.
Ну почему всё это нельзя сделать из своей рабочей Windows? А всё дело в том, что винда блокирует доступ ко многим системным файлам. И поэтому бывает, что нельзя удалить какой-то файл или папку и ничего не помогает. Также и с резервной копией, т.к. нельзя даже скопировать такие системные файлы, как например реестр и его пользовательские ветки. Правда, на этот случай существует теневое копирование, но всё же.
На заражённой системе лечиться от вируса может оказаться неблагодарной задачей. Т.к. вирус, который уже сидит в памяти, будет блокировать работу антивируса и появляться вновь и вновь.
Достоверно проверить диск на ошибки также не получится, когда с диском работает операционная система, а делает она это всегда, даже когда вы ничего не делаете.
На загрузочной флешке, как правило, есть портативная версия Windows XP/7/8/10, т.е. такая же винда, на которой можно запускать программы с этой же самой флешки. А в набор программ входят все необходимые, рабочие, проверенные временем и пОтом
Также, есть утилиты для резервного копирования/восстановления, диагностики и лечения, которые работают без запуска Windows.
Второй способ: когда есть только папка с установочными файлами
Если по какой-то причине у вас нет готового образа или компакт-диска с операционной системой, но при этом имеется папка с установочными файлами Windows, то вы можете создать загрузочную флешку взяв их за основу.
Как это сделать:
В меню выбираем «Файл – Новый – Образ Bootable (самозагружаемый) CD/DVD.
Отобразится окно, в котором нужно выбрать загрузчик
В образах Windows 7, 8 и 10 его можно найти в папке «boot» под названием «bootfix.bin».
Теперь с помощью комбинации «CTRL + A» выделяем все файлы, которые находятся в нижней правой части главного окна программы и переносим их в пустую верхнюю часть.
Обратите внимание на индикатор заполнения свободного пространства в верхней правой части окна. Если он красный, что говорит о заполнении диска, то щелкните по нему правой мышкой и укажите объем «4.7 ГБ».
Зайдите в меню «Самозагрузка» и нажмите «Записать образ».
В графе «Disk Drive» укажите флешку, которую следует сделать загрузочной
Поле «Файл» должно быть пустое. Метод записи выставляем «USB-HDD+». Нажимаем «Записать».
После успешного завершения процесса можно перезагружать компьютер и начинать установку системы.
Скачать
Последнее обновление 2021.10.23:
- Rufus 3.17 (1.3 МБ)
- Rufus 3.17 Переносная версия (1.3 МБ)
- Другие версии (GitHub)
- Другие версии (FossHub)
Поддерживаемые языки:
| Bahasa Indonesia | , | Bahasa Malaysia | , | Български | , | Čeština | , | Dansk | , | Deutsch | , | Ελληνικά | , |
| English | , | Español | , | Français | , | Hrvatski | , | Italiano | , | Latviešu | , | Lietuvių | , | Magyar | , | Nederlands | , | Norsk | , |
| Polski | , | Português | , | Português do Brasil | , | Русский | , | Română | , | Slovensky | , | Slovenščina | , | Srpski | , |
| Suomi | , | Svenska | , | Tiếng Việt | , | Türkçe | , | Українська | , | 简体中文 | , | 正體中文 | , | 日本語 | , | 한국어 | , | ไทย | , |
| עברית | , | العربية | , | پارسی | . |
Системные требования:
Windows 7 или более поздней версии, неважно, 32 или 64 бит. После загрузки приложение готово к использованию
Я хочу выразить мою благодарность переводчикам, которые перевели Rufus, а также эту веб-страницу на различные языки. Если вы обнаружите, что можете пользоваться Rufus на вашем родном языке, вы должны благодарить их!
Как записать ISO-образа на флешку

ISO-образаUSB флешкуBOOTISO-образWinRARISO-образ
Способ первый:
В этом способе самое важное что бы в ISO-образе должен быть файл bootmgr (без какого либо расширения). Для этого достаточно открыть ISO-образ любым архиватором (к примеру WinRAR)
Для этого используем контекстное меню правой кнопкой мыши (если нет ассоциации файла к этому расширению) и выбираnm пунк «Открыть с помощью» далее «Выбрать другое приложение«, либо выбираем из существующего списка либо нажав кнопку «Обзор» (альтернатива — Ещё приложение > Найти другое приложение на этом компьютере, всё зависио от ОС Windows) и выбрав путь к ПО (в нашем случае WinRAR) нажать кнопку «Открыть«(см. рисунки Windows 10).
Видим что такой файл существует.
Скачиваем наипростейшею утилиту USBboot Installer++ для записи ISO-образа на USB накопитель и открываем. В открывшемся окне нажимаем кнопку «Yes» и выбрав ISO-образ и жмём «Открыть«
При этом не забыв вставить USB накопитель в соответствующий слот и нажать кнопку «Установка«. После чего начнётся форматирование в определённом формате, а после чего начнется копирование файлов на USB накопитель.
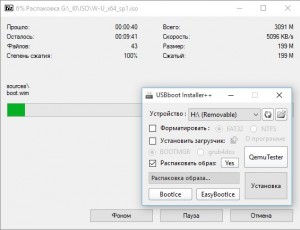
После завершения вам об этом утилита не сообщит, а просто закроется процесс копирования файлов, а утилита останется открытой. Нажимам кнопку «QemuTester» и видим что у нас флешка работает.
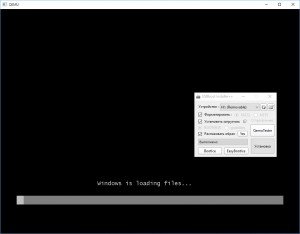
Способ второй:
В этом способе так же должен присутствовать файл bootmgr в ISO-образе, без него как мы поняли функция BOOT не будет работать. Открываем программу UltraISO, в меню выбираем Файл > Открыть. и выбрав наш ISO файл нажимаем «Открыть«.В первой верхней части у нас появились файлы и папки с названием образа. Идём в меню Самозагрузка > Записать образ Жесткого диска.
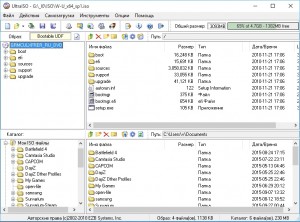
В появившемся окне выбираем нашу флешку, ставим метод записи USB-HDD+ и жмём кнопку «Записать«
Нас предупреждает о том что все данные на USB носителе будут стёрты, так что если есть важная информация копируем её на компьютер и соглашаемся соответствующей кнопкой.Процесс записи не такой быстрый, так что можете спокойно попить чаю.
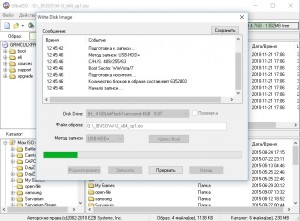
Запись завершена, флешка готова. К сожалению у UltraISO нет тестирования как у утилиту в первом способе, так что бы проверить её нам нужно будет перезагрузить компьютер или утилитой USBboot Installer++.
Способ третий:
В этом способе будем использовать утилиту WinSetupFromUSB и не будем смотреть есть ли файл bootmgr в ISO-образе.Скачиваем WinSetupFromUSB (рисунки могут отличатся, в зависимости от версии).Распаковываем архив в удобное для вас место.
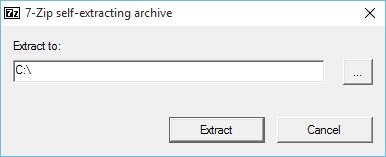
Идём в распакованную папку и запускаем WinSetupFromUSB в зависимости от разрядности ОС и в открывшемся окне выбираем нашу флешку и нажимаем RMPrepUSB.

Ставим флажки как указано на рисунке и жмём «Подготовить диск«.

После чего откроется командная строка и начнётся подготовка вашей флешки, после завершения командная строка закроется сама.

В этом же окне RMPrepUSB нажимаем «Установить Grub4DOS«.
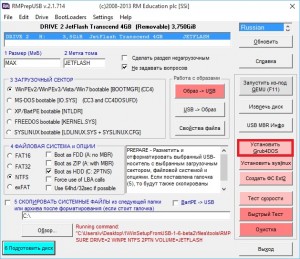
Появится окно с информацией об установке install grub4dostoMBR.
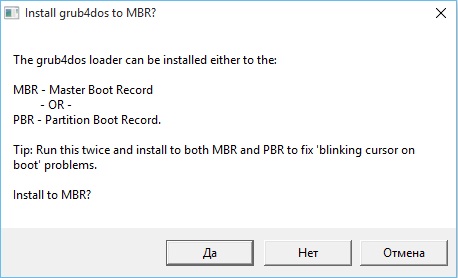
Соглашаемся кнопкой «ДА«.
Загрузочная флешка почти готова. Теперь копируем наш ISO файл в корень флеш-носителя и создаём текстовый документ (пока что с любым названием), открываем его и вставляем следующий текст
title Start WXPOEM RUmap —unmap=0:0xffmap —unhookroot (hd0,0)map /WXPOEM_RU.iso (0xff)map —hookroot (0xff)configfile /grub4dos.lst || chainloader (0xff)map —unmap=0:0xff
Где вам всего лишь надо знать «title Start WXPOEM RU» — это название загружаемого образа (высвечивается в загрузочном меню, title не стирать). «map /WXPOEM_RU.iso (0xff)» путь к ISO-образу, т.е. вам достаточно всего лишь поменять название ISO файла.Теперь текстовый документ переименовываем с названием menu и меняем расширение txt на lst, должно получится menu.lst.

Возвращаемся к WinSetupFromUSB, ставим галочку Test in QEMU и жмём кнопку GO.
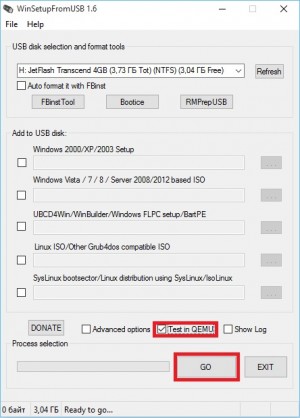
Тестируем нашу загрузочную флешку. Появится окно с тестовой загрузкой и с одной лишь надписью «Start WXPOEM RU«
Нажимаем «Enter«. Как видим что всё получилось.
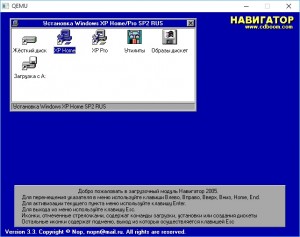
Как открыть файл формата ISO на компьютере
В обычной ситуации, пользователь записывает ISO файл на оптический CD/DVD диск, затем запускает этот диск для установки операционной системы, программы, запуска или установки компьютерной игры, воспроизведения мультимедиа файлов и так далее.
Подобный способ не всегда оправдан, потому что для его применения необходимо иметь в наличии на компьютере дисковод для воспроизведения оптических дисков, кроме того, потребуется сам оптический диск для записи на него файла образа ISO. Некоторые оптические диски имеют защиту от несанкционированного использования.
Что делать, если на компьютере нет дисковода для запуска CD/DVD дисков? На современных ноутбуках все чаще отказываются от этого устройства, потому что в последнее время оптические диски стали не очень востребованы пользователями. Как открыть ISO файл без диска на компьютере?
Для того, чтобы открыть файл формата ISO можно воспользоваться несколькими способами:
- использование загрузочной флешки;
- монтирование образа на виртуальном приводе с помощью программы или встроенного средства операционной системы;
- открытие ISO образа с помощью программы.
Применение загрузочной флешки необходимо для записи ISO образа операционной системы Windows, антивирусного лечащего диска, диска восстановления системы от специализированной программы, или в других подобных случаях. Сначала пользователь записывает на загрузочную флешку образ диска, а затем загружается на компьютере с USB накопителя, для выполнения тех или иных действий, например, для установки Windows.
Самый распространенный способ: монтирование файла образа в формате ISO с помощью виртуального CD/DVD привода. Специализированная программа создает в Windows виртуальный привод. Система работает с ним, как с обычным физическим приводом, образ диска используется, как обычный компакт-диск.
В операционных системах Windows 10, Windows 8.1, Windows 8 появилось встроенное средство для создания виртуального привода, поэтому там нет необходимости в использовании стороннего софта для открытия ISO файлов.
Если возникает вопрос, как открыть файл ISO на Windows 7, то в этом случае, придется воспользоваться услугами сторонних программ, которые помогут смонтировать ISO образ на компьютере.
Третий способ: открытие файла ISO в программе для работы с образами или в архиваторе. Какой программой открыть ISO файл? Например, подойдут программы UltraISO, Alcohol 120%, Alcohol 52%, или Daemon Tools Lite (имеются другие подобные программы), или программы-архиваторы, например, WinRAR или 7-Zip.
Настройки утилиты для создания загрузочной флешки
Настройка Rufus сводится к выбору цифрового накопителя для записи содержимого образа, самого ISO-файла и указания параметров для адаптации конфигурации флешки к конкретному ПК.
Настройка схемы раздела и целевой системы
На ноутбуках и компьютерах, выпускаемых в последние 8-9 лет, место старого BIOS занимает UEFI. Она способна эмулировать БИОС – работать в режиме, совместимом с устаревшей системой ввода-вывода. Новая прошивка (firmware) позволяет ОС грузиться с разделов объемом свыше 2,2 ТБ, благодаря разбивке на разделы GPT. Они пришли на смену MBR. UEFI отличается от BIOS процессом загрузки и увеличенным адресным пространством, отчего запускается шустрее.
Для установки Windows на разделы GPT и MBR нужна различная конфигурация загрузочной флешки. Посмотрите, какая схема используется на компьютере:
- Вызовите утилиту Управление дисками через контекстное меню Пуска.
- Кликните правой клавишей мыши по накопителю, выберите «Свойства».
- Во вкладке «Тома» интересует значение поля «Стиль раздела».
Настройка типа файловой системы
Из-за особенностей загрузки для UEFI рекомендуется выбирать файловую систему (ФС) FAT32. Для ПК с EFI и GPT достаточно перенести содержимое образа на USB-диск, отформатированный в FAT32. Руфус для создания загрузочной флешки не обязателен.
При работе за старым компьютером с BIOS или UEFI, функционирующей в режиме совместимости (Legacy, UEFI-CSM), нужна разметка NTFS. Иначе возможны проблемы с обнаружением флешки, установкой Windows с неё.
Файловая система UDF читается на любой платформе, создана как альтернатива FAT во избежание проблем с патентами Microsoft. Главное отличие – нет ограничений на размер файла, как в FAT32 (4 ГБ).
Ex2 и ex3 – структура хранения информации для Linux.
Список структур диска.
Размер кластера и ФС определяются автоматически, их не трогайте.
Новая метка тома
Метка – название цифрового носителя, указывается перед его буквенным обозначением. Служит для идентификации накопителя или раздела. Копируется из названия образа, после записи изменяется аналогично переименованию файлов.Выделите устройство, нажмите F2 и введите новое название.
Выбор типа образа для загрузочного диска и его пути
Для самозагружаемых образов «Метод загрузки» не трогайте:
- Нажмите «Выбрать».
- Кликните по файлу и откройте его.
Путь к документу.
Сисадминам иногда приходится запускать компьютер из-под DOS. Для этого предусмотрен метод «FreeDOS».
«Незагрузочный образ» – запись содержимого ISO на флешку.
Создание загрузочного накопителя для установки Виндовс 10
Первый шаг — это создание загрузочного USB накопителя (или DVD диска) с установочными файлами Windows 10. Если у вас есть лицензия ОС (или лицензионная система ранее была установлена на компьютере или ноутбуке), то лучший путь сделать загрузочную флешку — использовать официальную утилиту от Microsoft, доступную по адресу https://www.microsoft.com/ru-ru/software-download/windows10 (пункт «Скачать средство сейчас»). Дополнительные способы загрузить оригинальный Windows 10 описаны в статье Как скачать Windows 10 ISO с сайта Microsoft.
Процесс создания загрузочной флешки Windows 10 с оригинальным образом в программе от Майкрософт состоит из следующих шагов:
- После запуска официальной утилиты Майкрософт Media Creation Tool, примите условия лицензии, выберите пункт «Создать установочный носитель», затем укажите язык и версию Windows 10. На текущий момент времени достаточно выбрать «Windows 10» и созданная флешка или ISO образ будет содержать редакции Windows 10 Профессиональная, Домашняя и для одного языка, выбор редакции происходит в процессе установки системы. Почти для всех современных устройств желательно выбирать версию x64.
- В следующем окне выберите «USB-устройство флэш-памяти», затем укажите подключенную флешку (данные с неё будут удалены) и дождитесь, когда файлы установки Windows 10 будут загружены и записаны на флешку. С помощью этой же утилиты можно скачать оригинальный ISO образ системы для записи на диск. По умолчанию утилита предлагает скачать именно ту версию и редакцию Windows 10 (будет стоять отметка о загрузке с рекомендованными параметрами), обновление до которой возможно на данном компьютере (с учетом текущей ОС).
В тех случаях, когда у вас есть собственный образ ISO Windows 10, вы можете создать загрузочный накопитель самыми разными способами: для UEFI — простым копированием содержимого ISO-файла на флешку, отформатированную в файловой системе FAT32, с помощью бесплатных программ, таких как Rufus (популярное и удобное решение), UltraISO или командной строки. Подробнее о различных методах в отдельной инструкции Загрузочная флешка Windows 10.
Подготовка к установке Windows 10, загрузка компьютера или ноутбука с флешки
Прежде чем начать устанавливать систему, позаботьтесь о своих личных важных данных (в том числе, с рабочего стола). В идеале, они должны быть сохранены на внешний накопитель, отдельный жесткий диск на компьютере или на «диск D» — отдельный раздел на жестком диске при его наличии.
Ещё один шаг, прежде чем приступить к установке — поставить загрузку с флешки или диска в БИОС (UEFI) компьютера или ноутбука. Для этого, перезагрузите компьютер (лучше именно перезагрузка, а не выключение-включение, поскольку функции быстрой загрузки Windows во втором случае могут помешать выполнить нужные действия) и:
- Либо зайдите в БИОС (UEFI) и установите установочный накопитель первым в списке устройств загрузки. Вход в БИОС обычно осуществляется нажатием Del (на стационарных компьютерах) или F2 (на ноутбуках) до начала загрузки операционной системы. Подробнее — Как поставить загрузку с флешки в БИОС.
- Либо используйте Boot Menu (это предпочтительнее и удобнее) — специальное меню, из которого можно выбрать, с какого накопителя следует загрузиться в этот раз, также вызывается специальной клавишей после включения компьютера. Подробнее — Как зайти в Boot Menu.
После загрузки с дистрибутива Windows 10, вы увидите надпись «Press any key to boot from CD ort DVD» (появляется не всегда) на черном экране. Нажмите любую клавишу и подождите, пока не запустится программа установки. Возможная проблема на этом этапе и её решение: БИОС/UEFI не видит загрузочную флешку Windows 10.
Пример запуска мультизагрузочного флеш драйва в ноутбуке
Для примера мы будем использовать только что созданный диск с помощью утилиты WinSetupFromUSB и ноутбук Lenovo IdeaPad Z570. Чтобы наш ноутбук увидел загрузочную флешку, нам необходимо загрузиться с нее. Для этого перед загрузкой ноутбука нажмем клавишу F11, что позволит запустить утилиту выбора загрузочных носителей.

Выбираем наш носитель и нажимаем Enter. Это запустит меню нашего накопителя.

Для примера выберем для установки Ubuntu 14 и нажмем Enter. Начнется процесс установки Ubuntu 14.

Процесс установки семерки аналогичен Ubuntu 14.
Как видите, запуск носителя на ноутбуке достаточно прост и с ним справится даже начинающий пользователь. Процесс запуска накопителя на других ноутбуках и стационарных компьютерах может немного отличаться. Узнать, как загрузить меню выбора загрузочных носителей, вы можете в мануале, который шел к вашему ноутбуку или материнской плате.
Устройство еще используется: как безопасно извлечь флешку или внешний USB-диск
Предупреждение возникает, когда пытаемся безопасно извлечь внешние съемные накопители. На экране отображается уведомление: «Устройство еще используется. Завершите выполнение всех программ и закройте все окна, которое может использовать это устройство, а затем повторите попытку».
Это предупреждение вполне понятно, но многие указывают на то, что даже правильное закрытие всех программ не предотвращает отображения уведомления, и прошло уже достаточно время, как устройством перестали пользоваться. Однако есть методы, которыми можно воспользоваться для решения этой проблемы.









