Xiaomi mi box s: как подключить к телевизору и настроить?
Содержание:
- Как подключить?
- Что делать, если Xiaomi Mi Box тормозит
- X-Plore — лучший файловый менеджер для Android TV Box
- Дизайн
- Используйте телефон для управления Mi Box S
- Как управлять Android TV приставкой с помощью телефона?
- Настройка Xiaomi Mi Box S
- Проблемы и их решение
- Технические характеристики Xiaomi Mi TV Box S 4K Global International Version
- Зеркало телефона на Mi Box S
- YouTube
- Подключаем смартфон к Mi Box S (4k) или Mi TV Stick
- Технические характеристики, внешний вид, порты тв приставки Xiaomi mi Box
- Отключить каналы на главном экране.
- Ответы на популярные вопросы о Xiaomi Mi Box S
- Отзыв об использовании Xiaomi Mi Smart TV Box (4K)
- Приложения для Mi box S – как найти и установить виджеты на приставку Ксиоми к телевизору
- Обзор и технические характеристики
- Установка браузера с флешки через apk файл на приставку Xiaomi Mi Box S
- Прошивка тв бокса Xiaomi
Как подключить?
Xiaomi Mi Box S подключается к телевизору с помощью HDMI кабеля. Это значит, что в телевизоре должен быть HDMI-вход. Он есть даже на относительно старых телевизорах. Все что нам нужно сделать, это подключить кабель (он есть в комплекте) в HDMI-выход на Mi Box и в HDMI-вход на телевизоре. Как правило, если на телевизоре несколько входов, то они пронумерованы. Запомните номер порта, в который вы подключили кабель. Так же подключаем к приставке адаптер питания и включаем его в розетку.

Если необходимо, приставку можно разместить за телевизором. Не обязательно оставлять ее на видном месте. Многие спрашивают, а будет ли работать пульт, если не будет прямой видимости – будет работать. Пульт дистанционного управления соединяется с Xiaomi Mi Box S по Bluetooth.
Если изображение на экране телевизора не появилось, то возможно в настройках телевизора в качестве источника сигнала нужно выбрать HDMI-вход, в который мы подключили нашу Смарт приставку Сяоми. Обычно это делается следующим образом: на пульте от ТВ нажимаем на кнопку «INPUT», или «SOURCES». В меню выбираем HDMI порт, в который подключена приставка (у меня это HDMI 4).

И если приставка подключена к питанию, то на экране телевизора должно появится окно с загрузкой приставки, или с предложением подключить пульт (если ваша Ми Бокс еще не была настроена).
Как подключить Xiaomi Mi Box S к старому телевизору?
В данном случае «старый телевизор» – это телевизор без HDMI-входа. Если нет HDMI, то должен быть RCA разъем (тюльпан). И здесь без переходника не обойтись.
Можно ли подключить к монитору?
Можно! Если на мониторе есть HDMI-вход (а он есть практически на всех мониторах) – Mi Box к монитору подключается без проблем.
Только остается вопрос со звуком. Так как не на всех мониторах есть встроенные динамики, то возможно понадобится подключить к Xiaomi Mi Box S внешние колонки. По кабелю (на приставке есть аудиовыход 3.5 mm Jack), или по Bluetooth можно без проблем подключить любые наушники, колонку, саундбар.
Что делать, если Xiaomi Mi Box тормозит
Судя по общению на форумах, многие пользователи жалуются на некорректный выход из режима сна, когда Xiaomi Mi Box тормозит. Исправляется эта проблема включением режима CEC — то есть одновременное управление включением и выключением приставки и телевизора с одного пульта. Нажимаем на кнопку питания на пульте от медиаплеера и он по HDMI передает эту же команду на ТВ — очень удобно и про собственно телевизионный пульт можно забыть.
Также, как и любой гаджет с ограниченным количеством оперативки, при одновременном запуске сразу множества приложений Xiaomi Mi Box 4 S может начать немного притормаживать. Лечится это точно так же, как на любом Андроиде — обычной перезагрузкой.
X-Plore — лучший файловый менеджер для Android TV Box
Одним из лучших файловых менеджеров для Андроид ТВ на данный момент я считаю X-Plore. Он чем-то напоминает старый добрый Total Commander для Windows, поэтому веб-интерфейс будет очень знаком и привычен для пользователей ПК.

Экран разбит на две части, в каждой из которых можно открыть внутренние папки, файлы с внешних носителей, а также сетевых хранилищ. Их можно копировать, удалять, перекидывать из одной колонки в другую, переименовывать и так далее.

Также есть возможность организовать из приставки FTP сервер, к которому можно будет подключиться с любого устройства из локальной сети.

Дизайн
TV приставка Xiaomi Mi выглядит довольно просто. Производители традиционно придерживаются минималистического стиля в оформлении девайсов. Оформление бокса и пульта в классическом черном цвете. Приставка очень маленькая, легкая, изготовлена из пластика. У нее квадратная форма и сильно скошенные углы. Бокс держится очень устойчиво даже если к нему подключать флешки и кабели. Это становится возможным за счет прорезиненного пьедестала.
Лицевая сторона снабжена ИК приемником и индикатором. Разъемы питания и USB нашли свое место на задней стороне бокса. Минимальное количество кнопок — отличительная черта гаджетов, которые выпускает компания Xiaomi.
Используйте телефон для управления Mi Box S
Что единственное, что всегда с тобой? Я уверен, что это твой телефон. Тогда почему бы не использовать его для управления своим Mi Box? Управление Box с помощью телефона может оказаться полезным в тех случаях, когда вам лень дотянуться до пульта дистанционного управления.
Вам необходимо загрузить приложение Android TV Remote и подключить его к Mi Box. Для использования не обязательно иметь телефон Xiaomi, вы можете загрузить приложение на любое устройство Android (телефон или планшет) и iPhone.
Совет профессионала: Используйте приложение для ввода текста в Mi Box S. Нажмите значок клавиатуры вверху.


Как управлять Android TV приставкой с помощью телефона?
Основные функции приложения Android TV Remote:
- 5-и позиционный джойстик для управления приставкой. Такой же, как на пульте ДУ.
- Кнопка голосового поиска.
- Кнопка назад.
- Кнопка «Домой».
- Кнопка «Воспроизведение/Пауза». Работает в YouTube и других приложениях.
- Кнопка для вызова клавиатуры (для ввода текста с телефона).
- Кнопка «Меню» (смена режима Кнопки/Сенсорная панель, управление подключениями).
В «Меню» можно переключить режим на «Сенсорная панель». Но управление происходит не с помощью курсора, а с помощью свайпов по сенсорной панели. То есть, для навигации в браузере на Android TV приставке, эта функция не очень подходит. Делать это так же не удобно, как и с помощью пульта.

Еще в «Меню» есть раздел «Подключение». Там можно отключить телефон от приставки, или подключить к другой приставке/телевизору.

При вводе текста (делать это с помощью пульта ДУ на экранной клавиатуре не очень удобно) система сама предложит использовать подключенный телефон для ввода текста с помощью клавиатуры на мобильном устройстве. Клавиатура на телефоне откроется автоматически. Или откройте ее нажав на отдельную кнопку в приложении. Так же можно скопировать текст или ссылку с телефона и вставить ее на приставке.

Голосовой поиск работает примерно так же, как на пульте ДУ. Нажимаем на кнопку голосового поиска в приложении и произносим фразу. При этом, конечно же, используется микрофон на телефоне.
В целом, управлять Смарт ТВ приставкой с помощью смартфона очень удобно. Особенно вводить текст. Было бы очень круто, если бы сенсорная панель использовалась для управления курсором в браузерах при просмотре сайтов, а не просто для управления свайпами.
44
Сергей
Приставки Smart TV
Настройка Xiaomi Mi Box S
После подключения и включения приставки на экране появится инструкция, где будет показано, как вставить батарейки в пульт и как выполнить подключение пульта к приставке.

Для соединения нужно нажать на центральную кнопку. После того как пульт будет соединен с Mi Box по Bluetooth, нужно выбрать язык.
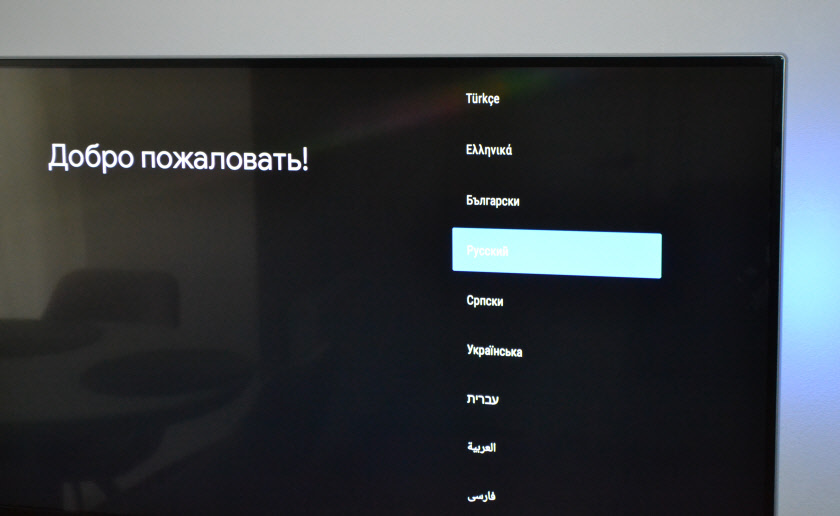
Дальше система предложит нам настроить Ми Бокс 4 с помощью телефона.
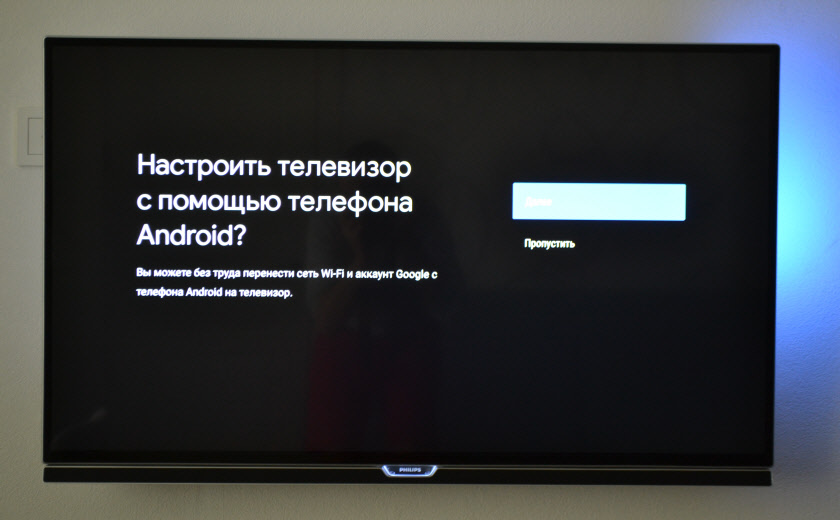
Можно либо выбрать этот способ, либо попустить его и пройти настройку в обычном режиме.
Если выбрать вариант настройки с помощью телефона, то нужно будет выполнить следующие инструкции:

Я пропустил настройку с помощью телефона и пошел обычным путем. На следующем шаге нужно установить подключение к Wi-Fi сети. Конечно, этот можно сделать позже в настройках, или вообще не подключить приставку к интернету (правда, от нее тогда не много толку), но я рекомендую сразу установить подключение к интернету.
Просто выберите из списка свою Wi-Fi сеть. Если у вас двухдиапазонный роутер, то лучше подключать Xiaomi Mi Box S к Wi-Fi сети на частоте 5 GHz.

Вводим пароль от выбранной беспроводной сети.

Должно появится сообщение, что подключение к интернету успешно установлено. Дальше немного ждем, и видим предложение войти в аккаунт Google.

Это нужно для того, чтобы была возможность устанавливать приложения из Google Play. Плюс автоматические будет выполнен вход в аккаунт YouTube и другие сервисы от Google.
Если у вас нет аккаунта Google (почты Gmail, YouTube), то я рекомендую создать его и выполнить вход в процессе настройки, или позже в настройках Смарт приставки. Но как оправило аккаунт есть, так что выполняем вход. Есть два варианта: «Использовать телефон или компьютер» (который подключен к этому же роутеру и на котором вы зашли в свой аккаунт), или «Использовать пульт ДУ» (ввести логин или номер телефона и пароль вручную).

Если вы выберите «Использовать телефон или компьютер», то на одном из ваших устройств в браузере нужно перейти по адресу androidtv.com/setup и ввести код, который будет отображаться на экране телевизора.

После ввода кода вход в ваш аккаунт Google на Mi Box 4 будет выполнен автоматически.
Я выбрал «Использовать пуль ДУ». Дальше вручную ввел свой логин (почту Gmail).

И пароль.

Принимаем условия использования.

Включаем, или отключаем передачу геоданных.

И разрешаем, или запрещаем Смарт приставке отправлять данные в Google, которые будут помогать компании улучшать Android.

Система предложит нам установить несколько дополнительных приложений. Я не устанавливал. Их потом можно установить из магазина приложений.
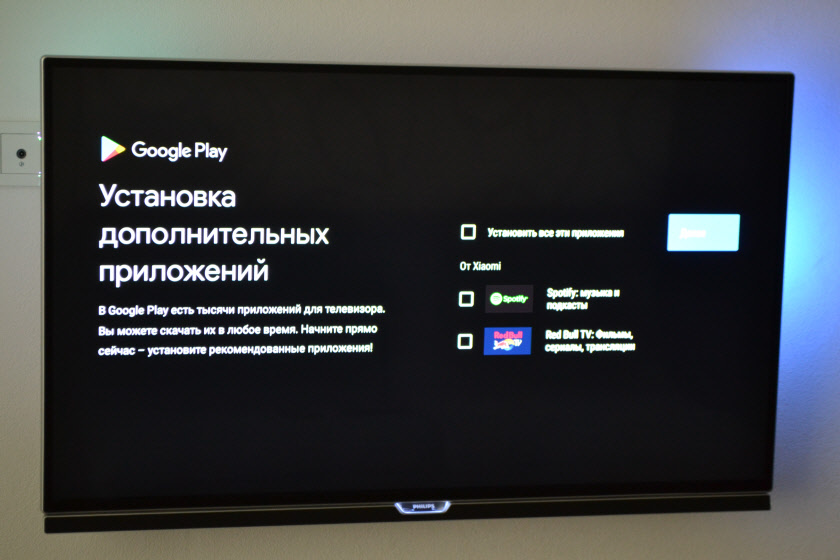
Дальше появится несколько информационных слайдов с информацией о том, что Mi Box 4 работает на Android TV, можно устанавливать приложения из Google Play и транслировать фото, видео и музыку с телефона на телевизор через Смарт приставку с помощью технологии Chromecast. После чего появится стартовый экран.

Все! Приставка Xiaomi Mi Box S настроена и готова к работе!
Если в процессе настройки вы не подключили приставку к Wi-Fi и не вошли в аккаунт Google
Если не подключили Mi Box к интернету, то делать на ней особо нечего, разве что фильмы с флешки смотреть. То же самое с входом в аккаунт Google. Если не заходить, то Google Play (магазин приложений) работать не будет. Если при первом включении вы пропустили подключение к Wi-Fi сети и вход в аккаунт, то это можно сделать в настройках. Чтобы открыть настройки выберите иконку в виде шестеренки.

Подключить приставку к беспроводной сети можно в разделе «Сеть и Интернет».

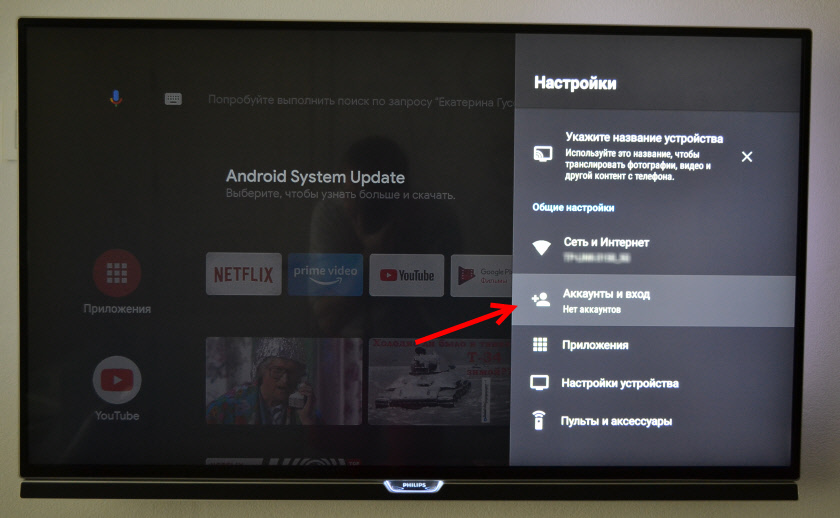
Там нужно выбрать вход с помощью телефона или компьютера, или ввести данные вручную (логин и пароль). Если у вас нет аккаунта Google (почты Gmail) – создайте его и выполните вход в настройках приставки.
Проблемы и их решение
В процессе подключения и настройки Xiaomi Mi Box S могут возникнуть различные проблемы. Не стоит паниковать! Большинство из них можно решить самостоятельно. Ниже представлены наиболее распространенные проблемы и способы их решения.
Xiaomi Mi Box S не видит сеть Wi-Fi
Если данная проблема касается только приставки, то причина, скорее всего, кроется в выборе неподходящего канала либо шифрования. В первом случае потребуется перейти в категорию Настроек и подобрать другой канал. Если роутер двухдиапазонный, нужно после перехода в папку Настройки, тапнуть на подраздел Настроек вай фай.
В открывшемся списке Радиоканал, меняют каналы для частоты 2 ГГц/5 ГГц. Во втором случае потребуется перебрать доступные типы шифрования для каждой частоты до того момента, пока на устройстве не заработает интернет. Смена настроек типа шифрования осуществляется в категории Настройки устройства.

Настройка wi fi для xiaomi mi box s
Не работает голосовой поиск в Mi Box S
Неприятность может возникать по разнообразным причинам. Чаще всего голосовой поиск перестает работать в случае, когда от пульта перестает идти сигнал либо интернет пропал
В данной ситуации целесообразно обратить внимание на то, как приставка будет реагировать на другие кнопки пульта
При необходимости проблему решают самостоятельно либо в сервисном центре.
Не работает пульт в Mi Box S
Пульт дистанционного управления может перестать работать из-за:
- различных повреждений;
- износа деталей;
- батареек, которые сели;
- потери связи с ТВ-приставкой.
Нередко причиной неприятности может стать конфликт программного обеспечения, возникающий вследствие установки на Тв-бокс другого устройства управления, к примеру, беспроводной мыши.
Специалисты рекомендуют для решения проблемы выполнить сброс настроек и позаботиться о задании новых параметров.

Технические характеристики Xiaomi Mi TV Box S 4K Global International Version
Главной проблемой была заточенность под китайский рынок и отсутствие в этой связи привычных для нас средств работы с Android, в частности предустановленного магазина приложений Google Play Market. Лечить ее пришлось долго и упорно различными прошивками, но в итоге я ее продал и больше не вспоминал.
Однако, с тех пор много изменилось, китайцы выпустили глобальную версию для международного рынка, и это стало ключевым фактором в принятии решения о покупке, когда я наконец сказал себе — «Беру!» И вот приставка Xiaomi Mi TV Box 4 S черного цвета с AliExpress лежит передо мной на столе (покупал здесь). Хотя заказывать из интернета не обязательно — сегодня глобальная версия уже доступна на прилавке любого крупного цифрового магазина, того же DNS.
Начать обзор приставки Xiaomi Mi Box 4 S хочу с ее технических характеристик. Этот Smart TV является одним из самых совершенных на данный момент медиаплееров от данного производителя. Главное, что интересовало лично меня — это поддержка 4К и, что еще важнее, современный стандарт wifi 5 ГГц, при котором видео в высоком разрешении будет нормально работать. Кто-то возможно скажет, что сегодня это еще не очень актуально. Но я им отвечу, что подобного рода приставку стоит покупать с заделом на будущее, чтобы ее хватило минимум на пару-тройку лет. Поэтому брать недешевое устройство нужно именно с прицелом на все современные технологии.
Зеркало телефона на Mi Box S
Зеркальное отображение вашего телефона Android на Mi Box S — такая простая работа. Единственное требование — ваш телефон должен быть в той же сети Wi-Fi, что и Mi Box S.
Затем все, что вам нужно сделать на своем телефоне, — это нажать на параметр Cast (доступно в быстрых настройках) или беспроводной дисплей (доступно в настройках). Там вы найдете Mi Box 4 или Mi Box S. Нажмите на него, чтобы начать зеркальное отображение.




Если указанные выше параметры недоступны, вы можете использовать приложение Google Home на своем телефоне для зеркалирования.
После установки приложения добавьте к нему Mi Box S. Затем нажмите значок профиля в приложении и выберите параметр «Зеркальное устройство». Выберите свой Mi Box, и теперь экран вашего телефона будет автоматически отображаться на вашем телевизоре. Все, что вы делаете на своем телефоне, отразится на телевизоре.




Чтобы отключиться, вернитесь в приложение и нажмите «Отключить» в разделе «Зеркальное устройство».
YouTube
Сейчас у обычных YouTube блогеров контент и монтаж гораздо круче, чем на ТВ. В ютубе есть музыка, фильмы, передачи, ролики, сериалы… Я думаю это вопрос времени, когда видеохостинг вытеснит всё ТВ. Не буду вставлять графики, сколько в среднем пользователи проводят в нём время, я думаю Вы и сами всё знаете.
Это самое востребованное приложение для ТВ, наверное, потому оно с коробки идёт в каждой Андроид приставке. Если по каким-то причинам у вас его нет, установить можно по этой ссылке:
https://play.google.com/store/apps/details?id=com.google.android.youtube.tv&hl=ru
Альтернативный вариант:
https://4pda.ru/forum/index.php?showtopic=707007
Подключаем смартфон к Mi Box S (4k) или Mi TV Stick
Первым делом я рекомендую убедиться, что ваша приставка и телефон подключены к одному роутеру. Если с подключением все ок, то можно устанавливать приложение на телефон. Приложение для управления Android TV вы может найти и установить через поиск в App Store или Google Play Маркет, или по следующим ссылкам:
- Приложение «Пульт управления Android TV» в Google Play Маркет.
- Приложение «Android TV» в App Store.
Устанавливаем, запускаем, разрешаем доступ к локальной сети (это на iPhone, на Android смартфоне такого может не быть) и принимаем условия использования приложения.

Дальше в приложении должна появиться ваша Smart TB приставка (если она включена). Моя называется «ТВ-приставка Mi TV Stick». У Mi Box S имя «MIBOX4». Имя приставки можно сменить в настройках (на самой приставке, в разделе Настройки устройства — Об устройстве — Название устройства). Если приставка не отображается в приложении, нажмите на кнопку «Обновить». Выбираем приставку (у меня там еще телевизор отображается, так как он тоже на Android TV).
В этот момент на телефоне появится запрос на ввод кода подтверждения. Сам код будет отображаться на экране телевизора.

Вводим код на телефоне и подтверждаем подключение.
После соединения в приложении сразу появится пульт управления и вы сможете управлять приставкой с помощью смартфона.
Приложение максимально простое и понятное. Но почему-то не оптимизированное для iPhone 10 Давайте более подробно рассмотрим все функции и возможности.
Технические характеристики, внешний вид, порты тв приставки Xiaomi mi Box
Приставка идеально впишется в любой интерьер благодаря тому, что ее дизайн минималистичный. Пластиковый корпус с закругленными углами окрашен в черный матовый цвет. Поверхность приятна на ощупь.
| Процессор | Amlogic S905Х, 64-бит, 4 ядра, Cortex-A53 |
| Графическое ядро | Mali-450, 750 МГц |
| Оперативная память | 2 ГБ DDR3 |
| Встроенная память | 8 ГБ |
| Максимальное разрешение | 4K (3840х2160) HDR |
| Видео форматы | MOV, VOB, AVI, MKV, TS, MP4 |
| Аудио | MP3, FLAC, APE |
| Bluetooth | 4.2 |
| ОС | Android 8.1 Oreo (Android TV) |
| Порты | Аудиовыход (S/PDIF, наушники)
HDMI 2.0a USB 2.0 |
Приставка Хiaomi mi box S по внешнему виду напоминает Apple TV.
Порты приставки
Отключить каналы на главном экране.
На главном экране Mi Box находятся избранные приложения и каналы. Наличие дополнительных или нескольких каналов загромождает главный экран. Если вам нравится чистый домашний экран только с любимыми каналами, вы можете отключить ненужные каналы.
Это можно сделать тремя способами.
Метод 1: использование параметров каналов
Перейдите к каналу, который вы хотите скрыть с экрана, и дважды нажмите стрелку влево. Интерфейс выделит значок скрытия. Щелкните по нему, чтобы отключить канал.


Метод 2: из настроек
Зайдите в настройки на вашем Mi Box S и нажмите опцию домашнего экрана. Затем нажмите Настроить каналы. Здесь перейдите к приложению, каналы которого вы хотите настроить и включить / отключить в соответствии с вашими предпочтениями.




Метод 3: с главного экрана
Прокрутите главный экран вниз и нажмите Настроить каналы. Вы попадете в опцию Настроить каналы, как указано выше. Здесь можно включить / отключить каналы.
Ответы на популярные вопросы о Xiaomi Mi Box S
Да, можно. Но так как на приставке нет разъема LAN, то понадобится переходник USB-LAN (внешняя сетевая карта). Одна из самых популярных и проверенных с этой приставкой – TP-LINK UE300. Ethernet адаптер подключается в USB-порт на Ми Бокс, а сетевой кабель от роутера непосредственно в адаптер.
Подробная инструкция – USB LAN адаптер для Xiaomi Mi Box S: подключаем Smart TV приставку к интернету через Ethernet кабель.
Можно. Вот инструкция: как подключить Bluetooth устройство к Xiaomi Mi Box S, TV Stick или другой Android ТВ приставке.
К Xiaomi Mi Box S по Bluetooth можно подключить любое устройство. Наушник подключаются без проблем. Я подключал AirPods. Сделать это можно в настройках, в разделе «Пульты и аксессуары». Там уже будет отображаться подключенный по Bluetooth пульт ДУ Xiaomi RC.

Просто нажимаем на кнопку «Добавить устройство» (оно должно находится в режиме подключения, быть видимым для других устройств) выбираем устройство и оно подключиться к ТВ приставке.
Одновременно по Bluetooth можно подключить до 5 устройств. Например, две пары наушников, мышку, пульт.
Я считаю, что это одно из больших преимуществ данной приставки перед телевизорами со встроенной функцией Smart TV. Так как только к некоторым телевизорам можно напрямую подключить Bluetooth наушники. В большинстве случаев такой возможности нет, даже есть в телевизоре есть Bluetooth.
Нет, нельзя. На приставке нет разъема для подключения ТВ антенны или кабельного телевидения. Телевизионные каналы можно смотреть только через интернет.
Да, можно. Приставке без разницы какое устройство раздает Wi-Fi. Роутер, или телефон – это не имеет значения. Главное, чтобы через телефон была нормальная скорость и оператор не блокировал раздачу интернета.
В настройках. В разделе «Настройки устройства» — «Заставка».
Нажмите на кнопку голосового поиска на пульте ДУ, произнесите фразу и смотрите результат на экране телевизора.

Голосовой поиск работает в разных приложениях.
Обновление: подготовил подробную инструкцию по установке браузера на Android TV приставки (на примере Xiaomi Mi Box S).
Обновление: инструкция, по которой можно настроить управление приставкой Xiaomi Mi Box S с помощью телефона (замена пульту ДУ).
Планирую пополнять этот раздел отвечая на новые вопросы. Так же в планах написать несколько подробных инструкций по настройке отдельных функций и решению некоторых проблем с приставкой Xiaomi Mi Box 4.
78
Сергей
Приставки Smart TV
Отзыв об использовании Xiaomi Mi Smart TV Box (4K)
По работе же самой Smart TV приставки Xiaomi Mi Box S (4) у меня никаких нареканий нет. Поначалу смутило количество оперативной памяти — всего 2 ГБ. Однако на практике при работе с Андроид ТВ их более чем достаточно. Накопителя же объемом 8 ГБ вполне хватает для установки всех необходимых программ. Как оказалось, скачивать видео при наличии огромного количества приложений для онлайн просмотра фильмов и телеканалов совершенно не нужно.
При этом c воспроизведением видео в 4K Smart TV справляется просто на отлично — как с подключенного съемного носителя, так и в режиме реального времени из интернета. Как уже говорил, WiFi на 5 ГГц рулит!
Приложения для Mi box S – как найти и установить виджеты на приставку Ксиоми к телевизору
На устройстве установлена операционная система Андроид ТВ, которая заточена под телевизор. Поддерживается управление приставкой с помощью голосового поиска и пульта дистанционного управления.
Инсталлирование приложения
Установку программ выполняют стандартно – выполняют переход в Play Market и в строку поиска вводят название желаемого софта. Для ввода можно использовать виртуальную клавиатуру либо голосовой ассистент, который запускают с помощью кнопки на пульте. В появившемся списке приложений, выбирают желаемое и кликают на команде «Установка».
Нередко софт устанавливают вручную из файлов АРК. Однако в этом случае необходимо быть готовым к столь серьезному препятствию, как отсутствие браузера не только в приставке, но и в магазине Play Market.
Пользователю доступен исключительно ES проводник, точнее его сокращенная версия. Специалисты советуют загрузить файл АРК на ноутбук и перенаправить его в Google Drive. Затем файл копируют в память Хiaomi mi box S и выполняют установку. Для переноса данных можно воспользоваться флешкой.
Видео обзор-отзыв приставки Xiaomi Mi Box S исходя из практического опыта применения 2.5 года – обновление прошивки Android TV на Ксиаоми приставке:
Watch this video on YouTube
Как установить браузер Aptoide TV
Инсталляция Aptoide обязательна, ведь через данный браузер можно осуществлять установку программ, которых нет в Play Market. Для установки браузера потребуется скачать софт на флэшку. С ее помощью приложение открывают и запускают на ТВ-боксе. Браузер позволяет просматривать видеоролики бесплатно.
Подробный процесс установки Aptoide TV на медиаплеер Xiaomi Mi Box S
- Первым делом пользователи устанавливают программу для чтения файлов «.apk», которая называется X-plore File Manager.
- Далее переходят в раздел Безопасности и кликают на папке Ограничения.
- Софт, который был установлен, ищут в подразделе Неизвестные источники.
- После того, как он будет найден, напротив названия ставят флажок.
- Aptoide загружают и скидывают на флэшку.
- USB-накопитель вставляют в бокс, открывают файловый менеджер и приступают к установке.
В процессе установки браузера проблем не возникает. Однако в случае недостатка памяти на устройстве, система не будет распознавать внешний накопитель. Чтобы справиться с проблемой, потребуется позаботиться об освобождении места и удалении ненужных данных.
Как установить приложение HDVideoBox на Mi Box s:
Watch this video on YouTube
Обзор и технические характеристики
Поставляется приставка в небольшой оранжевой коробке. Все упаковано очень компактно.
Комплектация состоит из самой приставки, пульта ДУ, адаптера питания (на 5W и 1A), кабеля питания (USB-microUSB), HDMI удлинителя (его вроде как не было в комплекте в первых версиях) и документации. HDMI удлинитель нужно использовать лишь тогда, когда из-за особенностей расположения HDMI-входа на вашем телевизоре нет возможности подключить приставку напрямую. Батареек для пульта в комплекте нет, так что заранее купите две батарейки AAA.

Приставка Xiaomi Mi TV Stick похожа на большую флешку, которая выполнена из матового и глянцевого пластика. На одном торце расположен HDMI-разъем. Сбоку находится разъем microUSB для подключения питания. По середине глянцевой части корпуса расположен маленький индикатор, который горит белым цветом.

Пульт дистанционного управления (модель XMRM-006) подключается к Mi TV Stick по Bluetooth. Качественный, красивый и простой пульт. Есть две кнопки для быстрого запуска Netflix и Prime Video. Кнопки с покрытием софт тач (прорезиненные). Есть версии, где пульт с пластиковыми кнопками.

Пользоваться пультом просто и приятно. Не нужна прямая видимость приставки, так как подключение по Bluetooth. Пульт работает в радиусе 10 метров.
Питание к Mi TV Stick можно подключить либо от блока питания (который есть в комплекте), либо же от USB-порта на телевизоре (если он есть на вашем телевизоре). USB-порт должен выдавать 5V/1A (обычно характеристики указаны возле самого порта)
Если планируете подключать питание от адаптера питания, то обратите внимание та то, что кабель который идет в комплекте не очень длинный (примерно 90 сантиметров). Его дины может не хватить от HDMI-входа на телевизоре к розетке
В таком случае нужно приобрести USB удлинитель, или взять более длинный кабель.
Технические характеристики:
Максимальное выходное разрешение 1080p (1920×1080 60 Гц). Это значит, что Xiaomi Mi TV Stick подходит только для HD и Full HD телевизоров
Если у вас 4k телевизор, то вам нужно обратить внимание на другие приставки. Например, на Xiaomi Mi Mi Box S, которая поддерживает 4K разрешение.
4-ядерный процессор Cortex-A53.
Графический процессор ARM Mali-450.
1 ГБ оперативной памяти.
8 ГБ встроенной памяти.
Работает на операционной системе Android 9.0.
Поддержка Bluetooth версии 4.2 и Wi-Fi 802.11a/b/g/n/ac
Поддерживается диапазон 2.4 ГГц и 5 ГГц.
Поддержка Chromecast.
Поддержка CEC. Эта функция позволяет настроить управление приставкой Mi TV Stick и телевизором с помощью одного пульта.
Поддерживается автофреймрейт. В приложениях, которые поддерживают автофреймрейт приставка будет автоматически подстраивать частоту обновления телевизора под частоту видео, которое воспроизводится.
Поддержка звука (аудио декодер) DTS и Dolby Digital.
Интерфейс (главный экран) Android 9.0 на Mi TV Stic выглядит вот так:

Больше информации о подключении и настройке данной приставки вы может посмотреть в отдельной статье.
Установка браузера с флешки через apk файл на приставку Xiaomi Mi Box S
Браузеры, которых нет Google Play Store можно установить на ТВ приставку с флешки. Загрузив установочный apk файл браузера с интернета. Как я уже писал выше, этим способом можно установить даже Хром, Яндекс.Браузер, Оперу, Firefox. Но я не советую вам это делать, так как они совсем не оптимизированы под Android TV приставки и телевизоры. Только время потратите.
Есть один хороший браузер, которого нет в Google Play Store, но он оптимизирован под телевизоры (управление пультом). Наверное это лучший браузер для Android TV. Называется он TV Bro. Как я уже писал, его почему-то нет в официальном магазине приложений (на момент написания статьи), но установить его можно через .apk файл. Этим способом можно установить любой браузер и вообще любое приложение на Xiaomi Mi Box S, которого нет в Google Play.
- Скачайте установочный .apk файл браузера TV Bro на компьютер. Я скачал его за несколько секунд. Ищите по запросу «скачать TV Bro».
- Скопируйте загруженный .apk файл с компьютера на флешку.
- Подключите флешку к Android TV приставке или к телевизору. Я подключил к своей Xiaomi Mi Box S.
- Откройте на приставке Google Play Store, найдите через поиск и установите приложение File Commander. Можно так же использовать X-plore, или другой файловый менеджер.
- File Commander пока не запускаем, а переходим в настройки приставки. Откройте раздел «Настройки устройства» – «Безопасность и ограничения» – «Неизвестные источники». И там включаем (разрешаем) наш File Commander. Или другой файловый менеджер, который установлен у вас. Этим мы разрешаем установку приложений через данный файловый менеджер.
- Открываем установленный File Commander и в нем открываем нашу флешку.
- Запускаем .apk файл с нашим браузером TV Bro.
- Нажимаем на кнопку «Установить» и ждем.
- После установки можно сразу запустить браузер. Его иконка так же появится в списке установленных приложений на Xiaomi Mi Box S.
- Вы сможете запустить браузер TV Bro в любой момент и использовать его для просмотра сайтов.
Как искать в интернете и смотреть сайты с помощью браузера TV Bro?
Действительно, TV Bro оказался самым удобным и понятным браузером. Давайте покажу, как с его помощью можно смотреть сайты через Смарт приставку и как им пользоваться. На главной странице отображаются ссылки на популярные сайты и социальные сети. Так же там будут отображаться сайты, на которые вы заходили.
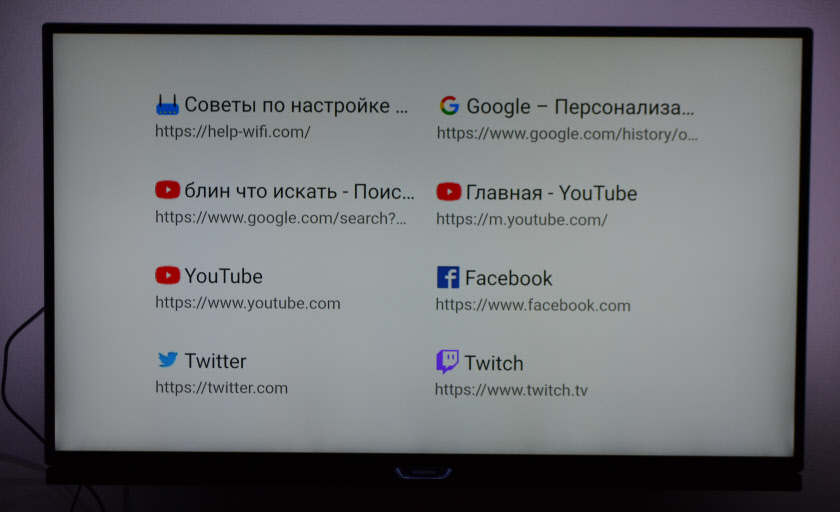
Чтобы открыть меню – нужно на пульте ДУ нажать на кнопку «Назад».

Сверху панель с кнопками «Закрыть браузер», «Головой поиск», «История», «Избранное», «Загрузки» и «Настройки». Там же есть строка для ввода адреса сайта или поискового запроса и вкладки. Снизу строка со стандартными кнопками: «Стоп», «Вперед/назад», «Обновить страницу», кнопки изменения масштаба и кнопка «Домой».
Это меню можно вызвать в любой момент. При просмотре сайта, например.

Навигация по сайту осуществляется с помощью курсора, который можно перемещать кнопками на пульте.
Одна особенность: когда нажимаете на ссылку, такое впечатление, что ничего не происходит. Нужно немного подождать и все откроется. Просто нет индикатора загрузки. Возможно, в следующих версиях это исправят.
В настройках TV Bro можно сменить поисковую систему и User Agent браузера. Там же можно назначить быстрые клавиши и посмотреть версию установленного браузера.

В целом, TV Bro неплохой браузер. Я даже попытался запустить просмотр фильма онлайн на сайте. И даже получилось. Но наверное не хватает производительности Xiaomi Mi Box S. Тормозит, вылетает, во весь экран сделать не получилось (но это уже программная проблема).

Смотреть онлайн фильмы через браузер у вас вряд ли получится. Да и не удобно это. Лучше через специальные приложения.
Выводы
Браузеры для Android TV есть, и установить их не сложно. Но вот толку от них немного. Пользоваться ими не очень удобно. Можно к приставке или телевизору подключить мышку и клавиатуру, что упросит процесс навигации по сайту. Но все равно, полноценным браузером это назвать сложно. Но если хочется и очень нужно, то можно пользоваться.
Думаю, что в Google могли бы оптимизировать свой Chrome для работы на Андроид ТВ. Или та же Opera могла бы сделать браузер для этой платформы. Но почему-то они это не делают. Возможно считают, что он там просто не нужен.
14
Сергей
Приставки Smart TV
Прошивка тв бокса Xiaomi
Прежде чем приступить к прошивке, пользователи подготавливают USB-кабель. Далее действуют поэтапно.
Этап 1

Выполняют подключение, следуя простому принципу – красное к красному, черное к черному.
Этап 2
Приставку аккуратно разбирают. С платы снимают защитный слой. На ПК запускают UBT и выбирают скачанную накануне прошивку.

Этап 3
Далее проставляют галочки, в полях, как указано на фото.

Этап 4
Кабель подключают к приставке и к порту ПК. Тестпоинт зажимают.

Этап 5
Затем подключают питание и ожидают момента, когда система завершит выполнение прошивки.

Этап 6

Осталось дождаться пару минут, пока система завершит обработку данных. Когда полоска на экране окрасится в зеленый цвет, приставку подключают к ТВ и тестируют.

Версия обновления для Ксиаоми Ми бокса







