Как очистить кэш стима быстро и без лишних проблем!
Содержание:
- Зачем удалять кеш Инстаграма?
- Как совершается очистка: популярные способы
- Ошибка чтения диска в Steam
- Чистим
- Чистим
- Что означает ошибка Steam Not Enough Free Disk Space?
- Что такое кэш в Steam
- Как очистить кэш Яндекс.Браузера на телефоне
- Как очистить кеш игры и сбросить все настройки, если играешь через Steam?
- Что такое системный кэш и какие данные там хранятся
- Список программ: сравнение, плюсы и минусы использования
- Проверка
- Как очистить кэш в Стиме: инструкция
- Rust как очистить кэш
- Проверка
- Когда надо проверять или чистить?
- Очистка
- Когда надо проверять или чистить?
Зачем удалять кеш Инстаграма?
Предлагаем узнать об основных причинах для очистки кеша на iPhone и других устройствах:
- Восстановить приложение или избавиться от проблем. Процедура может помочь в ситуациях, когда не отображаются сторисы или слишком долго загружаются. Также и в ленте, если картинки не грузятся или не подгружается новый контент.
- Освободить память. Кеша в Инстаграм скапливается довольно много. Если его почистить, можно высвободить до нескольких гигабайт свободного пространства.
- Увеличить скорость работы приложения. Парадоксально, но кеш всегда используется для ускорения быстродействия софта. Если же его не удалять, данных скапливается слишком много и приложение начинает тормозить.
Как совершается очистка: популярные способы
Произвести удаление данных можно разными путями. Наиболее часто люди прибегают к двум методам, один из которых осуществляется через сам сервис. Т. к
этот вариант наиболее прост в освоении, следует для начала обратить внимание именно на него:
- Нужно зайти в настройки. Чтобы это сделать, следует кликнуть по первой вкладке в верхнем левом углу и выбрать пункт с соответствующим названием.
- Далее появится окно с большим количеством разделов. Необходимо выбрать «Загрузки», после чего нажать на кнопку, которая обведена на скриншоте ниже.
- Появится небольшое предупреждение. Требуется выбрать «ОК».
Также можно очистить кэш Стим вручную. Для этого нужно удалить все файлы из папки, которая называется «cached». Ее расположение напрямую зависит от расположения основной папки Steam. По умолчанию найти ее можно по следующему адресу:
Таким образом, если сервис и игры работают стабильно, то необходимости в очистке данных нет. В противном случае можно сначала попробовать проверить целостность файлов, после чего произвести очистку любым из указанных выше способов.
Источник
Ошибка чтения диска в Steam
Одной из проблем, с которой может столкнуться пользователь Стима при попытке загрузить игру, является сообщение об ошибке чтения диска. Причин появления данной ошибки может быть несколько. В основном это связано с повреждениями носителя информации, на котором была установлена данная игра, а также могут быть повреждены файлы самой игры. Читайте далее, чтобы узнать, как решить проблему с ошибкой чтения диска в Стиме.
Проверка целостности кэша
Вы можете проверить игру на наличие поврежденных файлов, в Стиме присутствует специальная функция.
О том, как проверить целостность кэша игры в Стиме, вы можете прочитать здесь.
После проверки Steam автоматически обновит файлы, которые были повреждены. Если же после проверки Стим не найдет поврежденных файлов, вероятнее всего, проблема связана с другим. Например, может иметь место повреждение жесткого диска или некорректная его работа в связке со Стимом.
Поврежденный жесткий диск
Проблема ошибки чтения диска может часто встречаться в том случае, если жесткий диск, на котором установлена игра, был поврежден. Повреждение может быть вызвано устареванием носителя. По какой-то причине могут быть повреждены отдельные секторы диска, в результате этого возникает подобная ошибка при попытке запустить игру в Стиме. Для решения этой проблемы попробуйте проверить жесткий диск на наличие ошибок. Сделать это можно с помощью специальных программ.
Если после проверки в действительность оказалось, что жесткий диск имеет много битых секторов, необходимо выполнить процедуру дефрагментации жесткого диска. Учтите, что в ходе этого процесса вы потеряете все данные, которые были на нем, поэтому их нужно заранее перенести на другой носитель. Также может помочь проверка жесткого диска на целостность. Для этого нужно открыть консоль Windows и ввести в нее следующую строчку:

Если вы устанавливали игру на диск, который имеет другое буквенное обозначение, то вместо буквы «С» нужно указать ту букву, которая привязана к данному жесткому диску. С помощью данной команды вы сможете восстановить поврежденные сектора на жестком диске. Также эта команда проверяет диск на наличие ошибок, исправляет их.
Еще одним вариантом решения этой проблемы является установка игры на другой носитель. Если у вас есть такой же, можете установить игру на другой жесткий диск. Делается это с помощью создания нового раздела библиотеки игр в Стиме. Для этого удалите игру, которая не запускается, затем начните повторную установку. На первом окне установки вам будет предложено выбрать место установки. Поменяйте это место, создав папку библиотеки Стима на другом диске.

После того как игра будет установлена, попробуйте запустить ее. Вполне вероятно, что она запустится без проблем.
Еще одной причиной возникновения этой ошибки может быть нехватка места на жестком диске.
Нехватка места на жестком диске
Если на носителе, на который установлена игра осталось мало свободного места, например меньше 1 гигабайта, то Стим может выдать ошибку чтения при попытке запустить игру. Попробуйте увеличить свободное место на жестком диске путем удаления ненужных программ и файлов с этого диска. Например, вы можете удалить ненужные вам фильмы, музыку или игры, которые установлены на носителе. После того как вы увеличили свободное место на диске, попробуйте запустить игру еще раз.
Если же это не помогает, обратитесь в техподдержку Стима. О том, как написать сообщение в техподдержку Стима, вы можете прочитать в этой статье.
Мы рады, что смогли помочь Вам в решении проблемы.
Опишите, что у вас не получилось. Наши специалисты постараются ответить максимально быстро.
Чистим
Перед тем как очистить кэш в Стиме, надо найти его директорию.
- Правой кнопкой мыши щёлкните по значку, с которого запускаете клиент.
- Строка «Свойства»
- Вкладка «Ярлыки».
- В разделе «Объект» указан путь к папке.
Через Стим это тоже можно узнать.
- Меню «Вид».
- Пункт «Настройки».
- Вкладка «Загрузки».
- «Папки библиотек».
- Отыщите основную директорию — «Steam». Дополнительные библиотеки называются «SteamLibrary». Вы могли дать им другие имена.
Теперь рассмотрим, как почистить кэш.
- Откройте каталог с программой.
- Подкаталог «Steam».
- Папка «Cached». В ней и находятся временные файлы.
- Можете удалить их все.
- Или рассортируйте их по дате изменения, чтобы стереть старые. Для этого щёлкните правой кнопкой мыши по свободной области окна. Выберите выпадающий список «Группировка». И отметьте пункт «По дате».
Чищенный кеш быстро заполнится. Но так в нём не будет «бесполезной» информации.
Если с игрой какие-то проблемы, не спешите её удалять и запрашивать возврат. Возможно, некоторые данные не «догрузились» из-за нестабильного Интернет-соединения. Или их удалил антивирус. Попробуйте заново их загрузить. Если это не решит проблему, обратитесь в службу поддержки Steam.
Очистка кэша загрузки может решить проблемы с играми, которые не загружаются или не запускаются.
Важно:
Этот процесс не повлияет на установленные игры, но по его завершении вам потребуется заново войти в аккаунт Steam.
В клиенте Steam зайдите в меню «Настройки». Для этого откройте меню «Steam» в левом верхнем углу клиента и выберите «Настройки».
В открывшемся окне выберите вкладку «Загрузки». Нажмите кнопку «Очистить кэш загрузки» внизу.

Нажмите «ОК». Вам потребуется заново войти в свой аккаунт Steam.

Если вам по-прежнему требуется помощь с загрузкой или запуском игр, пожалуйста, обратитесь в службу поддержки Steam.
Когда мы первое время пользуемся Steam, то и не подозреваем, что на нашу голову может свалиться куча ошибок и проблем при использовании это клиента сервиса цифровой дистрибуции. Различные проблемы с соединением, с загрузкой, с запуском различных игр и тому подобные проблемы. В этой статье мы с вами рассмотрим одну из ошибок, из-за которой вы не можете нормально скачать обновление для какой-то вашей игры.
Например, вы загружаете обновления для Dota 2, начинается скачивания, а затем, уже на самом окончании загрузки, внезапно появляется сообщение на экране, в котором можно лицезреть следующий текст:
Довольно неприятная ситуация, согласитесь. Естественно, что без загрузки вышедшего обновления вы не сможете запустить нужную вам игру. Сейчас мы попытаемся исправить эту ситуацию, пройдясь по пяти способам, которые сможет выполнить даже новичок ПК.
Чистим
Перед тем как очистить кэш в Стиме, надо найти его директорию.
- Правой кнопкой мыши щёлкните по значку, с которого запускаете клиент.
- Строка «Свойства»
- Вкладка «Ярлыки».
- В разделе «Объект» указан путь к папке.
Через Стим это тоже можно узнать.
- Меню «Вид».
- Пункт «Настройки».
- Вкладка «Загрузки».
- «Папки библиотек».
- Отыщите основную директорию — «Steam». Дополнительные библиотеки называются «SteamLibrary». Вы могли дать им другие имена.
Теперь рассмотрим, как почистить кэш.
- Откройте каталог с программой.
- Подкаталог «Steam».
- Папка «Cached». В ней и находятся временные файлы.
- Можете удалить их все.
- Или рассортируйте их по дате изменения, чтобы стереть старые. Для этого щёлкните правой кнопкой мыши по свободной области окна. Выберите выпадающий список «Группировка». И отметьте пункт «По дате».
Чищенный кеш быстро заполнится. Но так в нём не будет «бесполезной» информации.
Если с игрой какие-то проблемы, не спешите её удалять и запрашивать возврат. Возможно, некоторые данные не «догрузились» из-за нестабильного Интернет-соединения. Или их удалил антивирус. Попробуйте заново их загрузить. Если это не решит проблему, обратитесь в службу поддержки Steam.
Что означает ошибка Steam Not Enough Free Disk Space?
Steam является основным игровым клиентом почти для каждого игрока, играющего на ПК, но, несмотря на частые обновления, он все еще сталкивается с периодическими проблемами. Когда вы пытаетесь обновить игру, возникает одна неприятная проблема: у вас достаточно места на диске, но Steam отменяет загрузку и возвращает ошибку НЕДОСТАТОЧНО СВОБОДНОГО МЕСТА НА ДИСКЕ .
Эта ошибка может быть вызвана различными опасностями на пути Steam к обновлению игры, от неработающей загрузки до недостаточного доступа для записи. Прочтите несколько решений, которые вы можете попробовать, чтобы устранить эту ошибку.
Что такое кэш в Steam
Если отвечать на вопрос наиболее простыми словами, то кэш представляет собой хранилище информации. Например, в него входят данные об аккаунте и играх. Наличие кэша позволяет избежать проведения лишних процедур. В том числе он отвечает за восстановление недостающих компонентов у игр (в противном случае их бы пришлось переустанавливать).
Зачем его чистить
В некоторых случаях сервис может работать некорректно. Проблемы с кэшем могут вызывать:
- замедление работы и кратковременные зависания;
- отказ в запуске игр;
- появление различных ошибок при использовании сервиса;
- вылеты.
Причиной всего перечисленного может быть отсутствие необходимой информации или ее повреждение. Нередко это возникает из-за вредоносного ПО. Поэтому нужно проверять целостность кэша и, при наличии необходимости, проводить очистку.
Как очистить кэш Яндекс.Браузера на телефоне
Как очистить кэш Яндекс.Браузера на телефоне? Это весьма важный вопрос, так как временные файлы имеет свойство расти, отнимая свободное пространство, которого и так мало. И тогда обозреватель начинает работать не очень хорошо. В таких случаях и требуется очистка. В данном материале мы расскажем о том, как это сделать.
Руководство
Мобильная версия отечественного интернет-обозревателя существенно отличается от десктопной. Соответственно, меню здесь совсем другое. Новичкам не совсем понятно, в каком именно разделе нужно искать настройки кэша и истории.
Тем не менее, опция быстрой очистки имеется. В принципе, она существует во всех современных веб-обозревателях для мобильных платформ. Нужно только знать все о том, как ею воспользоваться. Процесс довольно прост.
Сейчас мы расскажем все об очистке кэша в Яндекс.Браузере на Android. Стоит учесть, что для iOS инструкция будет аналогичной. А значит, нет смысла рассматривать этот вопрос отдельно. Итак, начнем, пожалуй.
Инструкция
Процедура здесь следующая:
- Запускаем на смартфоне соответствующее приложение.
- В главном окне находим кнопку с тремя вертикальными точками и нажимаем на нее.
- Откроется соответствующее меню. В нем выбираем «Настройки».
- Теперь пролистываем список параметров до раздела «Конфиденциальность» и тапаем «Очистить данные».
- В новой форме нужно отметить только третий пункт, остальные отключаем.
- Соглашаемся с выполнением процедуры.
- А затем жмем «Да».
Через несколько секунд операция очистки будет завершена. Многие рекомендуют после этого перезапустить веб-обозреватель. И уже после рестарта он будет работать несравненно лучше, поскольку кэш не будет переполнен.
Заключение
Итак, пришло время подвести итоги, обобщить все полученные сведения и сделать соответствующие выводы. В рамках данного материала мы поговорили о том, как очистить кэш в мобильном Яндекс.Браузере. Это довольно просто.
В распоряжении пользователей только ручной способ очистки. Для этого потребуется посетить настройки веб-обозревателя. Мы предоставили подробную инструкцию с четким алгоритмом действий для того, чтобы даже у новичков не возникло никаких проблем.
Как очистить кеш игры и сбросить все настройки, если играешь через Steam?
«Давайте попробуем разобраться с отображением и прочими ошибками.1.Отключите облако сохранений,(Кликаете ПКМ по игре, в которой нужно отключить Origin, выбираете «Свойства игры». Далее на вкладке снимаете галочкуЗакройте игру и Origin.>перезагрузка компа
2.диск с-пользователь-сохранённые игры- Respawn-Apexудалить папку «Apex»3.Очистить папку с кешем игрыШаг 1: Закройте игру и приложение Origin. Лучше выходить из игры из системного трея в правом нижнем углу.Шаг 2: Теперь нажмите кнопку Win + R, чтобы запустить RUN. В поле ввода введите %ProgramData%/Origin и нажмите кнопку ОК.Шаг 3: Откроется папка Origin, которая содержит множество подпапок. Чтобы очистить кэш, удалите все папки, кроме LocalContent.Шаг 4: Теперь снова выполните шаг 1. Это означает, что надо нажать кнопки Win + R, чтобы запустить RUN.Шаг 5: — Введите %AppData% и нажмите кнопку ОК. Теперь вы будете в AppData / Roaming Folder. Просто вернитесь назад, и вы увидите папку с именем «Local».Шаг 6: Откройте Local Folder, и вы увидите папку с именем Origin. Удалите исходную папку.
Сделайте перезагрузку компаи запустить игру,установите видео настройки»
Что такое системный кэш и какие данные там хранятся
Некоторое время назад, до Nougat, Android использовал системный кэш для хранения файлов обновлений системы. Но теперь Android предпочитает другой способ установки обновлений.
Многие современные телефоны даже не имеют системного кэша. Если у Вас есть системный кеш, он будет находиться в отдельном разделе от основного хранилища телефона. Файлы, хранящиеся там, не занимают места, доступного пользователю — очистка системного кэша не позволит Вам загружать новые приложения, хранить файлы или сохранять больше фотографий.
Системный кэш также отличается от кэшированных данных приложения, которые представляют собой данные, хранящиеся в приложениях и относящиеся к конкретному приложению. Например, Spotify сохраняет потоковую музыку в своем файле кэша для более быстрого (и автономного) воспроизведения. Каждое приложение имеет свой собственный файл кэша, который отделен от файла системного кэша и занимает место, доступное пользователю. Очистка этого кэша — это отличный способ освободить пространство — просто имейте в виду, что приложение будет перестраивать кэш по мере его использования, поэтому очистка его не будет постоянным исправлением, если Вам нужно больше места.
Список программ: сравнение, плюсы и минусы использования
Не всякий пользователь решится вручную работать с системными файлами. Для этого существуют различные программы и утилиты по обслуживанию операционной системы. Обычно их функции не ограничиваются очисткой временной памяти. Они могут работать с реестром, удалять и исправлять ошибки, предоставлять статистику и так далее. Приложения:
- ориентированы на пользователей;
- достаточно простые;
- функциональные;
- эффективные.
CCleaner
Одно из самых популярных приложений для обслуживания ОС. Оно достаточно простое в использовании, занимает мало места на жестком диске и очень функциональное:
- чистит логи приложений;
- реестр;
- временные файлы компьютера, браузеров и т.д.
Основные возможности утилиты CCleaner:
- очистка временной памяти;
- проверка реестра и исправления ошибок;
- поиск дубликатов;
- чистка оперативной памяти;
- удаление системных приложений Windows;
- полная очистка браузеров.
Плюсы:
- русскоязычный интерфейс;
- базовая версия распространяется бесплатно.
Минусы: нужно внимательно настраивать очистку, так как можно потерять сохраненные пароли и файлы cookie.
Из видео узнаете, как правильно пользоваться программой CCleaner:
Wise Disk Cleaner
Wise Disk Cleaner — простая программа для очистки жестких дисков. Этот очиститель избавляет от временных файлов, системного мусора. Имеет дружественный интерфейс.
Основные возможности:
- быстрая очистка и дефрагментация HDD;
- удаление ненужных файлов;
- очистка кэша;
- резервное копирование;
- подробный анализ неиспользуемых файлов.
Плюсы:
- не требует установки;
- быстро проводит очистку;
- понятный интерфейс;
- встроенный планировщик задач;
- совместимость с Windows 10.
Минусы: наличие рекламы в бесплатной версии.
Видео о том, как почистить компьютер от мусора программой Wise Disk Cleane:
Carambis Cleaner
Утилита Carambis Cleaner (Карамбис Клинер) предназначена не только для очистки кэша, но и для ускорения работы компьютера, но и для исправления системных ошибок.
Основные возможности:
- повышение скорости работы компьютера;
- составление отчетов об ошибках;
- мониторинг платформы Microsoft на наличие проблем и сбоев;
- планировщик задач;
- возможность работы со списком приложений как в ручном, так и в автоматическом режиме.
Плюсы:
- поддержка официального сайта;
- комплексное ускорение работы системы;
- удаление файлов-дубликатов;
- понятный интерфейс на русском языке.
Минусы: бесплатная пробная версия доступна на 30 дней.
Видео о возможностях оптимизатора Carambis Cleaner:
Reg Organizer
Программа служит для:
- полной очистки системы;
- удаления программ;
- оптимизации реестра.
Доступны:
- настройки автозапуска приложений;
- расширенная очистка кэша;
- ускорение работы ОС.
Основные возможности:
- полное удаление программ и всех компонентов;
- расширенная автоматическая очистка системы;
- редактирование и оптимизация реестра;
- тонкие настройки системы.
Плюсы:
- русский интерфейс;
- бесплатное ПО.
Минусы: программа подходит для опытных пользователей.
Видео-обзор бесплатного оптимизатора Reg Organizer:
Advanced SystemCare
Этот программный комплекс предоставляет набор утилит для ускорения и оптимизации работы компьютера. Сюда входят инструменты для очистки системы, поднятия уровня оптимизации ОЗУ и процессора.
Основные возможности:
- оптимизация системных ресурсов;
- защита от вирусов и шпионских программ;
- очистка реестра и исправление ошибок;
- ускорение производительности;
- возможность проведения дефрагментации дисков.
Плюсы:
- программа распространяется бесплатно (есть возможность приобрести лицензию с расширенным функционалом);
- поддержка русского языка.
Минусы:
- портативная версия не представлена на официальном сайте;
- для дополнительных опций необходима покупка лицензии.
Из видео узнаете, как сказать, установить и пользоваться программой Advanced SystemCare Free:
Другие приложения
Рынок приложений для обслуживания ОС очень велик, и предложенным списком не ограничивается. Портал «СофтКаталог» составил топ приложений для очистки компьютера, куда также вошли программы:
- Ускоритель Компьютера;
- Wise Care 365;
- Чистилка;
- System Mechanic;
- Glary Utilities;
- Comodo System Cleaner.
Проверка
Сначала найдите в библиотеке необходимую игру и нажмите на нее правой кнопкой мыши. Затем через меню перейдите в свойства этого приложения. Здесь откройте вкладку под названием «Локальные файлы» и нажмите на кнопку «Проверить целостность. «. После этого «Стим» начнет сканирование игровой папки на жестком диске. Утилита проверит целостность всех данных и правильность структуры. Эта процедура может занять несколько минут и больше — все зависит от объема папки с игрой.
После завершения проверки сервис определит, какие файлы повреждены. Они начнут скачиваться заново. От вас никаких действий не требуется. Главное — это не закрывать программу Steam и не отключать доступ к Интернету. После скачивания недостающих компонентов еще раз запустите игру. Если проблема не решилась, то необходимо искать неисправность на стороне компьютера.
Как очистить кэш в Стиме: инструкция

Steam — крупнейшая площадка для распространения цифровых копий компьютерных игр. Данный сервис позволяет держать огромную библиотеку с развлечениями, покупать новинки и старые проекты, скачивать игры с помощью приложения. Из-за того, что софт постоянно обновляется, а также загружает тысячи игровых файлов, папка с приложением может засоряться. То же самое относится к играм. В данной статье вы узнаете, как очистить кэш в «Стиме».
Когда нужна такая функция?
Сначала разберемся, в каких случаях необходимо проверять и чистить кэш-файлы через приложение Steam. Если вы обнаружили, что при запуске какой-либо игры ничего не происходит или появляется ошибка, а само приложение прекращает работу, то не торопитесь заново скачивать все файлы. Вы потратите на это много времени, особенно с медленным или лимитированным Интернетом.
Не зря сервис Steam называют самым удобным для игроков в плане организации библиотеки. У приложения есть функционал, с помощью которого вы можете проверить и очистить кэш в «Стиме».

Проверка
Сначала найдите в библиотеке необходимую игру и нажмите на нее правой кнопкой мыши. Затем через меню перейдите в свойства этого приложения.
Здесь откройте вкладку под названием «Локальные файлы» и нажмите на кнопку «Проверить целостность…». После этого «Стим» начнет сканирование игровой папки на жестком диске. Утилита проверит целостность всех данных и правильность структуры.
После завершения проверки сервис определит, какие файлы повреждены. Они начнут скачиваться заново. От вас никаких действий не требуется. Главное — это не закрывать программу Steam и не отключать доступ к Интернету. После скачивания недостающих компонентов еще раз запустите игру. Если проблема не решилась, то необходимо искать неисправность на стороне компьютера.

Очистка
Чтобы очистить кэш игры в «Стиме», вам необходимо выполнить приблизительно такую же процедуру. Снова открываем раздел с библиотекой и находим нужную игру. Кликаем по ней ПКМ и переходим в окно со свойствами. И здесь также заходим во вкладку «Локальные файлы».
Но теперь необходимо нажать другую кнопку. Она называется «Удалить с компьютера». После нажатия программа попросит вас подтвердить выполнение процедуры. Помните, что игровой кэш — это рабочие файлы, которые используются в процессе геймплея, отвечают за запуск и работоспособность. Без них вы не можете играть, а все файлы придется скачивать заново.
Rust как очистить кэш
P.S Можно отключить сглаживание(FXAA) и понизить дальность прорисовки(Draw distance).
Для начала, нам нужно вывести FPS(и другую нужную информацию) в игре, дабы видеть прогресс в оптимизации. Для того, чтобы это сделать, нам нужно зайти на любой сервер и вызвать консоль(клавиша F1) , после чего ввести туда команду: perf 1 .Цифра 1 обозначает, что выводиться будет только FPS
Как совершается очистка: популярные способы
Произвести удаление данных можно разными путями. Наиболее часто люди прибегают к двум методам, один из которых осуществляется через сам сервис. Т. к
этот вариант наиболее прост в освоении, следует для начала обратить внимание именно на него:
- Нужно зайти в настройки. Чтобы это сделать, следует кликнуть по первой вкладке в верхнем левом углу и выбрать пункт с соответствующим названием.
- Далее появится окно с большим количеством разделов. Необходимо выбрать «Загрузки», после чего нажать на кнопку, которая обведена на скриншоте ниже.
- Появится небольшое предупреждение. Требуется выбрать «ОК».
Также можно очистить кэш Стим вручную. Для этого нужно удалить все файлы из папки, которая называется «cached». Ее расположение напрямую зависит от расположения основной папки Steam. По умолчанию найти ее можно по следующему адресу:
Таким образом, если сервис и игры работают стабильно, то необходимости в очистке данных нет. В противном случае можно сначала попробовать проверить целостность файлов, после чего произвести очистку любым из указанных выше способов.
Команды настройки клиента
Команды для персонализации клиента игры. С их помощью можно более тонко настроить графику игры,а так же включить или выключить дополнительные возможности интерфейса, такие как отображение количества кадров в секунду или игрового чата.
Проверка
Сначала найдите в библиотеке необходимую игру и нажмите на нее правой кнопкой мыши. Затем через меню перейдите в свойства этого приложения. Здесь откройте вкладку под названием “Локальные файлы” и нажмите на кнопку “Проверить целостность…”. После этого “Стим” начнет сканирование игровой папки на жестком диске. Утилита проверит целостность всех данных и правильность структуры. Эта процедура может занять несколько минут и больше – все зависит от объема папки с игрой.
После завершения проверки сервис определит, какие файлы повреждены. Они начнут скачиваться заново. От вас никаких действий не требуется. Главное – это не закрывать программу Steam и не отключать доступ к Интернету. После скачивания недостающих компонентов еще раз запустите игру. Если проблема не решилась, то необходимо искать неисправность на стороне компьютера.
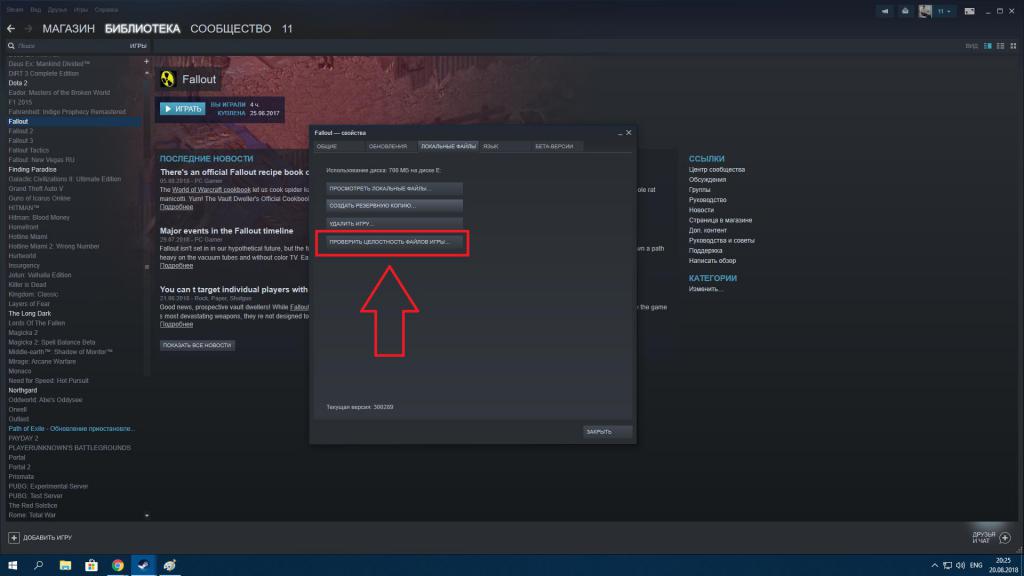
Когда надо проверять или чистить?
Такие проблемы могут возникнуть, когда неправильно выставлены настройки совместимости или не подходят системные требования. Но если при запуске игры появляется сообщение «Нет исполняемого файла», значит, отсутствуют важные данные. Например, их повредил вирус. Или, наоборот, антивирус принял их за вредоносное ПО.
Некоторые утилиты «весят» десятки гигабайт. Не хочется загружать их по новой ради одной-двух библиотек. Чтобы восстановить игры в Steam, не нужно проводить повторную инсталляцию. Достаточно пересчитать кэш и проверить его целостность в Стиме. Система «посмотрит», всё ли на месте, и загрузит недостающие компоненты.
Если тормозит сам клиент, попробуйте избавиться от всех временных файлов. Они находятся в каталоге программы. И удалять их надо вручную
Очистка
Чтобы очистить кэш игры в «Стиме», вам необходимо выполнить приблизительно такую же процедуру. Снова открываем раздел с библиотекой и находим нужную игру. Кликаем по ней ПКМ и переходим в окно со свойствами. И здесь также заходим во вкладку «Локальные файлы».
Но теперь необходимо нажать другую кнопку. Она называется «Удалить с компьютера». После нажатия программа попросит вас подтвердить выполнение процедуры. Помните, что игровой кэш — это рабочие файлы, которые используются в процессе геймплея, отвечают за запуск и работоспособность. Без них вы не можете играть, а все файлы придется скачивать заново.
Когда надо проверять или чистить?
Такие проблемы могут возникнуть, когда неправильно выставлены настройки совместимости или не подходят системные требования. Но если при запуске игры появляется сообщение «Нет исполняемого файла», значит, отсутствуют важные данные. Например, их повредил вирус. Или, наоборот, антивирус принял их за вредоносное ПО.
Некоторые утилиты «весят» десятки гигабайт. Не хочется загружать их по новой ради одной-двух библиотек. Чтобы восстановить игры в Steam, не нужно проводить повторную инсталляцию. Достаточно пересчитать кэш и проверить его целостность в Стиме. Система «посмотрит», всё ли на месте, и загрузит недостающие компоненты.
Если тормозит сам клиент, попробуйте избавиться от всех временных файлов. Они находятся в каталоге программы. И удалять их надо вручную








