Программа для соединения видео
Содержание:
- Воплощайте задуманное в жизнь
- Способ №2: Создание эффекта двойника
- Все функции для монтажа — в одной программе
- Добавление фрагментов
- Сохраняйте в одном из более 500 форматов
- Как соединить фото и видео?
- Как склеить видео в Boilsoft Video Joiner
- Способ 1. Обрезка видео в простом редакторес сохранением качества
- №10. Подберите подходящее программное обеспечение
- Как добавить новый фон на видео
- Как объединить видео в TikTok штатными средствами
- Часть 2: объединение видео на iPhone
- №3. Установка переходов
- Сохранение видео
- Способ №5. Склейка на уровне профи в Sony Vegas
- Шаг 1. Скачайте программу для объединения видео
- №4. Обработка (опционально)
- Освойте профессиональный монтаж за полчаса
- Photopia Director
- BoilSoft Video Splitter
- Заключение
- Заключение
Воплощайте задуманное в жизнь
Чтобы начать работу нужно установить на ПК простой видеоредактор. Запустите видеоредактор, и вы сможете сразу начать процесс монтажа.
Даже если видеофрагменты, которые нужно склеить, имеют разный формат, не переживайте. В редактор можно добавить клипы любых расширений, даже довольно редких. Количество роликов, которые допускается взять в работу, не ограничено.
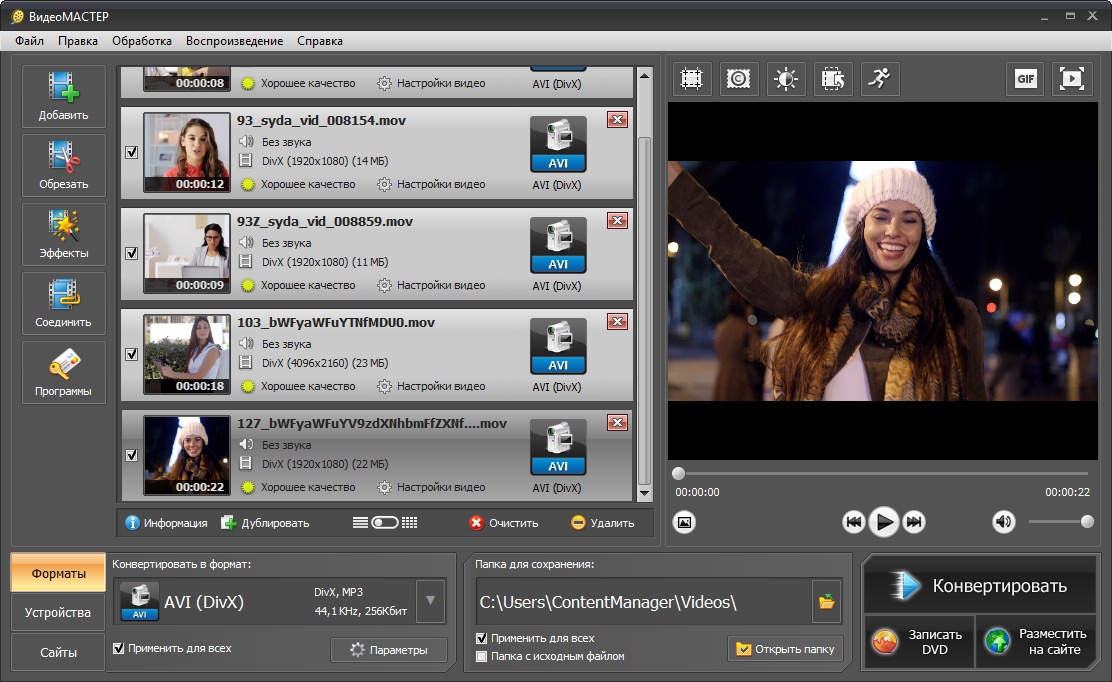
Добавьте ролики для начала работы
Формат готового фильма также устанавливается на ваше усмотрение. В приложении для склеивания видео можно указать нужный кодек, разрешение, настроить битрейт и отрегулировать остальные настройки конвертирования.
Объединять добавленные видеофрагменты в один файл очень легко, достаточно нажать «Соединить» и конвертировать цепочку видео.
Способ №2: Создание эффекта двойника
Наверняка вы неоднократно видели фильмы и сериалы, в которых один актер играет сразу двух персонажей. Зачастую оба героя находятся в кадре одновременно, поэтому у обычных людей, далеких от видеомонтажа, возникает резонный вопрос: как снимаются такие сцены? Ответ поразит простотой: при монтаже нужно элементарно наложить одно видео на другое.
Для создания такого эффекта вам потребуются два видеоролика: в первом нужно снять только главного героя, во втором — его двойника. Перед съемкой видео обязательно установите камеру на штатив
Это важно, так как фон должен быть статичным. Материал готов? Начнем монтаж! Добавьте один из роликов в проект и перейдите в редактор

В редакторе слайда наложите на исходный ролик второе видео
Выберите «Добавить слой» > «Видео», загрузите на слайд второй ролик и настройте его положение
Обратите внимание: если фон не однородный, то оба ролика должны иметь одинаковый размер и лежать друг на друге. В этом случае проще всего растянуть видеозаписи на весь экран
Дальше выделите в списке справа видео, которое лежит сверху и перейдите во вкладку «Анимация». В каталоге программы выберите маску для слоя. Можно использовать такую:

К верхнему видео примените маску
При необходимости настраивайте положение маски. Эти манипуляции помогут совместить два видео в одном кадре аккуратно.

При необходимости поменяйте положение и размер маски
В видео есть лишние сцены? Избавьтесь от них. Просто выберите клип с ненужным фрагментов и нажмите «Обрезать видео». Черными отметками обозначьте новые границы видео и сохраните изменения. Также просто вы можете сделать анимацию для видео.

Отметьте черными маркерами фрагмент, который нужно оставить
Все функции для монтажа — в одной программе
Программа «ВидеоШОУ» — это настоящая находка для всех людей, увлекающихся монтажом видео. Вы сможете не только сделать несколько видео в одном кадре, но и создать полноценное кино:
- Добавляйте переходы. В программе вы найдете оригинальную 3D, градиентную, двойную и традиционную анимацию, которую можно установить на стыке двух видеороликов.
- Озвучивайте проекты. Вам не потребуются дополнительные программы для работы с аудио: в «ВидеоШОУ» вы сможете добавлять фоновую музыку в ролики и озвучивать видео голосом.
- Применяйте эффекты. В каталоге программы вы найдете сотни спецэффектов. Добавляйте поверх видеоряда огонь, дождь, снег, фейерверки и яркие всполохи и следите за невероятным преображением на экране.
- Сохраняйте в любых форматах. Готовый проект экспортируйте удобным способом: создавайте файлы для просмотра на ПК, записывайте на диски, подготовьте ролик для просмотра с экрана мобильных устройств или к публикации в сети.
Теперь вы знаете, как легко смонтировать эффектный клип! Вместе с «ВидеоШОУ» вы сможете примерить на себя роль настоящего режиссера. Скачайте программу прямо сейчас и воплотите все задумки в жизнь уже сегодня!
Добавление фрагментов
Чтобы монтировать видео с помощью компьютера, нужно скачать видеоредактор и добавить фрагменты.
- создайте новый проект;
- добавьте на таймлайн ролики, предназначенные для монтажа. Для этого можете воспользоваться встроенным файловым менеджером, нажав «Добавить видео и фото»;
- разместите (при необходимости) файлы изображений, титров, переходов;
- при желании используйте футажи из коллекции редактора. Короткие тематические ролики отлично подойдут на роль перебивки между длинными планами и для большего разнообразия фильма.
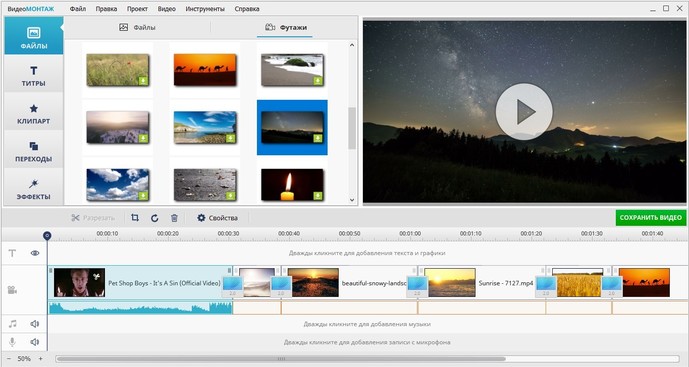
Коллекция универсальных и тематических футажей поможет разнообразить любой проект
Сохраняйте в одном из более 500 форматов
Программа для соединения видео ВидеоМАСТЕР – это ещё и удобный конвертер. Он предназначен для преобразования роликов в любой формат от MOV и MP4 до AVI, а также подготовки клипов к просмотру на устройствах или к публикации на сайты. А главное — сохранение происходит без водяного знака.
Благодаря целому набору готовых пресетов, вы сможете моментально получить нужные настройки для конвертации. Выбирайте свою модель смартфона, игровую приставку или видео плеер, и софт автоматически установит оптимальные параметры видео. Во вкладке «Сайты» можно указать желаемый сетевой ресурс (например Youtube, ВКонтакте или Vimeo), на котором вы хотите опубликовать запись. ВидеоМАСТЕР поможет преобразовать её таким образом, чтобы при заливке на сайт сохранилось отличное качество изображения.
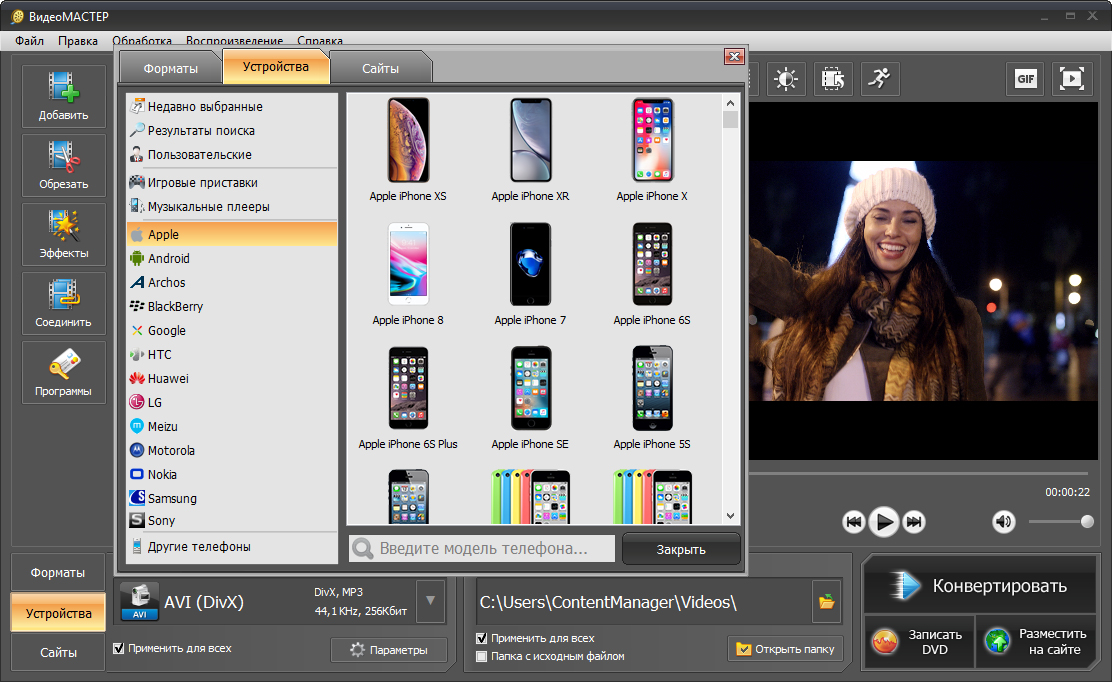
Сохраните видео в нужном формате
Если предустановки не подходят, в разделе «Параметры» можно выставить формат, подходящий кодек, нужный размер кадра, битрейт и прочие настройки вручную.
Можно выполнить перекодирование как одного ролика, так и целого DVD-диска. Программа быстро и качественно справится с задачей.
В конвертере вы можете быстро подготовить собственную GIF анимацию. Для этого нужно просто выбрать фильм с искомым фрагментом, отметить начало и конец итоговой гифки и выполнить простые настройки по подсказкам программы.
Если скопилось много записей, больше не придётся искать, где выполнить их обработку, объединение и конвертацию. С установкой программы для объединения видео ВидеоМАСТЕР проблема решится навсегда. У вас под рукой будут все необходимые инструменты для качественной работы с фильмами. Скачайте конвертер прямо сейчас и преобразите ваши видеофайлы!
Как соединить фото и видео?
Часто случается, что склеить необходимо не просто два различных видеофрагмента. Бывают необходимости объединения видео и статической фотографии. Возможно ли это? Да.
Программа Inshot позволяет проделать и такую манипуляцию с материалом. В принципе, склейка видео с фотографией ничем особым не отличается. Для этого необходимо сделать следующее.
Запуск приложения
Естественно, что первым делом следует запустить саму программу. Делается это точно также, как и в первом примере.
На таймлайн добавим видеофрагмент из коллекции. Для этого необходимо нажать на кнопку «Видео».
Из коллекции видеофрагментов выбираем то, что нам нужно для работы.
Загрузка фото
Видео нами уже добавлено, теперь нужно добавить на таймлайн фотографию.
Для этого нажимаем кнопку с плюсиком и в новом окне нажимаем кнопку «Фото/видео».
В новом окне, переходим на вкладку «Фото» и выбираем нужную фотографию.
После этого станет активной зелёная кнопка с галочкой, на которую и нужно нажать.
Заключительная часть
На этом можно перейти уже и к сохранению результата. Однако в таком виде, видео будет выглядеть несколько скучноватым.
Переход от фотографии к видеоизображению резкий, да и длительность отображения фотографии маловата, чтобы её успеть рассмотреть. Поэтому неплохо добавить некоторые эффекты. Например увеличить длительность показа фотографии, и вставить переход от статического изображения к видео.
Всё это уже описывалось ранее в уроках. И только после того, как все эффекты будут добавлены, и результат будет удовлетворительным можно сохранять работу.
Как склеить видео в Boilsoft Video Joiner
Для добавления видео файла нужно нажать на кнопку «Добавить», а затем в окне Проводника выбрать нужный файл. Можно просто перетащить нужные для работы файлы в окно программы. С помощью кнопок «Удалить» и «Удалить все», вы можете удалить выбранный файл из окна программы или удалить все добавленные в окно программы видео файлы.
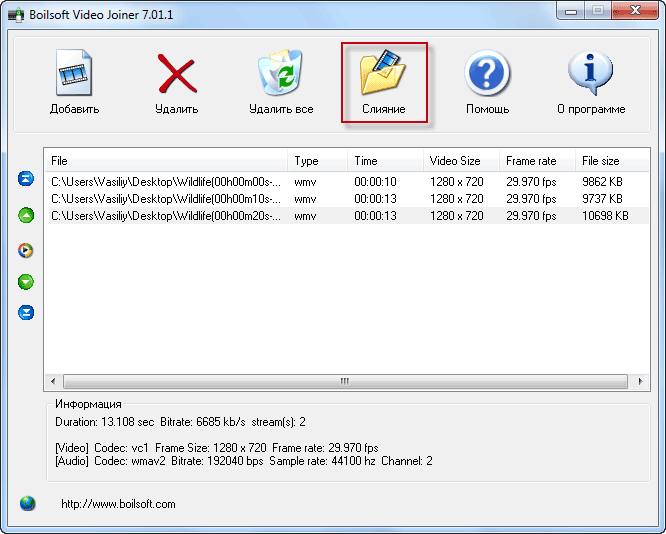
После того, как все выбранные видео файлы были добавлены, нужно нажать на кнопку «Слияние».
Открывается окно «Режим слияния». В этом окне необходимо выбрать режим слияния: «Прямопотоковое клонирование потока (без перекодирования)» или «Режим кодирования (с перекодированием)».
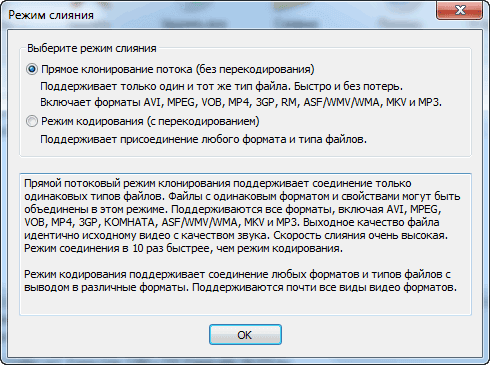
В режиме «Прямопотоковое клонирование потока (без перекодирования)» происходит быстрое слияние выбранных файлов одинакового формата и одинаковых свойств. Соединенный видео файл будет иметь точно такие свойства и формат, как и у отдельных файлов, которые были объединены в один файл.
Вам также может быть интересно:
- Boilsoft Video Splitter — программа для нарезки видео
- Разрезаем и склеиваем видео файлы в VirtualDub
Далее нужно нажать на кнопку «ОК» и в окне Проводника выбрать имя новому файлу и место его сохранения, а потом нажать на кнопку «Сохранить».
Затем, в окне «Слияние происходит быстрое слияние видео файлов.

После завершения этого процесса, вы можете «Открыть папку» с готовым видео файлом, «Воспроизвести файл», «Удалить источник» или нажать на кнопку «Отмена», для закрытия этого окна.
В результате этих действий, склеенный видео файл готов к дальнейшему использованию.
Если нужно склеить видео файлы разных форматов и свойств, то после выбора этих файлов в окне «Режим слияния» необходимо выбрать «Режим кодирования (с перекодированием)». В этом случае видео файлы будут соединены и перекодированы в выбранный вами формат. Процесс перекодирования по времени будет зависеть от размера и свойств выбранных для перекодирования файлов.
После выбора файлов для слияния, я выбрал видео файлы в форматах WMV и FLV, нужно будет нажать на кнопку «Слияние».
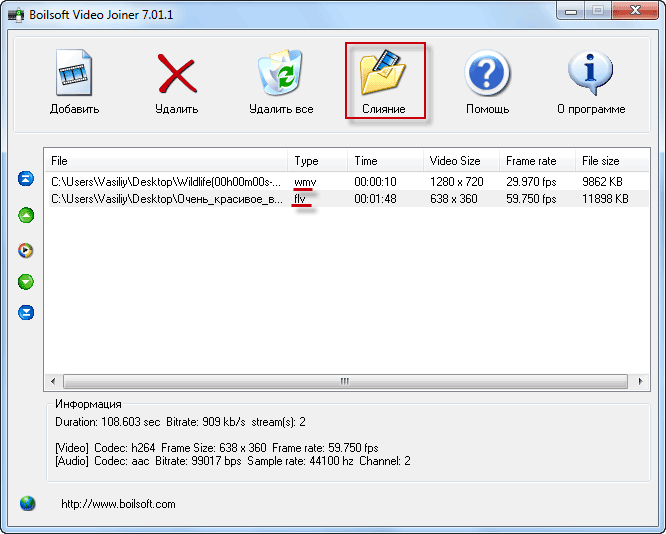
В окне «Режим перекодирования» уже выбран «Режим кодирования (с перекодированием)». В этом окне нужно нажать на кнопку «ОК».
В окне «Выходной формат» нужно выбрать формат для вывода соединенного видео файла, если необходимо, то можно изменить «Профиль» для выбора качества склеенного видео файла. По умолчанию программа выбирает лучшее качество.

После этого можно нажать на кнопку «ОК» или на кнопку «Расширенные», чтобы перейти к расширенным настройкам программы Boilsoft Video Joiner.
В окне «Настройки профиля» вы можете произвести нужные изменения по своему усмотрению.

После выбора настроек для перекодирования нужно нажать на кнопку «ОК». В открывшемся окне Проводника следует выбрать место сохранения видео файла и дать ему имя и нажать на кнопку «Сохранить».
В окне «Слияние» виден процесс обработки видео файлов. После завершения процесса обработки можно закрыть это окно, нажав для этого на кнопку «Close».

В итоге получился соединенный видео файл выбранного формата.
Способ 1. Обрезка видео в простом редакторес сохранением качества
Сократить длительность ролика проще и быстрее всего в специальных видеоредакторах. Они позволят стереть начало и конец клипа, вырезать лишний фрагмент из середины и сохранить результат с исходным качеством.
В каком приложении можно обрезать видео на Windows 10, 8, 7 и XP? Оптимальным вариантом будет программа ВидеоШОУ. Она подойдет для решения любых задач: видеомонтажа, применения эффектов, конвертации видеофайлов, наложения фоновой музыки и много другого. Редактор отличается простым русскоязычным интерфейсом и предназначен для пользователей с любыми навыками.
Скачайте редактор ВидеоШОУ и создайте оригинальные видеоролики!
Шаг 1. Загрузите видеозапись
Создайте новый проект и в разделе «Клипы» найдите нужные файлы. Перетащите их на шкалу слайдов. Также можно выделить ролики и нажать «Добавить в проект». Вы можете импортировать несколько видеозаписей и объединить их плавными переходами.

Добавьте в проект видео, которые хотите обрезать
Шаг 2. Обрежьте длительность видеоряда
Для сокращения видеодорожки есть несколько вариантов:
1. Использование модуля обрезки. Выделите слайд и нажмите на значок в виде ножниц над таймлайном. С помощью черных маркеров укажите продолжительность нужного фрагмента. Чтобы не «резать на глаз», задайте время начала и конца отрывка вручную, заполнив соответствующие поля – так вы добьетесь точности обрезки вплоть до сотых секунды. Этот способ позволит удалить неудачный материал из любого места на видео – в начале, в финале или с обоих концов, оставив только значимую часть в середине.

Для обрезки видео передвигайте черные маркеры внизу плеера
2. Уменьшение клипа на таймлайне. В нижней части интерфейса переключите режим отображения клипов с «Шкала слайдов» на «Шкалу времени». Так вы наглядно увидите, сколько длится ваш ролик. Удерживая левую кнопку мышки, перетащите правый край видеофрагмента влево. Так вы сможете очень быстро отрезать ненужный кусок в конце видеоряда. Для удобства можете увеличивать масштаб показа таймлайна с помощью плюса.

Сокротите продолжительность ролика на таймлайне
Шаг 3. Сохраните результат
Перед экспортом вы можете дополнительно обработать материал. ВидеоШОУ предлагает множество функций для улучшения и монтажа: вы сможете украсить кадры эффектами, наложить слои с картинками и надписями, настроить анимацию через ключевые кадры, сделать стоп-кадр из видео, подобрать музыкальное сопровождение и многое другое.

Украсьте видеоряд разнообразными эффектами
Экспорт результата доступен во всех популярных форматах (MP4, MKV, AVI, WMV, MOV и др.). Более того, в ВидеоШОУ встроены режимы конвертации для различных устройств и популярных сайтов. Просто нажмите на кнопку «Создать» и выберите предустановку.

Экспортируйте результат в любой понравившийся формат
Плюсы:
- инструменты для полноценного видеомонтажа;
- поиск нужного кадра и точная обрезка;
- удобный русскоязычный интерфейс;
- готовые профили сохранения для сети: YouTube, ВКонтакте, Фейсбук и другие;
- экспорт результата в высоком качестве без водяного знака в полной версии.
Минусы:
- необходимость установки ПО на компьютер для тех, кто опасается этого;
- пробная версия доступна на 10 дней.
№10. Подберите подходящее программное обеспечение
Во многом успех видео зависит от видеоредактора. Он должен быть удобным и подходить вам по навыкам. Монтаж видео для начинающих может оказаться сложной задачей, поэтому поначалу стоит избегать иноязычного строго профессионального софта. В предложенных инструментах и функциях можно легко запутаться и совершить ошибки.
Попробуйте простую программу для видеомонтажа, вроде ВидеоШОУ. Этот редактор не требует специальных навыков, однако в нем вы найдете все необходимое для качественного результата. Удобная обрезка и склейка кадров, более 200 готовых ярких эффектов на любой случай. При желании вы сможете настраивать анимацию самостоятельно, отталкиваясь от личных предпочтений. В отличие от большинства редакторов-конкурентов, ВидеоШОУ предлагает для этого очень простые и понятные инструменты.
Скачайте редактор ВидеоШОУ и оцените, как в нем просто и удобно работать!
Воспользуйтесь шаблонами проектов, чтобы смонтировать ролик за пару минут, создайте цепляющие титры и заставки, соедините эпизоды с помощью современных переходов, измените фон в видео, используя хромакей, добавьте на фон музыку и запишите озвучку. Монтаж не займет много времени, принципы работы со всеми инструментами предельно упрощены. Большое количество функций и удобный интерфейс позволят получить впечатляющий результат любому пользователю!

Сделайте выбор в пользу понятного, адаптированного под новичков софта
Как добавить новый фон на видео
Один из самых распространённых приёмов, применяемых в современном кинематографе, – совмещение нескольких видеопотоков с использованием технологии хромакей. Эта функция поможет создать по-настоящему фантастическую картинку – вы сможете путешествовать в далёкие страны, добавлять в кадр новых персонажей и другие необычные объекты.
Для исполнения этого трюка вам потребуется видео с одноцветным фоном. Найти подобные ролики в Сети не сложно, достаточно к основному запросу в поисковой строке добавить «хромакей» или «зелёный экран». Вы можете снять такой видеоролик своими силами.
«ВидеоШОУ» позволяет вставить в видео новый фон в полуавтоматическом режиме. Разместите на шкале времени файл с одноцветным задним планом. Затем откройте редактор и в списке слоёв кликните по ролику. Найдите кнопку «Хромакей» и нажмите её.

Чтобы заменить фон в видео, кликните по кнопке «Хромакей»
В появившемся окне перейдите «Далее» и загрузите видеодорожку, которая станет новым фоном.

Загрузите видео с новым фоном
После софт попросит обозначить цвет фона, чтобы впоследствии полностью удалить его из кадра, оставив только объект. Вам нужно просто кликнуть пипеткой по любой точке на заднем плане ролика.

Укажите цвет фона
«ВидеоШОУ» автоматически разместит одно видео поверх другого. Вы сможете изменить расположение верхнего слоя, а также растянуть его на весь экран или уменьшить. Если вокруг объекта остались следы фона, уберите их, настроив «Допуск» и «Смешивание».

Настройте параметры фильтра «хромакей»
Оцените результат, проиграв ролик в плеере, и, если всё устраивает, сохраните файл в подходящем формате.
Как видите, наложить видео поверх другого видео в программе «ВидеоШОУ» не составляет труда! Софт предлагает опции для всестороннего преображения видеофайлов – вы сможете создать анимацию своими руками, добавить 3D-эффекты, использовать в проекте титры и заставки, украсить кадр тематическим клипартом. Комбинируя разные инструменты, вы сможете добиваться уникального результата. Скачайте программу и монтируйте ролики на профессиональном уровне!
Как объединить видео в TikTok штатными средствами
В полном понимании объединения двух видеороликов в один внутренние инструменты приложения бессильны. Сервис предлагает лишь частичный обход ограничений, в частности можно последовательно закинуть несколько коротких видео:
- Нажмите вкладку «Загрузить».
- При выборе готового контента появится кнопка «Несколько», нажмите на нее.
- В результате будет сгенерирован медиконтент со сменяющимися кадрами.
Обратите внимание! Встроенные инструменты Тик Ток не позволяют слить два видео в одно, поэтому для полноценного ролика используйте сторонние программы
Описанный способ позволяет залить видео с последовательным изображением. Но склеить разрозненные материалы в один он не поможет. Так что выход только один – использование сторонних программ, и склеить в них свой клип. Список таких инструментов вы найдете ы своих магазина приложений на телефоне.
Дальнейший порядок действий вам подскажет редактор видео, который вы установите на смартфон. Если вывести средний алгоритм работы, то он приблизительно такой:
- Выберите в памяти нужные ролики.
- Выгрузите их на временную шкалу.
- Смонтируйте ролик, используя инструменты ПО. Кадры можно вырезать добавить новые, и слить два видео в одно.
Часть 2: объединение видео на iPhone
Для мобильных пользователей приложения для слияния видео — это удобный способ объединить два видео на iPhone. Большинство приложений для работы с видеоредактором для iOS способны обрабатывать только один видеоклип. Итак, вам нужно приложение для редактирования видео, способное объединять видео без дополнительного оборудования. iMovie для iOS и Videoshop — популярные приложения для редактирования видео для iPhone, которые могут удовлетворить ваши потребности.
Как объединить видео на iPhone с iMovie
iMovie для iOS включает в себя несколько инструментов для редактирования видео, таких как обрезка, слияние, фильтры и многое другое. Таким образом, вы можете использовать его для быстрого объединения двух видеоклипов на iPhone.
Шаг 1
Запустите приложение iMovie на главном экране. Его можно скачать из App Store бесплатно. Перейти к Проекты под застройку вкладка, нажмите Создать проект и Кино, Затем вы можете импортировать видеоклип из вашей камеры Roll.
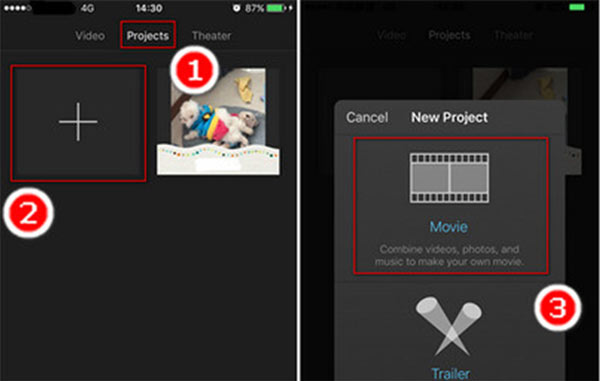
Шаг 2
Далее вы попадете на экран редактирования. Нажмите Медиа значок в левом верхнем углу, чтобы поместить видео файл на шкалу времени.
Шаг 3
Прокрутите график до появления вертикальной линии. Нажмите Дополнительная значок, чтобы перенаправить на камеру Roll, и вы можете добавить еще один видеоклип на временной шкале. Если вы хотите добавить больше видео вместе, повторите описанную выше процедуру, чтобы добавить их на временную шкалу в iMovie.
Шаг 4
Чтобы сгладить воспроизведение видеоклипов, вы можете применять эффекты перехода между двумя клипами.
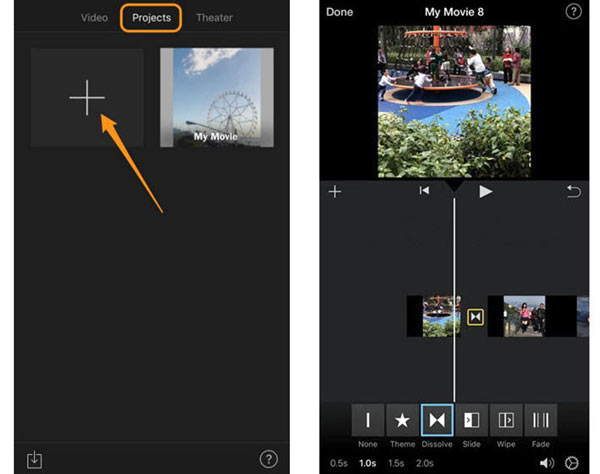
Шаг 5
После этого нажмите «Готово» и сохраните окончательное видео в приложении «Фото». Или вы можете напрямую поделиться им на YouTube или iCloud.
Внимание: iMovie не может улучшить качество видео
Как сшивать видео вместе на iPhone с помощью Videoshop
Videoshop — еще одно простое в использовании приложение для редактирования видео для iPhone и iPad. Он объединяет основные функции редактирования видео, от обрезки до слияния, от обрезки до поворота. Он обеспечивает бесплатную загрузку в App Store с несколькими покупками в приложении. Тем не менее, бесплатная версия достаточно мощная, чтобы объединить видео на iPhone.
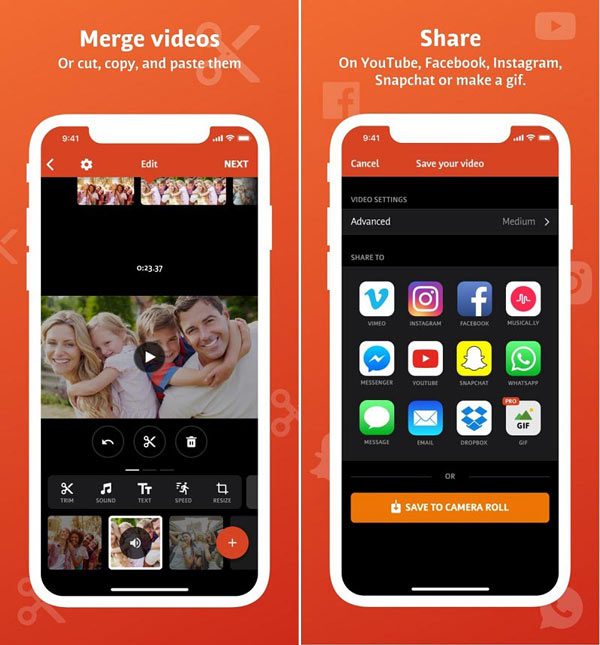
Шаг 1
Запустите приложение и нажмите Дополнительная значок в главном интерфейсе, чтобы добавить свои видео с камеры Roll. Этот видеоредактор предназначен для обработки видео с iPhone и iPad. В видео с других платформ будет отказано.
Шаг 2
После загрузки видеоклипы будут добавлены в раскадровку в верхней части экрана. Теперь вы можете применять различные настройки или использовать инструменты редактирования, например добавлять тексты к видео, регулировать скорость, добавлять фоновую музыку или применять переход между двумя клипами.
Шаг 3
Если вы хотите изменить один видеоклип, коснитесь его на раскадровке и затем используйте инструменты внизу, чтобы получить желаемый эффект.
Шаг 4
После слияния видео на iPhone нажмите Далее в правом верхнем углу, чтобы перейти к следующему экрану. Запишите имя файла и другую информацию. Затем нажмите Поделиться значок, чтобы сохранить результат на вашем iPhone или загрузить его в социальные сети.
№3. Установка переходов
«ВидеоМОНТАЖ» по умолчанию соединяет файлы короткими (2 секунды) переходами. Это нужно, чтобы добавленные сцены плавно перетекали друг в друга. Открыв одноимённую вкладку меню, вы сможете заменить анимацию на более динамичную. Все пресеты можно предварительно просмотреть. Чтобы применить понравившийся вариант, достаточно дважды кликнуть мышью.
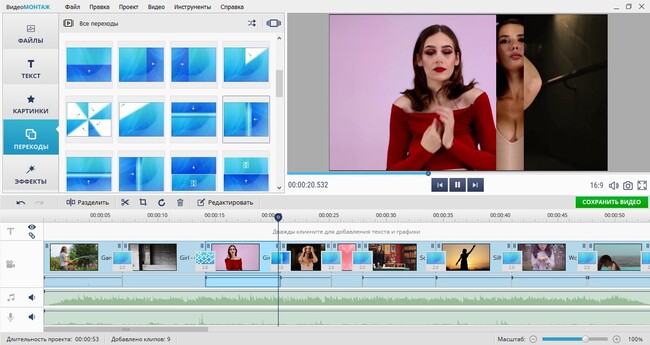
Подберите подходящие переходы
Вы можете сократить или увеличить продолжительность анимации. Для этого нажмите на цифру в нижней части контейнера с переходом и введите новое значение. Если хотите использовать классическую склейку «встык» или резкую смену кадров, уберите переходы. Кликните по контейнеру правой кнопкой и нажмите «Удалить».
Сохранение видео
Когда все кусочки видео склеены в одно целое, добавлена заставка, интро и заключение, то можно сохранять и загружать получившееся видео на YouTube в удобном формате (это может быть MPEGPS, WebM, WMV, MOV, AVI, FLV, 3GPP, MPEG4).
Перед этим несколько раз внимательно просмотрите ролик. Причем один раз — без звука. Задайте себе вопрос: насколько понятно все то, что происходит в кадре? Покажите видео коллегам или друзьям, чтобы они указали на те проблемы, которые вы не заметили. Если все в порядке, загружайте видео на сервис.
Не удаляйте проект с компьютера!
Тогда вы сможете быстро внести изменения в ролик, если это понадобится. А небольшие правки, как мы уже говорили ранее, позволяет внести и встроенный видеоредактор YouTube. Когда видео загрузится, вы получите ссылку на него. И можете приступать к продвижению своего ролика. Но это уже совсем другая история.
Способ №5. Склейка на уровне профи в Sony Vegas
Sony Vegas считается одним из лучших ПО для профессионального монтажа фильмов. Однако, чтобы освоить это приложение, потребуется много времени. Поэтому выбирайте этот способ, если у вас имеются познания в области монтажа. Рассмотрим, как можно соединять видеоролики между собой в Сони Вегас доступным для новичка способом.
1. Скачайте и установите софт на персональный компьютер. Затем убедитесь, что ваше устройство поддерживает минимальные требования, иначе ПО может не запуститься или затормозить работу компьютера.
2. Чтобы загрузить видеофайлы, перетащите их на монтажную область или добавьте через пункт меню «File» – «Open».

Добавьте ваши видеофайлы в программу
3. Сгруппируйте клипы, зажав Shift и кликнув на все элементы проекта. Щелкните правой кнопкой и найдите пункт «Group» – «Create New».

Сгруппируйте видеоролики
4. Снова откройте пункт «File» и выберите «Render as». В левой колонке «Formats» выделите подходящий видеоформат. После этого в правом окошке выберите необходимое разрешение.

Выберите подходящий видеоформат
5. Нажмите «Render», чтобы запустить слияние.
Плюсы:
- Высокое качество сохраняемых файлов;
- Встроенная коллекция переходов и фильтров;
- Профессиональный монтаж.
Минусы:
- Сложное управление и недружелюбный интерфейс;
- Сильно нагружает компьютер;
- Длительное время конвертации;
- В версии 18 PRO отсутствует русская локализация;
- Высокая цена: Sony Vegas – одна из самых дорогих программ для монтажа.
Итак, мы рассмотрели, как объединить видеофайлы в один несколькими способами. Какой из них выбрать – решать вам! Если у вас нет доступа к личному устройству, тогда остается лишь вариант с онлайн-сервисом. Но если вы работаете за своим персональным компьютером, тогда лучшим решением станет редактор видео ВидеоШОУ.
ВидеоШОУ работает на всех версиях Windows и предлагает профессиональные возможности обработки. Он прост в освоении и понятен новичкам. Вы можете сами убедиться в функциональности и удобстве софта, скачав инсталлятор и испробовав все ее возможности.
Шаг 1. Скачайте программу для объединения видео
Экранная Студия — видеоредактор, в котором легко собрать фильм из отдельных кусочков. Программа совместима с ОС Windows 7 и выше, не требовательна к системе и будет работать даже на слабом компьютере или стареньком ноутбуке.
 Программу легко устанавливать и запускать
Программу легко устанавливать и запускать
Экранная Студия работает на русском языке. Это помогает пользователю сразу понять, где какая кнопка находится, и упрощает работу с приложением.Даже если вы новичок — вы разберетесь!
Установочный файл развернется после скачивания сам и пользователю останется только следовать подсказкам на экране, жать кнопку «Далее», «Принимаю», «Завершить».
№4. Обработка (опционально)
Всё готово! Вы можете сразу перейти к сохранению (см. шаг №5) или использовать возможности «ВидеоМОНТАЖА» на максимум, чтобы усовершенствовать ролик с помощью эффектов и музыки.
Во вкладке «Редактировать» вы найдёте инструменты, которые позволят скорректировать видеоряд в добавленных фрагментах. В разделе «Улучшения» вы сможете подогнать цветовой баланс в каждом фрагменте «к общему знаменателю». Используйте для этого кривые.
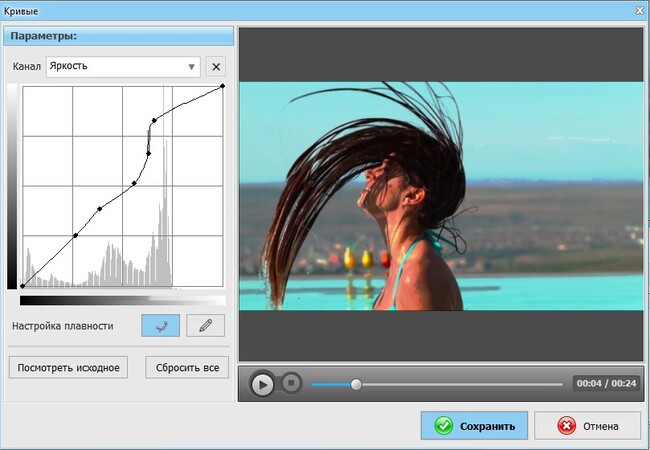
Улучшите изображение в видео с помощью кривых
Фильтры из раздела «Эффекты» помогут оформить кадры из разных роликов в едином стиле. Подберите вариант по душе или создайте с нуля.
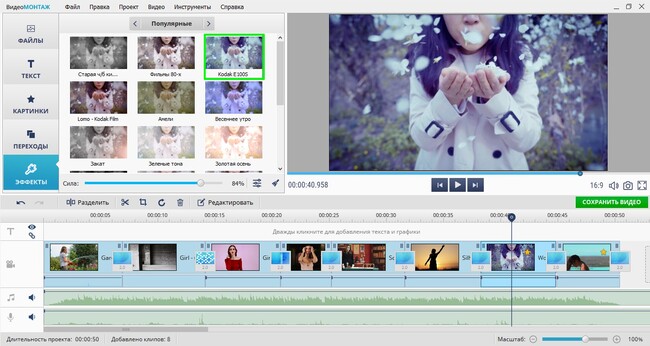
Примените эффект из коллекции или и создайте свой
Освойте профессиональный монтаж за полчаса
Находитесь в поисках софта для монтажа роликов не первый день? Тогда вы точно знакомы с двумя главными проблемами при подборе подобного программного обеспечения.
Во-первых, большинство редакторов — сложный софт, который используют при монтаже профессионалы. Незнающим новичкам с первого взгляда часто кажется, что в таких ПО много функций. Они думают, что профессиональные приложения могут воплотить в реальность сокровенные желания даже самого капризного пользователя. Но не учитывают важный момент: далеко не все «капризные пользователи» готовы тратить время на освоение редактора, которое в лучшем случае займет часы. Но чаще — годы.
Вторая крайность — малый функционал. На этот недостаток жалуются пользователи, которые отказываются от профессионального ПО и отправляются на поиски альтернативного решения.
Компромисс — «ВидеоМОНТАЖ». В нем вы без особых усилий выполните склеивание видео и отредактируете материалы по своему вкусу: добавите титры, заставки, озвучку, примените эффекты и многое другое. Главное отличие «ВидеоМОНТАЖа» от тысячи других похожих приложений заключается в том, что работает видеоредактор на русском языке и подходит пользователям всех возрастов и уровней подготовки.
Photopia Director
Зарубежная программа, позволяющая сделать мини фильм из фото и видео профессионального качества. С ее помощью можно объединять любые файлы, оформлять слайды на свой вкус, добавлять озвучку и накладывать спецэффекты. Для быстрого результата можно воспользоваться шаблонами – софт предлагает впечатляющее количество всевозможных заготовок. Функционал, как и у предыдущих программ, охватывает все необходимые инструменты – от многослойного редактирования слайда до анимирования объектов.
Чтобы создать простой ролик из фото в редакторе, выполните эти шаги.
1. Загрузите материалы. В верхней части интерфейса нажмите на «New Project». Выберите опцию «Wizard» и установите пропорции проекта. В новом окне найдите заготовку для видео слайд-шоу и подтвердите действие. Кликните «Add Photo/Video» и импортируйте медиа.

Загрузите в программе контент, который хотите видеть в ролике
2. Обработайте клип. Если вы хотите добавить надпись, наведите курсор на фото и нажмите «Captions». Для создания титров кликните «Add Title». Введите данные и настройте последовательность слайдов. Нажмите «Next». Чтобы добавить музыку, воспользуйтесь командой «Add Audio» и импортируйте треки с жесткого диска.

Софт не ограничивает вас в количестве добавленных треков
3. Выведите контент. Кликните «Build». Просмотрите материал и нажмите «Apply+Continue». Наведите курсор на «Publish» и выберите тип сохранения.

На выходе вы можете установить оптимальное качество для фильма, даже 4К
Плюсы:
- содержит каталог аудиодорожек;
- 700+ переходов и пресетов анимации;
- редактирует цвета, яркость и контраст кадра;
- работает со слоями и масками.
Минусы:
- нельзя просмотреть макет слайд-шоу перед использованием;
- ПО требовательно к системным ресурсам;
- англоязычный интерфейс;
- для ознакомительного периода необходимо пройти регистрацию;
- высокая стоимость.
BoilSoft Video Splitter
Ещё одна несложная программа для вырезания нужных отрезков видео. Софт не может похвастаться большими возможностями монтажа, поскольку не способен ни накладывать эффекты, ни создавать переходы. Зато имеется поддержка всех основных видео форматов и несколько режимов обрезки видео (без кодирования, покадрово, по времени и т.д.)
Довольно удобный и быстрый инструмент, если необходимо вырезать фрагмент из видео или наоборот, сделать полноценный ролик из видеофрагментов. К загрузке доступна бесплатная пробная версия. Подобно другим подобным видеоредакторам, готовые видео отмечаются водяными знаками. Также использование софта крайне ограничивает интерфейс на английском языке. На торрентах можно поискать неофициальные русификаторы, но при их установки большинство пользователей сталкиваются с проблемой запуска программы целиком и различными вирусами.
 Интерфейс BoilSoft Video Splitter
Интерфейс BoilSoft Video Splitter
Заключение
Теперь вы знаете, как делать красивые клипы из фото и видео на компьютере. Каждый из этих сервисов поможет успешно справиться с задачей. То, какой из них выбрать, зависит от ваших целей, вкусов и навыков. Если вы хотите подготовить серьезный фотофильм с ярким визуалом для себя или в подарок, советуем воспользоваться ВидеоШОУ. Софт дарит широкий спектр возможностей с предельно простым управлением. При желании можно анимировать любой слой на слайде, а эффекты настроить на свой вкус. Если же вы хотите составить предельно простой музыкальный клип из нескольких картинок без претензий на шедевральность, лучшим вариантом станет приложение Фотографии или Clideo.
Заключение
Мы перечислили основные правила монтажа видео и сделали их разбор. Теперь вы быстро поймете, как избегать распространенных ошибок при съемке и редактировании роликов и сможете сразу получать качественный результат. Стоит добавить, что видеомонтаж – это прежде всего творческий процесс, правила здесь носят скорее рекомендательный характер. В совершенстве освоив ключевые принципы и приемы, вы научитесь также и грамотно «нарушать» их во имя реализации своих креативных задумок.
Развивайте навыки видеомонтажа, не бойтесь пробовать новое! А для практики воспользуйтесь программой ВидеоШОУ. Большой функционал позволит вам не ограничиваться только склейкой видео: работайте с текстом, музыкой, добавляйте эффекты и анимации. Скачайте приложение, и начните творить!
Больше статей по теме:
Создание видео для YouTube
Как быстро заменить фон
Несколько видео в одном кадре









