Пропал эквалайзер в windows 10
Содержание:
- Realtek и VIA HD Audio Deck
- Как включить эквалайзер в Windows 10
- ТОП-5 лучших программ:
- PC Equalizer
- Почему не стандартный эквалайзер Виндовс
- Способ 1: Сторонние программы
- Как загрузить и переустановить Диспетчер Realtek HD в Windows 10
- Для Windows и VST — «Звуки Для Жизни»
- What are the best equalizer settings for gaming?
- Pushtec EQ VST
- PC Equalizer
Realtek и VIA HD Audio Deck
Жмем на лупу
Настройка
Большинство современных персональных компьютеров оснащены звуковыми картами Realtek, а поэтому имеют встроенные эквалайзеры от этой фирмы. Найти утилиту можно через «Панель управления» или поисковую строку, которая размещается в левом нижнем углу, сразу за значком «Пуск».
Выбираем звуковой эффект
Сама программа красочная, легкая в понимании и подходит для любительской настройки, но дает мало возможностей для профессиональной настройки звуков. Основное регулирование происходит во вкладке «Звуковой эффект», где есть стандартные эффекты и важная кнопка «включить графический эквалайзер».
Если у вас нет встроенного эквалайзера Realtek, скорее всего:
- У вас звуковая карта другого производителя. Выход: установить сторонний эквалайзер.
- У вас нет необходимых драйверов. Выход: обновить их или скачать их с официального сайта.
VIA HD Audio Deck – вторая утилита, которая может быть предустановлена на вашем компьютере. Она, как и Realtek, дополнение к звуковой дорожке своего производителя (Via). Чтобы проверить ее наличие, надо войти в «Панель управления» или прописать название в поисковой строке в левом нижнем углу.
Если значка «лупы» нет, его можно закрепить на панели задач, нажав правую клавишу мыши и выбрав пункт «Поиск» → «Показать значок поиска».
Главное окно
Как и в предыдущем эквалайзере, здесь может потребоваться обновить или даже установить драйвер. После этого происходит перезагрузка ПК.
VIA HD Audio Deck имеет интуитивно-понятный и лаконичный интерфейс. Позволяет сделать простую индивидуальную настройку звучания или выбрать один из предложенных в графе «Окружение аудио» эффектов. Среди преимуществ: поддержка русского языка, наличие микшера, эффект коррекции звука в зависимости от помещения.
Краткая инструкция для настройки встроенного эквалайзера в Windows 10 Mobile:
- входим в раздел «Параметры»;
- внизу выбираем «Дополнения»;
- в самом конце списка находим «Эквалайзер»;
- выбираем предустановку, которая подходит для определенной композиции (больше ВЧ или НЧ, акустика, вокал);
- если необходимо, выбираем пользовательскую настройку и перетаскиваем ползунки.
Предустановка
Также в мобильном Windows 10 есть возможность включить функцию виртуального объемного звучания, которая активируется при подключении наушников.
Каждая стандартная утилита имеет несколько недостатков, главные из которых — малый функционал и длительный процесс перехода к настройкам. Чтобы избежать этих проблем, можно использовать сторонние бесплатные приложения.
Как включить эквалайзер в Windows 10
Встроенный эквалайзер Realtek
Перейдите в расположение Параметры > Система > Звук и выберите Свойства устройства > Дополнительные свойства устройства вывода. Теперь в окне Свойства: Динамики откройте вкладку Улучшения и установите отметку Эквалайзер.

Откройте раздел настроек звукового эффекта эквалайзера. Он реализованный как эффект добавляемый, после установки звуковых драйверов. Без программного обеспечения Realtek High Definition Audio воспользоваться эквалайзером просто не получится.

Ещё непосредственно в Диспетчере Realtek HD можно настроить эквалайзер. Выберите нужное устройство вывода звука и перейдите к его настройке. В зависимости от Ваших комплектующих и версии программного обеспечения самого эквалайзера может и не быть.

Изменения не вступят в силу до следующего запуска воспроизведения. Выбор звуковых эффектов для применения доступен только с драйверами. Возможно, Вам придётся обновить звуковые драйвера и установить компонент Realtek High Definition Audio.
Приложение Музыка Groove
Воспользуйтесь поиском и откройте доверенное приложение Музыка Groove. В стандартном проигрывателе можно настроить качество звучания. Новый проигрыватель убирает необходимость установки стороннего ПО. Перейдите в раздел Настройки > Эквалайзер.

Эквалайзер ViPER4Windows
Программное обеспечение ViPER4Windows может не только добавить эквалайзер, но и другие тонкие настройки звука. Например, параметры позволяют симулировать отражение звука с учётом размера помещения, плотности воздуха и затухания или убрать лишние шумы.

Приложение полностью совместимо с Windows 7 / 8 / 10. Для нормальной работы понадобится NET Framework 3.5 для Windows 10. Поддерживает отдельную и тонкую настройку звука для разных потоков (музыка, фильмы или приложения). Можно создать несколько профилей.
Заключение
Средств операционной системы недостаточно в случае эквалайзера для Windows 10. После установки Realtek High Definition Audio можно использовать улучшения звука (эффекты). И то в некоторых ситуациях обновив операционку эквалайзер и все улучшения вообще пропадают.
Бюджетные колонки или наушники всё же требуют настройки звука. Эквалайзер может Вам помочь решить проблему. Некоторые наушники имеют фирменное программное обеспечение. В нём можно тонко настроить звук. Или хотя бы как в случае с моими наушниками попытаться.
ТОП-5 лучших программ:
Все профессионалы и ценители качественной музыки не ограничиваются использованием стандартного эквалайзера. Они предпочитают одно из следующих приложений.
Equalizer APO
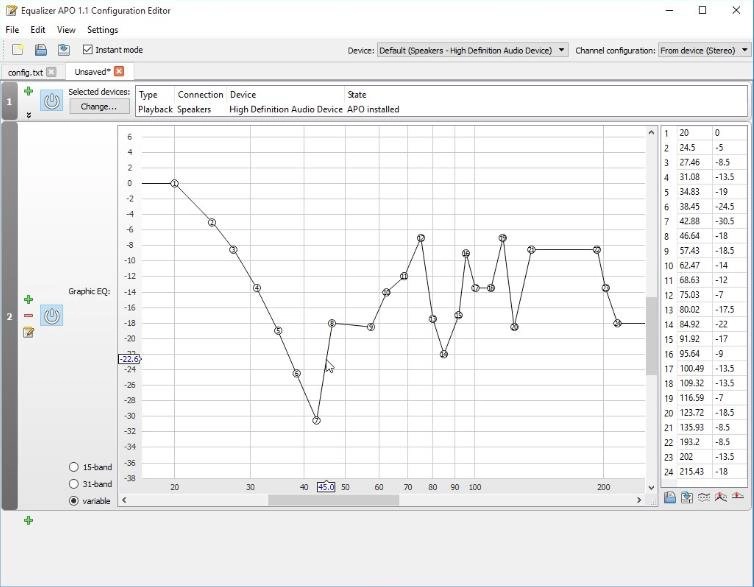
Скорее всего это лучший эквалайзер для Виндовс 10. Помимо стандартных ползунков, показывает результаты изменений в виде графика. Визуализация внесённых правок упрощает настройку звучания. Для сравнения и будущего изменения звука график можем сохранить в файл. Equalizer APO – это универсальное ПО для повышения качества звука в ОС и файловой обработки. Выпускается в 3 версиях: на 15, 31 полос и параметрическая. Каждая из них поддерживает все популярные форматы и не имеет ограничений. Всё перечисленное помогает произвести максимально тонкую настройку звучания.
Ещё несколько моментов:
- возможность максимальной тонкой и детальной настройки частоты с амплитудой звука;
- поддерживает запись звука с микрофона;
- умеет сохранять уникальные пользовательские фильтры;
- бесплатное распространение;
- может интегрироваться в ряд прочих программ.
Pushtec EQ VST

Необычная программа с 6 полосами и массой функций идеально приспособлена для профессионалов музыкального жанра. Позволяет выбрать массу необычных эффектов, к примеру, радио обращение. После использования фильтра звук превратится в тот, что мы привыкли слышать с эфирного радио. Обладает эксклюзивными наборами настроек, но в качестве основы используется стандартный эквалайзер, поэтому разобраться несложно.
Пара особенностей:
- плавные и чёткие переключатели;
- тонкая персонализация рычагов;
- инверсия для большинства параметров.
PC Equalizer
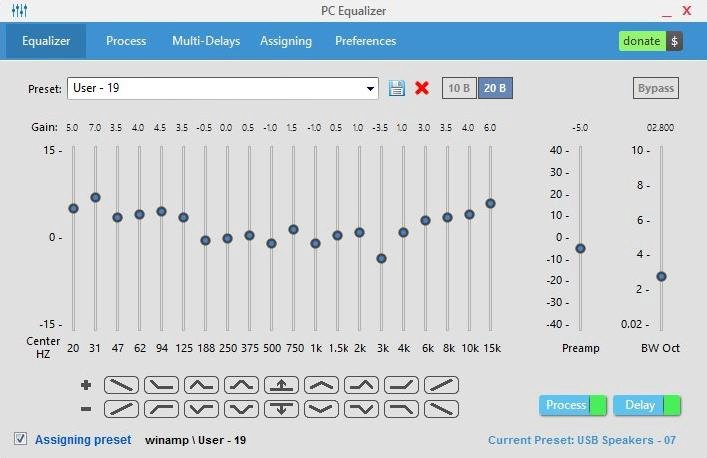
Огромной популярностью обязан интуитивностью и простотой освоения. Хоть и обладает рядом настраиваемых параметров, но интерфейс остаётся всё таким же интуитивным. Разработчики сделали ставку на часто используемые функции и отточили их до идеала. Идеально подходит для пользователей, нуждающихся в эквалайзере со статическими частотами и функцией моментальной фильтрации звучания. Умеет устанавливать задержки для разных параметров и обладает библиотекой эффектов, которые к тому же можем создавать самостоятельно.
Ещё несколько интересных моментов:
- возможность установки ассоциации с проигрывателями в Windows;
- автоматически устанавливается в автозагрузку;
- проект бесплатный.
Viper4Windows
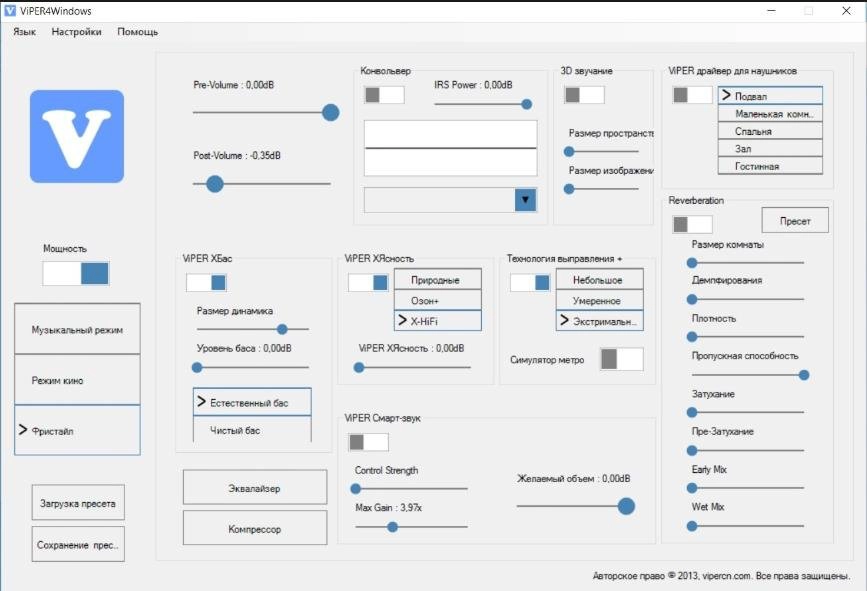
Удачный эквалайзер на компьютер с Windows, который не умеет обрабатывать и записывать новую музыку, но корректирует воспроизводимый звук ОС. Является полнофункциональной системой корректировки звука с массой настроек: управление импульсами, обеспечение объёмного звука, и остальные функции рендеринга. Эффекты есть, но они стандартны. Из профессиональных технологий: реверберация, компрессор, лимитер и прочее.
Ещё хочется написать, что:
- требует предварительное указание динамиков для настройки;
- не становится в автозагрузку Windows;
- присутствуют классические режимы звука.
Voxengo Marvel GEQ
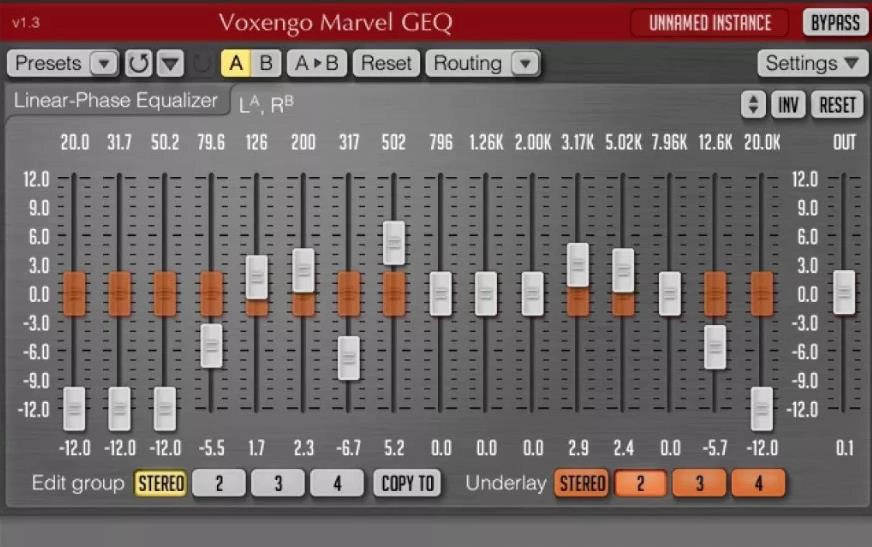
Программа на 16 полос, то есть пространство для творчества в ней действительно много. Ощущение свободы действий только усиливает набор уникальных функций. При всех достоинствах утилита остаётся бесплатной. Одно из достоинств эквалайзера – быстрая персонализация EQ для каждой дорожки или целого трека. Во время обработки каналов применяется задержка на 9 мс. Ещё одна особенность – функция просмотра и сравнения результатов работы разных настроек. Также профессионалам нравится возможность группировать каналы.
Интересные черты:
- работа с 64-битным сигналом;
- отдельные режимы настройки стереосистемы и многоканального звука;
- поддерживает все частоты дискретизации.
Для любительского использования может оказаться достаточно базовых способностей встроенного эквалайзера Windows. Меломанам и музыкантам нужно что-то более функциональное, с возможностью тонкой настройки звука. Всеми необходимыми инструментами обладают лучшие эквалайзеры от сторонних разработчиков. Топовые программы на рынке для настройки воспроизведения звука описаны выше.
PC Equalizer
Рис. 24 PС Эквалайзер
Скачать
Наиболее популярный и распространенный тип софт, используемый российскими пользователями.
Отличается удобством настроек и простотой обращения – легко разобраться даже в нерусифицированной версии.
Основное внимание при оформлении интерфейса было уделено основным, самым популярным функциям, их быстрой простой доступности
- Высокое качество получаемого звука.
- Максимально простой и понятный интерфейс.
- Быстрая и качественная фильтрация звука.
- Наличие фиксированных частот.
- Автономное управление левыми, правыми частотами.
- Управление задержками параметров.
- Встроенные фильтры и эффекты.
- Распространяется бесплатно.
- Легко связывается со всеми типами распространенных проигрывателей, даже встроенным плеером операционной системы.
- Можно настроить запуск программы одновременно с запуском операционной системы.
Почему не стандартный эквалайзер Виндовс
Как вы поняли, мы решили не использовать тот эквалайзер, который есть в Windows 10.
Такое решение было принято по нескольким причинам.
Первая из них заключается в том, что далеко не всегда можно найти эту программу.
Скажем так, насколько просто и легко у вас все получиться, зависит прежде всего от вашего железа. Насколько актуальны ваши спецификации? А именно, важны драйвера для звуковой карты. Совместимы ли они с новенькой Windows 10? Если да, то вам повезло! Вы сможете отыскать эквалайзер в меню «Пуск».
Если же драйвера устаревшие, придется немного ковыряться. Но, все равно, расстраиваться не стоит, ведь и эта проблема вполне решаема. Драйвера можно обновить.
Рассмотрим сначала простой путь — когда аудио-драйвера совместимы с новенькой Виндой 10-кой.
Вот что нужно сделать:
- выбираем режим просмотра «Мелкие значки»;
- открываем меню «Пуск» на «Панели управления»;
- отыскиваем вкладку «Звук»;
- выбираем пункт «Диспетчер Realtek HD»;
Рис. 6. Пункт «Диспетчер Realtek HD»
выпадет новое окошко, в котором нужно выбрать вкладку «Звуковые эффекты», там и находятся различные звуковые режимы.
Рис. 7. Надпись «Звуковой эффект»
Да, все не так близко и доступно, как на предыдущих системах, это факт.
Тем не менее, найти эквалайзер не сложно и это займет секунды, если знать, где и что искать.
Теперь нужно просто выбрать подходящий режим. Тут все зависит от ваших привычек и вкусов и от того, какую музыку вы любите.
Лучше всего настраивать звучание прямо при воспроизведении. Вот, как выглядит интерфейс эквалайзера.
Рис. 8. Интерфейс эквалайзера в Виндовс 10
Но, это если у вас все совместимо. Если ваши драйвера устарели для новой операционной системы, то нужного пункта в меню не окажется. Что делать в таком случае?
Как говорилось выше, следует обновить драйвера аудиокарты.
Делается это так:
- щелкните правой кнопкой мышки по команде «Пуск»;
- в контекстном меню кликните пункт «Диспетчер устройств»
- можно вместо этого воспользоваться комбинацией горячих клавиш «Win+R»;
- нужно набрать команду «devmgmt.msc» в командной строке;
Рис. 9. Команда «devmgmt.msc» в командной строке
в окне диспетчера найдите пункт «Звуковые, игровые и видеоустройства», подпункт «Устройство с поддержкой High Definition Audio» и кликните эту команду правой кнопкой мышки;
Рис. 10. Подпункт «Устройство с поддержкой High Definition Audio»
- в контекстом меню щелкните команду «Обновить драйвер»;
- в следующем меню выберите «Автоматический поиск обновленных драйверов».
Рис. 11. Окно обновления драйверов
После того, как обновленные драйвера установятся, нужно выполнить перезагрузку системы.
Теперь отправляйтесь в меню «Пуск» и проверьте, появился ли эквалайзер. Должен быть.
Вторая причина, почему не следует выбирать стандартный эквалайзер заключается в том, что он попросту не так функционален, как программы из нашего ТОП-5.
Набор функций, мягко говоря, скуден.
Из всего сказанного в рамках данного подзаголовка можно сделать вывод, что если вам нужно настроить звук в системе или свести музыку в DAW, лучше скачивайте дополнительную программу!
Способ 1: Сторонние программы
В качестве первого варианта активации эквалайзера предлагаем рассмотреть сторонние программы для настройки звука. Зачастую их функциональность просто больше той, которую предлагают встроенные в операционную систему средства. Представителей такого софта существует огромное количество, поэтому все их не получится рассмотреть, а в качестве примера сегодня мы взяли ViPER4Windows.
- Любой сторонний софт сначала нужно скачать и инсталлировать. Загрузку лучше производить с официального сайта, чтобы не заразить компьютер вирусами. Что касается ViPER4Windows, то перейти к скачиванию вы можете, кликнув по кнопке-ссылке выше.

После скачивания производится стандартная установка, поэтому мы не будем делать акцент на этом аспекте.

При первом запуске программы вы можете ознакомиться с ее основными инструментами и опциями, чтобы понять, какое именно влияние на качество воспроизведения она способна оказать. Затем переходите к настройкам эквалайзера, щелкнув по соответствующей кнопке.

В открывшемся окне присутствует множество полос с разным частотным диапазоном. Начните их регулировать и прослушивайте изменения в режиме реального времени, чтобы достичь нужного эффекта.

Обратите внимание и на кнопку «Preset». При нажатии по ней откроется окно с уже заранее заготовленными конфигурациями по разным музыкальным жанрам.

Если вас удовлетворит один из имеющихся профилей, просто выберите его и сохраните изменения.

Примерно по такому же принципу функционируют и другие программы для настройки звука, внутри которых имеется собственный настраиваемый эквалайзер. Если рассмотренное выше приложение пришлось вам не по нраву, предлагаем ознакомиться со списком альтернативных решений, прочитав обзоры по следующим ссылкам.
Подробнее:Программы для настройки звукаПрограммы для усиления звука на компьютере
Как загрузить и переустановить Диспетчер Realtek HD в Windows 10
Если со звуком у вас проблемы или кажется что он стал значительно хуже (особенно это касается ноутбуков), то это говорит об отсутствии у вас Диспетчера Realtek HD. Проверьте — действительно ли он загружается при старте Windows и проверьте его наличии в панели задач рядом с часами (а если у вас нет звука вообще — можете ознакомиться с рекомендациями по устранению проблем со звуком)
Достаточно часто такие проблемы возникают на Windows 10 после крупных обновлений системы или просто обновление вашего драйвера в фоне из репозитария Microsoft.
В данном руководстве мы рассмотрим как загрузить (на официальном сайте черт ногу сломит) и переустановить Диспетчер Realtek HD. Отсутствие Realtek HD Audio Manager несет и другие проблемы, поэтому по ходу статьи ответим не следующий вопросы:
- Пропал значок Диспетчер Realtek HD в панели задач рядом с часами
- Проигрыватель HD Realtek отсутствует
- Диспетчер Realtek HD не открывается
Перед началом настоятельно рекомендую создать контрольную точку восстановления Windows.
Скачать и переустановить Realtek HD Audio Drivers для Windows 10
Прежде чем загружать и устанавливать свежую версию драйверов для звука необходимо удалить текущие. Чтобы избежать конфликтов оборудования не допустить дубликатов аудиоустройств.
Откройте меню «Пуск» и перейдите в «Диспетчер устройств»
Разверните категорию «Звуковые, игровые и видеоустройства» в списке и удалите устройство «Realtek High Definition Audio».
Обратите внимание, что необходимо отметить галочкой «Удалить программы драйверов для этого устройства» и нажмите «Удалить»
Перейдите на вкладку «Вид» и нажмите кнопку «Показать скрытые устройства» в выпадающем меню.
Как и в предыдущем шаге найдите все дубликаты (если есть) и удалите их, после этого перезагрузите компьютер.
Прочитайте лицензионно соглашение (вы же всегда так делаете) и согласитесь с ним отметив галкой «I accept to the above».
На странице загрузки будут перечислены доступные файлы драйверов для загрузки (они выделены синим шрифтом)
В зависимости от разрядности вашей версии скачайте необходимый драйвер кликнул «Global» на напротив необходимого файла. Если вы не знаете какая Windows 10 у вас установлена, то рекомендую ознакомиться с подробной заметкой здесь.
После завершения загрузки откройте скачанный файл и следуйте подсказкам программы установки (не забудьте перезагрузиться после успешного завершения).
Если несмотря на переустановку Realtek HD Audio вы так и не увидели в системе Диспетчер Realtek HD, то переходим к следующему пункту
Устранение проблем с Диспетчером Realtek HD
Помимо серьезных и явных проблем со звуком могут быть банальные причины… такие как «Просто убрали из автозагрузки, чтобы быстрее компьютер загружался» — сейчас мы их тоже рассмотрим.
Включаем Диспетчер Realtek HD в автозапуске
Как работают программы для ускорения компьютера? Самое простое — выкинуть все лишнее из автозагрузки, достаточно часто их жертвой становится Realtek HD Audio Manager (если ваш компьютер тормозит, то прочитайте как правильно ускорить работу компьютера)
Открываем диспетчер задач и на вкладке «Автозагрузка» найдите «Диспетчер Realtek HD» и проверьте — включен ли он. Если выключен, то включите и перезагрузите компьютер.
Если вам интересен механизм автозагрузки в Windows 10, то у меня есть развернутая заметка про автозагрузку Windows 10.
Обновляем программное обеспечение звукового драйвера
Если Диспетчер Realtek HD все еще отсутствует, то выполните следующие действия. Откройте Диспетчер Устройств и перейдите в категорию «Звуковые, игровые и видеоустройства». Кликните правой кнопкой мыши на «Realtek High Definition Audio» и в контекстном меню выберите «Обновить драйвер»
Если вы еще не пробовали обновиться, то выберите «Автоматический поиск обновленных драйвером». Если вы дошли сюда выполнив все вышеописанные способы — то предполагается, что у вас уже установлена последняя версия драйверов и их нужно установить принудительно — выбираем «Выполнить поиск драйвером на этом компьютере».
Просто укажите путь к распакованным файла драйвера и нажмите далее — не забываем перезагрузить компьютер.
Добавляем устаревшее оборудование
Если ваш компьютер или ноутбук не первой свежести и со звуком в Windows 10 у вас возникли проблемы, возможно вам поможет вариант с установкой устаревшего оборудования.
Во вкладке «Действие» выберите «Установить старое устройство» из выпадающего меню.
Выберите пункт «Поиск и автоматическая установка оборудования (рекомендуется)», кликните далее и попробуйте установить драйвер еще раз.
Данная ошибка особенно часто проявляется после обновления Windows 10, когда вроде все работало нормально и резко пропало…
Для Windows и VST — «Звуки Для Жизни»
VST эквалайзеры (для сведения музыки в DAW)
Эквалайзеры для Windows (для настройки звука в операционной системе)
1.Pushtec EQ VST.
Pushtec представляет собой 6 полосный эквалайзер. С большим количеством настроек и великолепным звучанием. Вы можете использовать его для создания «Радио эффекта» или «Эффекта телефона». Алгоритм создан на основе принципиальной схемы одного (ну, два, если быть точным), наиболее востребованного классического аналогового эквалайзера. Плагин имеет внутреннюю точность 64бит.
Скачать
2.Voxengo Marvel GEQ.
16-полосный, фазо-линейный, графический VST эквалайзер. Абсолютно бесплатный. Marvel GEQ позволяет аудио инженерам и музыкантам применить быструю форму EQ настройки, как для звуковых дорожек так и для микса в целом.
Особенности:
- 16 полос.
- Режим «Freehand drawing».
- Задержка в девять миллисекунд при обработке канала.
- Возможность сравнения двух настроек (A/B).
- Линейно-фазовая эквализация.
- Усиления/подавления частоты на каждой полосе эквалайзера в +/- 12 dB.
- Возможность создания групп отдельных каналов.
- Mid/side обработка.
- Обработка сигнала в 64-бит с плавающей точкой.
- Стерео и многоканальная обработка.
- Поддержка всех частот дискретизации.
Скачать
3.SonEQ.
SonEQ является цифровым VST эквалайзером, который эмулирует винтажное аналоговое оборудование.
Особенности:
- 3-полосный эквалайзер, Low, Mid, High.
- 2 фильтры, ВЧ и НЧ.
- 64-бит с плавающей запятой.
- До 192 поддерживает частоту дискретизации
7 полосный графический эквалайзер. Асболютно бесплатный.
5.EasyQ.
EasyQ является простым в использовании эквалайзер с произвольным числом фильтров. Незначительно нагружает центральный процессор. Не вносит никакой дополнительной окраски.
Основные характеристики:
- неограниченное количество фильтров этапа («полос»)
- низкая загрузка процессора
- + -48 ДБ диапазон усиления
- минимальная фазовая
1. Equalizer APO 1.2
Эквалайзер для Windows Vista/7/8/10, который реализован в виде объекта обработки звука (Audio Processing Obejct) звуковой подсистемы WASAPI (Windows Audio Session API), которую впервые ввели в Windows Vista.
Возможности Equalizer APO 1.2:
- в теории количество фильтров неограниченно;
- неограниченное количество каналов;
- низкая задержка, которая даёт возможность работы с интерактивными программами;
- практически не грузит центральный процессор.
Скачать
2. Viper4Windows (V4W)
Описание:
ViPER4Windows является глобальной системой обработки звука Windows, применяется, в основном для аудио рендеринга. Включает в себя, также различные аудио эффекты, в том числе Replay Gain, EQ.
- обработка импульсов;
- создание 3D звучания;
- реверберация;
- компрессор и лимитер и многое другое.
Скачать
What are the best equalizer settings for gaming?
1. Use Boom 3D

If you’re looking to optimize your sound while gaming, then Boom 3D might be the perfect choice for you. The software brings virtual 3D surround sound to your speakers or headphones.
As for fine-tuning, the software has a 31-band equalizer, so you can optimize the sound any way you like. To make things faster, there are many available presets to choose from.
Other useful features:
- Volume booster
- Compatible with all types of speakers/headphones
- Built-in audio effects
- Built-in music player
- Ability to individually control the volume of each application
2. Change high frequency and low frequency sounds
- For action-paced games, such as FPS, be sure to set a higher value for high frequency sounds.
- If you’re playing more atmospheric games, set low frequency sounds to a higher value.
- For FPS games, try adjusting 2000 or 4000 Hz frequency in order to hear the footsteps better.
These are just some general guidelines so be sure to try them and see how they work for you.
There are no universal equalizer settings for gaming since each game is so drastically different as well as your audio hardware. Also, certain settings work better for some users while others don’t.
This is why it’s highly recommended that you adjust some of the available presets, and fine-tune them until you get the results you’re looking for.
3. Equalizer settings for FPS games
General FPS games
| 25Hz | 40Hz | 63Hz | 100Hz | 160Hz | 250Hz | 400Hz | 630Hz | 1kHz | 1.6kHz | 2.5kHz | 4kHz | 6.3kHz | 10kHz | 16kHz |
|---|---|---|---|---|---|---|---|---|---|---|---|---|---|---|
| 1.8db | 1.4db | 1.4db | 0.6db | 0db | -3db | -4.6db | -4.6db | -4.6db | -4.6db | -4.2db | -4.6db | -5.8db | -7.8db | -9db |
Call of Duty: Modern Warfare
| 32Hz | 62Hz | 125Hz | 250Hz | 500Hz | 1k Hz | 2k Hz | 4k Hz | 8k Hz | 16k Hz |
|---|---|---|---|---|---|---|---|---|---|
| -6db | -1db | 0db | -4db | -1db | 0db | 0db | 0db | 1db | -2db |
Call of Duty: Warzone
| 31Hz | 62Hz | 125Hz | 250Hz | 500Hz | 1kHz | 2kHz | 4kHz | 8kHz | 16kHz |
|---|---|---|---|---|---|---|---|---|---|
| -7db | -7db | -7db | -7db | 3db | 3db | 3db | 8db | 8db | 8db |
PUBG
| 30Hz | 60Hz | 120Hz | 250Hz | 500Hz | 1kHz | 2kHz | 4kHz | 8kHz | 16kHz |
|---|---|---|---|---|---|---|---|---|---|
| 1db | 8db | 6db | 6db | 0db | 0db | 4db | 15db | 10db | 5db |
Counter Strike: Global Offensive
| 16Hz | 32Hz | 63Hz | 125Hz | 250Hz | 500Hz | 2kHz | 4kHz | 8kHz | 16kHz |
|---|---|---|---|---|---|---|---|---|---|
| 0db | 0db | 0db | 2db | 4db | 5.5db | 8.5db | 10db | 8db | 6db |
Razer Nari headset:
| 31Hz | 63Hz | 125Hz | 250Hz | 500Hz | 1kHz | 2kHz | 4kHz | 8kHz | 16kHz |
|---|---|---|---|---|---|---|---|---|---|
| 2db | 1db | 0db | 0db | 2db | 2db | 3db | 3db | 4db | 4db |
Enhancements:
| Bass Boost | Sound Normalization | Voice Clarity |
|---|---|---|
| 50 | Off | 50 |
Finding the best equalizer settings for gaming isn’t as easy, and there are no universal settings, so you’ll have to do a bit of experimenting until you find which values work best for your needs.
Was this page helpful?
3
MyWOT
Trustpilot
Thank you!
Not enough details
Hard to understand
Other
x
Contact an Expert
Start a conversation
Pushtec EQ VST
Рис. 22 ПашТек
Скачать
Профессиональная система управления звуком отлично подходит тем пользователям, которые занимаются музыкой профессионально.
Программа имеет множество интересных и полезных настроек, способна работать с шестью динамиками одновременно.
Есть встроенные эффекты быстрой настройки, фильтры для той или иной обработки звука.
- Первая версия обсуждаемого программного обеспечения появилась в 2006 году и с того времени постоянно обновлялась, оптимизировалась.
- Высокое качество звука.
- Плавное движение ручек, переключателей.
- Большое количество собственных фильтров и настроек.
- Множество полезных функций.
- Шестиполосный формат.
PC Equalizer
PC Equalizer — программа-эквалайзер, с помощью которой можно регулировать звук на компьютере. В утилите есть возможность создания персональных эффектов, доступна готовая библиотека пресетов и возможность управления правым и левым каналом воспроизведения по-отдельности.
Утилита работает на операционной системе Windows (32/64 бит), переведена на русский язык и распространяется на бесплатной основе.
Для регулировки звука в приложении используется 10-полосный эквалайзер. Диапазон уровней — от 15 до -15 дБ. Эквалайзер дает возможность регулировать высокие и низкие частоты, можно усилить звук.
Справа от эквалайзера находится ползунок «Preamp». Он используется для настройки предусилителя сигнала. Ползунок «BW Oct» позволяет настроить пропускную способность аудиосигнала в октавах.
В строке «Preset» расположен список готовых шаблонов для настройки эквалайзера. Все доступные варианты разделены по музыкальным направлениям. Пользователи могут сохранить персональные настройки и добавить шаблон в список пресетов.
В правой части интерфейса находится функция «Enable». Она позволяет отключать и включать эквалайзер. Пользователи могут включить режим обработки звука (Process) и задержку (Delay). Установить задержку можно в пределах от 0,1 до 5 000 мc.
Преимущества PC Equalizer:
- возможность пользоваться эквалайзером бесплатно;
- встроенная библиотека готовых пресетов;
- инструмент для настройки задержки;
- регулировка предусилителя аудиосигнала.
- отсутствует русский язык интерфейса:
- нельзя задать количество полос эквалайзера вручную.
Hear — программа, с помощью которой пользователи могут улучшить качество звука на компьютере. В софте есть встроенный эквалайзер, возможность настройки звука в отдельных приложениях и функция установки параметров объемного звука. Также можно использовать готовые пресеты для настройки аудио.
Утилита работает на всех актуальных версиях Windows (32/64 бит) и имеет интерфейс на английском языке. Программа условно-бесплатная, полная версия стоит 20 долларов.
Чтобы начать работу с эквалайзером, нужно перейти в раздел «EQ» в главном окне утилиты. На выбор доступно несколько вариантов эквалайзера: 10, 16, 32, 48 и 96-полосный. Функция «Set» дает возможность пользователям установить любое количество полос.
Диапазон уровней колеблется от +20 до -20 дБ. В нижней части интерфейса расположен инструмент «Preamp (dB)», который позволяет регулировать предусилитель аудиосигнала в децибелах.
В строке «Display As» пользователи могут выбрать формат отображения эквалайзера:
- Curve — в виде кривой линий;
- Sliders — в формате классических ползунков.
Функция «Reset» используется для сброса всех пользовательских параметров.
- удобный интерфейс;
- возможность установки любого количества полос для эквалайзера;
- встроенный инструмент для регулировки предусилителя сигнала;
- несколько вариантов отображения эквалайзера;
- регулировка параметров объемного звука;
- возможность регулирования уровня громкости в отдельных приложениях.
- нет встроенных пресетов для настройки эквалайзера;
- отсутствует официальная поддержка русского языка.







