Что делать, если не воспроизводится видео в браузере
Содержание:
- Устаревшая версия adobe flash player
- Причины, почему не воспроизводится видео в Яндекс браузере
- Что делать
- Видеоплеер, включающий все кодеки
- Что такое кодек
- Использование сторонних проигрывателей
- Не воспроизводится видео в браузере – проблемы с Adobe Flash Player
- Использование сторонних медиа-проигрывателей.
- Часть 1: Как воспроизводить MOV в проигрывателе Windows Media
- Плюсы и минусы других социальных сетей
- Другие проблемы и способы их решения
- Не воспроизводится онлайн-видео
- Перезапуск медиа компонентов
- Функция просмотра видео в Telegram
- Использование сторонних проигрывателей
Устаревшая версия adobe flash player
В подавляющем большинстве случаев причина того, что не удаётся просмотреть видеоролик, кроется в устаревшей версии Adobe Flash Player — расширения браузера, запускаемого при воспроизведении видео. Поэтому прежде всего необходимо проверить версию этого программного средства. Если она устарела — обновите её.
При разработке большинства видеоплееров используется специальная мультимедийная платформа Adobe Flash Player, библиотеки которой позволяют создавать различные виды веб-приложений. Естественно, такие приложения невозможно использовать без последней версии «Флеш Плеера».
Процедура установки или обновления Flash Player не зависит от используемого браузера. Необходимо лишь придерживаться следующего алгоритма:
Если проблема заключалась в устаревшей версии Adobe Flash Player, то на этом этапе она должна быть решена. Запустите видео, которое не воспроизводилось. Если оно по-прежнему не отображается, то нужно попробовать другие варианты решения вопроса.
Причины, почему не воспроизводится видео в Яндекс браузере
Определить вот так на глаз, почему вдруг Яндекс.Браузер отказывается воспроизводить видео невозможно. Успех в исправлении проблемы зависит по большей части в предшествующих действиях пользователя. Например, если видео воспроизводилось нормально, после установки какого-то расширения в браузер Яндекс перестало работать, то значит нужно удалить это расширение.
Не забываем о главном законе в мире IT — если что-то не работает, то это нужно перезагрузить. Выполните перезагрузку браузера, и ПК. Для всех остальных случаев мы составили подробный список проблем и способов их решений.
Проблемы на сервере Ютуб
Ютуб — это глобальный видеохостинг, где пользователи могут создавать каналы и выкладывать видео. Но по сути это все же сайт и иногда на нем могут проводиться технические работы. Проверьте работу Ютуба на другом устройстве, если проблема сохраняется тогда стоит подождать и зайти на YouTube позже.
Устаревшая версия браузера
Обновления браузера важны. В новых версиях разработчики закрывают уязвимости и добавляют новые возможности. Но кроме плюшек, которые появляются с обновлениями, устаревшие сборки более подвержены вредоносным атакам и различным сбоям. Проверьте версию вашего браузера и обновите его, если версия не актуальная.
- Откройте «Меню» и в выпадающем списке нажмите «Дополнительно».
- Далее в следующем выпадающем списке выберите «О браузере».
- Если система обнаружит что на сервере есть актуальная версия обозревателя, здесь вы увидите кнопку «Обновить».
Переполненный кеш
Для корректной работы YouTube и других сайтов с видео в браузере есть функция буферизации. Обозреватель подгружает небольшой кусок видео в специальный буфер, чтобы пользователь мог смотреть фильмы без прерываний и перематывать вперед/назад.
Но если в браузере переполнен кеш, то с буферизацией могу возникать проблемы. Видео может работать с прерываниями или, вообще, не включаться. Очистите кеш браузера и проверьте работу Ютуба в Яндекс.Браузере.
- Откройте «Меню» и наведите здесь курсор на пункт «История»/«История» или нажмите комбинацию клавиш Ctrl+H.
- Левом нижнем углу окна нажмите на кнопку «Очистить историю».
- В открывшемся окне снимите галочки все, кроме пункта очистки кеша.
- Выставьте период «За все время» и нажмите «Очистить».
- Перезагрузите браузер и проверьте работу видео на YouTube.
Удаление Cookie
Бывает что только одной очистки кэша недостаточно. Файлы Cookie сохраняются в браузере техническую информацию сайта, а также пользовательские настройки. Из-за чего, если в этих файлах закралась ошибка может быть проблема с воспроизведением видео.
Процесс очистки кеша аналогичен чистке кеша, только теперь в окне нужно установить галочку напротив пункта с файлами Cookie.
Вирусы
Вредоносное заражение ПК также может быть виновником некорректной работы плеера на сайтах в том числе и на Ютубе. Компьютер стоит проверить на наличие вредоносного заражения. И лучше это сделать сторонней программой, например одной из эти:
- Dr.Web CureIt!
- Kaspersky Virus Removal Tool
- Malwarebytes
Что делать
Рассмотрим пошагово несколько вариантов действий.
Очистить историю в браузере
В большинстве случаев проблемы с работой сайта «Youtube» возникают из-за переполненного КЭШ – базы хранения временных файлов. Для возобновления корректной работы видеохостинга нужно всего лишь избавиться от мусора.
Далее подробно о том, как это сделать на примере нескольких веб-браузеров.
Mozilla Firefox (мозила фаерфокс)
- Кликнуть иконку, изображающую три параллельные линии, в правом верхнем углу браузера и в появившемся каталоге выбрать «Настройки».
- Далее кликнуть раздел «Приватность и защита».
- В подразделе «История» кликнуть по кнопке «Удалить сейчас».
Яндекс.Браузер
- В меню браузера выбрать пункт «Настройки».
- Внизу окна выбрать каталог дополнительных настроек.
- В подразделе личных данных кликнуть кнопку «Очистить историю загрузки».
- В появившемся окне параметров выбрать требуемый период и поставить флажки в пунктах КЭШ и cookie.
- Для завершения процесса нужно обновить страницу с видео, которое теперь должно будет воспроизводиться.
Google Chrome (гугл хром)
- В меню браузера, которое находится в правом верхнем углу и обозначено тремя точками или полосами, нужно выбрать раздел «История».
- В окне истрии выбрать «Показать дополнительные настройки» и выбрать кнопку «Очистить историю».
- Среди предложенных параметров выбрать период «За всё время» и поставить флажки в пунктах КЭШ и cookie.
- Кликнуть кнопку «Удалить данные».
Opera (опера)
- Меню браузера расположено в левом верхнем углу. В нём нужно выбрать «Настройки».
- Далее нужно выбрать подраздел «Безопасность».
- Затем кликнуть кнопку «Очистить историю посещений».
- Осталось задать нужные параметры и нажать кнопку «Очистить историю посещений».
Обновить/установить Flash Player
Обновить Flash Player довольно-таки просто. Обычно если проблема воспроизведения видео заключается именно в устаревшем проигрывателе, то пользователю сразу предлагается установить последнюю версию с помощью пошаговой онлайн-инструкций:
- Перейти по предложенной ссылке для обновления Flash Player и кликнуть кнопку «Обновить сейчас».
- Установить предложенный системой установочный файл на свой компьютер.
- Затем найти установленный файл в папке загрузок и, собственно, его установить, кликнув по нему два раза.
- На экране появится окно установки. Как только программа будет установлена, нужно нажать на кнопку «Завершить».
- После проделанных действий видеоконтент должен работать корректно.
Если после установки требуемых обновлений видео так и не воспроизводится, нужно перезапустить веб-браузер.
Проблемы на стороне видео-хостинга
Если все проделанные попытки воспроизвести видео не увенчались успехом, и плеер всё ещё выдаёт ошибку или безостановочно что-то грузит, скорее всего причина кроется в работе видеохостинга. В таком случае совет только один – ждать. Как только функционирование сайта наладится, видео можно будет воспроизвести.
- https://digital-wiki.com/ne-rabotaet-youtube.html
- https://public-pc.com/pochemu-ne-rabotaet-youtube-na-kompyutere/
- https://pro-ytube.com/ne-rabotaet-youtube-segodnya.html
- http://osnov-computer.ru/yutub-ne-vosproizvodit-video/
Видеоплеер, включающий все кодеки
Если видео не воспроизводится на компьютере, можно воспользоваться еще одним вариантом – установкой одного из проигрывателей, в который все нужные кодеки встроены разработчиком. В качестве такого плеера может выступать KMP Player, для функционирования которого не требуется установки в систему каких-либо кодеков вообще: они входят в состав программы.
Процесс установки KMP Player аналогичен установке кодека, который приведен выше. После окончания установки, все видеофайлы будут автоматически открываться в окне этого плеера.
Скачать KMP Player можно здесь — http://www.kmplayer.com/
Таким образом, мы рассмотрели два способа, как поступить в ситуации, если видео на компьютере не воспроизводится, но звук есть. Теперь можно не беспокоиться, что скачанный из Интернета или купленный в магазине фильм можно будет без проблем посмотреть на экране собственного компьютера.
Что такое кодек
Кодек — это специальная нужная программа, для декодирования звуковых и видео файлов. Чтобы улучшить нашу жизнь (просматривать более яркие, качественные видео и музыкальные файлы), программисты придумали большое множество различных видеоформатов. Для каждого из них соответственно нужно загрузить определенный кодек.
Не идет видео на компьютере
Как решить эту проблему, чтобы ваш компьютер воспроизводил определенные (нужные) звуковые и видео файлы? Нужно загрузить и установить дополнительную программу с кодеками.
Я советую устанавливать полные комплекты, они регулярно пополняются и обновляются — K-Lite Mega Codec Pack. После их инсталляции на ваш компьютер, вы наверняка забудете данную проблему с воспроизведением аудио и видео файлов.
Скачать K-Lite Mega Codec Pack совершенно бесплатно можно по этой ссылке >>> K-Lite Codec Pack 1635 Mega
Предупреждаю сразу, быстро скачать оттудого не получиться — нужно будет перейти по нескольким ссылкам, прежде чем найдете нужную. Данная версия, которая расположена у меня на блоге, думаю будет вполне актуальна.
Загрузите, распакуйте и установите. В процессе будет предложено инсталлировать универсальный Media Player Classic проигрыватель, рекомендую им воспользоваться. Он простой, надежный и удобный в применении, который воспроизводит почти все файлы без всяких проблем.
После того, как все загрузите и установите, отдельного запуска кодеков не требуется. Находим любой нужный нам аудио или видео файл, запускаем его, все должно работать нормально.
Если у вас запускается файл, который до этого не работал — то вы все сделали правильно. Если же проблема осталось не решенной, то рекомендую ознакомиться с инструкцией о том, как загрузить и установить кодеки, которую я опубликую в следующих статьях.
Не работает видео в интернете
Видео файлы в интернете на You Tube, Ru Tube и других ресурсах проигрываются с помощью небольшого проигрывателя Adobe Flash Player.
Если у вас возникли проблемы при их просмотре на страницах интернета, то рекомендую установить или обновить проигрыватель Flash Player до свежей (последней) версии. Благодаря этой процедуре вы сможете просматривать без проблем нужные видеоролики в интернете.
Для этого нужно выполнить следующие шаги:
- Перед загрузкой и установкой Flash проигрывателя свежей версии нужно зайти в Установку и удаление программ (Windows XP), или Программы и компоненты (Windows 7), найти Adobe Flash Player, который используется на данный момент и удалить его из системы, подробнее тут как удалить Flash Player.
- Перед обновлением проигрывателя до новой версии, рекомендуется полностью удалить текущие и предыдущие версии, для того чтобы это сделать посмотрите параграф выше.
- После удаления можно спокойно выполнять обновление или установку свежей версии Flesh, подробнее здесь как установить Flash Player.
Краткая установка:
Загружаем Adobe Flash Player последней (свежей) версии.
Закрываем браузер интернета.
Запускаем обновление или новую установку, которую мы недавно загрузили на наш компьютер.
Официального сайт Adobe Flash >>> https://get.adobe.com/ru/flashplayer/
Снова запускаем (открываем) браузер, идем на тот сайт, где до этого не показывало видео — все должно работать.
После этих процедур никаких проблем, связанных с просмотром видео в интернете быть не должно.
Использование сторонних проигрывателей
Можно не устанавливать пакеты кодеков, а просто забросить проигрыватель Windows Media и начать пользоваться более мощными и функциональными медиаплеерами. Для воспроизведения разных форматов видео можно порекомендовать следующие программы:
- KMPlayer – универсальный проигрыватель для воспроизведения файлов любого формата.
- GOM Player – предлагает функцию Codec Finder, которая отвечает за автоматический поиск отсутствующих кодеков в интернете.
- VLC Player – поддерживает практически все известные кодеки, без проблем воспроизводит видео в формате MTS с видеокамер и фотоаппаратов.
Все перечисленные проигрыватели имеют встроенный кодек-пак, умеют воспроизводить видео из интернета и битые файлы. Для сравнения, в Windows Media Player нет ни одной подобной функции, а, например, Media Player Classic, который устанавливается вместе с K-Lite Codec Pack, при попытке воспроизвести поврежденный файл выдаст ошибку.
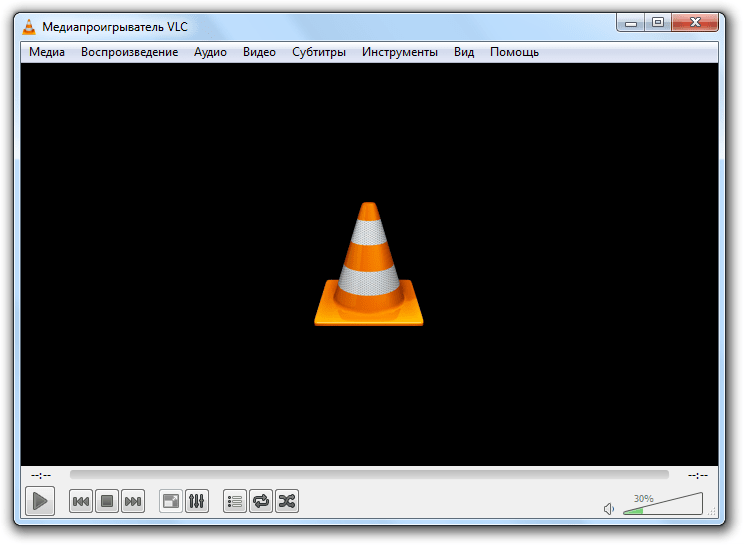
Кстати, если видео не воспроизводится в стороннем проигрывателе, имеющем собственный кодек-пак, то имеет смысл удалить K-Lite Codec Pack. Так вы устраните конфликт кодеков, установленных в системе и добавленные вместе со сторонним медиаплеером.
Не воспроизводится видео в браузере – проблемы с Adobe Flash Player
Чтобы видеофайлы воспроизводились, не выдавая никакие ошибки, должна корректно работать утилита Adobe Flash Player. Именно некорректная работа данной программы в большинстве случаев приводит к сбоям работы видеоплеера. К поломке могут приводить вирусные атаки, повреждающие файл, удаление приложения, использование устаревшей версии.
Запомните, перед
установкой нужно обязательно проверить устройство на наличие вирусов, ведь
именно они повреждают файлы на ПК.
Настройки JavaScript
Если плеер не
показывает фильм, проблема может заключаться в отключенных настройках JavaScript. Чтобы
активировать их, необходимо перейти в настройки, в поисковике написать «JavaScript» дождаться
результатов.
Перейти в нужный раздел, рядом с пунктом «разрешить»
установить галочку.
Медленная работа интернета
Зачастую причина плохой работы плеера в обозревателе, заключается в медленной передаче данных. Подобная проблема может возникнуть при просмотре видео в вконтакте или другой социальной сети, на телефоне с андроид или ios.
Чтобы проверить скорость интернета, стоит перейти на
специальный сайт, введя в поисковик «проверить скорость соединения с
интернетом».
Запустите процесс, дождитесь результатов.
Если показатели рядом с download ниже 10 Мбит/с, загружаться видео не будет.
В данном случае решить проблему самостоятельно пользователь
не сможет. Необходимо обратиться к провайдеру, чтобы сотрудники провели
проверку или сменили тариф.
Вирусные атаки
Если интернет-проводник не
воспроизводит фильмы, стоит проверить компьютер на вирусные атаки. Для
этого следует воспользоваться имеющимся на ПК антивирусом и просканировать
систему. Также отличным помощником будет AdwCleaner – специальная программа
очищающая устройство от вредоносных папок и программ.
Проверить текущую версию
Устаревшая версия веб-обозревателя играет немаловажную роль.
Если вовремя не обновить программу, видеоролики не будут воспроизводиться.
Чтобы узнать, обновилось приложение или нет, нужно перейти в настройки, выбрать
пункт «дополнительно», остановится на «о браузере».
Откроется окошко, где будет показано, нуждается браузер в
обновлении или нет.
Справиться с проблемой некорректной работы плеера в обозревателе просто, главное точно знать, где искать причину поломки. После изучения данной статьи у пользователей не возникнет вопросов, почему посмотреть фильм онлайн не получается из-за некорректной работы плеера. Помните, в большинстве случаев именно флэш-плеер приводит к сбоям, поэтому и не воспроизводится видео в браузере .
Использование сторонних медиа-проигрывателей.
В принципе, вообще неплохо иметь какой-нибудь проигрыватель кроме стандартного, запуская на проигрывание файлы через меню “открыть с помощью”, тем самым увеличивая шансы на успех.
Быть может, вы уже заметили, что при установке пакета кодеков K-Lite Mega Codec Pack у вас появился и проигрыватель, установившийся вместе с ним – Media Player Classic.

Распространяемый также бесплатно, этот проигрыватель отлично справляется с воспроизведением различных стандартов видеофайлов, а одним из его достоинств является умение воспроизводить поврежденные или недокачанные файлы.
Программа VLC Media Player является универсальным плеером, поддерживающим разнообразие форматов от распространенных, до специфических, использующихся в мобильных устройствах и интернете, самостоятельно поддерживающим воспроизведение FLV, TS и потокового видео (IP-TV). Этот плеер распространяется по лицензии GNU и бесплатен для обычного пользователя.

Кроме того, можно использовать проигрыватель, не зависящий от встроенных в систему кодеков, умеющий самостоятельно воспроизводить распространенные форматы видеоизображений, так как имеет встроенные декодеры – KMPlayer.

Использование данного видеоплеера, возможно, избавит вас от необходимости установки каких-либо кодеков или их пакетов, тем более, что излишнее засорение системы кодеками тоже может привести к проблемам.
Указанные проигрыватели постоянно обновляются, свежие версии учитывают появление новых, ранее не применявшихся форматов и обеспечивают нормальное их воспроизведение.
Часть 1: Как воспроизводить MOV в проигрывателе Windows Media
Microsoft обновила проигрыватель Windows Media, и последняя версия уже поддерживает воспроизведение MOV. Выполните следующие действия, чтобы проверить свой WMP и воспроизвести MOV в проигрывателе Windows Media без дополнительного программного обеспечения.
Шаг 1
Перейдите в Start в нижнем левом углу введите Windows Media Player в поле поиска и откройте его в результате.
Шаг 2
Когда откроется Windows Media Player, нажмите Alt + H клавиши на клавиатуре и выберите О проигрывателе Windows Media. Здесь вы можете проверить версию во всплывающем диалоговом окне. Если ваша версия 12, переходите к следующему шагу. Если нет, вам нужно попробовать другой метод или обновить плеер.
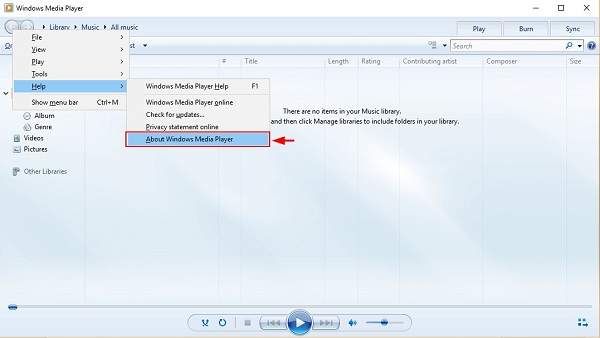
Шаг 3
По умолчанию проигрыватель Windows Media обнаруживает все видеофайлы на жестком диске. Перейти к видео на вкладке слева и найдите файл MOV. Щелкните видео правой кнопкой мыши и выберите Играть , чтобы начать воспроизведение MOV в Windows Media Player 12.
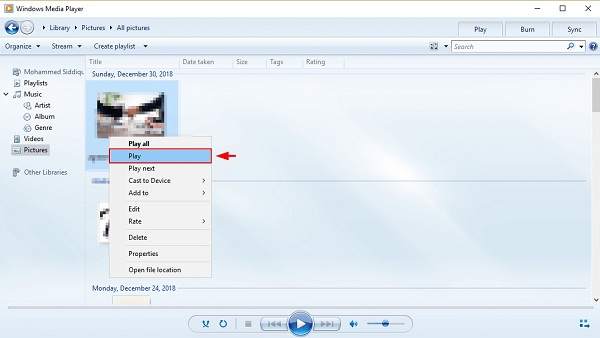
Внимание: Если вы не можете найти видео на панели «Видео», откройте окно «Обзор» и найдите файл MOV. Щелкните видео правой кнопкой мыши, перейдите в Открыть с помощью и выберите Windows Media Player
Для старых версий WMP вы также можете установить кодек MOV, чтобы получить то, что вам нужно.
Плюсы и минусы других социальных сетей
Instagram:
+ Плюсы: идеальный вариант для тех, кто следит за новостями в шоу-бизнесе, любит делиться своими успехами, делает рекламы и ищет людей с похожими интересами.
– Минусы: не подходит для отправки фотографий и видео, так как сильно портит качество, много спама и плохая техподдержка.
+ Плюсы: быстрое распространение информации; предоставляется статистика по компаниям, что занимаются рекламами; возможна связь с другими приложениями, что очень удобно для продвижения реклам.
– Минусы: запутанный дизайн, куча кнопок и возникающих вопросов на эту тему: “А что же будет, если я нажму на вон ту кнопку?”; английский язык интерфейса; а также техподдержка
Telegram:
Плюсы:
- не выдает IP-адрес;
- сохранность личных переписок, которые нигде не фиксируются;
- отличное качество передачи фотографий и видео;
- возможность выигрывать и зарабатывать деньги в группах.
Минусы:
- ваш номер легко узнать из-за привязки к приложению;
- невозможность создания секретного чата на ПК;
- отсутствие шифрования сообщений (протоколы, по которым происходит передача сообщений, действительно зашифрованы, но вот на сервере они доступны).
Другие проблемы и способы их решения
Если вышеуказанные способы не помогли решить проблему переходим к более точечному выявлению причины.
Режим Турбо
Режим турбо разработали для слабых ПК и низкоскоростного интернета. В идеале он должен сжимать трафик и ускорять работу браузера, но часто эта функция работает не совсем как нужно и при высокоскоростном интернете, если она включена это может провоцировать сбои. Отключите в настройках Турбо. Выставьте здесь режим «Выключен».
Аппаратное ускорение
Аналогичная история с аппаратным ускорением, но с отличием, что она разработана для мощных компьютеров. Если у вас среднестатистический ПК, то включенная функция аппаратного ускорения скорее вызовет проблемы с воспроизведением видео чем что-то там ускорит. Блок с данной опцией находится в настройках браузера в самом низу в разделе «Производительность».
Низкая скорость интернета
Если не загружается Ютуб в Яндекс Браузере виновником может быть скорость интернета. От неё напрямую зависит как быстро будет подгружаться в буфер видео и как будет воспроизводиться. Если у вас низкоскоростной интернет переключите качество видео с HD или FullHD на 320p или 480p. Качество, конечно, будет хуже, но зато можно смотреть фильм без прерываний.
Проверьте скорость интернета с помощью сервиса Speedtest. На сайте нажмите кнопку «Начать» и дождитесь окончания проверки. Для получения точных данных тест нужно провести несколько раз
Обратите внимание значения Ping. Он должен быть маленьким, а скорость загрузки и выгрузки высокой
Если скорость после проверки сильно отличается от заявленной в вашем тарифном пакете обратитесь к провайдеру. Во время поломок провайдеры могут переключать пользователей на удаленные вышки и узлы распределения, чтобы не оставлять пользователей без интернета, но при этом сильно падает скорость интернета.
Дополнения
Дополнения в браузер, это отличные инструменты, помогающие решить массу задач. Но здесь стоит помнить о чувстве меры. Каждое дополнение, это отдельный процесс, который забирает на себя часть системных ресурсов. Если дополнений много, то с большей долей вероятности, в работе браузера возникнут какие-то неполадки или, как минимум, он будет тормозить.
И, конечно, особое внимание стоит уделить блокировщикам рекламы. Они и создают основные проблемы на ряду с тем, что блокируют назойливую рекламу и на Ютубе в том числе
Отключите блокировщики в настройках или удалите их и проверьте теперь, скорее всего проблема заключается в каком-то расширении с пометкой add.
Активные загрузки
Если вы качаете фильмы или тяжелые игры через браузер или торренты, интернета на всё может просто не хватить. Отключите активные загрузки и проверьте как работает видео.
Настройки файла hosts
Вирусы на ПК могут изменять системные файлы, один из таких это файл hosts. Если вирусы внесли изменения в него, то возможны самые различные проблемы, вплоть до того что видео на Ютубе не будет воспроизводится, пользователь будет видеть только черный экране в плеере или видео будет прерываться.
- Чтобы исправить проблемы пройдите по пути —
- Откройте файл hosts с помощью обычного блокнота. Выполните на файле правый клик мыши и в контекстном меню выберите «Открыть с помощью». Из предложенных вариантов выберите «Блокнот».
- Все записи после строк и удалите. Сохраните изменения, нажав «Файл»/«Сохранить». Или на клавиатуре нажмите Ctrl + S.
Переустановка браузера
Если ничего не помогло переустановите браузер. Перед удалением выполните синхронизацию с аккаунтом Яндекс, чтобы сохранить все пользовательские данные или экспортируйте данные в другой обозреватель или в HTML-файл.
- Удалите его через «Пуск»/«Панель управления»/«Удаление программы».
- В окне мастера деинсталляции отметьте галочкой пункт «Удалить пользовательские данные».
- Дальше откройте папки пользователя по пути — и удалите здесь полностью папки с названием Yandex.
В редакторе реестра также можно по имени файла Yandex найти записи и удалить их.
- Чтобы открыть редактор реестра нажмите комбинацию клавиш Win + R и в диалоговом окне впишите команду regedit.
- Здесь в меню «Правка»/«Найти далее» впишите в диалоговом окне запрос Yandex и удалите все найденные записи, содержащее в имени файла Yandex.
Если боитесь рыться в редакторе реестра, это можно сделать с помощью утилиты CCleaner. В разделе «Реестр» достаточно включить «Поиск проблем» и потом «Исправить найденные».
Заключение
Когда с воспроизведением видео возникают проблемы, это не может не расстроить. Но как мы уже убедились ситуацию можно исправить. Стоит проявить чуточку терпения и выполнить определенные манипуляции по выявлению и устранению проблемы.
Не воспроизводится онлайн-видео
В таком случае многое зависит от используемого браузера и встроенных в него компонентов. Популярный модуль для работы с веб-приложениями Adobe Flash Player не всегда работает корректно. Может потребоваться его обновление. Например, в Google Chrome это делается с помощью команды chrome://components/, введенной в адресную строку.

Возможно, поможет отключение аппаратного ускорения для декодирования видео. Для этого пропишите в адресную строку команду: . В других браузерах, работающих на движке Chromium, процедура выполняется аналогичным образом , только в адресе вместо «chrome» нужно писать «browser» (для Яндекс.Браузера).
- Как сделать видео из фотографий?
Перезапуск медиа компонентов
Самый простой способ решения проблемы с нерабочим плеером это так скажем его перезагрузка, для этого необходимо выполнить ряд простых действий.
Заходим в меню «Пуск» и выбираем раздел «Панель управления»

Теперь ищем раздел «Программы и компоненты/ Удаление или изменение программ», заходим:

Переходим в раздел «Включение или отключение компонентов Windows»

Ждем несколько секунд загрузку и видим перед собой небольшое окошко в котором надо найти строчку «Компоненты для работы с мультимедиа» наша задача снять галочку с этой строки и применить настройки. Будьте внимательны, вам будет предложено перезагрузить компьютер, это нужно сделать обязательно.


После того, как вы применили новые настройки и перезагрузили компьютер, просто вернитесь еще раз в это меню и поставьте на место галочку, которую сняли, после этого пробуем запустить windows media player. Если проблема осталась, то не отчаивайтесь, просто переходите к следующему методу и все обязательно получится.
Функция просмотра видео в Telegram
Просмотр видео в Telegram.
Как только в Телеграм-каналы и личные чаты стало возможно загружать файлы, появилась функция организовывать просмотр различных роликов, в том числе и полнометражных фильмов.
Единственное важное условие – общий вес загрузки не должен превышать 1,5 Гб. НА ЗАМЕТКУ! Если есть необходимость загрузить файл большего размера, то придется его заливать в Telegraph
НА ЗАМЕТКУ! Если есть необходимость загрузить файл большего размера, то придется его заливать в Telegraph.
Пользователю мессенджера для того чтобы посмотреть видео, необходимо всего лишь найти соответствующий канал, который публикует бесплатную подборку фильмов, и выбрать понравившуюся категорию. После этого можно скачать себе на телефон, iPad, планшет или компьютер файл, причем регистрация не требуется.
Просмотр осуществляется через:
- плеер, встроенный в телеграм-канал;
- телеграф;
- плееры, установленные на компьютере или ноутбуке.
Использование сторонних проигрывателей
Можно не устанавливать пакеты кодеков, а просто забросить проигрыватель Windows Media и начать пользоваться более мощными и функциональными медиаплеерами. Для воспроизведения разных форматов видео можно порекомендовать следующие программы:
- KMPlayer – универсальный проигрыватель для воспроизведения файлов любого формата.
- GOM Player – предлагает функцию Codec Finder, которая отвечает за автоматический поиск отсутствующих кодеков в интернете.
- VLC Player – поддерживает практически все известные кодеки, без проблем воспроизводит видео в формате MTS с видеокамер и фотоаппаратов.
Все перечисленные проигрыватели имеют встроенный кодек-пак, умеют воспроизводить видео из интернета и битые файлы. Для сравнения, в Windows Media Player нет ни одной подобной функции, а, например, Media Player Classic, который устанавливается вместе с K-Lite Codec Pack, при попытке воспроизвести поврежденный файл выдаст ошибку.

Кстати, если видео не воспроизводится в стороннем проигрывателе, имеющем собственный кодек-пак, то имеет смысл удалить K-Lite Codec Pack. Так вы устраните конфликт кодеков, установленных в системе и добавленные вместе со сторонним медиаплеером.








