Перенос андроид на компьютер — phoenix os 3.0.7.508, 1.5.0.297
Содержание:
- Как запустить Android в Windows и macOS с операционной системой Phoenix OS
- Перенос Андроид на компьютер — Phoenix OS 3.0.7.508, 1.5.0.297
- Полное описание
- Как установить Phoenix OS
- Требования для установки ОС Phoenix
- Features of Phoenix OS
- Феникс ос обзор
- Phoenix OS – великолепная возможность иметь Android на твоем компьютере
Как запустить Android в Windows и macOS с операционной системой Phoenix OS

Как запустить Android в Windows и macOS с операционной системой Phoenix OS
Phoenix OS — это операционная система на базе ОС Android, совместимая как с Windows, так и с Mac. Текущая версия поддерживает Android 7.1 и предназначена для работы на ноутбуках, настольных ПК и планшетах. Его можно легко переносить на флешку и запускать с другого компьютера.
Самое лучшее заключается в том, что Phoenix OS не повлияет на вашу ОС Windows или MacOS. Легковесная операционная система не занимает много места под корневой директорией диска раздела. Для загрузки вы можете использовать либо вашу операционную систему, либо операционную систему Phoenix OS. Вы можете легко удалить его, если он вам не нравится.
Первоначально созданная для игр для Android на полном экране, Phoenix OS теперь может использоваться в качестве полноценной операционной системы.
Установка Phoenix OS
Объем загрузки составляет 673,2 МБ и проходит через внешний сервер приложений.
После открытия вы увидите различные опции программы установки операционной системы Phoenix OS. Если вы хотите установить его на жесткий диск, см. раздел ниже.
Выберите опцию U Disk, если вы хотите загрузиться со съемного носителя (рекомендуется, если вам не нужен механизм двойного запуска).
На следующем этапе можно выбрать размер диска.
Подождите некоторое время, пока ОС Phoenix будет установлена на жесткий диск. После этого необходимо изменить одну важную настройку в BIOS, как показано в следующем разделе.
Поиск и устранение неисправностей при ошибках загрузки
Если вы запустите Phoenix OS сразу после установки, вы получите ошибку, связанную с режимом безопасной загрузки. Windows 10 устанавливает его по умолчанию, чтобы предотвратить загрузку вредоносного ПО-руткита при запуске устройства. Чтобы выключить режим безопасной загрузки, необходимо отредактировать конфигурацию BIOS.
В старых системах Windows он просил вас удерживать клавишу Shift для перезапуска. Чтобы перейти в безопасный режим в Windows 10, перейдите в «Настройки > Обновление и безопасность > Восстановление», перейдите в «Расширенный запуск» и нажмите «Перезапустить сейчас».
Во время перезапуска отобразится синий экран. Здесь вы можете использовать съемный USB-накопитель, как описано в предыдущем разделе, или перейти к разделу «Поиск и устранение неисправностей» для получения дополнительной информации.
Перейдите в раздел «UEFI firmware settings», где хранятся данные BIOS. Это межпрограммное обеспечение, находящееся между операционной системой и прошивкой вашего компьютера. Хотя для Windows это стандартная настройка, ее можно изменить.
Вы можете использовать клавиши со стрелками на клавиатуре для навигации к пункту “boot”. Здесь вы увидите опцию для UEFI enabled. Это нужно изменить.
После изменения этого параметра на режим «Legacy» каждый раз при перезагрузке компьютера у вас будет возможность выбора между двумя запусками. Веб-сайт Phoenix OS рекомендует загружать его с USB-накопителя.
Примечание: для большинства ноутбуков вы всегда можете вернуться в безопасный режим UEFI, удерживая клавишу F2 во время перезапуска. Обычно она меняется, и вы можете увидеть правильную клавишу ввода при перезапуске и при отображении названия марки ПК.
Области применения Phoenix OS
Существует множество отличных приложений для Phoenix OS.
Вы можете легко установить и работать с Word, Excel и другими офисными приложениями.
Phoenix OS переносит все ваши игры для Android на полноэкранный режим без дополнительных усилий. Вы можете выбирать между джойстиками, консолями и клавиатурой/мышами, чтобы получить более полное представление о вашей любимой игре на Android.
Чтобы удалить Phoenix OS из вашей системы в любое время, просто зайдите в папку Phoenix OS и выберите «Settings» и запустите программу удаления оттуда.
Резюмируя
Настольные операционные системы на базе Android, такие как Phoenix OS, становятся все более популярными. Эта конкретная ОС выглядит отлично и не перегружает ресурсы вашего компа.
Перенос Андроид на компьютер — Phoenix OS 3.0.7.508, 1.5.0.297
Phoenix OS — проект по портированию ОС Android на персональные компьютеры с архитектурой Intel и x86, использует кодовую базу Android-x86. Позволяет запускать мобильную операционную систему от Google на ПК, будь то стационарная машина или ноутбук.Системные требования:Компьютер с CPU Intel x86 не старше 5 лет, оперативная память не менее 2GB.Торрент Перенос Андроид на компьютер — Phoenix OS 3.0.7.508, 1.5.0.297 подробно:Установка и запускИнструкция по записи Phoenix OS на USB накопитель1.Утилита установки работает только в ОС Windows. Загрузите утилиту, запустите ее и нажмите кнопку «Write to U Disk«, чтобы выбрать USB флешку для записи системы (необходимо как минимум 4.5 ГБ свободного пространства).2.Наконец, нажмите кнопку «Write» для старта процесса записи
Обратите внимание, что запись не удалит данные на USB накопителе. Дождитесь, пока индикатор прогресса в третьем поле достигнет 100 процентов и закройте утилиту.3.Не вытаскивайте флешку и перезагрузите компьютер
Активируйте загрузочной меню компьютера и выберите “USB drive” в режиме BIOS или UEFI. Вы увидите стандартный загрузчик GRUB, после чего Phoenix OS начнет распаковывать ядро и загрузит систему в память.Скриншоты установки на usb flash Установка Phoenix OS на жёсткий диск1.Создайте отдельный раздел на жестком диске для установки Phoenix OS параллельно основной системе Windows. Для раздела размером 16GB выберите файловую систему FAT32, свыше 16GB — NTFS.2.В окне установщика выберите «Install to Hard Disk» и укажите местоположение раздела. Если вы укажите уже используемый раздел, файлы не будут удалены при записи системы.3.После установки перезагрузите компьютер и выберите Phoenix OS в списке систем во время загрузки.Скриншоты установки Инструкция по смене языка на русский1.Переходим в настройки путём нажатия на шестерёнку откроется меню параметров.2.Переходим в раздел Languager & Input.3.Жмём на Languages и ищем Русский он в самом конце и выбираем страну Россия.4.Теперь перемещаем Русский на первое место и интерфейс автоматически переводится на русский язык.Скриншоты смены языка Инструкция по отключению виртуальной клавиатуры1.Переходим в раздел Язык и ввод, далее Виртуальная клавиатура.2.Нажимаем Управление клавиатурами. Включаем Клавиатура Android (AOSP) и отключаем Baidu. В конечном итоге должно быть первый выключатель активен, а остальные выключены.3.Далее возвращаемся в раздел Язык и ввод, переходим в раздел Физическая клавиатура.4.Кликаем по пункту Клавиатура Android (AOSP) — Русский, ещё раз ищем русский язык, после этого здесь должна появится надпись русский.5.То же самое делаем и для английского Клавиатура Android — Английский (США) щёлкаем по ней и выбираем английский (США).6.Теперь мы можем закрывать данное окно.Скриншоты отключения виртуальной клавиатуры Новое в версии 3.0.7 (13.12.2018)·Оптимизированы службы рекламы·Исправлены известные проблемы и улучшена стабильность.Новое в версии 1.5.0 (19.10.2017)·Phoenix OS v1.5.0 построен на базе Android 5.1 Возможны проблемы совместимости. Обновление с версий на базе Android 7.1 не поддерживается. Чтобы использовать свои данные, создайте резервную копию data.img и замените ее после установкиУлучшения:·Game helper обновлен до версии 3.5.·Улучшен пользовательский интерфейс;·Game helper поддерживает игры FPS;·Game helper поддерживает управление джойстиком.·Теперь можно настроить мертвую зону контроллера.Внимание·Для лучше совместимости используйте оборудование с процессорами intel Atom.·Для установки на флешку требуется флешка объемом более 6 гигабайт. Флешка с низкой скоростью работы будет тормозить всю систему.·Установка на жесткий диск не повредит ваши данные. Но лучше сделать резервную копию.·Дистрибутив распространяется в виде установочного файла, который позволяет записать систему на USB флеш-накопитель или установить непосредственно на жесткий диск параллельно с основной системой.·Преимущество данной системы — многооконность и многозадачность.Сумма md5:PhoenixOSInstaller_v1.5.0.297_x86.exeff03c45df18a62a0edf74134afd84812PhoenixOSInstaller_v1.5.0.297_x86.isodf4f7a39c4fbf0f7c1a353b7fb59a770PhoenixOSInstaller_v3.0.7.508_x86_x64.exeabf7bc2a35a3dcabf7a2f8c0c76e4ef3PhoenixOSInstaller_v3.0.7.508_x86_x64.iso989d678d4523f99a9638732c53a3bf8b
Скриншоты Перенос Андроид на компьютер — Phoenix OS 3.0.7.508, 1.5.0.297 торрент:
Скачать Перенос Андроид на компьютер — Phoenix OS 3.0.7.508, 1.5.0.297 через торрент:
phoenixos.torrent (cкачиваний: 1332)
Полное описание
Phoenix OS позволит запускать популярную ОС на базе Android 7.1 или 5.1 на вашем персональном компьютере или ноутбуке. Её дистрибутив можно записывать на USB Flash накопители либо сразу устанавливать на HDD и запустить в качестве второй полноценной операционки.
Обладает удобным и интуитивно понятным пользовательским интерфейсом, доступна смена английского языка на русский. Отлично эмулирует привычный Андроид на большом экране PC. По сравнению с похожими утилитами, стабильно работает даже на слабых устройствах, так как потребляет минимум ресурсов.
По умолчанию предлагает все необходимые предустановленные средства, включая встроенный браузер на основе движка Chromium, стандартный пакет офисных инструментов, мультимедийный проигрыватель, просмотрщик изображений, календарь, планировщик задач и калькулятор. Содержит собственный магазин игр и приложений, каждое из которых адаптировано и оптимизировано под крупные дисплеи. Также поддерживает установку контента из официального Google Play Market.
По большей части, интерфейс выполнен в стиле Ubuntu. Стоит отметить наличие аналогичной кнопки, с помощью которой вызывается список часто используемых инструментов. Возможна тонкая настройка меню Пуск, рабочего стола, регулировка размера и расположения ярлыков. Доступны мгновенные уведомления из панели задач. Поддерживается многооконность, многозадачность и многие другие типичные десктопные функции.
Примечательно, что пользователи смогут сразу начать работать с базовым установщиком, без предварительного форматирования разделов и прочих манипуляций. Если выберите вариант с созданием установочного ISO-образа — сможете запускать Феникс напрямую с флешки, без инсталляции на ПК, в этом случае для установки Phoenix OS достаточно воспользоваться одной из утилит для записи образа на USB-носитель. Так что если вам нужен Андроид на ПК, Phoenix OS поможет быстро установить операционную систему Android на компьютер с ОС Windows на борту.
Инструкция по обычной установке на стационарный компьютер
- Запускаем инсталлятор и выбираем пункт Install;
- Укажите диск, на который собираетесь устанавливать «ось» (будет выделена отдельная папка, без форматирования накопителя);
- В следующем окне выберите объём «внутренней памяти Андроид», который желаете выделить на инсталлируемую OS;
- Снова жмём клавишу Install и ждём завершения процедуры инсталляции (если устанавливаете PhoenixOS на ПК с UEFI, рекомендуется отключение Secure Boot);
- Остаётся перезагрузить компьютер, а после перезагрузки выбрать ОС Андроид.
Для удаления Феникса достаточно зайти в директорию с установленной ОС и открыть файл uninstaller.exe, укажите причину деинсталляции и подтвердмите своё решение нажатием кнопки Uninstall.
Если вы решили использовать загрузочную флэшку, программное обеспечение предоставит возможность запуска операционки в качестве виртуальной машины либо с инсталляцией на жёсткий диск.
Как установить Phoenix OS
Операционная система Phoenix OS уже доступна для установки не только на компьютеры, но и на планшеты.
Для установки на ПК сначала, конечно, необходимо скачать образ системы с официального сайта проекта — прямая ссылка (370 Мб). Как и в случае с Remix OS, разработчики «феникса» сразу же предоставляют специальную утилиту для создания загрузочной USB-флэшки c Phoenix OS. Скачать ее можно тоже на официальном сайте (1 Мб). Для создания загрузочного носителя вам понадобится флэшка с объемом не менее 4 Гб.
Запускаете утилиту для создания загрузочной флэшки (можно воспользоваться альтернативами вроде Lili или Unetbootin). Не пугайтесь китайских иероглифов. Разработчики поленились перевести все надписи в программе хотя бы на английский язык. Вот какие кнопки нужно нажимать, чтобы случилась магия:
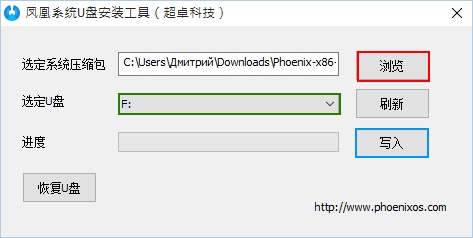
Красная — выбор образа Phoenix OS в zip-файле, который вы скачали. Зеленое поле — выбор USB-диска, на которой запишется образ. Синяя кнопка начнет процесс записи. Если все прошло успешно, то программа сразу же предложит вам перезагрузить компьютер, чтобы начать запустить систему с флэшки.
После перезагрузки компьютера вам необходимо вызвать меню альтернативного boot’а. На разных компьютерах это делается своими способами — на ноутбках ASUS с помощью кнопки Esc, на большинстве обычных ПК через F12. Перед перезагрузкой лучше узнайте в интернете, как вызвать boot-меню на вашем компьютере. Вызвав меню альтернативной загрузки, выбираем вашу загрузочную флэшку, после чего на экране появится меню с единственным пунктом. Выбор его запускает Phoenix OS.
Операционная система Phoenix OS на USB-носителе работает так же, как и Remix OS 2.0 в режиме Resident Mode. То есть все манипуляции пользователя сохраняются на флэшке и при следующей загрузке даже на другом компьютере уже не понадобится настройка, а все данные будут готовы к работе.
В Phoenix OS тоже не предусмотрена установка на жесткий диск как таковая. Но, как мы знаем по опыту с Remix OS 2.0, можно воспользоваться скрытыми командами для установки:
- После появления меню с пунктом “Run Phoenix OS” необходимо нажать кнопку Tab.
- Далее на экране появится строчка текста /kernel initrd=/initrd.img root=/dev/ram0 androidboot.hardware=android_x86 quiet SRC= DATA=
- Стираем все до слова quiet и добавляем INSTALL=1 DEBUG=
- Нажимаем Enter, после чего запустится стандартная программа установки Android x86 на жесткий диск. Подробная инструкция по установке системы есть в одной из наших статей об Android x86.
Требования для установки ОС Phoenix
Требования к аппаратному обеспечению ОС Phoenix
Для операционной системы Phoenix требуется только процессор Intel или AMD x86 (рекомендуется Intel Atom) и внутреннее хранилище с объемом не менее 2 ГБ. Я рекомендую использовать как минимум 16 ГБ дисков. Для установки ОС Phoenix вам понадобится USB-накопитель с объемом памяти не менее 8 ГБ.
Требования:
- Накопитель на 2 ГБ
- Процессор Intel или AMD, выпущенный примерно в 2012 году или позже, предпочтительно процессор Intel Atom
- Флэш-накопитель USB емкостью 8 ГБ или более (для ОС Phoenix)
- USB-накопитель объемом 512 МБ или более (для GParted)
- Отдельный компьютер для подготовки флешек
Материнские платы UEFI или BIOS?
На старых компьютерах (2010 года или старше) в качестве среды самотестирования при включении питания (POST) в основном используется базовая система ввода / вывода (BIOS). Так что это значит?
BIOS позволяет компьютерам запускаться без операционной системы. Более новые компьютеры заменяют BIOS на то, что называется Unified Extensible Firmware Interface
(UEFI), который является более надежным по сравнению со старой схемой. К сожалению, ОС Phoenix не очень хорошо работает с системами UEFI. И это требует настройки вашего UEFI для работы с операционной системой, отличной от Windows (см. Шаг третий ниже).
Features of Phoenix OS
Below are some noticeable features which you’ll experience after Phoenix OS free download.
- Phoenix OS is an Android-based operating system which allows the user to experience Andriod on their respected computer.
- Phoenix OS is capable of using keyboard and mouse it means you can use peripherals in Andriod interface.
- It has computer-based web browsing. Now you have a big screen to play games and do other Android-based work simultaneously.
- Phoenix OS is been developed based on Andriod 7.1 which is a modern and high-performance Android developed version.
- Phoenix OS also allows the user to experience PC features like Multi-Window, Desktop, Mouse, and Keyboard and it also supports key-mapping for games.
- Phoenix OS has two versions PC Based and Tablet-Based ARM.
- Phoenix OS has notification center like in Windows 10, you can minimize or can resize Window.
- It has ethernet support which welcomes the fast internet.
- Also supports Shortcuts and One key switch.
- You can also clone apps through this elegant OS.
- It has convenient installation and one of its features is an easy-to-use graphical interface.

Феникс ос обзор
Многие пользователи хотят попробовать использовать ОС Android либо на своих виртуальных машинах, либо в среде двойной загрузки ПК, и поверьте, после использования Phoenix, можно сказать, что это самый простой и безопасный способ испытать ОС Android на рабочем столе. или ноутбуке. Перед написанием этого обзора я использовал его в течение нескольких часов, и вот мой опыт работы с ним.
Если говорить о его интерфейсе, то он чем-то похож на среду Deepin Linux Desktop и содержит все основные элементы, необходимые для работы ОС на аппаратном обеспечении ПК. Однако из-за широкого спектра оборудования, представленного на рынке, некоторые функции не будут работать должным образом, например, в нашем случае индикатор яркости экрана не работает, поэтому полная яркость экрана создает большую нагрузку для наших глаз и затрудняет использование в течение длительного периода времени …
Файловый менеджер ОС Phoenix
Взглянув на скриншот ниже, можно легко понять, насколько удобна эта ОС. Phoenix может легко получить доступ ко всем системным дискам с красивыми значками дисков и индикатором дискового пространства. Как и в случае с Windows или Linux на левой стороне, мы получаем ярлыки для перехода на важные папки или диски.
Ниже информации о диске были указаны ярлыки для разных категорий, таких как Музыка, Изображения, Видео и Файлы, которые позволяют пользователям получать доступ ко всем одинаковым расширениям файлов под одной крышей. Например, вы хотите посмотреть видео, нажмите на его категорию, и все видео в системе будут там для просмотра.
Перетаскивание
Еще одна довольно хорошая функция — функция перетаскивания, аналогичная операционным системам Commeric Desktop. Да, нам не нужно копировать и вставлять объекты, просто используйте щелчок мыши, выберите и перетащите элементы для перемещения или копирования.
Центр уведомлений
Если вы являетесь пользователем Windows 10 и macOS, вы не пропустите центр уведомлений, поскольку он также доступен в PhoenixOS. Чтобы получить к нему доступ, щелкните любой значок функции, указанный справа внизу, и он появится. Также, как и в Windows 10, доступны быстрые настройки, такие как панель громкости, яркость экрана, инструмент «Снимок экрана», местоположение, Wi-Fi, Bluetooth и другие.
Настройки мульти-окон
Еще одна замечательная особенность PhoenixOS — переключение или быстрый доступ к открытым приложениям / окнам. Если вы работаете над несколькими вещами и хотите перепрыгнуть через какое-то уже запущенное фоновое приложение, просто нажмите на значок недавних приложений, указанный справа внизу, и все готово.
Меню приложений
Разработчики PhoenixOS не были наполнены приложениями, на нем есть только самые важные вещи, к которым можно получить доступ из знакомого меню «Пуск». Например, браузер поставляется с собственным браузером StarDust.
StarDust — это легкий браузер с фильтрацией рекламы и стильным материалистическим дизайном. Он использует сильное ядро Chromium для лучшего просмотра веб-страниц.
Феникс Google Play Store
Еще одна лучшая особенность ОС — это предустановленное приложение магазина Google Play, а это значит, что мы можем установить любое доступное приложение прямо на нашей ОС Android.
настройки
Как мы знаем, это настраиваемая версия для Android, поэтому наряду со стандартным представлением настроек она также имеет красивую сетку элементов настроек в разноцветных значках.
Приложение для галереи ОС работало без проблем в моем случае, а также с некоторыми предварительно доступными обоями для установки в качестве фона домашнего экрана.
Меню выключения и питания
Снова привлекательное расположение значков выключения, сна, перезапуска и блокировки с плавными краями и размытым фоном, имитирующим iOS.
Если вы хотите попробовать Android OS в своей системе, тогда Phoenix — лучший способ, ведь Prime OS также существует, однако, предоставляя установщик двойной загрузки Windows, Phoenix явно одерживает верх. Кроме того, благодаря механизму сопоставления клавиш Octopus можно легко использовать клавиатуру и мышь для игры в популярные игры, такие как Pubg. Для работы с офисными приложениями и другими производительными задачами PhoenixOS поддерживает общие сочетания клавиш, такие как Ctrl + C, Win + D, Alt + Tab и Alt + F4. Вы можете создавать несколько клонов одного и того же приложения, доступ к локальной сети есть, Microsoft Office Suite бесплатно, такие приложения, как WPS, Evernote; Универсальный поиск все есть, к тому же, если вы на планшете, то одним ключом переключитесь обратно на стоковую Android.
Примечание
Phoenix OS – великолепная возможность иметь Android на твоем компьютере

Библиотека сайта rus-linux.net
Оригинал: Phoenix OS una excelente alternativa para tener Android en tu ordenador David Naranjo, 14 июля 2018 г. Перевод: В.Костромин
Дата перевода: 15.07.2018 г.
Android превратился в одну из наиболее популярных операционных систем на мировом уровне. Эта система используется на большинстве мобильных устройств типа планшетов и смартфонов и расширяет свое на присутствие на Smart TV и “умных” часах.
Первоначально система Android работала только на устройствах с процессорами ARM, но со временем были созданы версии Android, которые можно установить на настольные компьютеры.
С появлением этих версий многие разработчики начали создавать системы, основанные на Android для настольных компьютеров. Самой известной из таких систем был проект Remix OS. Этот проект, к сожалению, был прекращен, но у нас есть другая альтернатива – Phoenix OS, это система, основанная на проекте Android-x86.
О проекте phoenix os
Разработчики задумали создать версию Android, как можно более соответствующую парадигме и форме использования операционных систем для рабочих столов настольных компьютеров (Windows, Mac и Linux).
В результате получилась идеальная система для устройств, представляющих что-то среднее между планшетом и ПК, такая смесь рабочего стола и мобильной платформы, которую можно использовать на планшетах, портативных и настольных компьютерах и других устройствах с большим экраном.
Таким образом, Phoenix OS может работать практически на всех устройствах с процессорами Intel x86 или аналогичными. Она также может быть установлена на жесткий диск параллельно с исходной системой.
Она унаследовала многие характеристики и функции операционных систем классических персональных компьютеров и, кроме того, совместима с миллионами приложений, которые можно найти в магазине приложений Android. В принципе, её можно использовать свободно в любой среде, например, дома, в офисе, в учебном классе и в любом другом месте.
Использование этой системы – отличный вариант, позволяющий дать новую жизнь старым устройствам с ограниченными ресурсами, при этом иметь возможность использовать их с достаточно популярной системой.
Благодаря этому пользователь получает возможность освоения классических операционных систем для ПК и доступ к миллионам обычных приложений для Android. Это позволяет свободно использовать эту систему в любых условиях, таких как домашняя, офисная или образовательная среда.
Характеристики Phoenix OS
Phoenix OS предоставляет очень элегантный интерфейс, знакомый по другим операционным системам. Система работает очень быстро и позволяет открыть различные приложения, между которыми вы можете быстро переключаться.
Обеспечена поддержка многооконности, когда каждое приложение открывается в своем окне, которое полностью настраивается по размеру, так что можно одновременно открыть несколько приложений и управлять ими.
При первом запуске Phoenix OS имеет встроенную поддержку китайского и английского языков, но вы можете настроить другие языки в приложениях, в меню настроек.
Требования к установке операционной системы Phoenix OS
Будучи системой, основанной на проекте Android x86, требования к установке этой системы на вашем компьютере минимальны.
Ваш компьютер должен иметь как минимум:
- Процессор Intel x86 с ядром, работающим на частоте 1 Ггц или выше,
- 1 Гб или больше оперативной памяти,
- 128 Мб или больше видео-памяти,
- 6 Гб или больше свободного места на жестком диске.
Вы можете установить эту систему на ваш компьютер вместе с другими операционными системами без необходимости замены каких-либо из них, которые были ранее установлены, что является отличной возможностью.
Вы можете также запустить эту систему в виртуальном компьютере, если хотите опробовать ее возможности перед установкой на реальное железо.
Где скачать Phoenix OS?
Вы можете также заглянуть на форумы, если хотите найти ARM-версии этой системы для некоторых мобильных устройств, например, для новейших моделей Nexus. Но следует иметь в виду, что для них поддержка очень слабая и очень вероятно, что вы столкнетесь с различными проблемами.









