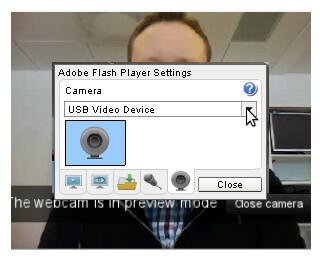Что делать, если на samsung galaxy появляется ошибка «cбой камеры»
Содержание:
- Примеры программ
- Не работает после мойки — что делать
- Почему Ютуб не грузит видео
- Почему Zoom не видит камеру
- Драйверы
- Как починить камеру на телефоне
- Как настроить оборудование?
- Как исправить: снятие камеры и ее ремонт своими руками
- Почему на андроиде не работает камера
- Системные разрешения для веб-камеры
- На компьютере
- Совместимость с камерой видеонаблюдения и DVR
- Брак нового оборудования
- Skype
- Руководство
- Диагностика
- Отключенное оборудование
Примеры программ
Программ для настройки веб-камеры много. К примеру, WebcamMax можно установить для того, чтобы разыграть или развеселить друзей. Утилита добавляет много анимационных эффектов, может подменить лицо пользователи другим, либо вставить бегущую строку.
Но подобных программ с настройкой изображения немного. Больше всего утилит, предназначенных для видеонаблюдение или обычного общения. К примеру, WebCam Monitor быстро сделает вашу систему платформой для видеонаблюдения. Для этого можно установить промежуток времени записи, установить непрерывную съемку или регистрацию движений.
То, что Скайпом нас не удивишь, это уже понятно, и даже наши, рано встающие, бабушки и дедушки флудят по утрам с вечерними внуками, проживающими в Америке при помощи практически бесплатной видеосвязи. Но не всем известно, что это же можно делать и в социальной сети «ВКонтакте» с помощью функции «видеозвонок ВКонтакте».
В 2012 году для первого миллиона клиентов сети «ВКонтакте» появилась новая бета-функция «видеозвонок». После удачного тестирования эта услуга стала доступной для всех пользователей сервиса. Конечно, функционально она намного слабее Skype, но может быть задача превзойти конкурента и не стояла вовсе.
Для видеосвязи понадобится видеокамера и микрофон с любыми интерфейсами. Также на компьютере должен быть установлен флэш-плеер, желательно последней версии.
Чтобы установить видеосвязь, у вашего собеседника обязательно должны быть установлены видеокамера и микрофон, а в настройках программы «ВКонтакте» включена функция видеозвонка.
Если вы пользуетесь ноутбуком, то соответственно можно пользоваться встроенными устройствами.
Не работает после мойки — что делать
Если устройство прекращает функционировать после мойки, значит, она была повреждена напором воды. Есть два варианта: либо она выведена из строя окончательно, либо в результате намокания повреждены контакты. В первом случае потребуется обратиться в мастерскую, либо поставить новую модель. Чтобы понять, причину, извлеките разъем, и высушите с применением фена. Установите его на место и протестируйте работу. Если по-прежнему система не функционирует, воспользуйтесь мультиметром. Задайте на нем режим сопротивления и подключите к разъему системы обзора. Если полученное значение равно единице, устройство требует ремонта.
Почему Ютуб не грузит видео
Ютуб не позволяет смотреть ролики по разным причинам, например, из-за проблем с интернетом или доступностью сайта в конкретном регионе. Использование flash player также затрудняет загрузку, это устаревший вариант просмотра.
Проверьте соединение с сетью
Чтобы исключить вину оператора, проверяют соединение с сетью. Сделать это можно одним нажатием на значок в правой части экрана компьютера (внизу), использующегося для открытия Ютуб. Если речь идет о смартфоне, то способ получения информации о наличии доступа к интернету зависит от модели.
Если рядом со значком сети светится красный или зеленый треугольник, есть неполадки. Вероятно:
- проводятся технические работы;
- сломан маршрутизатор;
- поврежден провод;
- неисправно само устройство;
- пользователь забыл оплатить услугу.
Для проверки настроек в Windows 10 запускают «Параметры сети интернет», а далее в разделе «Состояние» ищут и открывают «Средство устранения сетевых неполадок».
Проверьте доступность YouTube
Трудности с загрузкой часто возникают по вине разработчиков Google. Возможно, в момент просмотра ролика на стороне создателей платформы ведутся технические работы. Можно попросить друзей глянуть видео с гаджетов. Также следует попытаться загрузить что-то со смартфона или планшета.
Если видео на YouTube не воспроизводится, то остается только ждать восстановления системы.
Узнайте, не запрещен ли YouTube в вашем регионе
Сервисы видеохостинга блокируются в отдельно взятых странах. Запрет бывает временным или постоянным. Для проверки заходят на сайт Down Detector, прописывают в новом окне youtube.com и нажимают «Ввод». Далее открывается карта регионов, где Ютубом пользоваться по ряду причин нельзя. Часто речь идет не о запрете, а о сбоях, которые вскоре будут устранены.
Для обхода блокировки в регионе используют VPN-расширение для браузера или приложения смартфонов. Также загружают TOR. Программа медленная, но проблему временно решает.
Почему Zoom не видит камеру
Если в Zoom не работает (или работает с перебоями) камера, этому может быть несколько причин:
- Система не видит оборудование, не воспринимает подключенное устройство.
- Давно не устанавливались свежие обновления для Windows 7, 8 или 10.
- Произошёл небольшой программный сбой, требуется перезагрузка (особенно часто такое случается, когда вы оставляете приложение работать и долго не используете).
- Сломалась веб-камера.
- Zoom пора обновить.
- Одновременно с Zoom функционируют другие приложения, которым тоже требуется оптическое передающее устройство.
- Вы запретили доступ к вебке, и за этим следит антивирус.
- У вас компьютер или ноутбук от Lenovo (требуется специальное разрешение, вот почему изображение не появляется автоматически).
Драйверы
Что ж, начнем, пожалуй, с наиболее распространенной причины. К счастью, устраняется она довольно быстро и легко. Дело все в том, что если вы задумались, почему не работает веб-камера на ноутбуке или компьютере, то придется проверить наличие специального пакета программ для вашего оборудования. Он называется драйвером.
Как правило, без драйверов оборудование будет работать некорректно. Ведь данный пакет программ и библиотек помогает наладить «контакт» между веб-камерой и операционной системой. Обычно ко всему оборудованию, подключаемому к компьютеру, прилагается специальный диск. На нем и содержатся все драйверы.
Хорошенько подумайте, устанавливали ли вы что-нибудь с прилагаемого диска при подключении камеры? Нет? Тогда не стоит удивляться, что не работает веб-камера. Просто подключите ее к компьютеру, потом вставьте диск в дисковод и осуществите установку. Далее потребуется перезагрузка — и все проблемы будут решены.
Как починить камеру на телефоне
Выявление конкретной причины позволяет быстро избавиться от ошибки в работе камеры. Если вы поняли, что привело к сбою, то наверняка уже знаете дальнейший план действий. К примеру, в случае недостатка свободного места необходимо очистить память.
https://youtube.com/watch?v=fr7Wu2Tg5Uo
Если убедиться в возможной причине со стопроцентной точностью не получилось, следует действовать по проверенному алгоритму. Далее предлагаем ознакомиться с несколькими шагами, на одном из которых обязательно удастся избавиться от ошибки. Они помогают в решении всех проблем, которые не связаны с механическим повреждением модуля камеры.
Перезапустите смартфон

Казалось бы, очень простое действие не способно повлиять на работоспособность камеры, однако в большинстве случаев проблема действительно решается банальной перезагрузкой смартфона. Это происходит из-за того, что в операционной системе произошел сбой.
Удалите кэш и сбросьте настройки камеры
Если сбой в работе камеры не решается перезагрузкой девайса, есть смысл попробовать очистить кэш приложения. Возможно, он достиг критической отметки, в связи с чем программа не способна в полной мере отобразить свой интерфейс.
Для очистки кэша необходимо:
- Открыть настройки смартфона.
- Перейти в раздел «Приложения».
- Выбрать программу, отвечающую за работу камеры.
- Кликнуть на «Очистить данные» и «Очистить кэш».
Практика показывает, что сразу после выполнения операции камера начинает работать. Но при сбросе данных и кэша придется заново выставлять настройки разрешения снимков, видео и других параметров.
Удалите программы, использующие камеру
При первом запуске приложения, скаченного на телефон, ПО просит подтвердить несколько разрешений. В их числе может быть доступ к камере. Как правило, проверенные программы не наносят никакого вреда, но все-таки рекомендуется удалить такие приложения или запретить им доступ к функциям камеры.

Для выполнения операции потребуется открыть настройки, а после проверить все приложения. В пункте «Разрешения» может быть указана камера. Если это так, нужно деактивировать ползунок. Затем останется проверить работоспособность смартфона в плане фото или видео.
Обновите Андроид
Не исключено, что камера не работает просто из-за несовместимости ПО. Обычно оно вызвано установкой неактуальной прошивки. Зайдите в настройки смартфона и проверьте, нет ли в данный момент доступных обновлений.

Если они есть, обязательно загрузите актуальную версию ОС на мобильное устройство.
Перед установкой обновлений рекомендуется сделать сброс до заводских настроек.
Установите стороннее приложение камеры
Не самым лучшим, но вполне допустимым способом выхода из сложившейся ситуации является использование сторонних приложений камеры. Откройте Google Play и введите соответствующий запрос. Система выдаст массу программ, с помощью которых можно делать фото.

Если во всем многообразии приложений для камеры довольно сложно разобраться, рекомендуем дочитать материал до самого конца. Далее вы сможете ознакомиться со списком самых лучших программ для фото и видео на телефоны Андроид.
Выполните хард ресет
Hard Reset – это операция, которая представляет собой сброс до заводских настроек. В той ситуации, когда не получается решить проблему рекомендованными методами, откат программного обеспечения становится кардинальной, но зато очень действенной мерой.
При выполнении хард ресета удаляются все файлы, хранящиеся в памяти смартфона. Так системе удается избавиться от вирусов и разного рода сбоев, которые нельзя ликвидировать по отдельности.
Выполнить Hard Reset можно через настройки телефона:
- Откройте настройки.
- Перейдите в раздел «Восстановление и сброс».
- Нажмите на «Сбросить настройки».
Если телефон сильно глючит и не позволяет справиться с выполнением задачи стандартными методами, допускается хард ресет через инженерное меню устройства. Чтобы его открыть, нужно отключить девайс, а затем зажать кнопку питания и одну из качелек регулировки громкости. В зависимости от модели комбинация может быть иной.

В системном меню, которое представлено на английском языке, нужно нажать кнопку «wipe data/factory reset». Следом за этим будут сброшены настройки, включая все файлы устройства.
Сделайте перепрошивку
В качестве альтернативного варианта многие владельцы смартфонов используют кастомные прошивки из интернета. Но в данном случае никто не сможет гарантировать безопасность при установке и дальнейшей эксплуатации.
Как настроить оборудование?
Для начала подключаем видеокамеру.
Может быть три варианта:
- web-камера c интерфейсом USB;
- IP- видеокамера беспроводная, или с разъемом RJ-45;
- видеокамера с аналоговым или SDI выходом;
Проще всего подключить USB-камеру. Просто вставьте USB разъем шнура камеры, в соответствующее гнездо компьютера.
Обратите внимание, что если ваша камера имеет интерфейс с поддержкой USB 3.0, то она вряд ли будет работать через разъем USB 2.0. Эти коннекторы совместимы и похожи внешне, но имеют различный цвет
USB 3.0 маркируется синим цветом, очень редко красным.
После подключения, операционная система определит новое устройство и если в ее базе найдется соответствующий драйвер, то ничего делать не нужно, она автоматически установит программное обеспечение девайса сама. Возможно, придется перегрузить компьютер.
Если этого не происходит, то нужно будет установить драйвер с диска, которым камера комплектуется. Если такого нет, то нужно найти его и скачать в интернете.
Проверить работоспособность камеры можно при помощи популярного приложения Skype. Выберите в верхней части окна программы вкладку «Инструменты», затем «Настройки». Можно воспользоваться горячим сочетанием клавиш CTR+,. И выберите «Настройки видео». Если в выпавшем окне вы увидели изображение от камеры, то всё в порядке.
В Windows XP подключение камеры можно проверить стандартными средствами операционной системой.
Несколько по-другому следует подключить и идентифицировать IP-камеру. Для начала необходимо установить драйвер IP Camera DirectShow Filter, который будет эмулировать IP-камеру, как web. Можно также воспользоваться программой VH Multi Camera Studio.
Подключайте камеру кабелем с сетевым разъемом RJ-45 к компьютеру.
Если камера даже имеет возможность беспроводного подключения, первое включение для настройки необходимо сделать через кабель.
Может оказаться, что ваш компьютер имеет только один сетевой разъем, который уже используется для подключения к интернету. В таком случае придется или пожертвовать интернетом, на время установки, или установить дополнительную сетевую карту.
Чтобы увидеть изображение, в командной строке браузера необходимо прописать IP-адрес камеры.
Если вы хотели бы воспользоваться обычной видеокамерой, то придется использовать платы или выносные модули ввода видео и аудио. Например, Mini Recorder Blackmagic Design для SDI и HDMI интерфейсов. Для аналоговой камеры нужно приобрести преобразователь композитного сигнала в USB.
Немного дороговатое, но лучшее в этом плане устройство Blackmagic Design Intensity Pro 4K. Хотя можно выбрать что-нибудь и попроще например EasyCap DVR, стоимостью всего лишь 15 долларов. Если вам не нужно переcчитывать волосики на бороде вашего собеседника, то это устройство вполне подойдет.
Но в любом случае подключение аналоговой видеокамеры к сервису «ВКонтакте» будет зависеть от совместимости программного обеспечения, которое поставляется вместе с устройством или им поддерживается. Совет один, даже для инженеров, которые презирают тех, кто читает инструкцию перед инсталляцией оборудования, все-таки ее прочитать. Вы найдете там многого интересного.
Микрофон, интегрированный в камеру, без проблем подключится. Но если у вас это устройство отдельное, с интерфейсом USB, то возможно понадобиться установить драйвер. Обычный микрофон с разъемом mini Jack можно смело вставлять в гнездо розового цвета рядом с выходом на наушники.
Как исправить: снятие камеры и ее ремонт своими руками
Если камера заднего вида постоянно или периодически не работает, ремонт осуществляется так:
- Прежде чем начинать ремонт, необходимо проверить подачу напряжения на устройство. После того, как пользователь подключил кабель, берется мультиметр и проверяется питание провода. Красный штекер тестера вставляется в сам кабель, а черный соединяется с его металлической частью, чтобы обеспечить «массу». Если подключение показало 12 вольт напряжения, то питание на устройство поступает, соответственно, производится дальнейший демонтаж камеры.
- Производится отсоединение кабеля питания от камеры.
- Отверткой или гаечным ключом выполняется снятие обшивки (все зависит от конструктивных особенностей авто). Сначала снимается обшивка задней двери багажника, затем выкручиваются гайки, фиксирующие устройство. Обычно камера крепится с применением двух саморезов, которые откручиваются отверткой.
- Камера протирается чистой и сухой тряпкой. Следы ржавчины, имеющиеся на поверхности устройства, надо убрать, окисления из разъема питания также удаляются.
- Затем откручиваются саморезы, которые фиксируют составные части корпуса. Эти элементы подвержены окислению, поэтому при их выкручивании надо быть аккуратным.
- Если на корпус попала влага, его просушивают.
- В случае износа или повреждения производится замена уплотнителей. В устройствах используется две уплотнительные резинки (прокладки). Одна из них располагается на объективе гаджета, вторая — в месте стыка между пластмассовыми элементами и корпусом.
- Визуально осматриваются внутренние элементы устройства. Если на рабочей плате видны вздувшиеся конденсаторы или другие поврежденные элементы, они подлежат замене методом перепайки. Перед проведением ремонта следует выполнить очистку и удалить все следы мусора и пыли.
- Выполняется сборка камеры в обратной последовательности. Чтобы обеспечить высокую герметичность, стыки рекомендуется обработать силиконом.
Почему на андроиде не работает камера
Бывает, она вылетает, гаснет или не включается вообще
Неважно, передняя это камера или задняя, причины и порядок действий пользователя одинаковые
- Камера повреждена. Если телефон роняли, мог пострадать шлейф или глазок камеры. Такие повреждения не всегда бросаются в глаза.
- В телефон попала пыль. Если производитель сэкономил и не обеспечил камеру надежной защитой от загрязнений, туда могут попадать частицы пыли, вызывая сбои. Особенно актуально, когда телефон носят в карманах или сумках без защитного чехла.
- Смартфон заражен вирусом. Вредоносные программы иногда проникают в устройства, даже если установлен антивирус. Попав в телефон, они нарушают работу системы, приложений.

Вирусным и хакерским атакам ежедневно подвергаются миллионы смартфонов
Замусорился кэш. Если камера перестала запускаться, выкидывает на рабочий стол, возможно, переполнен кэш модуля.
Баги в прошивке. Прошивка телефона новая, а он почему-то зависает, глючит, и приложения живут своей жизнью, даже фонарик. Это вовсе не экзотика, а частая проблема
Важно, чтобы прошивка соответствовала модели устройства, версии андроида и была лицензионной.
Не хватает памяти. Если ресурсов недостаточно, приложение вылетает или запускается стабильно, но сделать фото, снять видео не дает.
Мешают другие приложения
Если установить два или больше приложений камеры, сторонние фоторедакторы, другие программы, они начинают друг с другом конфликтовать.
Проблема с картой памяти. Флеш-карта со временем изнашивается, может повредиться. Если снимки и видео идут на нее, то возникают ошибки, теряются или не сохраняются данные.
Камера неправильно настроена. Бывает, что пользователь вручную менял настройки и ошибся, либо они сбились сами. Распространенная и легко решаемая проблема.
Системные разрешения для веб-камеры
Еще одна распространенная причина, почему веб-камера не показывает изображение – в системе не выбрано устройство по умолчанию. Реализуется это весьма просто.
Инструкция:
- Через ПКМ по Пуску открываем «Панель управления».
- Следуем на страницу «Устройства и принтеры».
- Находим веб-камеру, кликаем по ней ПКМ и выбираем «Установить это устройство по умолчанию».
Еще важно проверить, в Windows 10 выдано разрешение на использование веб-камеры для нужных программ. Как узнать:
Как узнать:
- Нажимаем Win + I или через Пуск открываем «Параметры».
- Переходим в раздел «Конфиденциальность».
- Идем на страницу «Камера».
Сейчас любые проблемы с физическими или программными неполадками веб-камеры должны быть исправлены. Мы учли все распространенные причины сбоев и показали способы их устранения, поэтому надеемся, что неполадки больше нет.
На компьютере
Как включить камеру в Зуме с ноутбука или с компьютера, если автоматического запуска не произошло:
- Остаемся в трансляции, никуда не переключаемся.
- Смотрим на панель управления внизу экрана. Здесь, слева, должна отображаться иконка “Перечеркнутая камера” с подписью “Включить видео”. Кликаем на нее.
Готово. Буквально через долю секунды на экране появится изображение.
Как на ноутбуке или компьютере включить камеру в Zoom, если иконка не перечеркнута, но изображения все равно нет:
- Не останавливая трансляцию кликаем по кнопке “∧” правее “Остановить видео”.
- В маленьком меню, которое выдвинется вверх, выбираем “Настройки видео”.
Откроется раздел настроек. Здесь жмем на флажок напротив строки “Камера”.
- В перечне подключенных устройств выбираем то, через которое должна идти трансляция видео.
- Закрываем окно настроек.
Этот способ подойдет, чтобы включить веб камеру в Зум на ноутбуке вместо встроенной (она всегда активируется по умолчанию).
Совместимость с камерой видеонаблюдения и DVR
Если камера была приобретена недавно, и еще не использовалась с данным видеорегистратором, ее неработоспособность может быть обусловлена простой несовместимостью устройств. Большинство DVR-регистраторов предназначено для эксплуатации только с устройствами, работающими в телевизионном режиме с низким разрешением. Покупка камеры, имеющей матрицу на 720р или 1080р, не поможет получить изображение более высокого качества.
Для этого необходима замена всей системы наблюдения, кроме коммуникаций. Если же его выполнять никто не планирует, можно попытаться найти устройства, которые можно будет подключать к разным видеорегистраторам. Они имеют собственный блок настройки, выглядящий как небольшой джойстик на проводе, через который идет сигнал и подключается питание. Ним можно менять режимы до тех пор, пока DVR не получит качественное изображение в привычном формате.
Брак нового оборудования
Наша компания в силу того, что производит отправку товаров по всей России, проверяет все оборудование перед отправкой конечному потребителю. Это банально дешевле, чем оплачивать его обратную транспортировку из Владивостока в Москву. Но большинство компаний этого не делают, а значит риск получения нового оборудования с заводской неисправностью есть. Также, несмотря даже на самую качественную упаковку, есть риск повреждения камеры или рекордера в процессе транспортировки.
Например, наиболее частыми проблемами в видеокамере являются неисправность матрицы (заводской брак или поломка при ударе) и ИК-подсветки (заводской брак или повреждение в процессе транспортировки разъема/шлейфа подключения к основной плате).
Что необходимо помнить?
После покупки технического средства следует убедиться его в работе, по возможности опробовав весь имеющейся в нем функционал. Если оборудование не функционирует должным образом, следует связаться с его продавцом и договориться о возврате, либо замене продукции. Всю необходимую информацию о процедуре возврата, замены и их сроках вы найдете в статьях 18-22 Закона «О защите прав потребителей».
Skype
Бывает так, что веб-камера не работает в «Скайпе», но работает в других программах. Это распространенная проблема наряду с ошибками микрофона и наушников.
Стоит сказать, что раньше эта программа была популярнее, чем сейчас. Ей пользовались многие геймеры и пользователи для работы и учебы. Сейчас же большинство игроков перешло в «Дискорд», значительно уменьшив общую аудиторию пользователей Skype.
Отказ от этой программы во многом связан с ее бесчисленными ошибками. Во-первых, проблема с тем, что не работает веб-камера в «Скайпе» довольно распространенная. Наряду с ней часто сталкивается и со сбоями в работе наушников и микрофона. К тому же, у многих пользователей есть вопросы к качеству связи. Все это привело к уменьшению аудитории с появлением других аналогичных программ.
Если вы заметили, что «вебка» работает везде, кроме Skype, нужно проверить некоторые нюансы. Возможно, проблема в драйверах. Чтобы исключить ее, нужно вызвать командную строку сочетанием клавиш Win + R. Далее ввести команду «devmgmt.msc». Таким образом, вы быстро попадете в меню диспетчера устройств.
В списке всех девайсов, подключенных к системе, нужно найти устройство обработки изображений. Далее нужно зайти туда и найти веб-камеру. Если к системе подключена одна вебка, то здесь будет отображено одно устройство. Если есть какие-то ошибки с драйверами и программным обеспечением, то напротив имени устройства будет восклицательный знак, крестик или другие разные маркировки.
Нужно кликнуть правой кнопкой мыши по имени девайса, открыть его свойства. Если все в порядке, система скажет пользователю, что устройство работает корректно. Если в таблице состояние устройства вы заметили другие уведомления, значит, нужно будет обновить или переустановить драйвера. Для этого нужно удалить нерабочий драйвер. Чтобы это сделать, возвращаемся к списку устройств обработки изображения, кликаем правой кнопкой мыши по имени веб-камеры и нажимаем «Удалить».
Руководство
Начнем мы с использования данной функции в программе Зум на компьютере и ноутбуке. По умолчанию она включена у всех, но желательно ее настроить:
- В главном окне программы щелкните на выделенную пиктограмму.
- Теперь перейдите на страницу «Настройки».
- Посетите соответствующую вкладку из левого меню:
В графе «Местоположение» указан каталог, куда будут сохраняться файлы для дальнейшего просмотра. По желанию его можно изменить, выбрав любую папку на компьютере.
Полезными окажутся следующие опции:
- «Записывать отдельный…» – речь каждого из участников сохранится в отдельный аудиофайл.
- «Оптимизировать для стороннего…» – стоит включить, если потом вы собираетесь редактировать видеоматериалы (нарезать, обрабатывать и т. д.).
- «Записывать видео…» – сохранение в том числе и демонстрации экрана.
Куда Zoom сохраняет запись по умолчанию? В одноименную папку в каталоге «Документы» текущей учетной записи пользователя.
В ходе самой конференции кликните на выделенную кнопку, чтобы начать процедуру:
Она автоматически прекратится, когда встреча будет закончена или вы сами выйдете из нее.
Вполне возможно, что после активации кнопки отобразится такое окошко:
И тут возникает вопрос: как запросить разрешение на запись в Zoom? Очевидный ответ: сделать это напрямую, через предусмотренный чат или в ходе голосового общения. Отдельной кнопки для этой функции нет.
Организатору нужно:
- Открыть раздел «Участники» или «Управлять участниками».
- Навести курсор мыши на нужного пользователя.
- Кликнуть на кнопку «Еще».
- В контекстном меню выбрать опцию «Разрешить…».
Инструкция для мобильных устройств
Под конец хотелось бы добавить информацию, как записать видео в Зуме с телефона. Официально данная возможность появляется только при наличии платного аккаунта, ведь на базовом тарифе она не предусмотрена. И сохраняться трансляция будет не на самом устройстве, а в облачном хранилище сервиса.
Чуть ниже будет описан альтернативный способ для бесплатного аккаунта.
Активация функции при запуске видеоконференции:
- Запустите мобильное приложение Зум на вашем смартфоне.
- Поочередно тапните по отмеченным пунктам, чтобы попасть на страницу настроек конференции:
- Активируйте ползунок «Автоматически…».
- В «Расположение…» выберите облачное хранилище.
- Нажмите кнопку «Сохранить».
- Начните конференцию.
Ручное включение функции в ходе онлайн-встречи:
- Нажмите в любое место экрана, чтобы появились кнопки управления.
- Откройте меню «Подробнее» из нижней панели.
- Активируйте облачную запись.
То есть официально данная функция предусмотрена только для пользователей платного аккаунта. Но что же делать тем, у кого базовый тариф? Решений здесь два:
- Сохранять все через компьютер, попросить другого человека или что-то такое.
- Воспользоваться сторонним приложением с нужными возможностями.
На втором стоит остановиться чуть подробнее. Подойдет любой бесплатный Скрин Рекордер. Для Android-девайсов мы советуем AZ Screen Recorder из магазина приложений Play Маркет». А на iOS есть функция захвата видео с экрана, которая вызывается через шторку уведомлений.
Диагностика
Чтобы избежать появление проблем с камерой Huawei стоит проводить диагностику. В этом помогают специальные приложения. Одно из них – Phone Doctor Plus. Программа помогает проверить состояние всех функций устройства, в том числе и камеры.
Что такое Huawei Share OneHop: как пользоваться и подключить смартфон к ПК
Еще одна утилита, помогающая держать мобильный гаджет под контролем и избегать проблем, Google Device Assist. Программа помогает не только выявить сбои, но и предлагает способы их решения.
Специально для устройств с операционной системой Андроид разработано приложение Test your Android. Утилита проводит полный анализ устройства, в том числе состояние сенсора, бортового компьютера и всех элементов и дает подробные инструкции по их исправлению.
Сбой во время съемки — серьезная проблема для пользователя смартфона, однако не стоит отчаиваться преждевременно. Воспользуйтесь советами, прежде чем обращаться в сервисный центр.
Отключенное оборудование
Если вы заметили, что у вас не работает веб-камера на компьютере (не на ноутбуке, это важно), то имеет смысл проверить, включено ли у вас данное оборудование. Дело все в том, что сейчас существует очень много разного рода моделей камер, которые требуют особого обращения
И данное понятие можно трактовать двояко.
Первый вариант развития событий — это такие камеры, которые требуют непосредственного включения после подсоединения ее к компьютеру. В работающем состоянии, как правило, на модели начинает светить специальный индикатор. Обычно, зеленым цветом. Или же он выглядит как обычная подсветка в помощь пользователю. Если вы пользуетесь такой моделью, то перед попытками проверить, как работает веб-камера, включите ее. И тогда можно будет радоваться результатам.
Второй вариант — это отсутствие подключения к компьютеру в принципе. Да, разные модели требуют разного подхода к данному процессу, но, тем не менее, ваша «машина» должна видеть подключенное оборудование. В случаях с Bluetooth установите сопряжение, а с USB-камерами — просто вставьте шнур в соответствующее гнездо на компьютере. Вот и все. Можно проводить проверку. Все будет работать, если причина именно в отсутствии подключения оборудования. А если нет, то что тогда? Давайте думать дальше.