Настройка ssd под windows 10
Содержание:
- Настройка SSD под Windows 10
- Оптимизация при помощи утилиты
- Какие функции отключить для SSD и нужно ли это делать?
- Совет №7 – Отключение гибернации
- Как вручную настроить SSD-диск для работы с Windows 10
- Подготовка к оптимизации SSD
- Дефрагментация диска для оптимизации SSD
- Предварительная настройка параметров компьютера
- Автоматическая оптимизация диска Windows 10
- Оптимизация SSD диска
- Внесение изменений в параметры файла подкачки
- Дефрагментация
- Подготовка к оптимизации SSD
- Настройка SSD под Windows 10: Полная step-by-step инструкция
- Установка Windows 10 на новый SSD-диск
Настройка SSD под Windows 10
Операционная система автоматически определяет установленный накопитель и применяет соответствующие настройки для максимальной производительности. Но если по непонятным причинам диск начинает тормозить или работать медленнее, рекомендуется проверить работу системных служб.
Команда TRIM позволяет очищать данные с неиспользуемых ячеек памяти для того, чтобы в дальнейшем операции записи производились с обычной скоростью без предварительного удаления уже имеющихся данных.
По умолчанию команда включена в Windows 10, 8 и 7, но может произойти сбой в системе, поэтому следует проверить ее работу:
Если поддержка TRIM отключена, возможно, ОС не знает, что подключен накопитель. В таком случае необходимо:
При необходимости можно вручную включить TRIM через командную строку от имени администратора:
Чтобы отключить опцию, нужно вместо 0 поставить значение 1.
Отключенный режим AHCI влияет не только на производительность накопителя. Также в системе ПК могут возникнуть сбои или даже появиться «синий экран смерти». Для проверки, включен ли режим AHCI, следует:
Если в раскрывшемся списке присутствует «AHCI», значит, режим включен. Если есть только «ATA» и «IDE» — отключен.
Для включения режима необходимо:
Теперь следует перезагрузить компьютер и зайти в BIOS, используя клавишу F2, Del или другую. В разделе «Main», «Peripherals» или «Advanced» найти параметр «SATA Configuration» и проверить режим работы накопителей – должен быть «AHCI».
В конце обязательно сохранить настройки и перезагрузить компьютер.
Prefetch и SuperFetch
Служба Prefetch занимается ускорением включения часто используемых приложений, а SuperFetch предугадывает, какую программу пользователь будет запускать. Их работа не так важна, поэтому данные службы стоит отключить:
Гибернация
Это вид спящего режима ПК. Благодаря данной опции сохраненная в оперативной памяти информация записывается в специальный файл, потом снова возвращается в систему, а файл удаляется. Постоянное создание и удаление файла расходует резервы SSD, поэтому нужно деактивировать гибернацию:
Второй способ – через редактор реестра:
Файл подкачки
Данная служба используется в ОС, когда не хватает оперативной памяти. Все данные записываются в файл, а когда появляется свободное место – выгружаются, причем сам файл удаляется. Этот процесс расходует резервы SSD. Для отключения опции:
Оптимизация
Многие веб-ресурсы советуют оптимизировать накопитель, однако данная опция бесполезна. Оптимизация физически перемещает в одно место фрагменты файлов, которые расположены в разных частях HDD, что неактуально для накопителя.
К тому же по умолчанию в Windows 10 дефрагментация производится раз в месяц (если не заданы другие настройки), и здесь нет ничего страшного. Но при частой активации опции сокращается срок службы диска.
Оптимизация при помощи утилиты
Как видно, вся настройка работы операционки с диском может быть выполнена вручную. Но есть и другой выход из этой ситуации – применение специального программного обеспечения (такие программы называются твикерами). Специалисты советуют применять утилиту SSD Mini Tweaker.
Программа позволяет настроить «десятку» под работу с жёстким диском такого типа. Настройка устройства при помощи этой утилиты значительно увеличивает его срок службы. А благодаря некоторым пунктам удаётся даже повысить производительность операционной системы.

К преимуществам утилиты относят:
- Весь интерфейс на понятном, русском языке (включая даже подсказки для всех пунктов).
- Выполняет функции на всех новых версиях ОС Виндовс.
- Не нужно выполнять установку программы.
- Утилита совершенно бесплатна.
Если у пользователя нет опыта работы с такими вещами как, редактор реестра или BIOS, то лучше не тратить время, нервы, и сразу воспользоваться утилитой.
Какие функции отключить для SSD и нужно ли это делать?
Любой, кто задавался вопросом настройки SSD для Windows, встречал советы, связанные с отключением SuperFetch и Prefetch, отключением файла подкачки или его переносом на другой диск, отключением защиты системы, гибернации и индексирования содержимого диска, переносом папок, временных файлов и прочего на другие диски, отключением кэширования записи на диск.
Часть этих советов пришли еще из Windows XP и 7 и не применимы к Windows 10 и Windows 8 и к новым SSD (отключение SuperFetch, кэширования записи). Большая же часть этих советов действительно способна уменьшить количество данных, записываемых на диск (а у SSD имеется ограничение по общему количеству записанных данных за весь срок службы), что в теории приводит к продлению срока его службы. Но: путем потери производительности, удобств при работе с системой, а в некоторых случаях и к сбоям.
Несмотря на то, что срок службы SSD считается меньшим, чем у HDD, с большой вероятностью купленный сегодня твердотельный накопитель средней цены при обычном использовании (игры, работа, интернет) в современной ОС и при наличии резервной емкости прослужит дольше, чем вам требуется (т.е. будет заменен в итоге на более современный и емкий). На картинке ниже показан SSD диск, срок использования год
Обратите внимание на графу «Всего записано», а гарантия 300 Tb
А теперь по пунктам о различных способах оптимизации работы и как настроить SSD для Windows 10, о целесообразности их использования. Отмечу еще раз: эти настройки могут лишь незначительно увеличить срок службы, но не улучшат производительность.
Совет №7 – Отключение гибернации
О гибернации я тоже писал, почитать можно здесь. Этот режим чем-то похож на спящий, но заключается в полном отключении компьютера, при этом файлы из оперативной памяти записываются на системный диск. При включении компьютера все вернется в исходное состояние. Такое решение плохо сказывается на SSD, так как снова задействует много операций на диск и как вы уже, наверное, догадались, сокращает срок службы диска.
Конечно гибернация вещь удобная, но твердотельные накопители очень дорогие и не хотелось бы, чтобы они выходили из строя раньше времени. Поэтому я пишу инструкцию по отключению гибернации.
Запустите командную строку от имени администратора и введите команду:
Вот и все. Если вы зайдете в меню Пуск пункт «Выключение», то там не будет кнопки «Гибернация».
Как вручную настроить SSD-диск для работы с Windows 10
Существует несколько приемов, которые увеличивают скорость работы накопителя и позволяют избежать некоторых сбоев в его работе. Это:
- перепрошивка SSD;
- запуск режима AHCI;
- включение TRIM;
- деактивация службы Windows Search (поиск).
Что-то из списка делать не обязательно, а что-то рекомендуется, например, перепрошивка.

Чтобы не испортить накопитель и компьютер, прошивку нужно брать легальную, не с пиратских сайтов
Обновление прошивки накопителя
В твердотельных накопителях нет механических деталей, их работа зависит от контроллера и микропрограммного кода. Этот самый код (прошивка) может быть несовершенным. Производитель время от времени выпускает новые, в которых устранены предыдущие ошибки и добавлены новые полезные функции. По этой причине обновление прошивки — один из рекомендуемых моментов. Кстати, устаревшая прошивка — частая причина того, что SSD с Windows 10 медленно работает.
Можно отнести свой диск в сервис, где его апгрейдят, но обновить прошивку легко и без траты времени и денег. Нужно сделать следующее:
- Открыть сайт производителя.
- Отыскать свою модель накопителя.
- Скачать прошивку.
- Загрузить специальную утилиту для прошивки (с того же сайта).
- Следовать инструкции по правильной прошивке на сайте.
Обратите внимание! Последний пункт не доставит проблем, потому что процесс простой. Как правило, программу загружают на флешку и запускают с нее
Дальнейшие действия сводятся с нажатию нескольких клавиш по подсказкам на экране.
Запуск режима AHCI и функции TRIM
Advanced Host Controller Interface, или режим AHCI, способен ускорить работу диска за счет функции Native Command Queuing (NCQ). Лучше активировать режим перед установкой операционной системы, но можно запустить и после. Инструкция такая:
- Зайти в редактор реестра (достаточно набрать «regedit» в поисковике, открыв «Пуск»).
- Найти строчку HKEY_LOCAL_MACHINE \SYSTEM \Current ControlSet\ Services\ Msahci.
- Среди параметров найти «Start» и добавить значение «0».
- Найти HKEY_LOCAL_MACHINE \SYSTEM \CurrentControlSet \Services \iaStorV.
- Точно так же изменить значение «Start».
После этого компьютер перезагружают и идут в BIOS, находят там «Advanced Chipset Features», открывают этот параметр. Если там написано SATA, нужно изменить, выбрав AHCI.
Важно! Нужные настройки также могут находиться в «Integrated Peripherals», а не в «Advanced Chipset Features»
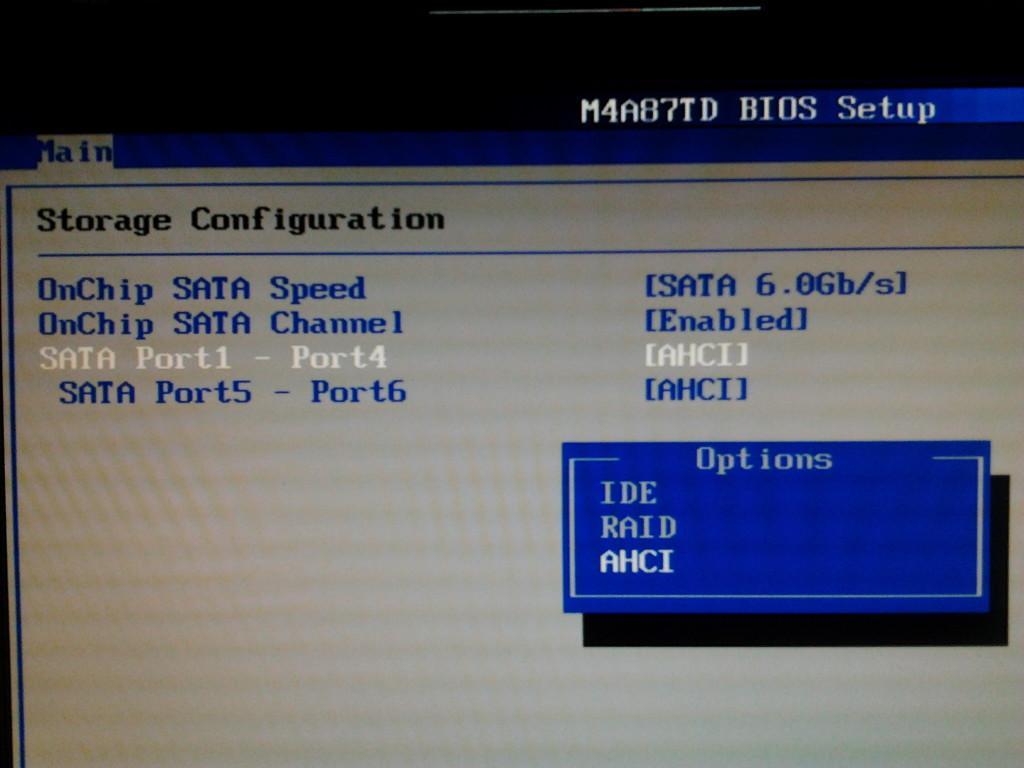
Окно БИОСа, в «Options» выбирают AHCI
Чтобы проверить, включен ли TRIM, надо открыть командную строку от имени администратора. После этого туда вписывают «fsutil behavior query DisableDeleteNotify», нажимают «Enter». Если будет указано значение «0», значит TRIM функционирует. Если стоит единица, он отключен. Чтобы активировать функцию, вводят «fsutil behavior Set DisableDeleteNotify 0» и нажимают ввод.
Включение TRIM тоже относится к обязательным оперциям, если проводится настройка ССД для Windows 10 64 бит или 32.
Отключение индексации файлов и функции Timestamp
Служба поиска виндовс анализирует файлы, которые хранятся на компьютере, и складывает полученную информацию в специальный файл, индексный. Это нужно, чтобы быстро выдавать результат, когда пользователь использует поиск. Чтобы сэкономить ресурс (не такой уж большой), Windows Search можно отключить. Для этого нужно:
- Запустить командную строку («Win + R»).
- Написать там «services.msc», подтвердить, нажав «Ок».
- Найти в списке нужную службу, открыть ее параметры двойным кликом.
- В графе «Тип запуска» выставить «Отключена» и подтвердить действие.
Еще во время настройки виндовс 10 под SSD можно отменить Timestamp. Это функция, которая хранит данные о дате и времени. Она считает, сколько прошло секунд с «эпохи Юникса». Особого смысла в ней нет, поэтому нередко ее отключают вместе с именами файлов для ДОС (DOS). Нужно:
- Войти в командную строку.
- Прописать «fsutil behavior set disablelastaccess 1», нажать ввод.
- Прописать «fsutil behavior set disable8dot3 1», также нажать ввод.
Обратите внимание! Перечисленные манипуляции в некоторых случаях могут не сильно отразиться на производительности ССД, но иногда влияют заметно
Подготовка к оптимизации SSD
После установки Windows 10 на SSD следует удостовериться, что диск и его контроллер оптимально настроены на уровне драйверов и функций интерфейса АТА. Если не настроить правильно эти базовые функции, дальнейшая оптимизация не улучшит работу твердотельного диска, а может даже навредить.
Активация режима SATA ACHI
Если операционная система Windows 10 не устанавливалась с нуля, а переносилась со старого жёсткого диска путём клонирования системного раздела, стоит убедиться, что контроллер дисков, к одному из каналов которого подключён ваш SSD, работает в родном режиме AHCI, а не находится в режиме совместимости со старыми дисками, снижающем надёжность и быстродействие. Для этого выполните действия:
- Комбинацией клавиш WIN+Pause откройте окно системной информации, а оттуда — «Диспетчер устройств».Откройте параметр «Диспетчер устройств», кнопка которого находится в левой части экрана
- Найдите ветку «Контроллеры IDE/ATA» и разверните её.Раскройте раздел контроллеров дисков
- Если в списке контроллеров присутствует AHCI-контроллер, то одноимённый режим активирован. Если же такого контроллера там нет, ваша система работает в режиме совместимости со старыми дисковыми устройствами.Наличие контроллера AHCI говорит о том, что одноимённый режим включён
Включение команды TRIM
Механизм записи в твердотельных жёстких дисках (SSD) отличается от аналогичного в классических жёстких дисках: в ячейку памяти запись производится только после операции стирания. А когда SSD пытается записать информацию в ячейку, которая хранит данные от удалённых ранее файлов, ему приходится сначала производить операцию стирания, а затем — записи. Это вдвое снижает скорость записи файлов и уменьшает ресурс самого диска, ведь количество циклов записи у SSD ограничено.
Чтобы этого не происходило, в наборе команд ATA (команды управления дисковыми устройствами на низком уровне) есть команда TRIM, которая очищает незанятые ячейки. В операционной системе Windows 10 команда TRIM включается в планировщике заданий и выполняется регулярно без участия пользователя. Но если системный раздел был клонирован на SSD со старого жёсткого диска, TRIM может быть отключён.
Проверить статус команды и активировать её можно через командную строку:
- Сочетанием клавиш WIN+X откройте меню пользователя, из которого выберите параметр «Командная строка с правами администратора».Вызовите окно командного процессора
- В открывшемся окне командного процессора введите команду fsutil behavior query DisableDeleteNotify и нажмите «Ввод».
- Если в результате выполнения команды вы получите значение DisableDeleteNotify = 1, то на вашем ПК TRIM отключён и его надо активировать.
- Введите команду fsutil behavior set DisableDeleteNotify 0 и нажмите «Ввод». После этого режим TRIM будет активирован.Воспользуйтесь командой fsutil behavior set DisableDeleteNotify 0, чтобы активировать функцию TRIM на своём компьютере
Сервисная утилита для твердотельных дисков Transcend SSD Scope автоматически активирует режим TRIM на вашем ПК
Дефрагментация диска для оптимизации SSD
Дефрагментация SSD – это та же оптимизация твердотельного накопителя. Только она использовалась в более ранних версиях ОС «Виндовс».
Данная функция отключена в десятой версии системы и не является одним из компонентов процесса настройки работы ССД.
Вместо дефрагментации выполняется очистка блоков данных с помощью функции RETRIM (необходима для быстрой очистки мусора и временных данных на накопителе).
Чтобы включить автоматическую оптимизацию, следуйте инструкции:
- Зайдите в панель управления вашим ПК;
- С помощью поиска найдите и откройте окно «Оптимизация дисков»;
- Найдите необходимый твердотельный накопитель в списке, выберите его и затем нажмите на клавишу «Оптимизировать».
Включение автоматической оптимизации
В Windows 10, дефрагментация диска выполняется только в одном случае – когда включена функция защиты ОС: настроены точки восстановления или сохраняется история (список) файлов, который используют VSS – теневое копирование тома.
Помимо автоматической настройки твердотельного накопителя, пользователь может самостоятельно отключать необходимые параметры и функции, регулируя уровень производительности диска.
Рассмотрим набор параметров, которые можно отключить, детальнее.
Полезная информация:
Обратите внимание на программу Tweaker. Она способна обеспечить тонкую настройку ОС Виндоус
С помощью такого твикера можно настроить внешний вид графического интерфейса, работу служб и приложений. Возможности утилиты выше, чем у любого встроенного средства операционной системы.
Отключение защиты системы
Как известно, точки восстановления в Виндовс создаются автоматически после важных пользовательских и системных изменений.
Этот процесс является одно из основных составляющих частей процесса защиты ОС.
Если вы работаете с SSD, целесообразнее отключить защиту для обеспечения более быстрой производительности.
Если вы являетесь пользователями ПК от компании Самсунг, отключить защиту поможет системная программа Magician.
Также с ее помощью вы сможете узнать, как наилучшим образом настроить ССД для своего устройства.
Системная программа Magician на компьютерах от Самсунга
Резервное копирование файлов – еще одна составляющая процесса защиты.
Такое копирование, как правило, запускает работу огромного количества сторонних процессов, которые тормозят работу твердотельного накопителя и самой операционной системы.
Чтобы отключить создание точек восстановления и резервное копирование, следуйте данной инструкции:
- Включите окно «Этот компьютер» и кликните на пустом месте в окне правой клавишей тачпада или мышки;
- В списке выберите «Свойства» и откройте их окно;
- Выберите вкладку «Защита системы», как показано на рисунке ниже;
Включение окна параметров защиты системы
В окне доступных дисков, выберите необходимый твердотельный накопитель и нажмите на кнопку «Настроить», как показано на изображении;
Открытие настроек накопителя
В открывшемся окне, отметь те пункт «Отключить защиту» и сохраните внесённые изменения.
Отключение защиты твердотельного накопителя
Помните! Если вы используете SSD от компании Intel, не нужно выключать защиты. Производитель настоятельно рекомендует не отключать ее, ведь это может привести к нарушению работы SSD и ОС, с которой он взаимодействует.
Предварительная настройка параметров компьютера
https://www.youtube.com/watch?v=ME3Ssujc6ro
Несмотря на то, что устаревший интерфейс подключения жёстких дисков (PATA) всё реже встречается на материнских платах, практически все современные контроллеры SATA могут работать в режиме совместимости с ним. Такой режим включён по умолчанию в настройках BIOS материнской платы компьютера или ноутбука.
Эксплуатация твердотельного диска в таком режиме совместимости чревата потерей быстродействия и сокращения ресурса накопителя из-за неоптимальных операций чтения/записи. Поэтому перед установкой SSD нужно перевести контроллер дисков в режим SATA (AHCI). Сделать это можно при помощи меню настроек BIOS:
- При включении компьютера нажмите клавишу DEL или F1 для входа в настройки BIOS.
- Войдите в раздел Integrated peripherals.
- Найдите пункт SATA configuration, который может принимать 2–3 значения (IDE/AHCI/RAID). Установите значение AHCI.
- Нажмите клавишу F10 и подтвердите внесение изменений.
- Перезагрузите компьютер.
Меняйте режим работы контроллера SATA до установки операционной системы. Настройки ядра ОС в процессе инсталляции привязываются к режиму работы дискового контроллера. Если сначала установить операционную систему, а затем изменить режим работы дискового контроллера в BIOS, компьютер не сможет загрузиться и ОС придётся устанавливать повторно или менять драйверы дискового контроллера через консоль аварийного восстановления.
Автоматическая оптимизация диска Windows 10
Отличие десятой версии от предыдущих в том, что она заточена под работу с SSD, при этом запуск WinSAT не нужен. В процессе настройки SSD Windows 10 делает следующее:
- отключает ReadyBoot (функцию, меняющую работу файла подкачки);
- изменяет тип дефрагментации диска на специальный с функцией Retrim, которая безопаснее стандартной;
- использует Superfetch в отличие от версий-предшественниц, так как может стабильно с ней работать;
- регулирует параметры электропитания накопителя.
В SSD нет механики, только микросхемы и контроллер
Дефрагментация (оптимизация) в десятке при работе с SSD происходит не так, как с HDD, и продляет срок службы диска, поэтому отключать ее нет смысла. По сути это даже не дефрагментация, а совсем иной процесс, поскольку у SSD другая архитектура по сравнению с HDD. У SSD не происходит перезаписи блоков информации. В работе с ними нужна лишь команда TRIM, чтобы пометить бесполезные участки данных.
Важно! Автоматическая оптимизация SSD диска на Windows 10 происходит, только если активна защита операционной системы
Инициализация SSD-диска
Информация о том, как инициализировать SSD диск в Windows 10, актуальна, потому что если новый накопитель будет работать, системный проводник его не увидит. Следовательно, с ним невозможно будет работать как со стандартным диском.
Чтобы проинициализировать ССД, нужно:
- Кликнуть по «Пуску» правой кнопкой мышки (ПКМ), перейти в «Управление дисками».
- Выбрать неинициализированный, нажать на нем ПКМ, выбрать вариант «Инициализировать диск».
- Выбрать стиль разделов (если ССД меньше 2 Tb — MBR, если больше — GPT).
- Снова кликнуть по диску ПКМ, потом «Создать простой том».
- Следовать руководству запустившейся утилиты.
- Выбрать размер тома и букву (например, диск (disk) Z).
- Включить форматирование в NTFS.
- Поставить галочку возле варианта «Быстрое форматирование».
- По завершении нажать «Готово».
Обратите внимание! Если на диске есть информация, инициализация приведет к ее потере или повреждению, поэтому лучше сделать бэкап
Оптимизация SSD диска
Для обеспечения оптимального режима работы SSD важно, чтобы были выполнены следующие условия:
- TRIM – активирован.
- Автоматическая дефрагментация SSD – отключена.
- Гибернация – отключена.
Если первый пункт мы уже в этой инструкции проверили и при необходимости скорректировали. Что касается дефрагментации, то Windows 10 – умная ОС, которая при установке с нуля распознает типы используемых накопителей, автоматически включая корректные параметры для каждого накопителя – TRIM для SSD и дефрагментацию для HDD. И она точно не будет пытаться дефрагментировать твердотельный накопитель автоматически.
Отключение гибернации Windows
Гибернация – та же функция «сна», только позволяющая полностью отключить энергопитание. При ее запуске содержимое оперативной памяти копируется на накопитель, и энергопитание прекращается. При включении компьютера осуществляется обратное копирование, возвращая систему в исходное состояние. Учитывая, что копируется все содержимое «оперативки», объем каждый раз получается немаленьким. А это негативно сказывается на скорости износа SSD.
Гибернация ноутбукам не нужна, поскольку там энергопотребление в режиме «сна» и так минимальное. Что касается ПК, то при отсутствии ИБП эта функция может пригодиться. Но придется смириться с усиленным износом накопителя.
Практика показывает, что ее лучше все же отключить. И сделать это можно так:
- Нажмите комбинацию WIN+X. Здесь вам нужен пункт «Командная строка (администратор)».
- Введите команду «powercfg -h off» и жмите «Ввод».
Все, гибернация отключена, а ее файл полностью удален с накопителя.
На этом оптимизацию работы SSD можно считать завершенной.
Утилита SSD Mini Tweaker для автоматической оптимизации накопителя
В завершение хотелось бы в двух словах рассказать об одной очень полезной для работы с твердотельными накопителями утилите – SSD Mini Tweaker. Она небольшая, с предельно простым русифицированным интерфейсом, и абсолютно бесплатная. Но при этом позволяет автоматизировать выполнение всех основных операций по оптимизации работы SSD. Все что необходимо – просто поставить «галочки» там, где нужно. Для неопытных пользователей – идеальный вариант!
Внесение изменений в параметры файла подкачки
Данный файл система использует во время нехватки ОП устройства. Необходимые данные сохраняются на диск и ожидают до тех пор, пока не попадут в RAM. Скорость обмена информацией между RAM и диском основывается на нескольких факторах (разрядность процессора, тактовая частота и т.п.). Собственно, каждый день производится активное сохранение информации, что вряд ли повлияет на ССД положительно.
В целом, дальнейший ход событий зависит от цели юзера. Если пользователь хочет лицезреть солидную скорость, то файлу подкачки место именно в SSD. Впрочем, если Вы ставите перед собой цель длительного использования твердотельного накопителя, то данный файл желательно перенести на жесткий диск. Лучше всего все же купить дополнительные планки ОП.
Настройка файла подкачки
Итак, для вызова настроек подкачки перейдите на «Панель управления», откройте раздел «Система и безопасность» и выберите подраздел «Система».
После этого активируйте ссылку «Дополнительные параметры системы». Затем кликните на кнопку «Параметры» в пункте «Быстродействие».
В новом диалоговом окне перейдите на вкладку «Дополнительно», где нужно нажать на кнопку «Изменить». После снимите отметку напротив пункта «Автоматически выбирать объем файла подкачки» и выберите из перечня диск, указав индивидуальный размер файла или вовсе выключив подкачку.
Стоит отметить, что не нужно выбирать файл для каждого диска отдельно. Таким методом Вы не добьетесь никаких преимуществ. Более того, хорошей скорости не видать, а удар по ресурсам ССД все равно будет нанесен.
Дефрагментация
Дефрагментация — очень полезная функция для жестких дисков, и настолько же вредная для ССД. Суть процесса заключается в том, что все фрагметированные файлы собираются воедино в смежных секторах диска. Когда происходит установка, удаление, копирование или изменение какого-либо файла, он разбивается на отдельные части, которые могут быть «разбросаны» по всему носителю. Это нормальный процесс.
Высокая степень фрагментации изрядно замедляет работу HDD. Считывающей головке приходится тратить время для переходов с одного сектора на другой, чтобы собрать файл воедино. Во время дефрагментации вся информация перезаписывается так, чтобы составные части всех файлов находились по соседству друг с другом. Для жестких дисков этот процесс очень полезен.
Однако, данное утверждение не справедливо для SSD. Твердотельный диск прекрасно работает с фрагментированными файлами практически без потери скорости. Но, как было неоднократно указано выше, он чувствителен к многократной перезаписи данных. Если вы будете регулярно перезаписывать содержимое ССД, вы очень быстро «износите» его, не получив от этого никакой выгоды. 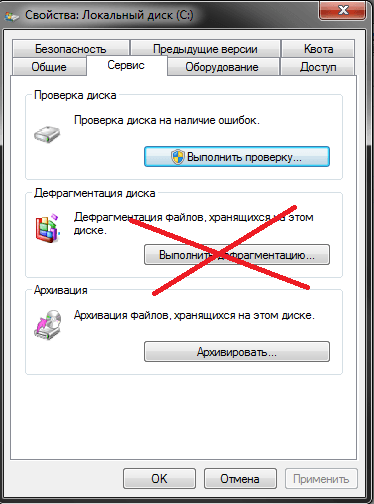
По умолчанию Windows 10 отключает автоматическую дефрагментацию для всех SSD (не только для системного). Это правильно, и нет необходимости что-либо менять. Также категорически не рекомендуется выполнять дефрагментацию твердотельного накопителя вручную.
Рекомендуем проверить: отключена ли дефрагментация в вашей ОС. Windows может автоматически выполнять дефрагментацию в моменты низкой пользовательской активности. Отключение этого режима, например, в 8-ой версии делается таким образом:
- Нажмите кнопку Win + R (или щелкните правой кнопкой мыши на кнопке «Пуск», выбрав пункт «Выполнить») и введите команду dfrgui
- В открывшемся окне выберите ваш твердотельный накопитель, нажмите на Изменить параметры , отключите галочку «Выполнять по расписанию (рекомендуется)», а затем давите на OK .
Подготовка к оптимизации SSD
Активировать режим «AHCI» рекомендуется до загрузки десятого Виндовса на накопитель. После установки ОС можно лишь проверить работу контроллера. Дополнительно рекомендуется выполнить проверку опции «TRIM». Правда, в Windows 10 эта функция активируется планировщиком задач. Если пользователь не установил ОС с образа, а скопировал Вин со старого жесткого диска, ему придется включить опцию «TRIM», позволяющую ускорить работу подключенного диска.

Проверка активации AHCI в Диспетчере устройств
Как проверить режим контроллера:
вызвать Диспетчер устройств;

- отобразится список;
- отыскать «Контроллеры IDE/ATA»;

- развернуть ветку;
- убедиться, что выставлен режим «AHCI» (отображается «AHCI-контроллер»).

Пользователь может поменять режим контроллера с помощью средств ОС. Однако применять такой способ редактирования нежелательно. Если переключить режим контроллера в ОС с установленным Виндовсом, то в следующий раз устройство не запустится.
Проверка работы команды TRIM
Как активировать «TRIM»:
вызвать Командную строчку на администраторских правах;

для просмотра состояния TRIM напечатать: fsutil behavior query DisableDeleteNotify;

- если отобразится «DisableDeleteNotify = 1», значит, опция неактивна;
- для активации TRIM напечатать: fsutil behavior set DisableDeleteNotify 0.

Активированная опция «TRIM» позволяет ускорить работу диска. Старые данные на новом накопителе будут стираться заблаговременно, причем в автоматическом режиме, а не перед заполнением SSD новой информацией.
Настройка SSD под Windows 10: Полная step-by-step инструкция

Настройка SSD под windows 10 позволяет продлить жизнь накопителя и ускоряет работу ОС.
Сегодня твердотельные накопители пользуются хорошим спросом на рынке комплектующих к ПК, ведь они могут оптимизировать работу ОС.

Сравнивая скорость работы обычного жесткого диска и SSD, второй выигрывает по всем параметрам.
Оптимизация ОС происходит, когда SSD является системным диском Windows 10. В то же время и сама Виндовс оптимизирует работу накопителя (в случае грамотной настройки).
Помимо всех достоинств, твердотельный накопитель имеет один серьёзный недостаток.
На каждый ССД можно записать лимитированное количество информации. Это нужно учитывать во время настройки «Виндовс» под работу на SSD.
Рассмотрим детальнее, как настроить работу диска на ОС и оптимизировать ее работу.
Установка Windows 10 на новый SSD-диск
Установка «Виндовс» 10 на SSD начинается, как и на обычном винчестере. Сначала нужно выбрать язык, временной формат и метод ввода. После подтверждения установки, отметить принятие лицензионного соглашения. Далее потребуется активировать систему и выбрать процесс установки.
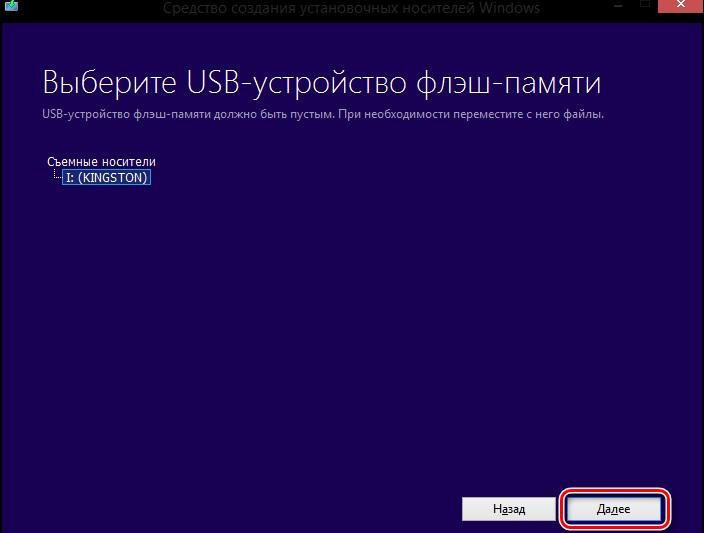
Выбор накопителя во время создания загрузочной флешки
Кстати! Этот шаг можно пропустить и вернуться к нему позже, когда операционная система будет установлена.
Ручная установка Windows 10 на SSD с флешки пошагово:
- В настройках разделов кликнуть по кнопке настройки диска.
- Форматировать выбранный раздел.
- Нажать «Далее» и дождаться, пока система будет ставиться автоматически.
Может случиться так, что Windows 10 не устанавливается на SSD. Самая частая причина – некорректная система файлов на флешке. Чтобы таких проблем не возникло, форматировать нужно сразу в FAT32. Если на твердотельном накопителе сначала стояла седьмая версия или ниже, то необходимо в командной строке конвертировать таблицу разделов.
Настройки для SSD-накопителей по умолчанию
Обновление прошивки понадобится для правильной работы диска и его максимальной отдачи. Все производители SSD имеют официальные сайты, на которых можно скачать файл обновления и посмотреть указания по установке.
Важно! Также можно установить на ПК специальную утилиту для отображения данных о диске, например, CrystalDiskInfo
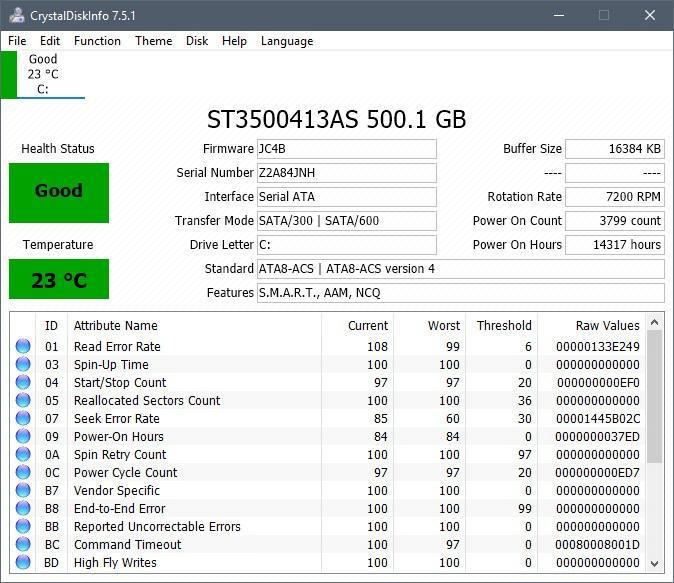
Пример работы утилиты CrystalDiskInfo
В Windows 10 не понадобится драйвер для SSD диска. Корпорация полностью поддерживает производителей данного оборудования.
Дефрагментация и оптимизация накопителя
Поскольку SSD представляет собой флешку, то ему нужна дефрагментация. В системе это уже предусмотрено. «Десятка» адаптируется к устройству, но процесс оптимизации дисков необходимо оставить включенным.
Файл подкачки
Дорогой, качественный SSD от Samsung или Intel требует особых условий, то есть файл виртуальной памяти лучше оставить включённым. Однако тесты бюджетных моделей показали, что при отключении файла подкачки их скорость увеличивается. Не нужно его также переносить его на жёсткий диск – это приведёт к потере производительности ПК.
Настройка гибернации (отключение)
Гибернация задействует значительный объём оперативной памяти. Если в ноутбуке процесс может продлить время работы в режиме автономии, то для стационарного компьютера желательно его отключить.
Для отключения гибернации потребуется удалить файл hiberfil.sys. Для этого нужно в учётной записи администратора нужно в командной строке набрать powercfg -h off, нажать Enter и перезагрузить устройство.
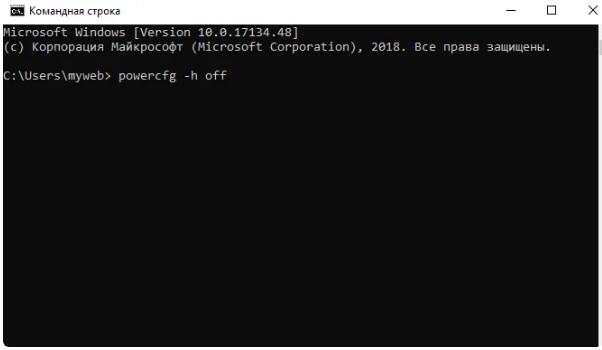
Отключение режима гибернации
Защита системы (контрольные точки восстановления)
Чтобы защитить ОС от разрушения и предотвратить её переустановку, создаются контрольные точки восстановления: Пуск – Система – Защита системы – Создать.
В случае сбоев в работе, необходимо перейти в папку System Volume Information и выбрать необходимую точку. Восстановить контрольную точку можно через панель управления в пункте «Восстановление».
Службы Superfetch и Prefetch и индексация содержимого дисков
Главная особенность десятой Windows в том, что она «заточена» под максимальную работу с SSD-дисками. Она отключает дефрагментацию и ReadyBoot. Функция Superfetch, которая обычно «нагружает» процессор и оперативку в других поколениях операционной системы, здесь работает по-другому и отключения не требует. Также не нужно отключать службу Prefetch и индексацию содержимого.
Перенос файлов и папок на другие диски HDD
Перенос данных на HDD при установке SSD на компьютер в качестве второго диска обуславливается скоростью второго. Зачастую твердотельные накопители, даже небольшого объёма, стоят недёшево. Поэтому рекомендуется их использовать SSD для ОС и устанавливания различных программ. Всю остальную информацию целесообразно хранить на магнитном диске, чтобы обращение к таким папкам не замедляло работу.







