Подключение смартфона к телевизору через wi-fi для новичков
Содержание:
- Как правильно выбрать
- Обновление программного обеспечения
- Основные способы подключения
- Инструкции по подключению
- Возможные проблемы при подключении
- Что понадобится для соединения
- Как узнать, есть ли в телевизоре WI–FI
- Если телевизор со Smart TV, то подключаем интернет напрямую через Wi-Fi или кабель
- Расположение роутера
- Смартфон или планшет в режиме пульта
- Какие устройства потребуются для соединения
- Возможные проблемы
- Что лучше приобрести – Смарт-телевизор или приставку с функцией СмартТВ
- Ключ безопасности
- Wi-Fi Direct и «Дублирование экрана» (Screen Mirroring)
- Способы решения проблемы
Как правильно выбрать
При покупке Wi-Fi адаптера для телевизора следует обратить внимание на несколько важных параметров
Совместимость с тв
Совместимость с телевизором – важное условие, при несоблюдении которого оба устройства не будут работать. Именно поэтому многие производители телеприемников выпускают собственные тв приставки с модулем Wi-Fi и рекомендуют приобретать именно их.
Если же пользователь приобретает вай фай адаптер сторонней фирмы, необходимо внимательно осмотреть упаковку и инструкцию
В них обычно содержится информация о том, к телевизорам каких брендов подходит данное устройство. Если техники пользователя в этом перечне нет, покупать такую приставку не следует.
Данное правило касается приборов, подключаемых через USB. Что касается разъема HDMI, жестких требований по совместимости техники здесь нет, главное, чтобы нужный порт был на обоих устройствах.
Мощность передатчика
Мощность передатчика – другой немаловажный параметр, от которого будет зависеть стабильность работы TV приставки. Если квартира большая, эта характеристика должна быть высокой, иначе в дальних комнатах сигнал будет отсутствовать или будет очень слабым.
С мощностью связан такой параметр, как радиус действия. Он определяет максимально возможную дистанцию между приемником и передатчиком. Учитывая расстояние в квартире, рекомендуется учесть мебель, стены и другие преграды
Они будут препятствовать прохождению сигнала.
Помимо мощности и радиуса, важно обратить внимание на стандарт передаваемого сигнала. Он определяет максимально возможную и реальную скорости передачи данных
Обычно второй показатель в жизни значительно ниже заявленного, потому что на пути сигнала находятся препятствия, кроме того, на него влияют помехи, а несколько устройств, работающих одновременно в Сети, значительно режут скорость. Приобретать рекомендуется такие девайсы, максимальная скорость передачи данных у которых наибольшая.
Частота работы техники – следующая важная характеристика. Она должна быть одинаковой на обоих устройствах, в противном случае совместно работать они не будут.
Чтобы обеспечить безопасную передачу сигнала и защитить данные пользователя, нужно при покупке учитывать алгоритмы шифрования. Рекомендуется выбирать технику с протоколами WPA и WPA2. Протокол WEP устарел и наиболее уязвим для внешних атак.
Обновление программного обеспечения
Если телевизор по-прежнему не видит WiFi, то, скорее всего, это связано с ошибками в ПО. В первую очередь нужно проверить, есть ли доступные обновления. Конечно, без доступа к интернету не удастся их установить, но это можно обойти. Первый способ – подключить телевизор к роутеру с помощью сетевого кабеля Ethernet.
После подключения зайдите в настройки ТВ и найдите вкладку с информацией или диагностикой ПО. Там должна быть опция проверки наличия обновления.
Альтернативное решение — загрузить последнюю версию ПО из официального сайта производителя и установить ее через USB. На странице укажите свою точную модель и загрузите последнюю прошивку. Распакуйте загруженный архив и скопируйте содержимое в основной раздел флешки.
При подключении носителя USB должно быть обнаружено обновление. Если этого не произойдет, в установках найдите опцию обновления через USB.
После установки проверьте, видит ли телевизор беспроводную сеть WiFi.
Основные способы подключения
Метод выбирают в зависимости от модели и наличия дополнительных устройств.
Wi-Fi без проводов
Настройки открывают с помощью кнопки пульта ДУ. Подключение вай-фай проводят по алгоритму:
- Переход в раздел “Сеть”.
- Выбор пункта “Настройка сети” и клик на кнопку “Пуск”.
- В появившемся окне выбирают строку “Беспроводная” и нажать “Далее”.
- Выбор сети Wi-Fi и подтверждение действия нажатием кнопки “Далее”.
Система может запросить пароль. После его ввода и завершения подключения нужно выйти из настроек.
One Foot или Plug and Access
Телевизор Samsung можно настроить через программу One Foot Connection. Настройка допустима с маршрутизатором этой же фирмы.
WPS-PIN
Для синхронизации требуется одновременное включение функции WPS на телевизоре и роутере.
В меню настроек ТВ находят соответствующий раздел, активируют WPS, в это же время нажимают и удерживают кнопку WPS на роутере в течение 15-20 секунд. Так совершается настройка приемника для дальнейшего автоматического подключения к интернету.
Wi-Fi адаптер
Для телевизоров без Wi-Fi модуля используется адаптер. Внешне он похож на стандартную флешку. Подключается через разъем USB или HDMI.
Другие вспомогательные устройства более дешевы. Например, адаптер от D-Link стоит около 500-600 рублей. Он предназначен только для преобразования беспроводного сигнала в проводной.
Используя компьютер или ноутбук
В роли роутера выступает ПК за счет встроенного маршрутизатора (ОС не младше Windows 7). Схема подключения:
- “Пуск” — Служебные программы.
- Запуск командной строки (лучше от имени администратора).
- В строку вводят данные: Netsh wlan set hostednetwork mode=allow ssid=*имя сети* key=*пароль* keyUsage=persistent.
- Нажать Enter и ввести netsh wlan start hostednetwork.
Остается лишь подключить ТВ к только что созданной беспроводной сети.
Роутер в качестве адаптера
Большинство роутеров могут работать в нескольких режимах, в их число входит и режим адаптера. Настройка Wi-Fi происходит в несколько шагов:
- Возьмите дополнительный роутер и в его настройках выберите режим адаптера. Далее через маршрутизатор сигнал домашней сети переходит на телевизор.
- Подсоедините роутер к телевизору Ethernet-кабелем.
- Проверьте подключение.
Приставка Android Mini PC TV
Девайс, разработанный компанией Android, подключается к телевизору через интерфейс HDMI. Похожая приставка, Google Chromecast, стоит около 3 тысяч рублей.
После синхронизации приставка отображает на экране меню настроек, через которое и открывается подключение к домашней сети. Остается установить интернет-соединение обычным способом.
С помощью кабеля
Порядок действий:
- С помощью LAN-провода соединяют маршрутизатор и телевизор. Один его конец вставляют в WAN-разъем маршрутизатора, а другой — в гнездо на телевизоре.
- Настраивают роутер. Операцию проводят в соответствии с инструкцией, порядок действий зависит от марки.
Об установленном соединении свидетельствует световой сигнал на роутере. Затем нужно настроить телевизор:
- Открывают меню.
- Нажимают на раздел “Сеть”, затем переходят в ее настройки.
- Выбирают “Проводная связь” или подключение через кабель LAN.
- Должна произойти автонастройка. Чтобы сохранить изменения, нажмите клавишу “OK”.
Интернет-кабель, подключенный к роутеру, создает домашнюю локальную сеть.
Адаптер Smart TV
Он имеет разъемы, в том числе порт WAN/LAN для проводного подключения телевизора к роутеру. Приставка подключается к разъему, далее в разделе “Сеть” из меню настроек выбирается домашняя точка доступа. В итоге остается ввести пароль.
Мобильная точка доступа
Подключение начинается с перехода в настройки смартфона, где необходимо активировать точку доступа. С этого момента телефон выступает в качестве роутера, раздающего сигнал Wi-Fi.
Дальше переходят в меню настроек телевизора. В разделе “Сеть” выбирают точку доступа по названию, указанному в настройках смартфона. Здесь же представлен пароль, на который система выдаст запрос. Его вводят в соответствующее окно с помощью пульта дистанционного управления.
Инструкции по подключению
Рассмотрим несколько способов, которые пояснят, как подключить интернет на телевизор. Подробные инструкции позволят справиться с задачей и новичку, потому что в них нет ничего сложного. Главное – понимание процесса и точное следование всем рекомендациям. Телевизонный аппарат может быть любым из современных цифровых, но он должен поддерживать подключение к сети Интернет. Существуют модели, в которых это не предусмотрено. Необходимо сразу определять тип своего ТВ, иначе вопрос, как подключить собственный телевизор к интернету, потеряет для вас всякий смысл.
Через Wi-Fi роутер
Рассмотрим, как подключить смарт телевизор к интернету на примере популярной модели Самсунг. Информация будет полезна и для владельцев устройств торговых марок Филипс и LG:

- Сначала требуется приобрести сетевой беспроводной адаптер (если он не предусмотрен) и роутер, поддерживающий Wi-Fi. Устройство такого типа представляет собой своеобразный разветвитель сигнала.
- Далее необходимо подключить к порту «WAN» на роутере кабель RJ45, а беспроводной адаптер вставить в USB-разъем на вашем ТВ.
- Телевизор должен распознать адаптер, поэтому его необходимо выключить и снова включить.
- После требуется настроить прием сигнала, выбрав в меню «Настройки сети», в которых нужно выбрать пункт «Беспроводная». Телевизор сам автоматически отыщет доступные для него беспроводные сети и выдаст на экране их перечень.
- Остается выбрать из списка нужную сеть и нажать на кнопку «Enter».
Через сетевой кабель
Популярностью пользуется и этот способ благодаря своей простоте. Необходимо иметь в наличии все составляющие «конструкции». Придется немного потратить времени на настройку (если выполните все правильно, долго возиться с пультом не нужно). Подключение необходимо выполнять в следующей очередности:

- Подключите роутер с поддержкой протокола DHCP к розетке, проведенному в дом интернет-кабелю.
- Подсоедините к разъему на роутере lan кабель сетевой, а второй его конец – к сетевому разъему ТВ.
- Далее настройте сам ТВ. Откройте для этого его меню, найдите «Сеть», в ней выберите пункт «Настройка сети» и нажмите «Enter».
- Выполните следующую настройку, чтобы ТВ отыскал интернет через роутер: Меню «Настройка сети» – «Кабель» – «Далее».
Через компьютер
Людям часто хочется подключить интернет телевидение к телевизору смарт, чтобы просматривать увлекательные фильмы, передачи, не предусмотренные в программе разных каналов. Желание это вполне осуществимо. В доме нужны компьютер, современная плазма, кабель hdmi. Операция подключения при наличии всех средств выполняется так:
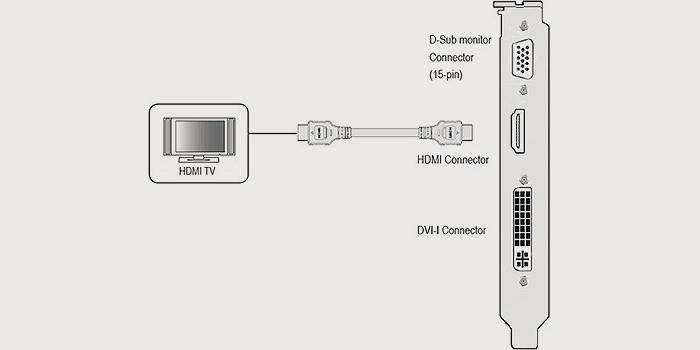
- Кабелем соединяем компьютер с ТВ (для этого каждого устройство должно иметь hdmi выход, а если его нет, то используем специальный переходник).
- Ищем на пульте от ТВ кнопку «Source», нажимаем, выбираем на экране пункт «HDMI». Экран должен после этого отобразить рабочий стол компьютера.
- Кликаем правой кнопкой мыши, находим пункт «Разрешение», выбираем нужный режим работы экрана и монитора, нажимает кнопку «Ok». Все, смотрите все, что захочется!
С помощью Wi-Fi точки доступа
Желаете знать, как подключить телевизор к интернету без смарт ТВ? Тогда эта инструкция обязательно поможет, если ваш ТВ не может похвастать передовым техническим оснащением:

- Купите модем 4G (если у вас его нет), роутер, поддерживающий Wi-Fi и подходящий к вашему модему.
- Подсоедините роутер, модем к ТВ.
- Настройте телевизор, открыв меню настроек сетевого подключения и выбрав там пункт «Беспроводное подключение». Ваш ТВ самостоятельно отыщет все доступные точки доступа Wi-Fi.
- Выберите свою точку доступа, введите пароль, дающий вам право пользоваться этой сетью.
Используя этот способ подключения, нужно усвоить сразу, что такой модем не будет на должном уровне обеспечить высокую скорость соединения. Второй момент – объем трафика. Если пакет лимитный, наслаждаться интернетом не получится долго. Желаете большего? Тогда купите хороший цифровой телевизионный экран, имеющий достойное техническое оснащение. Дополнительно приобретите другие устройства, которые позволят быстро подключиться к Всемирной паутине.
Возможные проблемы при подключении
При подключении интернета к телевизору со Смарт ТВ может возникнуть ряд проблем.
- Некорректно работают приложения или онлайн-просмотр видео, но браузер хорошо подгружает сайты. Потребуется обновление прошивки.
- Пропало часть сервисов из раздела «Все приложения». Это меню открывается с кнопки «Sen» с пульта телевизора. Если сбросить настройки до первоначальных, телевизор вновь подгружает все доступные сервисы. Для этого нужно нажать кнопку «Home», затем «Установки», «Системные настройки», «Автозапуск». Bravia обнулит пользовательскую информацию и приведет их к заводскому формату. Некоторые сервисы могут пропасть с экрана в связи с работами провайдера.
- Невозможно установить Flash и остальные плагины. Некоторые сайты требуют установки плагинов. Что делать? К сожалению, телеприемник Sony не устанавливает программы для браузера. Такие сайты корректно работают только с мобильной версией.
- Соединения с перебоями, а службы и сайты работают со скрипом, но у телевизора стабильное подключение. Проверьте доступ к интернету с других устройств. Если интернет доступен, перезагрузите роутер. Если это не помогло – отключите на точке доступа маршрутизацию IPv6.
- Помехи в соединении могут быть из-за недостаточной мощности точки доступа — расположите ее в прямой видимости и выключите остальные подключенные устройства.
Что понадобится для соединения
Подключение ПК к ТВ через HDMI
Если подключение планируется по Wi-Fi, то нужно, чтобы телевизор имел встроенный вай-фай адаптер, и был подключен к роутеру, с которым синхронизирован сам PC.
При отсутствии встроенного адаптера можно подключить внешний модуль, к примеру, через порт USB, который присутствует на любом Смарт ТВ.
Если речь идёт о синхронизации ПК и TV посредством использования кабеля, то человеку нужно:
- Проверить, какие разъёмы для подключения внешних устройств присутствуют на компьютере и телеприёмнике.
- Использовать соответствующий провод для синхронизации: либо VGA, либо DVI, либо HDMI. Последний стандарт считается самым современным и актуальным на данный момент.
- Один конец кабеля воткнуть в соответствующий разъём на материнской плате компа, а второй в порт на телевизоре.
- Зайти в меню настроек ТВ с помощью пульта дистанционного управления и переключиться на внешнее устройство, выбрав PC.
- Проверить результат. После проведения вышеуказанных действий на экране ТВ должно появиться изображение с компьютера.
Как узнать, есть ли в телевизоре WI–FI
Первый вопрос, который должен волновать каждого владельца ТВ-панели, поддерживает ли его модель вай–фай, и можно ли подключиться к нему в случае необходимости. Практически все современные модели поставляются уже со встроенным приёмником, но есть и такие, что обладают функцией Smart, но продаются без встроенного модуля. В этом случае все функции, относящиеся к Smart, являются бесполезными. Чтобы узнать, можно ли подключить и как настроить WI–FI на телевизоре, нужно выполнить следующее:

- обратиться к сопутствующей документации;
- поинтересоваться у продавца;
- выяснить через интернет по номеру модели;
- проверить возможность подключения в настройках.
Если телевизор со Smart TV, то подключаем интернет напрямую через Wi-Fi или кабель
С подключением к интернету через кабель все более менее понятно. Нам нужен обычный сетевой кабель (витая пара), который можно купить, или изготовить своими руками по моей инструкции: как обжать витую пару в RJ-45.
Дальше один конц кабеля мы подключаем к рутеру, или модему, а второй конец в LAN-порт (Network) на телевизоре.

Если ваш роутер настроен и раздает интернет на другие устройства, то на телевизоре интернет должен заработать автоматически. Можете в настройках открыть раздел «Сеть», или что-то в этом роде и проверить статус подключения. Если автоматически не заработает, то необходимо выбрать в настройках проводное подключение (проводная сеть). Это уже зависит от производителя телевизора и установленной в нем системы Smart TV.
На эту тему я уже написал несколько инструкций:
- Как подключить телевизор LG к интернету через кабель (LAN)?
- Как подключить телевизор Philips к интернету по сетевому кабелю (LAN), через роутер
- Подключение телевизора Samsung Smart TV к интернету по сетевому кабелю
Там все очень подробно показано.
Что делать, если нет роутера/модема, а только кабель от провайдера? Если ваш интернет-провайдер использует тип подключения «Динамический IP» (DHCP), или «Статический IP», то можно подключить интернет-кабель напрямую к телевизору. Все должно работать. Если подключение через «Статический IP», то в свойствах подключения на телевизоре нужно вручную прописать адреса, которые предоставляет интернет-провайдер.
Если же подключение с логином и паролем (PPPoE, L2TP, PPTP), то подключить интернет можно только через маршрутизатор. Такое подключение на телевизоре настроить не получится.
Подключение через Wi-Fi
Тоже ничего сложного. Просто бывают телевизоры без Wi-Fi. Когда нет встроенного модуля, но можно подключить внешний USB-адаптер. Не обычный, как к стационарному компьютеру, а фирменный. От того же производителя, что и телевизор.
Вы можете сразу зайти в настройки и попробовать подключить телевизор через Wi-Fi. Там нужно только выбрать свою беспроводную сеть из списка и ввести пароль. На фото ниже телевизор Philips с Android TV.

Если вы там не найдете настроек беспроводной сети, или появится ошибка типа «Для подключения к сети проверьте кабель сети или ключ Wi-Fi», то это значит, что в вашем телевизоре нет встроенного Wi-Fi приемника. Нужно либо подключать интернет через кабель, либо искать и покупать фирменный USB-адаптер. Который подойдет конкретно для вашей модели. Есть еще один вариант, о котором я писал здесь: как телевизор без Wi-Fi подключить к интернету через Wi-Fi.
Лучше, конечно, найти характеристики своего телевизора на официальном сайте производителя и посмотреть, есть ли в нем Wi-Fi, или поддерживает ли он внешние адаптеры (и какие). Можете следовать инструкциям в начале статьи (где мы смотрели наличие функции Smart TV).
Инструкции по теме:
- Как подключить телевизор LG Smart TV к интернету по Wi-Fi через роутер?
- Как подключить к интернету по Wi-Fi телевизор Philips на Android TV? (для телевизоров Sonу тоже подойдет).
На новых телевизорах LG с webOS к Wi-Fi можно подключится в настройках, в разделе «Сеть».

На других телевизорах, в том числе на Samsung настройки выглядят примерно так же. Там все на русском, или на украинском – разобраться не сложно.
Выводы
Что делать на телевизоре после подключения к интернету? Можно смотреть видео, или другой контент через предустановленные производителем приложения. Устанавливать другие приложения и игры из магазина приложений (у каждой системы Smart TV он свой), или открывать сайты через встроенный в телевизоре браузер. На Android TV он так и называется – «Интернет».
65
Сергей
Разные советы по настройке телевизоров
Расположение роутера
Любая преграда может сильно ослаблять сигнал от роутера. Следовательно, если маршрутизатор находится сильно далеко от телевизора, сигнал может доходить самого никого уровня. Нередко, если роутер маломощный или устаревший морально, сигнал теряется полностью. Поэтому телевизор и перестает находить «Вай-Фай», даже если интернет работающий. В лучшем случае подключение закончится успешно, но мощности Wi-Fi сигнала будет недостаточно, чтобы посмотреть даже видео в низком качестве. На экране будет наблюдаться постоянный значок загрузки с периодическим возобновлением просмотра на несколько секунд.
Устанавливать роутер рекомендуется как можно ближе к технике
Особенно важно это, если в квартире много потребляющих Wi-Fi устройств. Тогда располагать нужно вблизи аппарата, который требует больше ресурсов интернета
А телевизор как раз таковым и является. Современные телеприемники могут воспроизводить видео в 4K разрешении, для чего нужен высокоскоростной стабильный интернет.
Бывает, что установить маршрутизатор недалеко от телевизора не получается. Например, недостаточно длины кабеля, который завели при подключении интернета в квартиру. Тогда нужно постараться организовать расстановку техники и маршрутизатора так, чтобы была прямая видимость с равномерной удаленностью.
Усилить сигнал всегда можно с помощью мощного маршрутизатора. Есть модели в районе 2-3 тыс. рублей, оборудованные несколькими антеннами. Более дорогие роутеры стоит покупать только для объемных помещений с множеством единиц техники, например, офисов.
Смартфон или планшет в режиме пульта
Надежный Wi-Fi позволяет устанавливать соединение между телевизором и телефоном. Оно нужно, чтобы передавать изображения, видео и музыку со смартфона, а еще с помощью телефона или планшета можно заменить пульт. Для этого нужны подходящие приложения (они есть для андроида и айфона).
Варианты установки соединения:
- Через общую сеть дома, которую раздает роутер — удобно для умного дома при стабильном и мощном сигнале.
- Через Wi-Fi Direct — прямое подключение, при слабом вай-фае работает несколько быстрее, чем соединение через роутер.
- Через общий роутер — телевизор подключен кабелем, а телефон — по беспроводной сети. Удобно при нестабильном и медленном вай-фае.
Приложения, запускающие режим телевизионного пульта, работают при одном из этих трех подключений. Нужно убедиться, что на телевизоре, роутере и телефоне (планшете) горит значок Internet (Wi-Fi).
 Вот так можно переключать каналы
Вот так можно переключать каналы
Какие устройства потребуются для соединения
В зависимости от модели телевизора и наличия встроенного Wi-Fi модуля, список устройств для подключения компьютера к телевизору значительно расширяется.
Wi-Fi репитер. Это устройство будет отличным подспорьем для телевизоров без Wi-Fi модуля.
Google Chromecast. Устройство созданное специально для ретрансляции на телевизор.
Что можно использовать в качестве точки доступа
При беспроводном подключении, в качестве точки доступа можно использовать роутер (если есть вшитые от производителя возможности), при определенных условиях можно использовать ноутбук, компьютер или даже смартфон. Но есть и специально сделанные для этого приборы.
Возможные проблемы
Возникают случаи, когда телефон не подключается к телевизору. Телевизор не видит смартфона по разным причинам. Возможные проблемы стоит рассмотреть более подробно.
Первое, на что стоит обратить внимание при подключении, – это тип подключения на самом телефоне. На смартфонах на базе ОС Android в верхней части экрана нужно свайпом вниз открыть шторку и изменить тип подключения. Если при подсоединении смартфона телевизор по-прежнему не показывает тип подключения, нужно сделать следующие шаги:
Если при подсоединении смартфона телевизор по-прежнему не показывает тип подключения, нужно сделать следующие шаги:
- подключить смартфон к компьютеру;
- еще раз поменять тип подключения;
- снова подключить телефон к телевизору.
Если дело не в подключении телефона, и телевизор всё еще не выводит картинку на экран, нужно убедиться, что модель телевизора поддерживает тот или иной формат изображений/видео/игр. Как правило, поддерживаемый тип файлов указывают в инструкции по эксплуатации. С помощью конвертера необходимо конвертировать файлы на телефоне в нужный, поддерживаемый формат для телевизора.
Еще одной проблемой при подключении можно назвать отсутствие поддержки телевизора некоторых приложений из Play Market. В данном случае телевизор просто не будет отвечать на запрос о подключении мобильного устройства.

Телевизор может не видеть мобильного устройства из-за подключения через провод HDMI-RCA. Выглядит провод как штекер HDMI на одном конце и с «хвостами тюльпанов» на другом. Этот тип кабеля используется в более старых моделях. Подсоединение телефона через такой кабель не имеет смысла. Получаемый сигнал не будет преобразовываться в цифровой, поэтому подключение телефона не даст никаких результатов. Во времена более усовершенствованных моделей телевизоров подключение через такой провод исключено. Но данная проблема имеет место в случае с неновыми моделями.


Если подключение произошло, но картинка отсутствует, проблема может заключаться в смартфоне. Старые модели устройств обладают низким качеством изображений и замедленной скоростью передачи. Поэтому при отображении на экране телевизора картинка будет тормозить или вовсе отсутствовать. Это стоит учитывать и при запуске игр на большом экране. Как правило, игры имеют специфическое значение по скорости обновления видеоряда или обновления кадров. Использование игр через телефон на экране телевизора не оправдает ожидание.

При наличии разрывов, трещин или других повреждений следует заменить шнур. А также нужно произвести проверку состояния портов на задней панели телевизора. При видимых внешних повреждениях нужно обратиться в сервисный центр. Самостоятельное устранение проблемы невозможно.

Мир современных технологий не стоит на месте. Новая возможность просмотра файлов с телефона на экране телевизора порадовала многих пользователей. Это очень удобно и интересно. На большом экране можно смотреть видео, просматривать фотографии, играть, изучать что-то новое через приложения смартфона. Подключение между устройствами возможно при помощи многих способов. В конкретном случае кабель HDMI выполняет функцию отличного проводника с телефона на устройство отображения.
Перед подключением через провод HDMI необходимо изучить характеристики сопрягаемых устройств. Данная статья поможет разобраться в настройке подключения и поспособствует устранению некоторых неполадок между устройствами.
Как подключить смартфон к телевизору, смотрите далее.
Что лучше приобрести – Смарт-телевизор или приставку с функцией СмартТВ
Оба варианта созданы для того, чтобы сделать телевизор « умным» и мультифункциональным. Но всё же, между ними есть функциональные различия. Самое основное отличие Смарт ТВ от приставки – это оптимизация именно под функционал телевизора. Эту систему нельзя использовать на смартфоне или ПК – она разработана специально для телевидения. А приставку с функцией Андроид ТВ можно интегрировать с другими устройствами, работающими на этой платформе. Например, с андроид — смартфона можно интегрировать свою учётную запись на телевизор, получив при этом что – то типа большого планшета.
ОС Андроид не имеет идеальной адаптации под большой экран. Также она не заточена под пультовое управление и в большинстве случаев нужно приобретать к приставке мышь и клавиатуру. А система Smart TV оптимизирована под экраны большого разрешения и пульты.
Людям, которые никогда не пользовались возможностями Smart TV и далеки от тонкостей настроек данной системы лучше приобрести Smart TV LG или Samsung. У этих моделей управление и настройки самые простые. Превратить обычный телевизор в «умный» — этот вариант больше подходит для опытных интернет — серферов, которые хотят выжать максимум возможностей и синхронизировать свои гаджеты с телевизором.
https://youtube.com/watch?v=W_5F9F0tPDk%3F
Ключ безопасности
Ключ безопасности — универсальный способ подключения к интернету. Он работает на всех роутерах, независимо от их модели и года изготовления — в этом состоит его главное преимущество. Недостаток в том, что нужно помнить название сети и ключ безопасности. Если что-то из этого пропустить или написать с ошибками, подключения не будет.
Чтобы вай-фай появился, нужно в пункте меню «Беспроводная настройка» выбрать подпункт «сканирование». Устройство само найдет все доступные сети. Из списка нужно выбрать свою и ввести ключ безопасности. Дополнительно ничего настраивать не нужно.
 Нужно ввести ключ
Нужно ввести ключ
Wi-Fi Direct и «Дублирование экрана» (Screen Mirroring)
Wi-Fi Direct — это функция, которая решает проблему, как подключить телевизор Sony к Wi-Fi, если нет роутера. Она есть на компьютерах, ноутбуках, телефонах и планшетах с любой операционной системой.
Чтобы установить соединение с компьютером или ноутбуком, нужно сделать следующие действия:
- На телевизоре включить режим Wi-Fi Direct, убедиться, что есть подключение к сети.
- Перейти к ручной настройке Wi-Fi Direct, ввести ключ безопасности, если нужно.
- На компьютере зайти в сетевые настройки, найти в них имя нужного устройства — Bravia, ввести пароль.
Два экрана — одна картинка
После этого можно воспроизводить аудио, видео и фото с компьютера. Для ноутбуков действия полностью аналогичные. На планшетах и телефонах на Андроиде нужный пункт находится в меню «Настройки/настройки сети». На айфонах и айпадах — в меню «Настройки/Wi-Fi».
Результат — на обоих экранах будет отображаться одно и то же изображение, только на телевизоре оно будет крупнее и красочнее. Технология дублирования экрана подходит для фотографий и картинок, а чтобы просматривать фильмы с ее помощью, нужно отключить звук на телефоне, иначе он тоже будет дублироваться.
Способы решения проблемы
Если телевизор не ловит сеть, можно попробовать самостоятельно решить проблему. Мы рассмотрим самые простые и действенные способы.
Перезагрузка
Если приемник не подключается к WI-FI, то рекомендуется выполнить перезагрузку роутера и самого телевизора. Для этого вилку ТВ вынимают из розетки и через несколько секунд ставят обратно. Выключают и роутер. Через 20 секунд прибор включают. За это время сессия интернета прервется и можно будет пробовать подключаться к сети.
Ввод данных вручную
Если Smart TV не подключается к WI-FI, можно попробовать ввести данные для соединения вручную. Что нужно делать:
- Нам нужно попасть в меню Смарт ТВ;
- Теперь наша цель – параметры WI-FI соединения;
- Выбираем ручной режим ввода настроек;
- в графе «IP-адрес» вводят соответствующие значения;
- в графе «Маска подсети» обозначают то, какая часть соответствующего адреса станет использоваться для пользователей домашней сети;
- в графе «Шлюз» указывают адрес маршрутизатора.
Ошибки DNS
Если к интернету не подключается телевизор марки Самсунг, то может помочь этот вариант. Если серверы Samsung перегружены, то соединение с сетью пропадает. Устранить неисправность можно, если в соответствующих настройках обозначить свои DNS-серверы (попробуйте 8.8.8.8 или 8.8.4.4). Это поможет подключаться к WI-FI напрямую, минуя опции производителя.
Чтобы узнать адреса DNS-серверов, обращаются к провайдеру.
Меняем способ подключения
Если телевизор перестал подключаться к WI-FI, рекомендуется выбрать способ соединения с интернетом с помощью технологии WPS. Это помогает быстро выходить в интернет с устройства. WPS-опцию активируют как на телевизоре, так и на маршрутизаторе. Благодаря этому соединение с сетью будет установлено в течение пары минут.
Если WPS-опция использовалась по умолчанию, но выход в интернет осуществлять не получается, то рекомендуется задать все параметры вручную.