Тесты для оперативной памяти — memtest 7.0 + pro
Содержание:
- Как выявить неисправность оперативной памяти на компьютере с Windows 10
- Когда нужно выполнять проверку устройств памяти
- Самый надежный вариант тестирования оперативной памяти является программа Memtest.
- Как пользоваться
- Оборудование для стресс-тестирования
- Как появляются ошибки в ОЗУ?
- Ключевые опции приложения
- Когда может понадобиться диагностика ОЗУ, признаки неисправности
- Симптомы проблем с оперативной памятью
- Как протестировать оперативную память?
- Сторонние утилиты
- Тесты для оперативной памяти — MemTest 7.0 + Pro
- Этап V: описание тестов
- Описание и возможности
Как выявить неисправность оперативной памяти на компьютере с Windows 10
Если на компьютере под управлением Windows 10 стали часто возникать сбои, случайные перезагрузки, зависания, ошибки BSOD, а приложения стали работать очень медленно, то определить причину проблемы может быть довольно сложно — она может быть связана с программным обеспечением или аппаратной частью.
Тем не менее, оперативная память — это то, что нужно проверить в первую очередь. Дело в том, что неисправный модуль памяти может привести не только к неправильному функционированию компьютера, но и к повреждению пользовательских файлов.
Несмотря на то, что в Интернете доступные сторонние инструменты для диагностики памяти, Windows 10 включает собственное средство проверки памяти для выявления потенциальных проблем с ОЗУ.
В этом руководстве приведены шаги по использованию Средства проверки памяти Windows для обнаружения неисправного модуля памяти.
Как диагностировать проблемы с памятью в Windows 10
- Откройте Панель управления (нажмите клавишу Windows и введите “панель управления”, затем выберите соответствующий вариант в результатах поиска).
- Выберите “Просмотр: Категория”, затем перейдите в раздел Система и безопасность.
- Выберите секцию Администрирование.
- Дважды щелкните по иконке Средство проверки памяти Windows.
Совет: в качестве альтернативы можете использовать сочетание клавиш Windows + R , затем введите mdsched.exe и нажмите OK для запуска инструмента.
- Выберите вариант Выполнить перезагрузку и проверку (рекомендуется). Инструмент также предлагает альтернативную опцию — выполнить проверку при следующем включении компьютера.
- После перезагрузки компьютера запуститься среда “Средство диагностики памяти Windows”, и тестирование будет проведено в режиме “Обычный”. В данном режиме инструмент проводит все проверки режима “Базовый”, а также тесты LRAND, Stride6 (с включенным кэшем), CHCKR3, WMATS+ и WINVC.
Вы можете использовать режим “Обычный” для тестирования памяти компьютера, а можете нажать клавишу F1 в любое время, чтобы открыть страницу “Параметры” для изменения настроек сканера.
На странице “Параметры” вы можете выбрать режим “Базовый”, который включает только тесты MATS+, INVC и SCHCKR (с включенным кэшем).
Также можно выбрать режим “Широкий”, который включает все доступные тесты режима “Обычный”, а также MATS+ (с отключенным кэшем), Stride38, WSCHCKR, WStride-6, CHCKR4, WCHCKR3, ERAND, Stride6 (с отключенным кэшем) и CHCKR8.
При необходимости вы можете перемещаться по различным параметрам с помощью клавиши TAB для изменения настроек кэша. Если вы отключите кэш, инструмент будет обращаться напрямую к данным в ОЗУ, что обеспечивает полноту теста. Кроме того, вы можете также установить число проходов сканера.
После того, как вы закончите выбирать свои параметры, просто нажмите клавишу F10, чтобы вернуться на главную страницу, и сканирование запустится автоматически.
Анализ результатов сканирования
- Откройте меню “Пуск”, выполните поиск eventvwr.exe и нажмите клавишу Enter, чтобы открыть приложение “Просмотр событий”.
- Раскройте пункт “Журналы Windows”.
- Щелкните правой кнопкой мыши по пункту “Система” и выберите опцию “Найти”.
- Введите MemoryDiagnostics-Results и нажмите кнопку “Найти далее”.
- Закройте диалоговое окно “Найти”.
- В окне приложения “Просмотр событий” дважды кликните по записи MemoryDiagnostics-Results и посмотрите сообщение. Если в описании указано “Память компьютера проверена с помощью средства проверки памяти Windows; ошибок не обнаружено”, значит можно исключить проблемы с оперативной памятью в качестве причины неполадок.
Если результат показывает одну или несколько ошибок, вы можете попробовать запустить тест памяти “Широкий” и перепроверить результаты. Если вы по-прежнему видите хотя бы одну ошибку на одном из модулей ОЗУ, вероятно планку памяти придется заменить.
Иногда, когда тест завершается сбоем, инструмент может указать, какой из модулей имеет проблему с результатами. Однако, если он не может предоставить эту информацию, вам может потребоваться вручную отключить и протестировать каждый модуль памяти, пока не выясните, какой модуль неисправен.
Хотя это руководство предназначено для пользователей Windows 10, средство проверки памяти Windows доступно для использования также в Windows 8.1 и Windows 7.
Когда нужно выполнять проверку устройств памяти
Проводить на компьютере диагностику оперативно запоминающего устройства (ОЗУ/RAM) систематически не рекомендуется — это снизит срок эксплуатации оборудования. Есть определенные симптомы, которые сигнализируют о необходимости произвести анализ:
- Появление «Синего экрана смерти».
- Существенное понижение производительности компьютера.
- Возникновение графических артефактов при обработке изображения на мониторе.
- Экстренное закрытие мощных программ и игр.
- Невозможность запустить компьютер. Зачастую сопровождается краткосрочным звуковым сигналом.
При возникновении одной из перечисленных проблем рекомендуется воспользоваться нижеописанными инструкциями, чтобы протестировать оперативную память в Windows 10.
Самый надежный вариант тестирования оперативной памяти является программа Memtest.
Нам необходимо записать утилиту Memtest86 на DVD диск либо флешку или создать загрузочную флешку, в состав которой входит данная программа. Читаем статью «Как создать мультизагрузочную флешку«, следуем пошаговой инструкции. После того как создана загрузочная флешка производим загрузку с неё, обычно для этого я использую «горячие клавиши» F8, F12, F11, Esc+клавиша отвечающая за быструю загрузку, в зависимости от модели мат. платы на компьютере/ноутбуке. После загрузки видим окно:
Заходим в дополнительные утилиты и выбираем Memtest86. Если все прошло успешно видим такую картинку:
После запуска программа будет проверять вашу оперативную память бесконечно, пока вы её не остановите клавишей ESC. Проверять можно как все модули памяти сразу, так и по одной. Проверяя все модули памяти, программа не скажет на какой именно ошибки, так что если есть ошибки, проверяйте лучше по одному модулю. Для проверки лучше сделать несколько циклов. А для максимального эффекта, лучше поставить проверку на ночь . Поле Pass означает количество проделанных циклов. Если у вас будут ошибки в памяти (колонка Error), вы увидите следующее:
Исправить оперативную память при наличии ошибок в программе невозможно. Это не как в жестком диске затереть битые сектора. Я рекомендую вот что:
Самое распространённое — это выход из строя модуля оперативной памяти. Тестируем по одному модулю. Сначала этот модуль ставим в слот под оперативную память №1.
Тестируем,смотрим результат. Если ошибки есть как показано на рис. выше (там где выделено красным в программе Memtest), то ставим этот модуль слот под оперативную память №2. Тестируем,смотрим результат. Если ничего не изменилось,то модуль неисправен и подлежит замене. Меняем или ставим другой модуль памяти,тестируем. Если модуль памяти исправен,по окончанию теста в видим следующее:
Бывает что неисправен слот для оперативной памяти на мат. плате. В этом случае подключаем модуль в другой свободный слот, далее рассматриваем целесообразность работы компьютера в данной конфигурации с неисправным слотом под оперативную память, целесообразность замены материнской платы, а может вас и так всё устроит, и объёма памяти вам будет достаточно.
В программе — 9 тестов:
Test 0 — – тестирования для выяснения проблем в адресе памяти.
Test 1 — [Addresstest, ownaddress – глубокий тест для выявления ошибок в адресационной прописки памяти
Test 2 — [Movinginversions, ones&zeros – проверка на трудноуловимые и аппаратные ошибки.
Test 3 — – как и предыдущий тест, только в нем используется алгоритм в 8ми битном подходе от 0 до 1. Тестируется 20 различных методов.
Test 4 — – Выявление ошибок связанных с data sensitive. В этом тесте 60 различных методов.
Test 5 — – Поиск проблем в схемах оперативной памяти.
Test 6 — – Самый долгий тест для выявления data sensitive errors.
Test 7 — – Проверка ошибок в записи памяти.
Test 8 — [Modulo 20, ones&zeros – Выявление скрытых ошибок в оперативной памяти с помощью буферизации и кеша.
Test 9 — – Тест может быть включен вручную. Он записывает адреса в памяти, после чего уходит в сон на 1.5 часа. После выхода из сна, сверяет биты в адресах, на схожесть. Клавишей C для ручного запуска. Тест требует около 3х часов времени.
Теперь вы увидели как проводится тестирование оперативной памяти, как восстановить её работоспособность самостоятельно и проверить с помощью программы Memtest86 с приведенной инструкцией.
Как пользоваться
Немаловажным этапом в использовании является правильная установка и настройка софта. Рассмотрим данный этап подробнее.
Вместе с этим смотрят: Phoenix 2012.50.001.49220
Загрузка и установка
Также в папке присутствует образ самой программы MemTest86 и инструкция в текстовом файле. Вы можете воспользоваться ей, если забудете один из этапов настройки.
Инструкция по работе
Перед началом следует создать загрузочный диск и выполнить ряд настроек в BIOS. Рассмотрим все пошаговые действия:
- Подключите флешку к компьютеру и запустите imageUSB. Здесь выберите накопитель, затем отметьте пункт Write image to USB device и, наконец, укажите путь до местоположения образа IMG. Для запуска процедуры нажмите кнопку PassMark Home.
- После записи следует перезагрузить компьютер и зайти в настройки BIOS. В меню приоритета загрузки выставьте порт с созданным накопителем на первое место и сохраните настройки. Перезапустите ПК еще раз, чтобы вместо Windows запустилось окно MemTest.
- Теперь остается выбрать русский язык на главной странице программы и приступить к изучению функционала. Управлять меню можно как с помощью горячих клавиш, так и через курсор мышки.
Предварительно рекомендуем ознакомиться с обучающими статьями и роликами о том, какие тесты актуальны в разных ситуациях, а также сколько повторений требуется для полноценной проверки.
Оборудование для стресс-тестирования
Стресс-тестирование оборудования часто проводится, чтобы проверить, работает ли оборудование так, как должно, и на какую производительность оно способно. Вы можете провести стресс-тестирование оборудования по ряду причин, но процесс во всех случаях одинаков.
Тестируемое оборудование работает на максимальной мощности в течение длительного периода времени. Подумайте о том, что ваш процессор очень усердно работает при рендеринге кадров для анимации. Во время рендеринга кадров процессор работает тяжелее, чем обычно. Представьте, что он работает в том же темпе в течение тридцати минут.
- Насколько сильно нагреется ваша система?
- Не повлияет ли нагрузка на ЦП на другие компоненты?
- Будет ли ваш процессор хорошо работать в тех же условиях или ОС выйдет из строя?
Стресс-тест пытается ответить на эти и другие вопросы. Если вы все еще не уверены, что знаете, что такое стресс-тест, считайте его очень тщательным медицинским осмотром оборудования.

Стресс-тесты ОЗУ и ЦП
ОЗУ и ЦП — это два аппаратных компонента, которые часто подвергаются стресс-тесту. Оба они имеют тенденцию быть дорогостоящими, и хотя оперативная память обычно не понижена, процессор при установке часто понижает тактовую частоту. Оба компонента могут быть протестированы на максимальную производительность, но тесты будут выполняться независимо друг от друга, т. Е. Стресс-тест ОЗУ не имеет ничего общего со стресс-тестом ЦП, хотя инструменты для этих тестов могут запускать тесты параллельно.
О стресс-тестировании
Стресс-тестирование проводится с помощью специальных приложений или инструментов. Некоторые из этих инструментов можно запускать с вашего рабочего стола, то есть из Windows 10, а другие запускаются как инструменты загрузки. В обоих случаях вы должны это знать;
- Тестирование займет время, оно может занять тридцать минут или несколько часов. Это зависит от теста и приложения.
- Во время тестирования вы, возможно, вообще не сможете использовать свою систему.
- Обычно не рекомендуется прерывать тест, если приложение не предлагает вам точку останова / останова во время тестирования.
- Стресс-тестирование может выполняться независимо от того, работает ли оборудование на заводских уровнях, разогнано или разогнано, хотя результаты будут отличаться для всех трех настроек.
- Не следует проводить стресс-тест при питании от батареи. Подключите вашу систему к источнику питания перед тем, как начать тест.
Все это означает, что вы точно знаете, что вам не нужно будет использовать компьютер какое-то время. Стресс-тест на выходных или при отключении от сети.
Инструменты системного мониторинга
Инструмент системного мониторинга не является важным для процесса стресс-тестирования, однако многим людям нравится, когда он работает. Это позволяет им видеть, насколько хорошо работает система, насколько она горячая и т. Д. С этой целью мы рекомендуем использовать любой из следующих инструментов мониторинга, если вы проводите стресс-тестирование с рабочего стола.
HWiNFO
Мы показали HWiNFO несколько раз на AddictiveTips. Это отличное приложение, которое, помимо прочего, может предоставить вам много оперативной информации о вашей системе. Он поставляется в устанавливаемой и портативной версиях. Он предлагает много информации, которая может ошеломить вас, поэтому внимательно изучите все, прежде чем начинать тест.
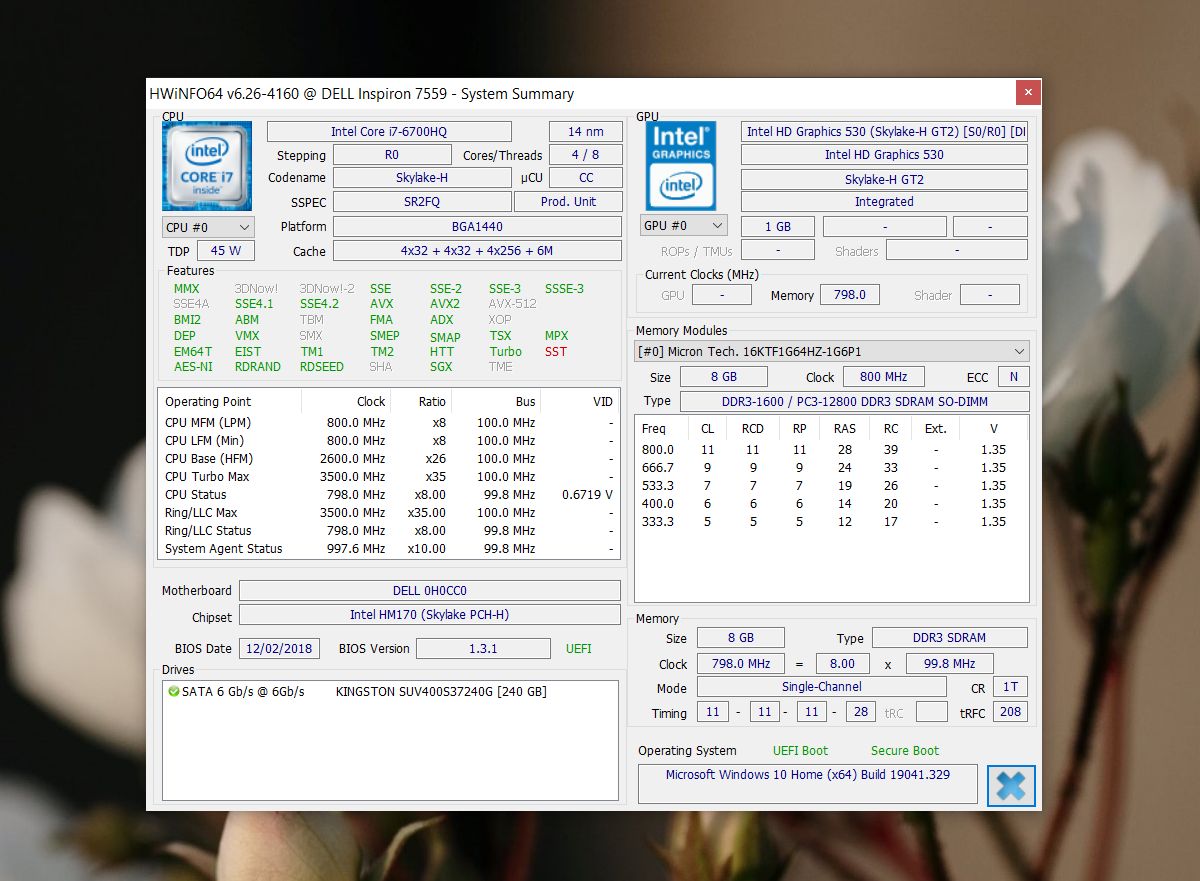
Core Temp
Если HWiNFO предлагает вам слишком много информации до такой степени, что это кажется шумом, используйте Core Temp. Он предлагает меньше информации, но все, что вам нужно, есть. Имейте в виду; это приложение пытается установить элемент, связанный с игрой, во время установки
Обратите особое внимание на процесс, чтобы вы могли отказаться от него
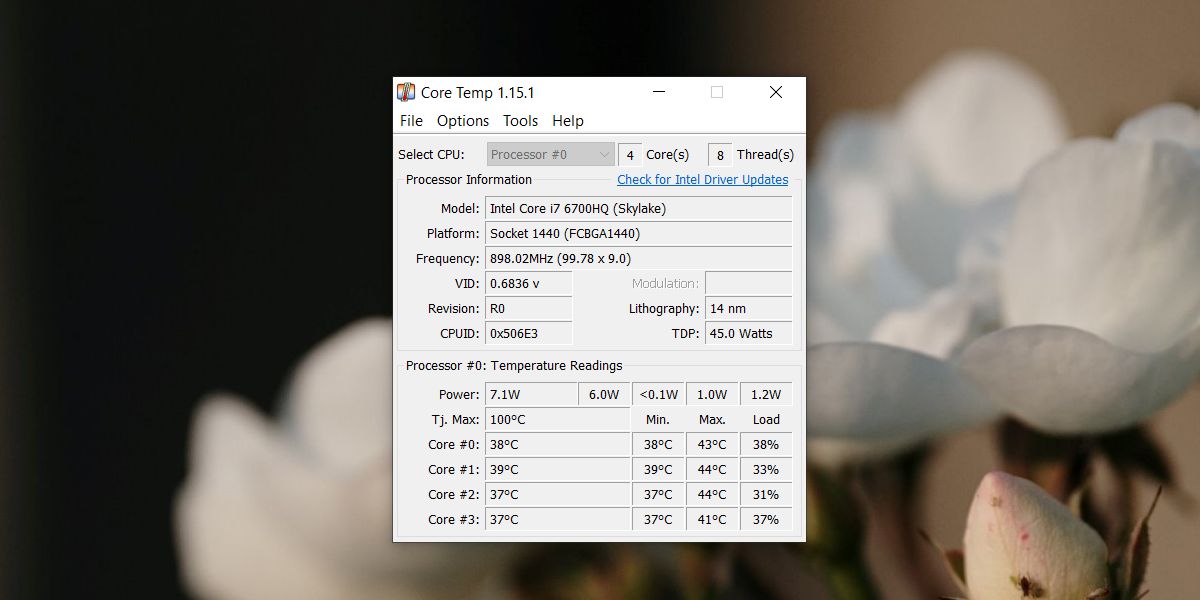
Как появляются ошибки в ОЗУ?
Крайне маловероятно, что проблемы в работе оперативки появились со временем. Модули ОЗУ служат примерно 4 года. Этот долгий срок обусловлен их простотой и тем, что никакие вирусы или высокая температура повредить не могут. Существует две самые распространенные причины дефектов ОЗУ:
- производственный брак. Если вы правильно установили модуль, то проблема, скорее всего, в изначальном браке устройства. В таких случаях вы вправе обратиться за возвратом;
- механический брак. В случае применения силы при попытке установить модуль вы могли повредить его разъем или испортить микросхемы.
Ключевые опции приложения
- Диагностика проводится циклическим способом.
- Может проводить тестирование без операционной системы на компьютере.
- После диагностики, происходит автоматическое формирование итогового перечня проблемных блоков вашей ОЗУ.
- Имеется несколько дистрибутивов для разных типов носителей.
- Предусмотрен режим частичного тестирования и комплексной проверки устройства без обязательного участия владельца.
- Результаты получаются очень точными — итоговым показателям можно доверять.
- Приложение находится в свободном доступе — его можно скачать по бесплатной ссылке и без регистрации.
Когда может понадобиться диагностика ОЗУ, признаки неисправности
Тесты памяти не рекомендуется делать регулярно и производить их нужно только в случаях, когда компьютер начинает барахлить. Есть несколько основных симптомов, которые свидетельствуют об ошибках в ОП:
- появление BSOD (синего экрана) с любыми ошибками. Некоторые из них содержат ошибки, которые в документации не указаны как проблемы с ОЗУ, однако лучше будет проверить и память тоже;
- искажение изображения на мониторе;
- принудительное завершение работы приложений, особенно касается игр и тяжёлых приложений для работы с медийными файлами;
- замедленная работа компьютера в целом;
- при попытке включения компьютер не загружается, процесс сопровождается нестандартными звуковыми сигналами.BSOD — самый яркий пример ошибки оперативной памяти на ПК
При возникновении любой из вышеперечисленных ситуаций необходимо запустить тест памяти для проверки на ошибки.
Симптомы проблем с оперативной памятью
Признаков, указывающих на неполадки оперативной памяти, немного. Среди заметных неспециалисту:
- BSOD или синий экран смерти – самый распространённый признак, что планки ОЗУ стоит протестировать;
- Подтормаживания и «вылеты» приложений с различными ошибками, часто – с сообщением «Память не может быть read».
- Частые перезагрузки компьютера без видимой причины, появление ошибок.
Убедиться, что планки ОЗУ действительно виновны в неполадках или опровергнуть подобные выводы, помогут утилиты для их диагностики.
Перед тестированием извлеките модули из ноутбука или системного блока и проверьте состояние контактов. Если на них заметны следы окислов, аккуратно удалите их с помощью школьного ластика, главное, не перестараться и ничего не повредить. Как показывает практика, изъятие и обратная установка (можно поменять местами) часто решает проблемы с ОЗУ.
Как протестировать оперативную память?
Инструкция Memtest86
Самый надежный вариант тестирования оперативной памяти является программа Memtest86. Как загрузить диск или флешку я уже писал, так что это вам не должно составить труда. Скачиваем бесплатно программу, записываем на диск или флешку. Так же можно скачать сборник утилит опять же я посоветую Sonya PE. В общем, хватит тянуть кота за хвост, при запуске появится вот такое окно:
Если вы скачали сборку Sonya PE, то выбирать нужно вот тут:
После её запуска программа, будет проверять вашу оперативную память бесконечно, пока вы её не остановите клавишей ESC. Проверять можно как все планки сразу, так и по одной. Проверяя все планки, программа не скажет на какой именно ошибки, так что если есть ошибки, проверяйте лучше по одной планке. Для проверки лучше сделать несколько циклов. А для максимального эффекта, лучше поставить проверку на ночь программой Memtest86.
Поле Pass означает количество проделанных циклов. Если у вас будут ошибки в памяти (колонка Error), вы увидите, примерно вот такое окно:
Исправить оперативную память при наличии ошибок в программе невозможно. Это не как в жестком диске затереть битые сектора.
Ну в общем я всегда их выкидывал, т.к. они сейчас стоят очень дешево, даже скоростные.
В программе — 9 тестов:
Test 0 — – тестирования для выяснения проблем в адресе памяти.
Test 1 — [Addresstest, ownaddress – глубокий тест для выявления ошибок в адресационной прописки памяти
Test 2 — [Movinginversions, ones&zeros – проверка на трудноуловимые и аппаратные ошибки.
Test 3 — – как и предыдущий тест, только в нем используется алгоритм в 8ми битном подходе от 0 до 1. Тестируется 20 различных методов.
Test 4 — – Выявление ошибок связанных с data sensitive. В этом тесте 60 различных методов.
Test 5 — – Поиск проблем в схемах оперативной памяти.
Test 6 — – Самый долгий тест для выявления data sensitive errors.
Test 7 — – Проверка ошибок в записи памяти.
Test 8 — [Modulo 20, ones&zeros – Выявление скрытых ошибок в оперативной памяти с помощью буферизации и кэша.
Test 9 — – Тест может быть включен вручную. Он записывает адреса в памяти, после чего уходит в сон на 1.5 часа. После выхода из сна, сверяет биты в адресах, на схожесть. Клавишей C для ручного запуска. Тест требует около 3х часов времени. Теперь вы увидели как проводится тестирование оперативной памяти, как восстановить её работоспособность самостоятельно и проверить с помощью программы Memtest86 с приведенной инструкцией.
Сторонние утилиты
Скачайте образ с memtest86.com, и вперёд!
- Осмотрим загрузочное меню диска memtest.
- Можно даже ничего не делать. Тогда запустится проверка по умолчанию (default).
Как работает утилита? Она записывает шаблон (pattern) по указанному адресу, а потом пытается его прочитать. В данном случае это ffffdfff, а при втором проходе – иное число.
Возможны многие варианты того, как проверить надёжно каждый бит ОЗУ
Обратите внимание, что утилита знает о процессорных кэшах. Она указала их размеры и скорость обращения:
- L1 Cache размером 64 К.
- L2 Cache размером 256 К.
- L3 Cache размером 6 МБ.
Авторы всегда считали, что скорость последовательно должна падать, но на скрине изображено нечто иное. Век живи – век учись. А ПО тем временем перешло к записи шаблона 00000000, чтобы проверить, нет ли зависающих битов. ПО может работать до бесконечности, но в некоторый момент напишет, что именно нужно делать дальше.
В нашем случае не нужно ничего предпринимать, так как ОЗУ в порядке. Жмём Esc для выхода из интерфейса утилиты. Единственным минусом является то, что загрузчик не имеет опции пропуска, поэтому нужно опять идти в BIOS, и там отключить загрузку с DVD, либо вытащить USB-флэшку. Смотря по тому, с какого носителя идёт работа.
Тесты для оперативной памяти — MemTest 7.0 + Pro
MemTest — это тестер оперативной памяти, работающий под Windows. Он проверяет, может ли ваш компьютер надежно хранить и извлекать данные из памяти. Правильно работающий компьютер должен делать это со 100% точностью изо дня в день. Компьютер, не прошедший эти тесты, возможно, из-за старого оборудования, поврежденного оборудования или плохо настроенного оборудования, будет менее стабильным и будет чаще выходить из строя. Хуже того, со временем он станет еще менее стабильным, так как поврежденные данные будут записаны на ваш жесткий диск.Системные требования:Windows 9x/ ME, XP, 2K, 2K3, Vista, 7, 8, 10Торрент Тесты для оперативной памяти — MemTest 7.0 + Pro подробно:Запустив MemTest, вы можете убедиться, что оперативная память вашего компьютера работает правильно. Целесообразно проверить это, когда вы покупаете новый компьютер, устанавливаете новую оперативную память или изменяете конфигурацию вашего компьютера (например, для его разгона). Вы из тех пользователей, которым нравится доводить производительность своей машины до предела? Полагаться на то, загрузится ли ваша машина после новых настроек BIOS, — плохой способ определить безопасность ваших новых настроек. Используйте Mem Test как настоящий тест на стабильность.Примечания к выпуску:7.0: Новый пользовательский интерфейс MemTest Pro обеспечивает мгновенный контроль над количеством потоков и объемом оперативной памяти на поток, а также суммирует результаты по потокам. Также отображает общую производительность теста памяти.6.4: Лучшая поддержка автоматизации тестирования для командной строки.6.3: версия pro лучше выполняет автоматическое выделение всей доступной оперативной памяти. Улучшения для компьютеров, на которых не включен файл подкачки.6.2: исправление ошибки файла журнала, улучшенная обработка аргументов командной строки, более отзывчивый пользовательский интерфейс.6.1: улучшения в файле журнала и добавлена опция командной строки / alarm.6.0: оптимизирован для компьютеров с оперативной памятью> 4 ГБ
Особенно важно для пользователей Deluxe. Если вы тестируете 8 ГБ или больше, вам нужна эта версия
На основе обширных эмпирических исследований мы обновили показатель процентного охвата; 100% тестирование выявит все ошибки, кроме периодических сбоев; для обнаружения периодически возникающих проблем тест на 400%.5.1: используем ключ / nice, и тест запускается быстрее5.0: на 30% быстрее, чем 4.x!Версия Pro:Версия Pro — это программа для Windows, которая расширяет бесплатную версию. Он адаптирован к потребностям пользователей, которые часто тестируют оперативную память: оверклокеров, компьютерных техников, центров утилизации оборудования и т. Д., И имеет лицензию как для домашнего, так и для коммерческого / профессионального использования.Расширенный интерфейс (показан выше)Полный контроль из командной строки, позволяющий проводить автоматическое или периодическое тестирование.Ошибки записываются на диск, так что вы можете отправить официальный отчет об ошибке тому, у кого вы купили оперативную память. Кроме того, если машина выйдет из строя или выключится, вы можете прочитать журнал, чтобы узнать, что произошло.«Хороший» режим, позволяющий тестировать оперативную память в фоновом режиме при нормальном использовании машины.Он не приостанавливается каждый раз, когда обнаруживается ошибка, поэтому его можно использовать для определения, связаны ли сбои с каким-либо вторичным фактором, например, с комнатной температурой или интенсивной нагрузкой на графический процессор, а не просто как инструмент, который определяет, есть ли вообще какие-либо ошибки. .Его можно запустить без сообщений «первый пользователь».
Скриншоты Тесты для оперативной памяти — MemTest 7.0 + Pro торрент:
Скачать Тесты для оперативной памяти — MemTest 7.0 + Pro через торрент:
memtest7_0pro.torrent (cкачиваний: 513)
Этап V: описание тестов
А вообще, как только один круг будет пройден, то внизу экрана появится сообщение «*****Pass complete, (no / 1 / 2 / 10…) errors, press Esc to exit*****». На сим тест будет завершен и Вы можете перезагрузить компьютер нажатием кнопочки Esc. В случае, если программа найдет ошибки хоть на одной из стадий, скорее всего, Вам придется сменить планку оперативной памяти.
Ниже, для любопытствующих, я написал небольшое описание всех тестов:
- Test 0 , — тест для определения проблем с адресацией памяти;
- Test 1 , — более углубленный тест для определения проблем с пропиской адресацией памяти;
- Test 2 , — быстрая проверка на аппаратные или трудноуловимые ошибки;
- Test 3 , — тоже самое, только используется 8 битный алгоритм прохода нулей и единиц (не волнуйтесь, автор понял не больше вашего). Использует 20 схем для теста;
- Test 4 , — этот тест особенно эффективен для выявления проблем с data sensitive. Использует 60 схем для теста;
- Test 5 , — тест для поиска проблем в схемах памяти;
- Test 6 , — эффективен для определения data sensitive errors. Очень долгий тест;
- Test 7 , — тест, проверяющий ошибки записи памяти;
- Test 8 , — тест для определения скрытых ошибок при помощи кеша и буферизации, которые не выявили предыдущие тесты;
- Test 9 , — особый тест, который можно запустить вручную. Запоминает адреса в памяти, после чего засыпает на полтора часа. После этого проверяет не изменились ли биты в адресах. Требует 3 часа для прохождения и ручного запуска через меню конфигурации (клавиша с).
Если по окончании теста выдается сообщение (как на изображении ниже), то память не содержит неисправных блоков.
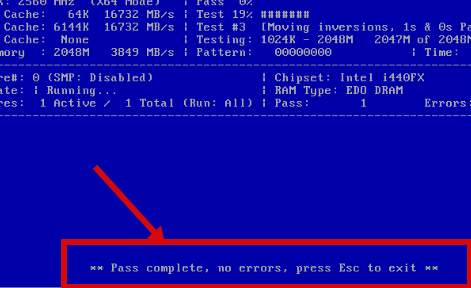
К слову, если в процессе или по окончании теста появляются ошибки (как на изображении ниже), то память скорее всего битая (неисправная), иногда может быть виной плохой контакт или битый слот мат.платы.
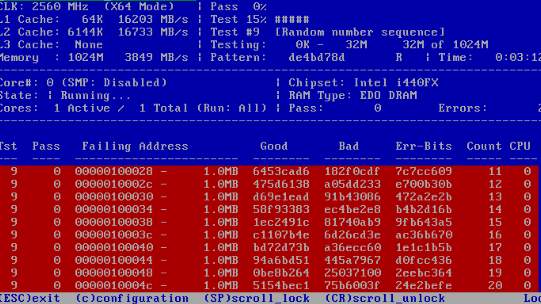
Стоит еще отметить, что пробегов памяти может быть несколько, в зависимости от выбранного режима. Обычно для действительно проверки хватает двух-трёх циклов как минимум и, если в ходе них не было выявлено проблем, то, скорее всего, память в порядке.
Что еще можно сделать, если ошибки, проблемы, зависания в ходе теста и прочее:
- Изредка решить проблемы может помочь процесс извлечения-вставки планок памяти с удалением пыли на контактах и в слоте;
- Если память не парная (т.е разной частоты, производителя, таймингов и прочего), то может сбоить только одна из планок и стоит использовать компьютер только с одной из них (перед этим стоит сделать проверку, каждой в отдельности).
Что еще можно сказать? Пожалуй, что этого хватит, а посему, на сим всё.
Переходим к послесловию.
Описание и возможности
Тестирование блоков оперативной памяти без загрузки системы и дополнительных программ необходимо для того, чтобы определить проблемные и поврежденные участки. С помощью MemTest86 можно выявить ошибки и постараться от них избавиться. Также утилита поможет определить, подлежит ли ОЗУ восстановлению или планку придется менять полностью. К списку возможностей относится следующее:
- проведение «чистых» тестов без участия операционной системы;
- запуск бесконечного количества циклов тестирования;
- отображение технических характеристик ОЗУ (производитель памяти, частота, тайминги и так далее);
- выявление поврежденных блоков и звуковое уведомление пользователя о найденных ошибках.
Программа включает в себя 9 разноплановых тестов. Утилита записывает во все ячейки памяти заранее подготовленные блоки, а затем начинает их считывать и сравнивать с оригиналом. После этого данная операция повторяется, но в порядке от старших до младших адресов. Это необходимо для того, чтобы проверить как можно больше сценариев работы и выявить даже минимальные погрешности.
После запуска MemTest86 начинает повторять процедуру до тех пор, пока пользователь не остановит тестирование вручную. Иногда для выявления проблемных блоков требуется несколько часов непрерывного «прогона» информации через ОЗУ.







