Как войти в настройки wi-fi роутера zyxel
Содержание:
- Удаленное подключение к роутеру Zyxel Keenetic из интернета через KeenDNS
- Индикация
- Настройка безопасности
- Основные причины ошибок в работе с приложением и их решение
- Мобильное приложение Keenetic
- Настройка интернета ZyXEL Keenetic Lite 3
- Обзор модели Keenetic модели Lite II
- Чего мне не хватает в Keenetic
- Как открыть настройки роутера Keenetic?
- Как изменить пароль на роутерах ZyXEL Keenetic
- Беспроводной режим
- Вход в настройки маршрутизатора Кинетик
- Особенности и технические характеристики
- Вход в настройки роутера
- Индикация
Удаленное подключение к роутеру Zyxel Keenetic из интернета через KeenDNS
При использовании технологии DDNS или облачного сервиса удаленного доступа мы можем подключиться к роутеру из интернета напрямую. Это позволяет без фактического соединения с ним по wifi воспользоваться настроенным через него сервисами в вашей локальной сети, например FTP сервером. А также просто войти в администраторскую панель и что-то скорректировать в настройках сети WiFi.
Для его работы прежде всего нужно разрешить удаленное подключение к маршрутизатору Zyxel Keenetic. Для этого
- Идем в рубрику «Система»
- Активируем «Доступ к веб-конфигуратору через Интернет»
- И сохраняемся кнопкой «Применить»

Индикация
На передней панели Wi-Fi роутера расположены девять светодиодных индикаторов.

Индикатор питания — горит, если роутер включен. Если индикатор не горит, значит питание не подаётся (в этом случае все остальные индикаторы гореть тоже не будут).
Четыре индикатора портов LAN. Порт не горит — в данный момент к нему ничего не подключено. Горит или мигает — к порту подключено устройство.
Индикатор подключения к интернету. Горит или мигает если подключение установлено. Не горит — кабель не подключен или нет сигнала со стороны провайдера. Горит жёлтым (у некоторых маршрутизаторов — оранжевым) светом — сигнал есть, но интернет не подключен. Возможно необходимо выполнить дополнительные настройки.
Индикатор беспроводной сети. Если он горит — Wi-Fi сеть включена. Если мигает — идёт обмен данными, то есть к сети подключено устройство. Не горит — беспроводная сеть отключена в настройках роутера.
WPN — индикатор подключения к беспроводной сети по WPN.
Индикатор USB. Горит или мигает если к порту USB подключено устройство. Не горит — устройство не готово или не подключено.
Когда вы подключили маршрутизатор к сети, на панели индикации должны загореться индикаторы питания, WAN и порта LAN, к которому вы подключили компьютер. Также должен загореться индикатор подключения к интернету. Поскольку большинство провайдеров предоставляет возможность подключения по динамическому IP, роутер может установить соединение с сетью самостоятельно. В этом случае индикатор будет гореть или мигать зелёным цветом. Если же индикатор горит жёлтым (оранжевым), необходимо выполнить дополнительную настройку роутера в соответствии с параметрами, которые предоставил вам ваш провайдер.
Настройка безопасности
Раздел безопасность:
- NAT;
- Межсетевой экран;
- Яндекс DNS и SkyDNS.
Первый необходим для того, чтобы скрыть от других сетей адреса устройств, входящих в эту домашнюю сеть (другие сети не узнают никакой информации об этих устройствах). Для того, чтобы настроить видимость отдельно взятых устройств используют программы remotedescktop (для ПК) и т.д.
Помимо всего остального НАТ может использоваться для защиты от подключение внешних устройств (может разрешать подключать другие устройства к zyxel).
Экран используется для:
- Доступа к отдельным интернет сервисам;
- Контроля трафика;
- Доступа к роутеру извне.
Роутер может работать с сервисами и использовать VPN сервера.
Основные причины ошибок в работе с приложением и их решение
При работе с мобильным приложением Keenetic обратите внимание на следующее:
1. Приложение предназначено для работы с устройствами c операционной системой KeeneticOS версии 3.1 и выше (это все модели Keenetic с индексом KN-xxxx, а также Zyxel Keenetic Giga III / Ultra II / Air / Extra II).
NOTE: Важно! Проверьте какая версия ОС установлена в интернет-центре (она должна быть выше 3.1), и убедитесь, что в настройках интернет-центра включена “Облачная служба Keenetic Cloud для мобильных приложений“.Подробно, о том как это сделать, написано в Приложении в конце данной статьи.
2. При удаленном добавлении Кинетика в приложение через CID, на роутере обязательно должен быть установлен пароль администратора, иначе подключение не установится.
3. Мобильное устройство, на котором установлено приложение, должно быть подключено к основной домашней сети Wi-Fi. Если вы подключитесь к гостевой сети, либо к любому другому сегменту, изолированному от домашнего, вы не сможете подключиться к Кинетику через приложение.
Имя сети Wi-Fi и пароль для подключения указаны на наклейке на обратной стороне корпуса интернет-центра.Включите сеть Wi-Fi на мобильном устройстве и в списке доступных сетей найдите свою сеть, название которой указано на наклейке, и нажмите на неё. Затем введите пароль Wi-Fi для подключения к сети, он также указан на наклейке, и нажмите “Подключить”.
4. При установленном VPN-подключении на интернет-центре или мобильном устройстве могут возникать ошибки в работе с приложением. Рекомендуем временно отключить VPN-соединение.
5. Если ваш интернет-центр Keenetic подключен за вышестоящим маршрутизатором, убедитесь, что в его настройках, в сетевом экране (firewall), отсутствуют правила для блокировки трафика, который может использоваться в работе с облачными серверами.
6. Проверьте наличие всех разрешений, которые необходимы для работы приложения.
7. В некоторых ситуациях, когда через приложение не удается подключиться к Кинетику или возникает ошибка при его добавлении, перезагрузите интернет-центр.
8. Если вы изменяли рекомендованный набор компонентов в операционной системе роутера, убедитесь, что в установлен специальный компонент системы “Агент облачной службы Keenetic Cloud и KeenDNS”, необходимый для работы мобильного приложения. Сделать это можно в веб-конфигураторе на странице “Общие настройки” в разделе “Обновления и компоненты”, нажав на “Изменить набор компонентов”. По умолчанию этот компонент установлен в интернет-центре.
9. Если вам не удалось добавить роутер в мобильном приложении Keenetic, попробуйте вариант добавления Keenetic через “Веб-портал Keenetic Cloud“.
Если все предыдущие пункты были проверены, рекомендуем сделать сброс настроек роутера на заводские установки и повторить добавление роутера через приложение.
TIP: Примечание:
Подключитесь с мобильного устройства к сети Wi-Fi вашего Кинетика. Затем откройте веб-браузер (Google Chrome или Safari) и в адресной строке наберите 192.168.1.1 или my.keenetic.net для подключения к веб-конфигуратору интернет-центра.

В поле “Логин” впишите admin (английскими строчными буквами).В поле “Пароль” впишите пароль администратора интернет-центра.
Важно! Пароль администратора интернет-центра не установлен по умолчанию (в заводских настройках), он устанавливается пользователем при первоначальной настройке. Для продолжения нажмите “Войти”
Для продолжения нажмите “Войти”.
При успешном подключении вы увидите экран веб-конфигуратора (панель управления) интернет-центра. Пролистайте страницу вниз до раздела “О системе”. В строке “Версия ОС” отображается номер установленной версии операционной системы KeeneticOS. Если имеется обновление, установите его.

Нажмите на в левом верхнем углу экрана. На боковой панели откроется меню навигации. Пролистайте его вниз и перейдите в меню “Общие настройки”.
В разделе “Облачная служба Keenetic Cloud для мобильных приложений” переключатель должен быть установлен в положение “Включена”.

Мобильное приложение Keenetic
Специально для упрощения жизни обычным пользователям разработчики компании сделали новое мобильное приложение для смартфонов на Android и iOS. Оно доступно в стандартном магазине приложений. Если Вы до этого использовали программу My.Keenetic от Zyxel, то она автоматически предложит обновиться.
Замечание: Этот способ доступа к настройкам маршрутизатора лучше всего подходит в том случае, если устройство только-только распаковано из коробки, либо его настройки были сброшены кнопкой Reset.
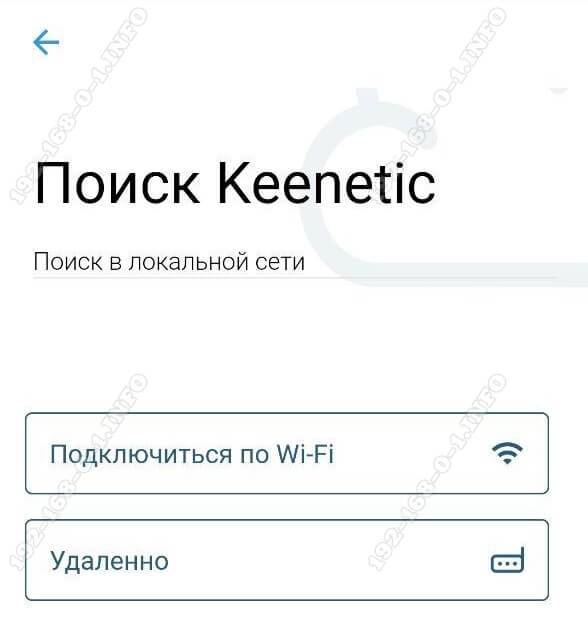
Итак, запускаем программу Keenetic на смартфоне или планшете и видим там поиск устройства. Нажимаем на кнопку «Подключиться по Wi-Fi». В следующем окне появится рамка видоискателя камеры:

Наведите камеру на наклейку, приклеенную снизу корпуса Кинетика и подержите так до тех пор, пока она не распознает QR-код. Должно появится сообщение о успешном подключении:
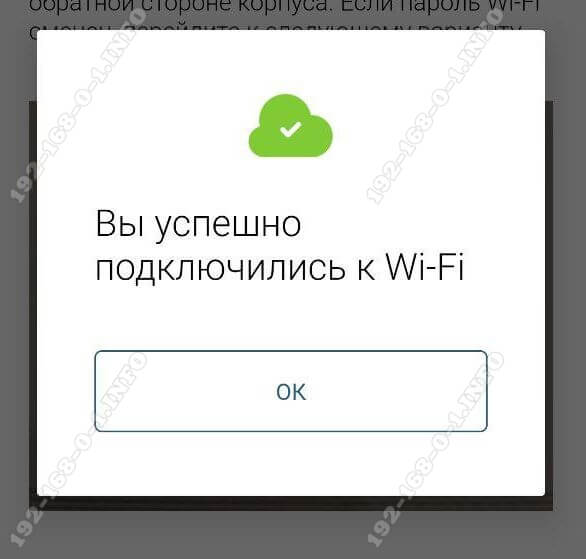
Нажимаем на кнопку «Ок». В списке поиска устройств должен появится Ваш роутер keenetic, на который Вы можете зайти, кликнув на стрелочку рядом с ним.
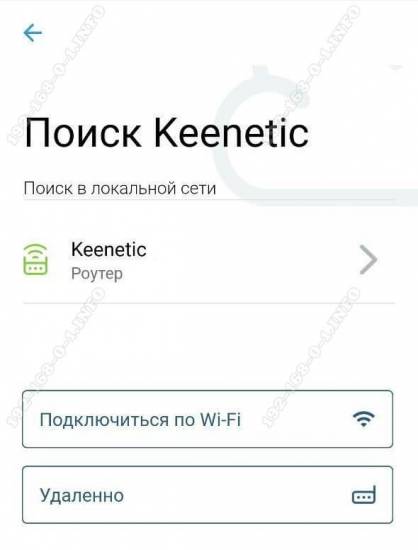
Ну а дальше будет запущен мастер быстрой настройки, который поможет Вам быстро отладить подключение к своему провайдеру — будь это Ростелеком, Дом.ру, Билайн или любой другой оператор связи.
Настройка интернета ZyXEL Keenetic Lite 3
Если после того как вы подключили роутер к компьютеру, у вас появился интернет, это означает, что ваш провайдер использует Динамический тип подключения. В этом случае вам стоит просто настроить WiFi. Но если же интернет не появился, это означает что ваш поставщик услуги использует более сложный тип подключения. Для того чтоб приступить к настройке любого типа подключения, нам нужно будет перейти в раздел настройки интернет-соединения. Он находится на нижней панели меню, в виде планетки.
Для настройки трех основных типов подключения (PPPoE, PPtP,L2tp), попав на страницу Интернет, перейдем в раздел PPPoE/VPN и жмем кнопку Добавить соединение.
Пример настройки PPPoE
Данный тип подключения интернета является одним из самых популярных. Этот тип подключения используют крупнейшие компании СНГ, такие как Ростелеком, Дом.ру, Megaline, Укртелеком. Для настройки требуется заполнить поля:
- Тип (протокол) – из списка выбираем PPPoE;
- Подключение через – выбираем наш интерфейс. По умолчанию это Broadband connection (ISP);
- Имя пользователя – вводим ваш логин из договора с провайдером, если их нет — уточняем у тех поддержки провайдера;
- Пароль – ваш пароль из договора с провайдером;
- Настройка параметров IP – выбираем из списка «Автоматическая»;
- Сохраняем настройки нажав на кнопку «Применить».
Пример настройки PPTP
Также как и предыдущий тип подключения, РРТР является весьма популярным Его особенность — это использование VPN сервера. Этот тип подключения используют провайдеры Аист Тольятти, UfaNet. Давайте настроим его, заполнив определенные поля:
- Тип (протокол) – из списка выбираем PPTP;
- Подключение через – выбираем наш интерфейс. По умолчанию это Broadband connection (ISP);
- Адрес сервера — введите адрес сервера, который указан в договоре. Также некоторые провайдеры называют его VPN-адрес сервера;
- Имя пользователя это ваш логин из договора с провайдером;
- Пароль также находится в договоре с провайдером. Если нет, уточните у тех поддержки провайдера;
- Настройка параметров IP — выбираем из списка «Автоматическая»;
- Метод проверки подлинности нужно уточнять у провайдера. Но предварительно поставьте «Авто»;
- Имя сервиса, Имя концентратора, Описание – заполняется только в том случае, если есть требование провайдера;
- После заполнения всех полей нажмите кнопку Применить.
Пример настройки L2TP
Довольно новый тип подключения, в настройке не отличается от PPTP. Взят на вооружение провайдерами Билайн, Киевстар. Заполним поля для настройки:
- Тип (протокол) – из списка выбираем L2TP;
- Подключение через – Выбираем интерфейс который мы настраивали ранние Broadband connection (ISP);
- «Адрес сервера» – VPN-адрес он должен быть указан в договоре, так же можно узнать у провайдера;
- Имя пользователя это ваш логин из договора с провайдером;
- Пароль также находится в договоре с провайдером. Если нет уточните у тех поддержки с провайдером;
- Настройка параметров IP выбираем из списка «Автоматическая»;
- Метод проверки подлинности нужно уточнять у провайдера. Но предварительно поставьте «Авто»;
- Имя сервиса, Имя концентратора, Описание – заполняется только в том случай если есть требование провайдера;
- После заполнения всех полей нажмите кнопку Применить.
Обзор модели Keenetic модели Lite II
Изменения в новой модели «Зухель кинетик лайт», как его называют некоторые пользователи, коснулись не только внешнего вида, но и «начинки». Теперь устройство оснащено обновленным процессором MIPS(R) 24KEc 580 МГц MediaTek MT7620N, ставшим настоящим прорывом благодаря увеличившейся мощности. Отличает две модели Keenetic и заметно возросший объем оперативной памяти, ставший больше в два раза: DDR SD RAM 64 Mb. Точно так же увеличилась скорость приема и передачи со 150-ти Мбит/с в первом Lite до 300 Мбит/с в Lite II
Производитель уделил пристальное внимание безопасности: в Keenetic появился межсетевой экран, защищающий гаджеты, подключенные к сети через маршрутизатор, от агрессивных хакерских атак. Новый Lite II способен «потянуть» подключение 3-5 устройств, при этом он не «режет» скорость и не имеет перебоев в соединении
Все эти изменения в новой модели Keenetic благотворно отразились на общем функционале, Lite II редко перегревается и не нуждается в постоянных перезагрузках.
Внешний вид Lite II
Продолжая описание Lite II, выделим несколько важных моментов, касающихся изменений в его внешнем виде
Привлекает внимание переход с белоснежного цвета, как у первой версии Keenetic, к черному, а также применение нового дизайна. Модель маршрутизатора Lite II стала меньше по габаритам, более компактной и изысканной, чему способствует ставшая ребристой верхняя часть корпуса
Keenetic снабдили дополнительной внешней «вай фай» антенной, установленной на задней панели. Здесь же расположены пять портов 100 Mbit: четыре LAN-разъема для домашней сети, один – WAN — для локальной. На верхней панели Lite II появилась кнопка, регулирующая соединение с сетями Wi-Fi, имеющая два основных режима:
- Посредством быстрого нажатия запускается мгновенное соединение.
- При нажатии с задержкой включается или отключается домашняя сеть.
Подключение и подготовка к работе Keenetic
Подключение маршрутизатора Lite II и последующая подготовка к работе происходит довольно просто, для этого нужно:
- При помощи адаптера, идущего в комплекте вместе с роутером Lite II, подключить его к электрической сети и нажать на кнопку «Питание».
- К разъему, обозначенному как «Интернет», выделенному синим цветом, подсоединить кабель провайдера. На Keenetic загорится индикатор со значением «0».
- Патч-корд, имеющийся в комплекте, подсоединить одним штекером к LFN-разъему Keenetic, лучше под №1, другим — к сетевой карте ПК, загорится индикатор «1».
- Если все сделано правильно, на передней панели Lite II загорятся лампочка питания и индикатор, выглядящий как шарик с сеточкой.
В случае если не загорается индикатор «0» при подключении кабеля от провайдера, это означает, что провод, возможно, имеет повреждения. Если не светится индикатор с номером разъема, к которому подключается патч-корд, это признак неисправности сетевой карты компьютера, или при подключении что-то было сделано неправильно. А если все индикаторы горят, значит, подключение прошло успешно, роутер Keenetic находится в рабочем состоянии и теперь можно переходить к настройкам устройства.
Чего мне не хватает в Keenetic
Для того, чтобы линейка Keenetic была совсем идеальной для всех применений, мне не хватает в ассортименте точек доступа Wi-Fi. Мы ведь может создавать систему из роутеров Keenetic, настраивая один как основной, а остальные как дополнительные.
Мы можем замечательно расположить роутер, работающий как точка доступа Wi-Fi, в шкафу или в тумбе с техникой под телевизором ила даже за телевизором. Или под рабочим местом. При этому ещё одно удобство будет в том, что до этого места от вводного роутера мы протянем одну витую пару, а в роутере будут 3-4 порта для подключения техники. Но если в квартире или доме не предполагается таких мест, куда можно поставить крупный роутер, либо они расположены неудобно в плане покрытия помещений Wi-Fi, то хотелось бы использовать устройство наподобие точек доступа Ubiquiti или Microtik или даже TP-Link, желательно с питанием PoE, которое можно было бы расположить в любом месте на стене и потолке, чтобы оно не портило интерьер.
Точка доступа Wi-Fi TP-Link
Причём, было бы неплохо, чтобы у такой точки доступа было два порта Ethernet: для ввода сети и для подключения ещё какого-нибудь устройства.
Ещё одни идея для тех, кто забыл поставить дополнительные LAN-розетки — точка доступа, она же ретранслятор, вставляющаяся в розетку. Таких устройств много на Aliexpress.
Но те модели, что на Aliexpress, имеют крайне ужасную прошивку. А хотелось бы получить весь крутой функционал Keenetic. Причём, чтобы в сетевой порт может было вставить кабель от роутера (устройство будет в режиме точки доступа), а можно было подключить клиента (устройство будет в режиме Wi-Fi-клиента и ретранслятора).
Подозреваю, что что-то такое вскоре появится. Техподдержка ответила, что ожидать стоит, но не ранее, чем через год.
Кстати, при желании запитать роутер через PoE можно использовать PoE сплиттер.
Но тогда скорость сети будет ограничена 100 мегабитами, которые могут быть переданы по двум парам.
6,730 total views, 37 views today
1+
Я занимаюсь проектированием инженерных систем для квартир и загородных домов: электрика, слаботочные системы, Умный Дом. Вопросы и задачи высылайте, пожалуйста, на почтуНашли ошибку в тексте? Выделите текст с ошибкой и нажмите Ctrl+Enter, она будет исправлена автором.
Похожие посты:
- Бесшовный Wi-Fi интернет для квартиры и загородного дома Проблема нескольких точек Wi-Fi Проблема актуальна для большой квартиры (скажем,…
- Сколько нужно интернет розеток в 2020 году У меня есть короткая, но очень читаемая статья 2020 года…
- Вводной роутер для локальной сети. Обзор Mikrotik RB2011UIAS-RM Если у нас в квартире компьютерная сеть минимальная, то подойдёт…
- Системы видеонаблюдения: аналоговые, цифровые, AHD и прочие Видеонаблюдением я занимаюсь с 2008 года. Я тогда подбирал системы…
- Удобное управление светом в умном доме Современные тенденции дизайна стремятся увеличить количество групп света. Встроенные светильники…
- Бесшовный Wi-Fi в роутерах Keenetic Мне всегда очень нравились роутеры Keenetic. Начиная с того времени,…
- Fibaro Home Center 2: управление радиаторами Продолжаю писать про настройку системы управления климатом на оборудовании Z-Wave….
Как открыть настройки роутера Keenetic?
Если вы уже когда-то самостоятельно выполняли вход в веб-интерфейс любого другого роутера, то с Keenetic проблем возникнуть не должно, там все точно так же. Чтобы сделать инструкцию максимально простой и понятной, разделю ее на несколько шагов.
Шаг 1 – подключение
Устройство, с которого вы хотите получить доступ к странице с настройками должно быть подключено к роутеру Keenetic. Если ваш роутер уже настроен и устройства в вашем доме к нему подключены, то вы можете использовать любое устройство: ноутбук, ПК, телефон, планшет. Если роутер новый, то к нему нужно подключить какое-то одно устройство, с которого вы выполните настройку. Лучше всего использовать обычный компьютер, или ноутбук. Есть два варианта подключения:
- По кабелю. Просто соедините свой компьютер с Keenetic с помощью сетевого кабеля, который есть в комплекте с интернет-центром.
- По Wi-Fi. Как только вы включите роутер, он будет раздавать Wi-Fi. Нужно подключиться к этой Wi-Fi сети. Заводское имя сети и пароль для подключения к ней указаны на корпусе роутера (наклейка расположена снизу).Если подключаетесь с телефона или планшета, можете запустить камеру и навести ее на QR-код, который есть на той же наклейке снизу.
Шаг 1 – вход на my.keenetic.net или 192.168.1.1
На устройстве, которое подключено к роутеру откройте любой браузер. Я на компьютере использую стандартный Microsoft Edge. Для входа в веб-интерфейс роутеров Keenetic можно использовать обычный адрес my.keenetic.net (указан снизу роутера, на фото выше) или IP-адрес 192.168.1.1.
Можно использовать любой адрес. Разницы никакой нет. Введите адрес в адресной строке браузера (не в поисковой строке!) и перейдите по нему (нажав на Enter).

Дальше есть три варианта:
- Если роутер уже был настроен, пароль администратора изменен, то откроется страница авторизации в веб-конфигураторе Keenetic. На которой нужно указать имя пользователя и пароль (который был установлен при первой настройке) и выполнить вход.В том случае, когда вы не знаете пароль, или забыли его, в настройки зайти не получится. Попробуйте стандартный логин и пароль admin/admin или admin/1234. Если не подошли – нужно делать сброс настроек роутера. Для этого нужно чем-то острым нажать на кнопку «Reset» (она утоплена в корпус) и подержать 10-12 секунд. После сброса настроек и повторного перехода по адресу my.keenetic.net или 192.168.1.1 появится страница, о которой я рассужу ниже (2 вариант). Более подробная инструкция по сбросу настроек есть в конце статьи.
- Если роутер новый (или после сброса настроек), то появится окно, в котором можно выбрать язык веб-интерфейса, запустить мастер быстрой настройки, или перейти в панель управления.Выбрав один из двух вариантов, появится окно в котором нужно принять лицензионное соглашение, а затем установить пароль администратора интернет-центра. Нужно придумать пароль и указать его два раза. Имя пользователя по умолчанию будет admin.В дальнейшем это имя пользователя и установленный пароль нужно будет вводить каждый раз, когда вы будете выполнять вход в веб-интерфейс маршрутизатора. После установки пароля откроется либо мастер быстрой настройки, с помощью которого вы сможете быстро настроить свой роутер (подключение к интернету, Wi-Fi сеть), либо же панель управления, которая выглядит вот так:После чего вы можете перейти в отдельные разделы и задать необходимые настройки, сменить пароль и т. д.
- Ну и третий вариант – страница с настройками не открывается. При попытке перейти по адресу my.keenetic.net или 192.168.1.1 появляется ошибка (страница недоступна, не удается открыть эту страницу), бесконечная загрузка.Либо же открывается страница поисковой системы Google или Яндекс.О решении этих проблем я расскажу более подробно.
Как изменить пароль на роутерах ZyXEL Keenetic
Сетевое оборудование ZyXEL серии Keenetic (Lite, Ultra, Giga, Start и прочие) обладает удобным переведенным на русский язык интерфейсом, а современная прошивка NDMS поддерживает разнообразный функционал.
Для смены пароля пользователя admin следует:
- Перейти в меню «Система».
- Найти в ней вкладку «Пользователи».
- Выбрать учетную запись «admin».
- Установить новый пароль и применить изменения.
Здесь же можно добавить пользователей и указать для них права на доступ для тех или иных элементов панели управления.
Установка пароля Wi-Fi
Чтобы сменить пароль Wi-Fi на роутере ZyXEL, необходимо:
- Зайти в настройки маршрутизатора с использованием логина и пароля. Если надо, поменяйте и этот пароль тоже, сбросив его при необходимости.
- Отыскать вкладку конфигурации беспроводной сети.
- Установить желаемый тип шифрования и задать пароль.
- Если устройство поддерживает 5 ГГц, то требуется повторить процедуру на соответствующей вкладке. Рекомендуем по возможности выбирать режим от 802.11an и выше, а также использовать отличный от стандартного (auto) канал. Это поможет избежать коллизий, слабой и неустойчивой работы Wi-Fi в «зашумленном» пространстве с обилием источников и потребителей сигнала. То же касается и 2.4 ГГц: лучше выставить нестандартный канал, от 6 и выше.
Шифрование
Маршрутизаторы ZyXEL способны работать с основными протоколами шифрования данных.
- Wired Equivalent Privacy (WEP) — старый алгоритм обеспечения защиты передаваемых данных от взлома и компрометации. Может использоваться различная длина ключа, но в любом случае технология на сегодняшний день считается устаревшей и должна использоваться лишь для совместимости с не поддерживающими более новые методы сетевыми гаджетами.
- WPA2-PSK — Wi-Fi Protected Access with Pre-Shared Key. Это более новая и самая распространенная на сегодняшний день в корпоративных сетях технология, предоставляющая достаточный уровень безопасности при условии задания сложного и длинного пароля.
Компания ZyXEL рекомендует использовать именно WPA2-PSK.
Шифрование прямо влияет на возможность работы устройства в сети. Если некоторое оборудование отказывается «цепляться» к Wi-Fi, возможно, проблема в несовместимом протоколе. Также иногда ошибки вызывает устаревшая прошивка, поэтому ее следует обновлять.
Программная платформа NDMS у ZyXEL регулярно получает обновления, а благодаря модульному принципу пользователь в состоянии включить только нужные ему функции, без лишних возможностей.
Беспроводной режим
В меню слева, которое синего цвета, есть пункт «Сеть Wi-Fi». После нажатия появляется подсписок. Наш перст падает на клавише «безопасность». Выставляем все на этой странице так, как на скриншоте:
1. Подлинность – WPA-PSK/WPA2-PSK;
2. Тип защиты должен быть TKIP/AES;
3. Формат ключа (или пароля) – ASCII;
4. Настраиваем сетевой ключ, он и есть пароль, на ваше усмотрение. Это пароль, необходимый для дальнейшего подключения устройств к интернету.
5. Нажимаем «Применить».

На этом конфигурирование закончилось. Мы теперь точно знаем, как зайти в настройки роутера Zyxel. А также мы выставили беспроводной режим для того, чтоб зайти в сеть, находясь в любой точке дома.
Видео по теме
Быстрого Вам интернета!
Вход в настройки маршрутизатора Кинетик
Для того, чтобы зайти в мастер настройки роутера Keenetic, Вам необходимо подключиться к нему с помощью LAN-кабеля или через беспроводную сеть WiFi. Последнее очень удобно в том случае, если Вы хотите настроить роутер с планшета, телефона или ноутбука. Хотя, если возникнут проблемы с доступом, всё равно придётся подцепляться через кабель.
Откройте любой веб-браузер и введите в строку поиска адрес: my.keenetic.net
.
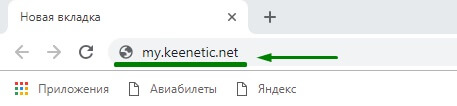
Если никаких проблем с настройками и работой устройства либо компьютера нет, то должна открыться страничка с полями для ввода логина и пароля.
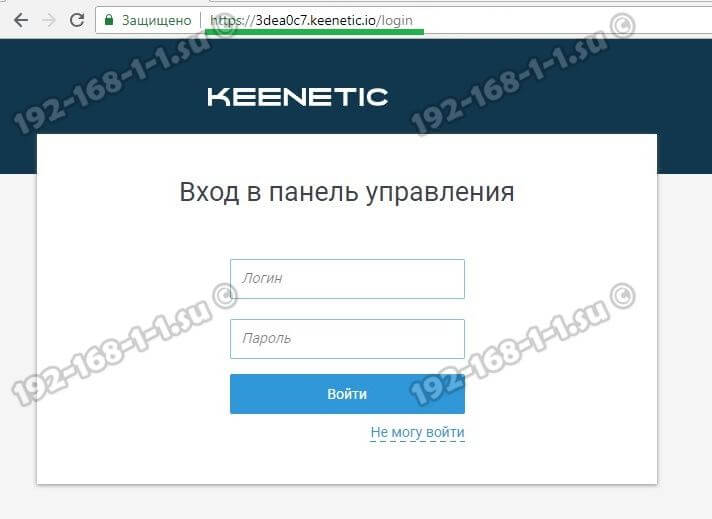
Кстати, если заметите, что адрес изменился на keenetic.io
— не удивляйтесь, это нормально. Далее нужно ввести логин и пароль для авторизации.
Как подключиться к роутеру Keenetic
Есть два способа подключиться к WiFi маршрутизатору Кинетик — по кабелю и через беспроводную сеть. Рассмотрим оба варианта.
Подключение Кинетика по кабелю
В комплекте с любым WiFi роутером идёт сетевой Ethernet-кабель. С его помощью можно подключить устройство к компьютеру или ноутбуку через LAN-порт. Для этого надо один конец кабелю включить в любой из желтых разъёмов Кинетика, подписанных как «Домашняя сеть»:

Другой конец кабеля подключите в LAN-порт сетевой карты компьютера. Как правило, все современные ПК и ноутбуки имеют встроенный в материнскую плату сетевой контроллер, так что никаких проблем возникнуть у Вас не должно!
Подключение по WiFi
Зайти в настройки роутера через my.keenetic.net можно и через беспроводную сеть. Для этого Вам нужно знать имя этой сети (WiFi SSID) и пароль на подключение к ней. Если Вы ранее ничего не меняли в конфигурации устройства, то узнать эти параметры можно просто перевернув Кинетик «вверх ногами».
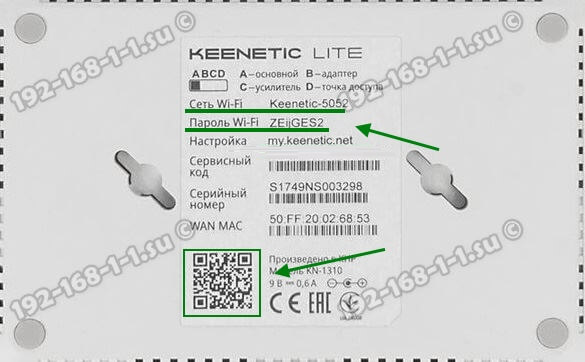
Там будет наклейка, в которой в поле «Сеть Wi-Fi» будет имя беспроводной сети, а в поле «Пароль Wi-Fi» соответственно ключ безопасности.
Если Вы хотите сделать вход в my.keenetic.net с планшета или телефона (Android или Apple iOS), то можно считать необходимые данные отсканировав QR-код. Кстати, он же понадобится если Вы захотите воспользоваться фирменным приложением от разрабочиков — My.Keenetic
либо Keenetic Cloud
. На мой взгляд настраивать роутер Кинетик с телефона через мобильное приложение в разы проще и удобнее.
Использование WPS на Keenetic
Не стоит забывать и про такой достаточно старый способ подключиться к Кинетику через WiFi, как воспользоваться функцией WPS. Она позволит связать роутер и ноутбук (планшет, телефон) простым нажатием кнопки. Сначала нажимаем кнопку WPS на роутере Keenetic — вот она:

Затем в течение минуты делаем то же самое на том гаджете, с которого хотим подключиться. На планшетах и телефонах кнопка WPS обычно программная и находится в разделе настройки беспроводной сети.
Особенности и технические характеристики
Производитель позиционирует Zyxel Keenetic 2 как интернет-центр с хорошей скоростью работы по сети и по вайфай. Кинетик обладает следующими характеристиками:
- 5 разъемов RJ-45 (10BASE‑T/100BASE‑T) с автоопределением типа кабеля;
- 2 разъема USB 2.0 тип A;
- 2 розетки RP-SMA для подключения внешних антенн Wi-Fi;
- 9 индикаторов состояния;
- кнопка управления беспроводной сетью Wi-Fi;
- кнопка с назначаемой функцией (FN);
- кнопка выключения питания;
- кнопка сброса пользовательских настроек.
Маршрутизатор Зиксель может эксплуатироваться в следующих условиях:
- рабочий диапазон температур: от 0 до +40 °С;
- относительная влажность: от 20 до 95 % без конденсации;
- напряжение электропитания: переменное 100-240 В, 50/60 Гц.
Управлять антеннами и подключаемым оборудованием можно через интерфейс роутера.
Вход в настройки роутера
Запустить браузер и ввести в адресной строке my.keenetic.net.
И тогда получится следующее:
Или еще используются адреса IP для входа: 192.168.0.1 или 192.168.1.1
В результате открывается Keenetic Start — веб-интерфейс, предоставляющий два варианта на выбор. Для входа в меню управления и конфигурирования маршрутизатора выбирается пункт «Веб-конфигуратор»:
Система потребует придумать новый пароль для входа:
Либо попросит ввести учетные данные для аутентификации: логин и пароль. Для учетной записи admin пароль 1234.
После успешного процесса авторизации перейти на страницу управления роутером. Здесь находятся основные опции и дополнительные возможности для конфигурирования роутера в соответствии с инструкцией, выданной поставщиком услуг интернета.
При выборе второго пункта сетевое оборудование Zyxel из своего встроенного списка поставщиков запустит процесс предварительного конфигурирования самостоятельно, используя только учетные данные, предоставленные клиентом. Данная опция удобна в том случае, если клиенту не требуются дополнительные функции от роутера кроме предоставления доступа в сеть Интернет.
Индикация
На передней панели расположены светодиодные индикаторы. Их состояние может сказать о следующем:
- Питание – горит, если маршрутизатор подключен к розетке и включен. Не горит – наоборот.
- LAN-порт – горит или мигает, если к нему подключено устройство. Не горит – не подключено.
- Подключение к интернету – горит или мигает, если оно установлено. Горит желтым/оранжевым – сигнал есть, но интернет не подключен. Не горит – кабель не вставлен/плохо вставлен в разъем/имеет повреждения или проблема на стороне провайдера.
- Wi-Fi – горит, если включен. Мигает – идет обмен данными. Не горит – отключен в настройках устройства.
- WPN – горит, если Wi-Fi подключен по сети WPN. Не горит – наоборот.
- USB – горит или мигает, если подключено устройство. Не горит – оно не готово или не подключено.









