Видео истории вконтакте: полная инструкция
Содержание:
- Через компьютер
- Плохое качество видео в ВК
- Как сохранить видео на Андроид-устройство со стены, из сообщения или закрытой группы ВК
- Ролики из диалогов
- С компьютера
- Используя расширения для браузера
- Добавить ролик на страницу
- Как добавить видео в ВК с Ютуба?
- Онлайн сервисы
- Как сохранить видеоролики с помощью дополнительного софта 📹
- Расширения для браузера
- Мобильные устройства
Через компьютер
Для того чтобы отправлять файлы, нужно перейти в раздел с сообщениями. Мы можем отправить в сообщениях другому человеку любые файлы.
Один файл
- Для того чтобы отправить один файл ворд, нужно нажать на значок в виде скрепки и выбрать «Документ»
- Далее вы можете загрузить файл с вашего пк, либо добавить его уже из имеющихся загруженных документов вконтакте
- Выберите файл, который вы хотите отправить и нажмите команду «Открыть»
- После того, как файл будет прикреплен в сообщении, нажмите на кнопку отправки в виде стрелки
Большой файл или папку с файлами
Чтобы отправить большой файл или папку с файлами для этого есть 2 способа.
Сжатие с помощью zip
- Правой кнопкой мышки нажать на файл. В появившемся меню сначала нажать «Отправить», а затем «Сжатая zip-папка»
- Далее нужно нажать на скрепку в сообщениях и выбрать «Документ»
- После этого большой файл можно будет отправить, выбрав папку, в которой он находится, и нажать открыть
- После того, как мп3 файл прикрепится, вы сможете его отправить, нажав на соответствующую кнопку
Облачное хранилище Яндекс Диск
Чтобы отправить большой файл, например, можно воспользоваться специальными облачными хранилищами, которые предназначены для хранения и обмена данными. Для того чтобы отправить большой файл через Яндекс Диск нужно:
- Открыть ЯД и нажать кнопку «Загрузить»
- Далее необходимо выбрать большой файл на компе и нажать кнопку «Открыть»
- После того, как большой файл загрузиться на Яндекс Диск, нужно нажать на него, и выбрать поделиться вконтакте
- Выберите пункт «Отправить личным сообщением», а также человека, кому хотите послать файл и нажмите кнопку отправки
Гугл Диск
Давайте рассмотрим, как переслать большой файл еще и через Гугл Диск:
- Откройте Гугл диск и нажмите «Создать»
- Далее нажмите «Загрузить файлы»
- Выберите файл и нажмите на «Открыть»
- Скопируйте ссылку на файл
- Вставьте ссылку в личное сообщение и нажмите кнопку отправки
Плохое качество видео в ВК
Видео в интернете можно встретить в разных форматах — WVGA, FWVGA, QHD, HD, Full HD, Quad-HD, 2K, Ultra-HD, 4K… и в разном разрешении. И, собственно, что такое «разрешение», спросите вы — это количество пикселей на дюйм по горизонтали и вертикали. Например, для Full HD этот параметр составляет 1920 пикселей по горизонтали и 1080 по вертикали, и частотой кадров не менее 24/сек.
Примечание: 1080p и Full HD это одно и то же.
Соответственно, если говорить о роликах в 4K — то здесь разрешение будет 2592 x 1520.
И тут мы подходим к вопросу плохого качества видео в ВК. На самом деле, если мы находим какое-то видео в поиске, от нас мало что зависит. В зависимости от того на какую камеру правообладатель снял ролик, подвергал ли он его конвертации или искусственно сжимал, чтобы сделать ролик меньше. Все что мы можем, это отрегулировать параметры просмотра видео во встроенном плеере.
Или если мы сами являемся правообладателем такого видео, то можем побеспокоиться об оборудовании, чтобы изначально на этапе съемки снять максимально качественный контент и потом его уже загружать в ВК.
Как сохранить видео на Андроид-устройство со стены, из сообщения или закрытой группы ВК
Загрузить видео на гаджет с системой Android бывает тяжело для тех, кому доводится делать это впервые. На самом же деле все не так сложно и нужно лишь знать определенный алгоритм действий.
Без программ через мобильный браузер
Есть очень простой способ скачать видео на телефон, который не займет у вас много времени и не затруднит процесс.
Для этого нужно:
Существует один верный способ скачать видео в ВК без сторонних приложений, которое предполагает добавление буквы m в поисковик
С помощью приложений
Есть множество программ, которые помогут вам заполучить видео с VK на свой телефон.
В установке они все просты, также как и в работе:
- Найдите программу в интернете на одном из сайтов для дополнений на телефоны.
- Авторизуйтесь, после чего появится панель сайта ВКонтакте.
- Найдите ролик и запустите его.
- После выберите качество картинки и нажмите на значок “Скачать”.
А теперь детальнее о самих приложениях:
- “Видео ВК”. Дает возможность юзерам не только сохранить видео с официальной приложения, но обеспечивает доступ к ленте новостей и сообщений с основного сайта VK, сохраняя привычный интерфейс.
- “Music & Video Center”. Программа, которую IT-специалисты ВК шустро попросили Плей Маркет удалить со своей платформы, потому что она легко позволяла скачать любой контент с сайта. Однако полностью избавиться от приложения на просторах интернета не удалось, поэтому вы можете загуглить и найти ее.
- Сайт загрузчика. Это еще один удобный способ получить необходимый материал на гаджет. Для этого нужно скопировать ссылку на ролик, перейти на сайт любого загрузчика (GetVideo.at, Video Grabber, BitDownloader), вставить линк, выбрать качество видео и начать загрузку.
И приведенные выше варианты являются наиболее надежными из всех существующих для Андроид.
Через расширение в браузере
Если у человека нет возможности установить необходимые приложения на смартфон, тогда есть ещё один способ. Можно заполучить нужный материал при помощи компьютера. Для этого нужно загрузить видео на ПК, а после через USB-кабель передать его на телефон.
Совершить это можно благодаря расширенным настройкам браузеров:
- Opera. Для того, чтобы воспользоваться расширениями этой программы нужно установить на ПК «VK Steam» или «Скачать музыку и видео Вконтакте». Благодаря этим ресурсам с Оперы можно будет заполучить нужный вам материал.
- Google Chrome. Дабы скачать ролик благодаря Гугл Хрому на компьютер также нужно установить несколько программ, а именно “VkDown”, “Вконтакте Аудио и Видео” или “Кинофрения”.
Еще один верный способ скачать видеоролик в ВК заключается в использовании встроенных расширений в браузере
Онлайн-сервисы
В сети есть возможность скачивания роликов из разных соцсетей и с помощью онлайн-сервисов.
Заполучить видеоматериалы с ВК можно благодаря таким сайтам:
- SaveFrom. Один из самых популярных ресурсов для загрузки. Удобный и лёгкий в использовании. Для его применения скопируйте ссылку, откройте сайт и в специально отведенное поле вставьте ее. Затем кликните на зелёную кнопку, пройдите аутентификацию и вы получите возможность сохранить ролик в разном качестве и формате.
- ВК загрузчик. Этот способ ещё проще, чем предыдущий. Для его применения скопируйте ссылку на видео, перейдите на сайт https://www.downloadvideosfrom.com/ru/VK.php, вставьте линк, кликните “скачать” и клип будет у вас в загрузках.
- VK DownloaderSaveFrom. Ещё один олнлайн-сервис для скачивания файлов из ВКонтакте. Использовать его также легко, для чего зайдите на страницу ВК с видеозаписью, скопируйте линк на нее и вставьте в выделенном поле на сайте, определитесь с вариантом загрузки, форматом и качеством клипа, а затем запустите процесс скачивания.
Загрузить видео на телефон с системой Андроид возможно, но не с самого сайта ВКонтакте. Нужно либо установить специальные приложения для загрузки, либо воспользоваться сервисами в интернете для скачивания материалов из соцсетей. Можно также пойти более трудным, но проверенным путем, загрузив клип сначала на компьютер, а затем передав его через USB на смартфон. Способов много, а какой из них использовать, решать именно вам.
Ролики из диалогов
Самое сложное извлечь из сообщения ссылку. Дальше то понятно что делать – можно воспользоваться любым из описанных выше методов. Как же получить URL. Очень просто. Ну, во-первых, можно развернуть видео на весь экран. В правом верхнем углу появится стрелочка, которая отвечает за «деление».

Вы можете скопировать короткий адрес или нажать на три многоточие, рядом с иконкой фейсбука. В этом случае вас перебросит на страницу YouTube, на которой располагается видео, которым вы хотите поделиться.

Дальше вы уже знаете что делать.
Альтернативный способ
Если вы нажмете на логотип YouTube, расположенный под шкалой времени, то вас быстрее перенесет на ту страницу, где находится ролик.
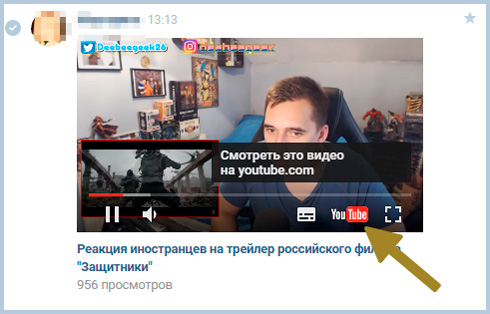
Вам останется только скопировать адрес и вставить ее в то место, где вы собираетесь расположить ролик.
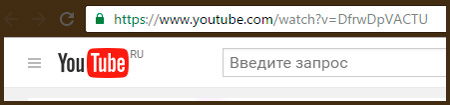
С компьютера
Итак, на вашем компьютере есть видеофайл, который вы хотите залить в ВК. Для выполнения этой задачи вам нужно открыть свой профиль и перейти в раздел “Видео” через главное меню соцсети.
Может случиться, что такого пункта в вашем меню нет. В таком случае необходимо настроить его отображение. При наведении курсора на любой из пунктов меню слева от него появится значок шестеренки. Кликните на него для перехода в окно настроек. Найдите пункт “Видео” и установите галочку напротив него. Обязательно сохраните изменения.
Теперь, когда нужный раздел появился в вашем меню, переходите в видеокаталог и жмите кнопку “Добавить видео”.
Для загрузки с ПК кликните на кнопку “Выбрать файл”, а затем в проводнике найдите и откройте нужный видеофайл.
Пока файл загружается, а также когда он уже загружен на сервер ВКонтакте, у вас есть время, чтобы настроить некоторые параметры, а именно:
- указать свое название или оставить оригинальное;
- заполнить описание;
- выбрать одну из 10 предложенных обложек (возможности загрузить свое изображение для обложки пока нет);
- задать параметры приватности;
- зациклить воспроизведение при необходимости;
- отметить пункт “Опубликовать на моей странице”, если вы хотите опубликовать видеоролик у себя на стене.
После выполнения всех настроек нажмите кнопку “Готово”, чтобы сохранить изменения.
У ВК есть ряд требований, которые нужно учитывать. Помимо соблюдения авторских прав, видеоклип не должен содержать порнографических сцен или элементов насилия. Его размер не должен превышать 5 ГБ, что, к слову, довольно много.
Учитывая ограничение в 5 ГБ, не каждую видеозапись в хорошем качестве получится беспрепятственно залить на сервер ВКонтакте. Пускай это и не ограничение в 2 ГБ, которое было раньше, но все же двухчасовой фильм в качестве 1080p загрузить не получится. Есть два варианта обхода ограничения.
- Вы можете разбить длинный видеоклип на несколько частей, размер которых не будет превышать 5 ГБ, а потом по очереди залить их в ВК. Для этого понадобится специальное программное обеспечение, например, Movavi Video Editor для любителей, Adobe Premiere Pro для профи или бесплатный видеоредактор VSDC Free Video Editor для всех желающих.
- Максимальный размер ролика для ВКонтакте ограничен 5 ГБ, а вот в YouTube можно загрузить файл объемом до 128 ГБ. Так что вы можете залить ролик на Ютуб, а затем с помощью ссылки прикрепить его к ВК.
Используя расширения для браузера
В поисковую строку прописываем SaveFrom. Выбираем «SaveFrom Social помощник», жмем на кнопку «Установить».
Выскакивает оповещение, в котором подтверждаем свое решение, нажатием кнопки «Установить расширение».
Открываем Контакт. Заходим в раздел «Сообщения», выбираем нужный диалог и ролик, которое хотим скачать.
Нажимаем на название ролика.
Запускается проигрывание записи. Видим, что под ним появилась кнопка «Скачать», жмем на перевернутый треугольник рядом с ней.
Выскакивают варианты допустимого качества этого ролика, выбираем нужный.
Также можно установить другое расширение. Зайдя в магазин Гугл, прописываем «универсальный видео загрузчик». Устанавливаем это расширение, нажатием кнопки «Установить».
Появляется окно, в котором нужно подтвердить свое желание, нажатием кнопки «Установить расширение».
Запускаем ролик, который был прислан в сообщении от другого пользователя. Нажимаем на значок установленного расширения, который находится в верхней части экрана браузера.
Открывается список доступных разрешений просматриваемого видеоролика. Выбираем необходимый, жмем на кнопку «Download»
Важно, чтоб ролик воспроизводился в этот момент. В противном случае при нажатии на окно расширения, в нем не будет никакой информации и возможности загрузки
Добавить ролик на страницу
Чтобы после загрузки видео оказалось на вашей личной странице, в момент загрузки нужно выбрать соответствующий раздел и отметить его галочкой.
Видео с Ютуб
Мы можем опубликовать видео там, где захотим: у себя на странице в виде поста, отправить ссылкой в ЛС, добавить себе лично в видео.
Как это сделать:
- Мы должны скопировать ссылку в адресной строке необходимого видео.
- Далее выбираем место, куда хотим добавить и вставляем ссылку.
- Если это делается для того, чтобы добавить в основные видеозаписи, то придётся для начала нажать на кнопку «+», а затем вставлять адрес.
Стоит знать! Автор имеет право ограничить свое видео не только для просмотра, но и для распространения. В таком случае, загрузить ссылку не получится. Есть вариант скачать видео на компьютер, а после загрузить его как личное. (Не забывайте, что данное действие можно расценить как нарушение авторских прав).
Добавить видео в альбом
Первым делом, нужно создать советующий альбом. Для этого:
- Открываем раздел «Видео».
- Переходим в раздел «Мои видео».
- Далее необходимо создать альбом и подписать его.
На последнем этапе можно прописать настройки, ограничения и конфиденциальность.
Как только мы открываем альбом, который добавлен в наши видеозаписи, мы видим кнопку в правом верхнем углу «Добавить видео». Если в ваших планах стоит добавление большого количества контента на самые разные тематики, то альбомов лучше сделать несколько, таким образом, весь собранный материал будет проще отсортировать и найти нужное.
Как добавить видео себе на стену
- Для этого действия необходимо открыть главную страницу и найти раздел «Что у вас нового».
- Вам будет предложено несколько вариантов действий, вы выбираете значок с рисунком пленки.
- Далее открываете соответствующее окно и загружаете ролик. На стену также можно добавить видео, как с компьютера, так и вставив ссылку с внешних ресурсов.
Таким же образом, видео можно добавлять в группы. Но здесь необходимо условие — вы являетесь их владельцем или модератором\редактором, либо открыта стена, где каждый участник может оставить свой пост. Во втором случае, публиковать что-либо можно только от своего имени, во втором ещё и от имени группы. Также можно добавлять и в альбомы сообщества.
Отправить видео в сообщении
- Открываем «Мессенджер» и переходим в диалог с другом.
- Далее кликаем на скрепку в поле для ввода сообщения. Во всплывающем небольшом меню выбираем пункт «Видеозаписи».
- Выбираете нужный файл из загруженных в альбомы, или загружаете с ПК и кликаете клавишу «Отправить».
- Либо прикрепляете ссылку с Ютуба, а после отправки она либо появится полностью для человека, либо вместо неё высветится конкретный видеоролик, ссылку на который вы и отправляли.
Как добавить видео в ВК с Ютуба?
Разберем процесс загрузки ролика в галерею. Оттуда можно прикреплять к постам, ответам и т.д.
Снова идем раздел «Видео», и нажимаем кнопку «Добавить видео». В открывшемся окне нажимаем «Добавить с другого сайта».
Добавление ролика с другого сайта
Теперь в форму вставьте ссылку на ролик с Ютуба. Как ее получить, описано в первой главе. Просто скопируйте URL адрес из браузера, находясь на странице с нужным видео.
После вставки ссылки, автоматически будет загружена информация о видеозаписи. Обложка, название и описание. При необходимости, внесите правки.
Здесь можно настроить параметры просмотра и комментирования, а также опубликовать ролик на своей стене. Когда Вы заполните все поля, нажмите на кнопку «Сохранить».
Добавляем ролик с Ютуба в ВК
Видео будет загружено и доступно в галерее.
Ролик с ютуба успешно загружен
Теперь в приложении
Добавление ролика с Ютуб, в приложении ВК
Вставляем ссылку на ролик, и нажимаем «ОК».
Вставьте ссылку на видео с Ютуб
При работе через телефон, у Вас не будет возможности сразу редактировать данные о видео. Оно автоматически будет добавлено в галерею — как есть. На нем будет стоять пометка «YouTube».
Загруженное видео с Youtube
Если нужно внести правки, откройте ролик и перейдите в режим редактирования.
Онлайн сервисы
Это способ для тех, кто не готов устанавливать расширения в браузер. И готов пожертвовать для этого своим удобством и скоростью. Преимущество в том, что ВК музыка через эти сервисы скачивается даже без регистрации и дополнительной возни. Некоторые, правда, пытаются навязать:
- Кучу рекламных плагинов.
- 1 ненужный браузер.
- Десяток устаревших дополнений и подписок.
Но мы их рассматривать не будем. А если и зацепим, то упомянем о наличии рекламы.
Нет никакой привязки к браузеру, нет требований к компьютеру, нет вообще ничего. Просто переходим на сайт и качаем записи из социальных сетей.
KissVk
Популярнейший ресурс для загрузки любимых треков из Вконтакте. Как вы можете понять из названия, он на него, в общем-то, и рассчитан. Никаких дополнительных утилит и расширений устанавливать не придется. Но нужно перейти на свою страницу, авторизовавшись через kissvk.com.
Нужно помнить о том, что настройки приватности не позволят сервису пробиться к вашему плейлисту. Поэтому, если они у вас установлены, то сайт попросит открыть доступ (для всех) и перезагрузить страничку.
Далее появляется кликабельная иконка для загрузки файла. Нажимаем на нее и мелодия начинает загружаться на ПК. Ничего больше делать не придется. Если рядом с аудиозаписью уже есть галочка, то она была скачана ранее. Не перепутайте с той галочкой, что отображается в стандартном интерфейсе плеера ВК (десктопная версия).
Кисс ВК позволяет использовать встроенный инструмент для поиска нужных аудиозаписей. После того как все нужные файлы были загружены, завершите сеанс. Это сделать необходимо, так как доверять сайту, конечно можно, но все-таки не стоит злоупотреблять.

Сервис завоевал действительно народную любовь, и этом способствовал ряд причин:
- Высокая скорость работы.
- Безопасность.
- Лаконичность.
- Бесплатное использование.
Сервис не сложен в освоении, и имеет минимум настроек и кнопок. Это упрощает использование. Он никак не ограничивает скорость потока, и вы загружаете аудио исходя из возможностей своего пропускного канала.
Не придется устанавливать лишние приложения и плагины, вся работа ведется через сайт. Сам сервис не требует регистрации или отправки платных смс-сообщений
Это важно
Сервис Kiss считается одним из лучших онлайн-сервисов для работы с музыкой Вконтакте.
Music 7s

После чего происходит следующее:
Вы переходите к списку.

Получаете список песен.

Подтверждаете разрешение на доступ к плейлисту со стороны сайта.

Если вы нажмете нет или закроете диалоговое окно, то дальше тут работать не получится. Время от времени появляется проблема с формированием списка композиций пользователя. Если возникли проблемы подобного характера, можно воспользоваться ограниченным функционалом:
- Жанровые аудиозаписи.
- Радиостанции и т.п.
Доступ к ним открывается через боковую панель.

В большинстве своем, сайт используется не для выгрузки персонального аудио, а для прослушивания произвольных композиций и радиостанций.
По всей видимости, разработчики уже отказались от идеи обновления, поэтому функция персонального списка «отваливается часто». Но в остальном, Music 7s отлично справляется с другими задачами.
Как сохранить видеоролики с помощью дополнительного софта 📹
Тому, кто много и часто скачивает видео из ВК, можно посоветовать установить специальное программное обеспечение. С ним ролики скачиваются быстро и в хорошем качестве.
Способ 1. Как сохранить видео из вк через GetVideo

Скачайте исполняемый файл, который имеет расширение «.exe», и запустите его. Начнется установка программы.

Следуйте подсказкам инсталлятора. Не забудьте при установке убрать метки с сервисов Яндекса, если они вам не нужны.

Пользоваться приложением просто:
- Запустите программу.
- Найдите во ВКонтакте ролик, который нужно сохранить.
- Скопируйте URL-адрес (из адресной строки браузера).
- Вставьте ссылку в окно программы (если автоматически она не подтянулась).
- Подождите, пока файл будет готов для скачивания, выберите нужные параметры формата/качества и кликните кнопку «Скачать».
- Укажите папку, куда нужно сохранить файл. Видеоролик загрузится туда, и вы будете иметь к нему доступ в любое время.

Способ 2. Как сохранить видео из ВК через VKMusic
Несмотря на название, помимо музыки эта программа может скачивать фото и видео из ВК. Скачайте установочный файл и откройте его.

Последовательно пройдите шаги, которые подскажет установщик. Он предложит установить расширения и настройки Яндекса. Если хотите, оставьте метки в соответствующих окошках, закончите установку софта.
Чтобы скачать объект:
- Откройте VKMusic.
- Скопируйте URL видеоролика из ВКонтакте в строку программы. Нажмите “Enter”. Поиск файлов можно выполнить прямо здесь.
- В первый раз нужно будет авторизоваться: ввести логин и пароль от ВК.
- Выберите качество видеофайла (можно нажать кнопку «Выбрать лучшее») и подождите окончания скачивания.
- Для быстрого запуска видеоролика нажмите два раза левой кнопкой мыши – начнется воспроизведение в вашем плеере.
Пользователи выбирают эту программу, потому что:
- у нее гибкие настройки;
- можно сохранять аудио-, фото- и видеофайлы;
- если в окошке VKMusic выбрать опцию «ВКонтакте» появится обширное меню выбора мест, откуда можно скачать файлы;
- есть возможность скачать все видеозаписи со страницы группы, друга или своего аккаунта;
- можно сменить пользователя ВК, если клип находится в личных файлах;
- есть удобный встроенный поиск;
- можно загружать несколько файлов одновременно.
Для кого-то инсталлировать сторонний софт и приложения кажется сложной задачей, кто-то боится заражения своего компьютера вирусами и волнуется за сохранность данных.
Расширения для браузера
Людям, которым нужно часто сохранять различные видеозаписи на компьютер, я бы рекомендовал установить специальное расширение для браузера. С его помощью можно избавиться от лишних действий вроде копирования ссылок и перехода на специальные сервисы. Такой подход позволит сохранить достаточно много времени.
SaveFrom.net (лучший способ)
Savefrom.net – это расширение является одним из самых старых и популярных на просторах русскоязычного интернета. Оно поддерживает разнообразные аудио- и видеоформаты, работает практически со всеми известными видеохостингами. Savefrom.net работает и как онлайн-сервис для скачивания через ссылку, но в последнее время у сайта возникли сложности с ВК, поэтому для сохранения видеороликов из соцсети необходимо использовать расширение для браузеров.
По завершении инсталляции запустите обозреватель. Вы получите уведомление о том, что плагин добавлен. Для дальнейшей работы нажмите кнопку “Включить расширение”.
Теперь под каждой видеозаписью будет находиться кнопка “Скачать”. Кликните на нее, выберите качество и папку на компьютере, в которую хотите сохранить ролик.
VkOpt
VkOpt – это одно из самых многофункциональных и популярных расширений для ВК. Среди прочих его функций присутствует возможность скачивания музыки и видео. VkOpt поддерживает огромное количество браузеров. Кроме стандартных Opera, Google Chrome и FireFox, расширение поддерживает такие обозреватели, как Safari, Maxthon, SRWare Iron и многие другие сборки на базе Chromium.
VkOpt можно поискать на сайтах дополнений для браузеров, но намного удобнее загрузить расширение с официального сайта – vkopt.net/download. Процесс установки ничем не отличается от установки других плагинов для обозревателя.
После инсталляции значок VkOpt появится в меню браузера (справа от строки поиска) и будет добавлен новый пункт в меню ВКонтакте. Зайдите в настройки расширения и убедитесь, что напротив опции “Скачивание видео” установлена галочка.
Теперь, когда настройка плагина завершена, можно переходить к скачиванию видеозаписей. Это расширение предназначено исключительно для работы с социальной сетью ВКонтакте, поэтому скачивать видеоролики с других сайтов не получится. Этот недостаток с лихвой компенсируется преимуществами, которые расширение предоставляет для пользователей ВКонтакте.
Вы можете скачать клип любого качества – у плагина нет никаких ограничений.
Для скачивания не обязательно открывать видеоролик – кнопка сохранения появляется на каждой видеозаписи в видеокаталоге при наведении на нее курсора. Это позволяет быстро сохранить на компьютер большое количество видеофайлов.
VkOpt позволяет скачивать файлы трансляций с VK Live – такой функции я не видел ни у одного другого расширения. Файлы скачиваются в формате m3u8 – это плейлист, а не видеоклип. С его помощью вы сможете смотреть трансляцию с видеопроигрывателя, установленного на вашем ПК, но при этом не заходить в ВК.
Процедура сохранения видеороликов с помощью VkOpt типична для подобных плагинов: выбрать видео, нажать кнопку скачивания, выбрать качество и место для хранения на компьютере. А вот сама кнопка скачивания находится в необычном месте – справа от видеозаписей под кнопками “Закрыть”, “Свернуть” и “Скрыть/Показать” плейлист.
Мобильные устройства
Работа на телефоне будет несколько отличаться от того, что вы делали с планшета, особенно если вы используете для просмотра видео не браузер, а официальное приложение YouTube. Нам нужно открыть видео и нажать на стрелочку «Поделиться» в правом верхнем углу или одноименную кнопку под роликом.
Далее у вас есть три выхода: нажать на иконку официального приложения Вконтакте или скопировать ссылку.
Если вы выбрали первый вариант, то перед вами появится возможность добавить ролик на стену или отправить его в сообщении.
Если второй, то можете зайти на стену личной страницы или группы, выбрать «Добавить новую запись», а затем вставить ссылку. Меню «Вставить» обычно вызывается удерживанием пальца на окне ввода в течение нескольких секунд. После того как URL на месте, а ролик под ним загружен, адрес можно удалить.
Через сообщения ролик не добавляется. Остается только ссылка на него.
К сожалению, воспроизвести ролик прямо в диалоге у вашего собеседника не получится. Со стенами такой проблемы нет. Вы также можете с телефона добавлять ролики к себе в видеозаписи. Единственный недостаток этого метода – меньшие возможности для редактирования по сравнению в ПК версией.
Что хотелось бы сказать в конце? Что бы вам не нравилось – это может быть прибыльным хобби. Вы когда-нибудь задумывались сколько блоггеры получают на ютубе? А получилось бы у вас создать свою группу Vk? Каждый пост, выложенный вами у себя на стене приносит кому-то пользу. Есть люди, которые получают прибыль, за то, что вы это делаете. Присоединяйтесь. Вы можете получать свой процент, войти в долю со всеми этими людьми.
Я рекомендую вам пройти курс «Из зомби в интернет-предпринимателя», в котором рассказывается обо всех способах привлечения денег, которые доступны новичкам.
Не готовы платить за обучение? Не уверены в собственном успехе, а желание не достаточно сильное? Тогда обратите внимание на бесплатный видео курс «Как заработать в интернете если я ЧАЙНИК». Здесь собрана вся вводная информация, которая понадобится, чтобы принять верное решение
Подписывайтесь также на рассылку моего блога и получайте больше полезных советов каждую неделю. До новых встреч и удачи в ваших начинаниях!






