Порядок восстановления iphone через itunes
Содержание:
- Использование другого компьютера
- Восстановитесь с помощью iTunes
- Восстановление заводских настроек устройства
- Процесс прошивки через iTunes пошагово
- Способ 2. Как восстановить данные на айфоне через iCloud
- Возможные причины некорректной работы
- Как работает «Быстрое начало» в iPhone
- Как обновить iOS из бета версии через iTunes на Компьютере
- Как восстановить данные на Айфоне с помощью FoneLab
- Что делать, если iPhone не включается
- Как выйти из режима DFU
- Возвращение к заводским параметрам
- Как выполнить прошивку, используя программу Айтюнс
Использование другого компьютера
Последней надеждой для отчаявшегося владельца вредного смартфона, является попытка восстановить девайс, подсоединив его к другому ПК. Перед этим необходимо убедиться, что система обладает последней версией iTunes и установленный на компьютере Windows имеет лицензию. Подключив смартфон к компьютеру, через порт USB сделайте восстановление iOS, если это возможно. Дела обстоят совсем плохо, если даже такой метод не помог.
Скорее всего, придется нести устройство в сервисный центр, где его могут либо заменить по гарантии, либо выявить и устранить неисправность. 90% что проблемы в чипе памяти, ответственном за хранение файлов iOS.
Восстановитесь с помощью iTunes
Для этого нужно загрузить последнюю версию приложения с сайта Apple и скачать нужную версию прошивки на компьютер. Далее нужно разблокировать айфон и ввести его в режим восстановления, зажав кнопки «Домой» и «Питание» на 10 секунд. Затем вы отпускаете «Питание» и держите кнопку «Домой» примерно 7-9 секунд. В iTunes должно появиться уведомление о том, что запущен режим восстановления на мобильном устройстве.
Небольшое уточнение. Владельцам смартфонов iPhone 7, iPhone 7 Plus для перехода в режим восстановления нужно удерживать не кнопку «Домой», а качельку уменьшения громкости. Владельцем iPhone 8 и более новых моделей достаточно нажать и быстро отпустить кнопку, отвечающую за громкость (увеличение). Затем то же самое проделать с кнопкой уменьшения громкости – нажать и быстро отпустить. Финальный аккорд – нажатие боковой кнопки. Держите ее до тех пор, пока не запустится режим восстановления.
- Зажимаем Shift на клавиатуре и, не отпуская, нажимаем «Восстановить». Откроется окошко, в котором нужно выбрать файл прошивки.
- Подтверждаем восстановление, нажав кнопку «Восстановить».
- Если появилась ошибка 3194, откройте Windows\System32\Drivers\etc, найдите там hosts. Его нужно открыть программой «Блокнот», найти строку gs.apple.com и удалить ее.
- Сохраниться, перезагрузить ПК.
- Попробовать еще раз восстановиться. Можно отключить брандмауэр компьютера. Шансы на удачный исход дел возрастут.
Восстановление заводских настроек устройства
- На Mac с macOS Catalina 10.15 откройте Finder. На Mac с macOS Mojave 10.14 или более ранней версии либо на компьютере с Windows откройте программу iTunes.
- Подключите устройство к компьютеру.
- Если появится запрос на ввод пароля к устройству или выбора этого компьютера как доверенного, следуйте инструкциям на экране. Если вы не помните пароль, ознакомьтесь со справочной информацией.
- Выберите устройство, когда оно отобразится на экране компьютера. Узнайте, что делать, если устройство не реагирует на действия пользователя или не включается. Или получите поддержку, если устройство не отображается на экране компьютера.
Нажмите «Восстановить ». Если выполнен вход в программу «Локатор», выйдите из нее, перед тем как нажать «Восстановить».
Нажмите «Восстановить» еще раз для подтверждения. После этого с помощью компьютера стираются все данные с устройства и устанавливается последняя версия iOS, iPadOS или программного обеспечения iPod.
После восстановления заводских настроек устройство перезапустится. Теперь можно настроить его как новое.
Каждый из нас пользуется смартфоном каждый день. Современные смартфоны имеют много функций и позволяют пользователю управлять операционной системой. Мы пользуемся всеми функциями, обновляем приложения и настраиваем систему и не думаем о том, что в любое время из-за ошибки пользователя, системной ошибке или некачественном обновлении – мы можем потерять свои данные. Возникает вопрос: «Как восстановить удаленные файлы с Айфона?», «Какие есть способы для восстановления?»
Процесс прошивки через iTunes пошагово

интересное
Тим Кук: мы сосредоточены на сохранении безопасности и конфиденциальности в App Store
iPhone 13 mini в России теперь можно купить дешевле, чем месяц назад
Прошить айфон 5s самому через iTunes можно несколькими способами, которые зависят от серьезности проблем.
Сама процедура того, как прошить айфон через айтюнс, не отличается сложностью, но требует внимательности и правильных действий. Поскольку штатное обновление проводится за пять минут, рассматривать эту простейшую процедуру нет необходимости
Вместо этого лучше обратить внимание на прошивку при наличии проблем в телефоне. В таких случаях задействуются Recovery и DFU режимы
Recovery Mode

Режим Recovery определяется по изображению на экране, которое приглашает подключить устройство к компьютер.
Знание того, как прошить айфон через iTunes по этому методу, пригодится для установки “чистой” iOS, если текущая работает неправильно. Ведь при “облачном” обновлении информация не стирается, а перезаписываются отдельные сектора, что не спасает от программных проблем. Чтобы войти в режим восстановления:
- выключается смартфон;
- после чего зажимается клавиша “Домой” для iPhone, которые выпускались до 7-й модели. Для айфона 7 и новых моделей активировать режим можно удерживанием кнопки уменьшения громкости;
- iTunes обнаружит проблему с телефоном, из-за чего предложит провести обновление или восстановление. Так как обновление, проведенное на этапе подготовки, не помогло, нажимается “Восстановление”;
- будет загружена последняя iOS, которая установится на смартфон без переноса настроек и файлов. Человек получит “чистый” телефон.

В меню выбирается необходимое действие, также здесь поясняется, в каком случае подойдет тот или иной вариант.
Если хочется установить не последнюю ОС:
- отменить окно, всплывшее при подключении смартфона;
- зажать клавишу “Shift” на клавиатуре;
- кликнуть кнопка “Восстановить”;
- файловый менеджер предложит выбрать заранее загруженный файл прошивки, и как только это будет сделано, восстановление начнется;
- в конце телефон самостоятельно перезагрузится и откроется меню активации.
DFU Mode

При режиме DFU экран ничего не демонстрирует, и определить его активность можно только через iTunes.
Режим считается профессиональным в сравнении с Recovery Mode, и требует иных действий для активации. Перед тем, как прошить айфон 7 (или другие модели), его подключают к ПК и выключают, если он активен
Далее важно соблюдать конкретную продолжительность нажатий:
- зажать кнопку питания на три секунды;
- не отпуская ее, нажать кнопка “Домой” или уменьшения громкости, удерживать 10 секунд;
- по истечении срока кнопка питания отпустить, вторую же удерживать еще пять секунд.

Режим DFU вводит телефон в состояние восстановления, и программа определяет его как аварийный.
Без индикации на экране iTunes сообщит, что обнаружила айфон в режиме восстановления и предложит варианты того, как прошить айфон 4s (или другие модели). Обновление в этом режиме будет недоступно, а восстановить можно по тому же принципу, что и для режима Recovery.
Особенности прошивки

Некоторые телефоны имеют небольшие отличия, связанные с восстановлением и прошивками, но на процесс это не влияет.
Процесс прошивки не различается в зависимости от устройства, которое нуждается в восстановлении. Но разница есть в том, как устройство будет вводиться в аварийный режим, а также в версии системы, которую можно установить на телефон сейчас. Правда то, как прошить айфон 6 самому, от этого не зависит.
Способ 2. Как восстановить данные на айфоне через iCloud
Для этого способа потребуется копия данных устройства в iCloud, а также выполнить сброс настроек вашего iPhone.
Шаг 1. Проверьте наличие резервной копии данных вашего устройства: Зайдите в «Настройки», перейдите в раздел «iCloud», зайдите в подраздел «Хранилище и копии», кликните «Создать копию», ожидайте создания копии данных. Помните, что эта процедура может занимать длительное время, но её окончания – обязательно нужно дождаться.
Шаг 2. Зайдите в «Настройки», найдите раздел «Сброс», подтвердите сброс настроек.
Шаг 3. Дождитесь, пока система выполнит сброс настроек до первоначального состояния.
Шаг 4
В настройках найдите раздел «Восстановление», далее перейдите в подраздел «Восстановить из копии iCloud», выберите нужную копию данных (обратите внимание на дату и время). Когда вы хотите восстановить данные с iPhone – нужно иметь постоянное подключение к интернету
В случае, когда подключение не стабильно или слишком низкая скорость, восстановление будет невозможно.
Шаг 5. Введите свои данные для авторизации в iCloud (логин и пароль). Если вы утратили доступ к аккаунту – вы сможете восстановить доступ к данным через восстановление пароля.
Шаг 6. Дайте согласие на восстановление своего устройства.
Шаг 7. Ожидайте завершения процесса восстановления устройства и его данных из копии.
Используя этот способ можно вернуть приложения, файлы и личные данные.
Возможные причины некорректной работы
Возможно, что вы всё сделали по инструкции, но по каким-то причинам айтюнс не хочет восстанавливать устройство, даёт различные ошибки или вовсе, просто игнорирует его.
Не переживайте, ваше устройство в порядке, чаще всего проблема носит программный характер, однако, давайте посмотрим самые популярные ошибки.
Разные версии программы
Какие-то проблемы с синхронизацией между iPhone и вашим компьютером. Обычно так бывает из-за несовпадения версий обновлений у iPhone или iTunes, и лечится это простым апдейтом программного обеспечения. Либо устройство неверно отображается, и нужно переустановить драйвера.
Проблемы с резервной копией
Либо нет данных в этой самой резервной копии, либо имеются проблемы с доступом к ней. Либо файл слишком большой, а соединение медленное или вообще прерывается, из-за чего iTunes приходится восстанавливать файл заново, перезапустив процесс. Правда, случаются такие ситуации, когда iTunes не может самостоятельно восстановить резервную копию, и нужно воспользоваться сторонними программами. Как в таком случае восстановить айфон через айтюнс? Чтобы решить эту проблему, предлагаем попробовать вот такие методы:
USB кабель
Большинство проблем решается простой заменой кабеля — возможно, вы используете поврежденный кабель или неоригинальный. Напомним, что в оригинальном Lightning-кабеле есть множество чипов, отвечающих за корректную передачу данных с компьютера на iPhone и обратно. Если кабель действительно оригинальный, на нём обязательно будет маркировка MFi, что означает Made in iPhone. Поврежденный кабель может потерять соединение со всеми чипами, а в неоригинальных их вообще может не быть, так что iTunes выдаст ошибку.
USB порт
Следующий вариант по подходу практически аналогичен первому, только теперь нужно попробовать поменять USB-порт, возможно он поврежден. Иногда ошибка возникает, если вы используете USB-хаб, и в этом случае нужно подключить устройство напрямую.
Нехватка памяти
Наконец, нужно попробовать перезагрузить оба устройства — и айфон, и компьютер. Несмотря на то, что современные гаджеты обладают «умной» программной возможностью работать только над запущенными процессами и не тратить оперативную память на фоновые программы, полный сброс рабочих процедур возможен только при перезагрузке. Некоторые процессы могут быть несовместимыми друг с другом, и после полной перезагрузки, устройства будут работать в нормальном режиме.
Как работает «Быстрое начало» в iPhone
Функция «Быстрое начало» дает возможность пользователям гаджета использовать свой текущий iPhone или iPad, чтобы настроить новое устройство. При правильных и пошаговых действиях все данные и параметры будут автоматически перенесены на новый девайс.
Как восстановить айфон через айтюнс — подробная инструкция
В первую очередь нужно вставить SIM-карту в новый или восстановленный телефон, это необходимо для быстрой настройки и активации. Можно использовать старую карточку со своего телефона или приобрести новую в салоне сотовой связи любого оператора.
Важно! Лотки для сим-карт могут отличаться на разных моделях айфонов. Так, например, SIM-карта с айфона 7 не подойдёт к слоту айфона 10 и наоборот
Как сделать «Быстрое начало» на других версиях iOS
Если нет устройства с 11 версией iOS, то необходимо нажать на пункт «Настроить вручную». При автоматической настройке все данные параметры со старого телефона перенесутся на новый, включая Apple ID и другие аккаунты, синхронизированные с устройством. Если на старом устройстве установлена iOS версии ниже 11, то придется проделать всё это самостоятельно. Эти шаги подробно описаны в разделе о настройке и активации различных моделей айфонов.

«Быстрое начало» имеет множество плюсов
Как обновить iOS из бета версии через iTunes на Компьютере
Если вам более удобно обновлять ОС на вашем iPhone или iPad через iTunes на Mac или PC, это все еще осуществимо, но немного сложнее чем напрямую с устройства.
Шаг 1. Выключите ваш iPhone или iPad, удерживая кнопку включения и используя ползунок выключения питания.
Шаг 2. Подключите iPhone или iPad к вашему ПК.
Шаг 3. Нажмите и удерживайте кнопку “Sleep/Wake” (боковая кнопка и ползунок громкости вниз на iPhone 7 и выше). Не отпускайте кнопки после появления логотипа Apple, продолжайте удерживать их до осуществления входа в режим восстановления.
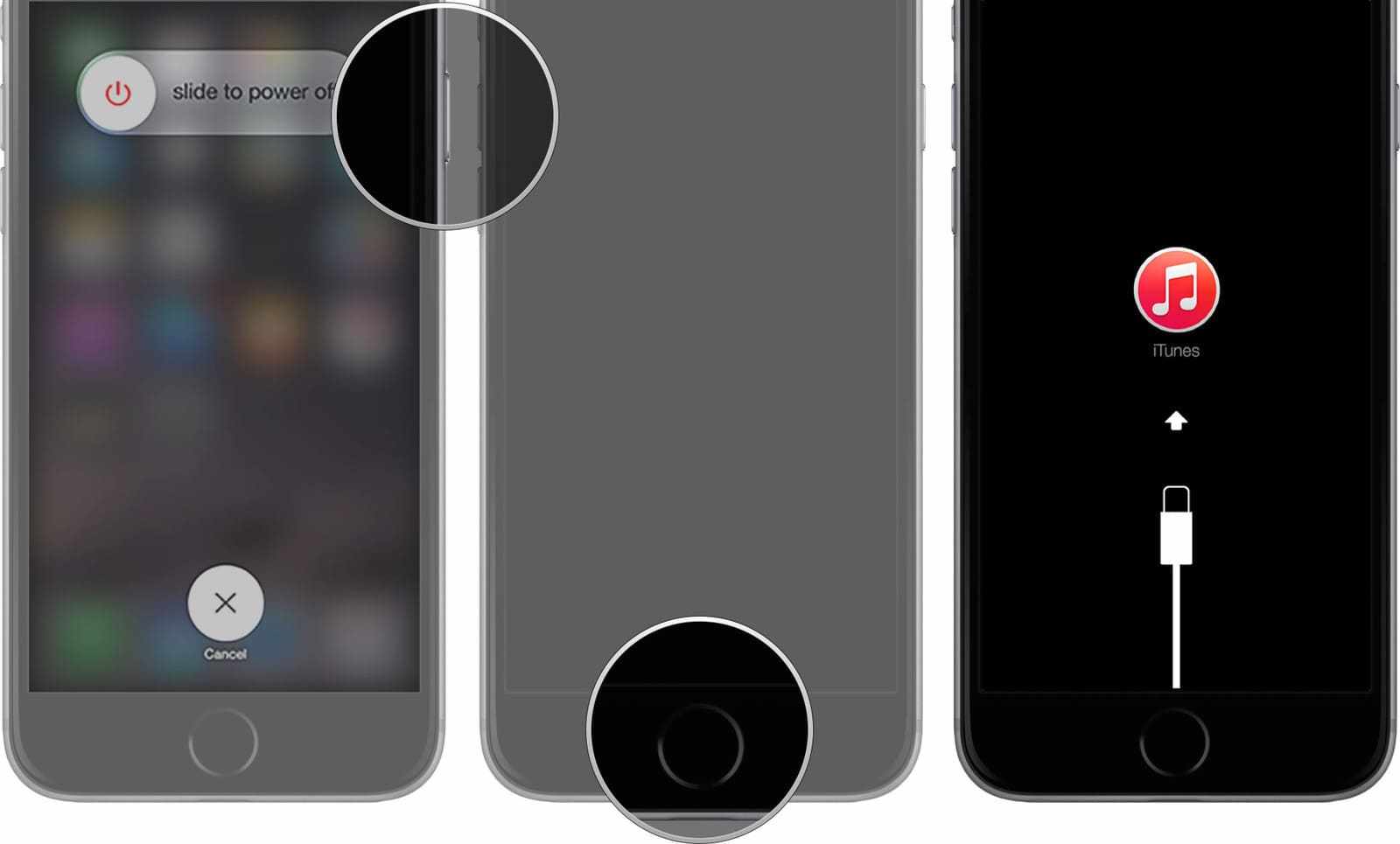
Шаг 4. После появления окна, нажмите “Обновление”, на вашем ПК.
Шаг 5. Нажмите на “Обновление” на ПК еще раз для скачивания и установки финальной верси iOS.
Шаг 6. Нажмите “Принимаю” для согласия с условиями пользования новой ОС.
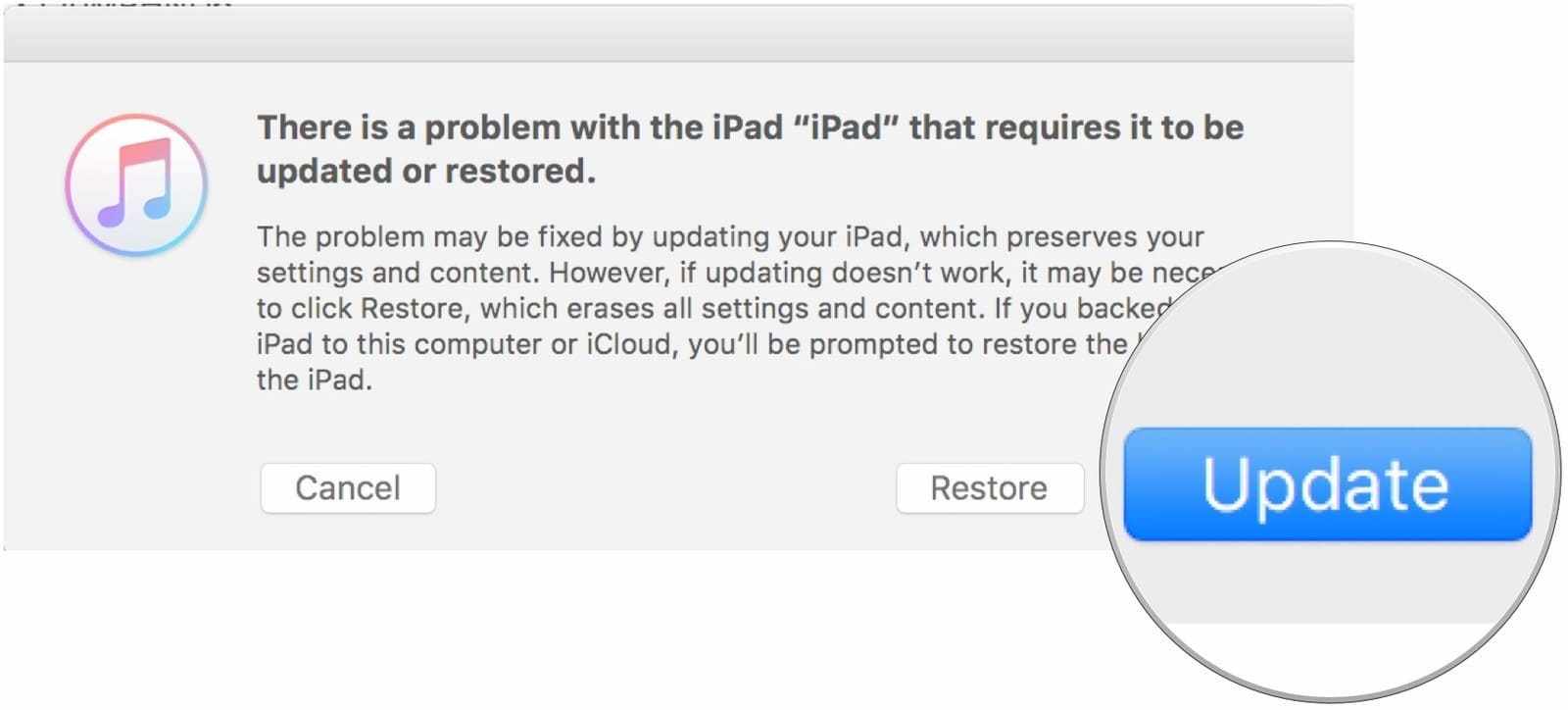
Затем ваш iPhone или iPad осуществит скачивание и установку финальную версии iOS.
Готово, вы обновились на новую iOS, что теперь?
Теперь, когда вы обновились, вы можете увидеть некоторые из лучших новых функций в iOS 11, доступных на iPhone и iPad. Некоторые из изменений в операционной системе довольно тонкие, поэтому полезно отметить некоторые из лучших. Но, как всегда, стоит изучить программное обеспечение самостоятельно и почувствовать, что нового.
Мобильный интернет с каждым годом становится все быстрее и дешевле (относительно), поэтому необходимость в беспроводных сетях Wi-Fi постепенно отпадает. Если владельцы смартфонов на базе Android могут использовать интернет от сотового оператора без каких-либо ограничений, то обладатели всех iPhone и iPad от Apple вынуждены испытывать серьезные неудобства. Если при загрузке через мобильный интернет размер скачиваемого из App Store приложения превысит 150 МБ на iOS 11, то появится сообщение об ошибке.
Скорее всего, американская корпорация намеренно добавила такое ограничение в iOS, чтобы владельцы iPhone и iPad были вынуждены испытывать необходимость в сетях Wi-Fi. Другого объяснения у этого попросту нет, поскольку за мобильный интернет все абоненты платят из своего собственного кармана и, наверное, пользователь имеет право самостоятельно решать, что ему скачивать. Ранее был способ обойти это ограничение, просто включив «Авиарежим» и перезагрузив телефон, однако в iOS 10.3.3 он был закрыт, поэтому долгое время пользователи «яблочных» устройств испытывали большие неудобства.
Тем не менее, существует довольно простой способ, позволяющие обойти ограничение в 150 МБ при загрузке из App Store через мобильный интернет. Работает он крайне просто, причем для осуществления загрузки не потребуется даже выполнять перезагрузку, то есть с точки зрения исполнения он даже проще тех, которые были раньше. Для начала стоит поставить на загрузку одно или нескольких приложений, после чего дождаться появления сообщения об ошибке.
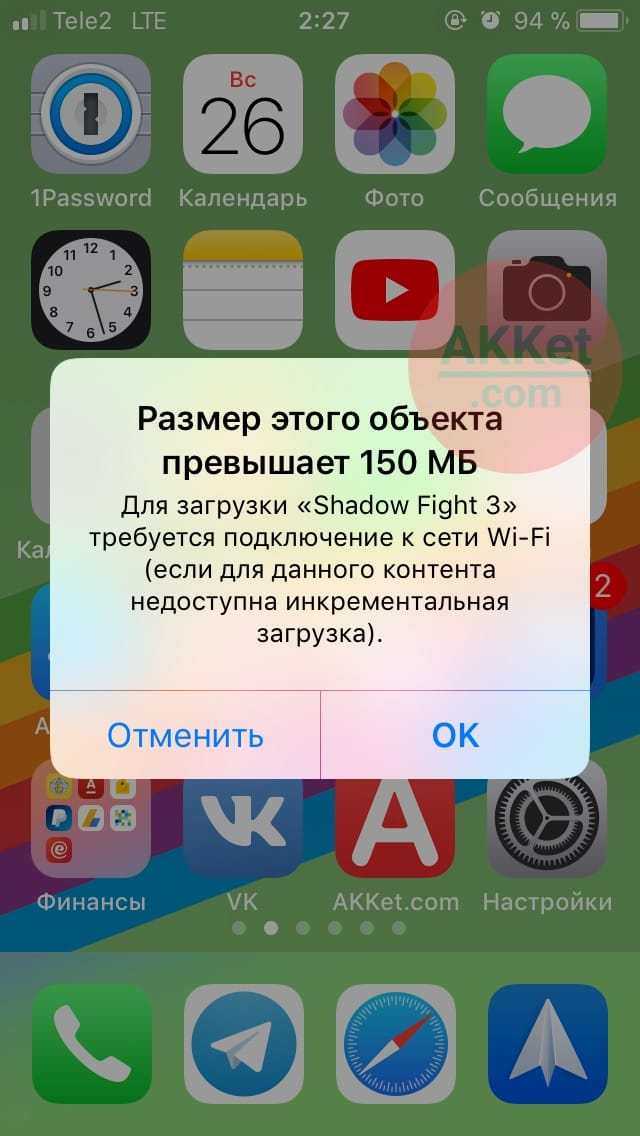
Когда оно появилось, то необходимо перейти в «Настройки» и открыть разделы «Основные» – «Дата и время». Здесь следует деактивировать переключатель напротив «Автоматически», после чего нужно вручную заменить дату на более позднюю. Например, если сейчас 26 ноября, то можно выбрать 27 ноября или 10 декабря – любой день в будущем. Когда эта манипуляция проделала, следует вернуться на рабочий стол и нажать на все иконки приложений, которые не хотели загружать без Wi-Fi. Если все было сделано правильно, то они загрузятся на устройство без каких-либо проблем, даже если их вес превышает 1 ГБ.
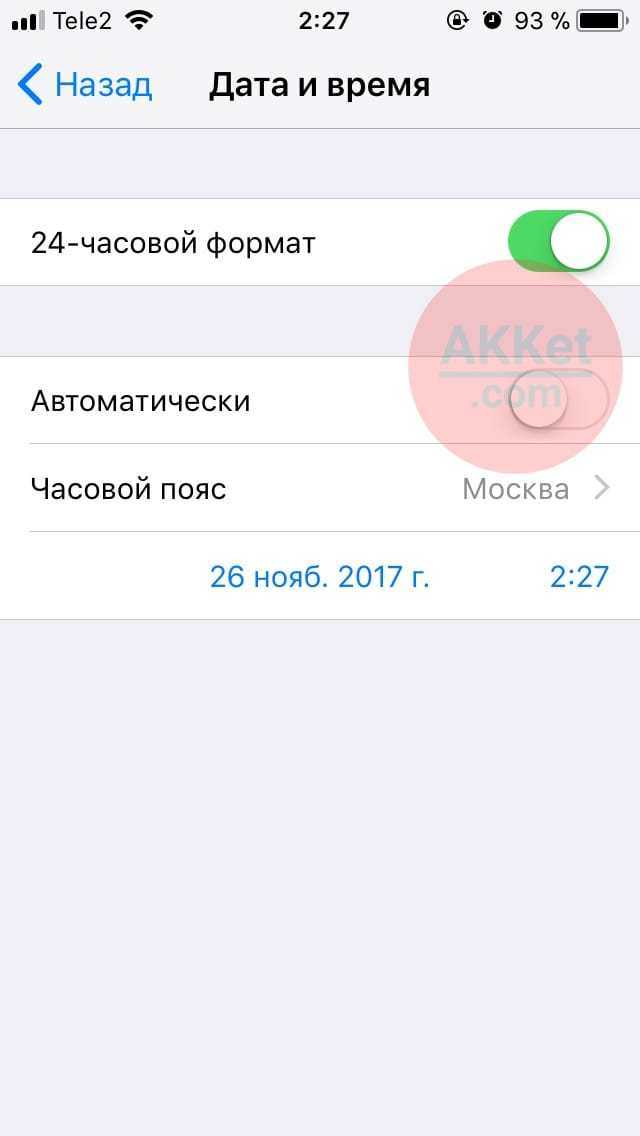
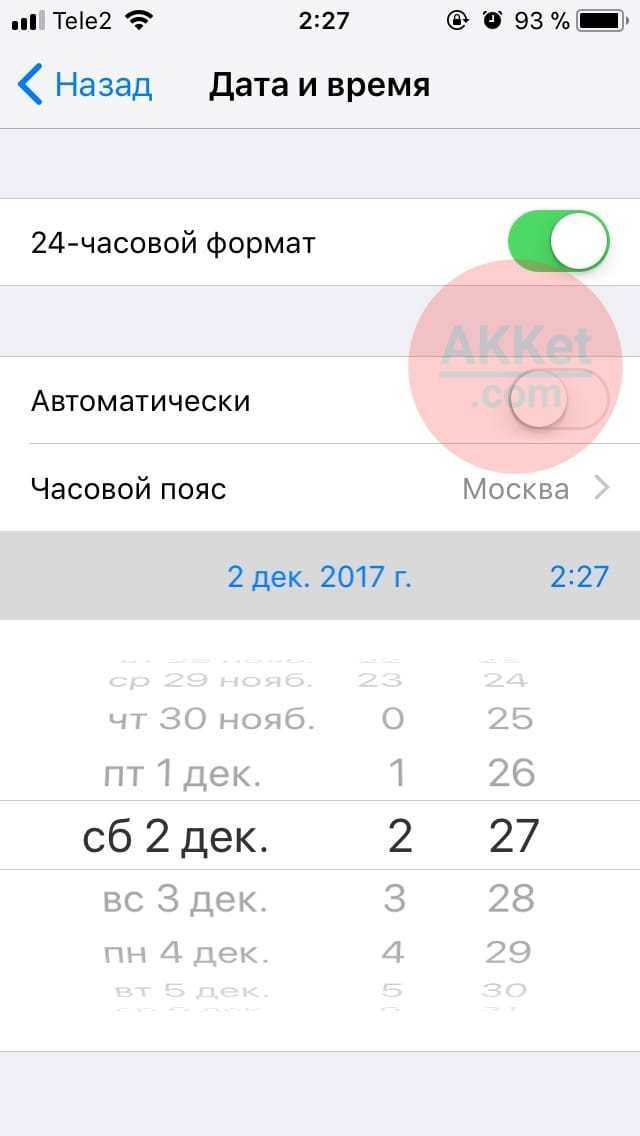
Важно заметить, что во время их загрузки и установки переводить дату обратно ни в коем случае нельзя, поскольку в таком случае сообщение об ошибке появится вновь, а всю процедуру загрузки придется начинать сначала, что сулит потерей мобильного интернет-трафика впустую. Этот способ работает на всех версиях операционной системы , поэтому использовать его могут даже владельцы iPhone 8, iPhone 8 Plus и iPhone X, которые прямо «из коробки» работают на этой ОС
До 10 марта включительно у всех желающих есть уникальная возможность Xiaomi Mi Band 3, потратив на это всего 2 минуты своего личного времени
До 10 марта включительно у всех желающих есть уникальная возможность Xiaomi Mi Band 3, потратив на это всего 2 минуты своего личного времени.
Присоединяйтесь к нам в
Как восстановить данные на Айфоне с помощью FoneLab
Приложение FoneLab используют для восстановления утерянной или удаленной информации на iPhone. Программа задействует резервные копии из айклауд, айтюнс. Софт помогает в случае отсутствия бэкапов и сломанного телефона. По из памяти «умершего» гаджета достает медиаконтент, контакты и журналы звонков.
Алгоритм действий с FoneLab следующий:
- Запускают программу на ПК.
- Выбирают режим подключения. Для хранилища iСloud отмечают вкладку с облаком, для iTunes – круг с нотой.
- Аккаунт Apple запрашивает логин и пароль.
- В открывшемся окне выбирают бэкап. Рядом с названиями устройства-источника стоит дата создания и данные учетной записи. Если подвести указатель мыши к файлу, то открывается описание содержания архива. Галочками отмечают нужную информацию.
- Жмут кнопку «Загрузить». Справа от списка находится длинная синяя клавиша.
Если смартфон не включается после неудачного обновления (поломки), тогда надо извлечь информацию из памяти. Восстановить данные с айфона можно напрямую:
- Подключают устройство к ПК через кабель USB.
- Запускают приложение.
- После распознавания гаджета выбирают режим сканирования.
- В выпавшем списке отмечают файлы.
- Жмут «Выполнить». Софт сохраняет элементы на жестком диске компьютера.
Восстановить информацию на смартфон поможет iPhone Backup Extractor. Приложение извлекает данные из резервной копии и переносит в устройство. Перед процедурой девайс заряжают. После инсталляции на компьютер, действия пользователя следующие:
- Запускают программу.
- Выбирают режим восстановления и копирования.
- Менеджер сканирует ПО, выдает список файлов. Папки можно просмотреть или удалить ненужные данные.
- Отмечают информацию, жмут на кнопку извлечения.
- Приложение предложит выбрать устройства для сохранения.
Единственный минус программы – это отсутствие полноценной ознакомительной версии. Урезанный софт предоставляет пользователю только по 4 файла из папок. iPhone Backup Extractor стоит от 40 до 80 долларов. Цена зависит от количества подключенных учетных записей и возможностей работать с архивами в айклауд.
Что делать, если iPhone не включается

Когда нужно перепрошить смартфон Apple, который зависает при перезагрузке или вовсе отказывается включаться, потребуется один из сервизных режимов работы iOS.
▣ Вы можете воспользоваться режимом восстановления (Recovery Mode) при возникновении программных сбоев либо в том случае, когда iPhone отказывается включаться.
▣ Кроме этого вам доступен DFU режим – низкоуровневое обновление прошивки, при котором смартфон распознается компьютером для восстановления iOS и не использует графическую оболочку мобильной системы.
Загрузившись в любом из режимов получится перепрошить iPhone или восстановить прошивку по указанной выше инструкции.

iPhones.ru
Полезная инструкция для новых пользователей iPhone.
Как выйти из режима DFU
Все дороги ведут в Рим. Вы всегда можете получить более одного решения проблемы.
Выведите iPhone из режима DFU с помощью принудительной перезагрузки iPhone
Это одно из самых простых решений для восстановления iPhone, застрявшего в режиме DFU без компьютера. Таким образом, вы можете решить многие проблемы системы iOS, выполнив принудительный перезапуск, который отличается от сброс настроек iPhone.
Чтобы исправить ошибку iPhone, застрявшую в режиме DFU на разных устройствах iOS, необходимо выполнить следующие простые действия.
Шаг 1, Удерживайте и нажмите одновременно кнопку «Домой» и «Режим сна / Пробуждение»
Хард ресет iPhone 7 / 7 Plus: Нажмите и удерживайте кнопку «Уменьшение громкости» и кнопку «Питание».
Хард ресет iPhone 6s и более ранних версий: Нажмите и удерживайте кнопку «Домой» и кнопку «Питание».
Шаг 2, Продолжайте удерживать кнопки около 10 секунд
Шаг 3, Не отпускайте их, пока не увидите логотип Apple
Вам нужно нажимать разные кнопки для полной перезагрузки iPhone X / 8 / 8 Plus и исправления зависания iPhone в режиме DFU. Нажмите и быстро отпустите кнопку «Увеличение громкости». Позже нажмите и быстро отпустите кнопку «Уменьшение громкости». Длительно нажмите кнопку «Питание», чтобы увидеть логотип Apple.
Это решение также работает, когда ваш iPhone iPad застревает в режиме наушников.
Как выйти из режима DFU с помощью FoneLab iOS System Recovery
Самый безопасный и надежный способ выхода из режима DFU на iPhone – это использовать FoneLab iOS Восстановление системы которая способна решить все виды проблем iOS и вернуть ваше устройство iOS в нормальное состояние, не беспокоясь о том, что какие-либо данные будут удалены.
Проблемы в том числе iPod застрял в режиме восстановления, iPhone черный экран/ белый экран / красный экран / синий экран на iPhone, iPad и iPod, не может скользить, чтобы разблокировать, перезапустите цикл и т. д. МОЖЕТ БЫТЬ ИСПРАВЛЕНО, Посмотрите ниже простое руководство, чтобы узнать, как оно работает.
Загрузите и установите FoneLab на компьютер с ОС Windows или Mac OS.
- Исправить отключенные проблемы системы iOS.
- Извлечение данных с отключенных устройств iOS без потери данных.
- Это безопасно и просто в использовании.
FoneLab позволяет переводить iPhone / iPad / iPod из режима DFU, режима восстановления, логотипа Apple, режима наушников и т. Д. В нормальное состояние без потери данных.
Восстановите iPhone в режиме DFU через iTunes
Если ваш iPhone не сильно упал на пол или не был поврежден другим оборудованием, вы можете восстановить iPhone, чтобы выйти из режима DFU с помощью iTunes, особенно для людей, чей iPhone завис в режиме DFU после обновления до iOS 12 / 11. Будьте осторожны, что этот метод сначала сотрет все содержимое и настройки. Поэтому, если вы ранее не делали резервную копию iPhone с iTunes, вы потеряете все предыдущие данные iOS.
Шаг 1, Принудительно перезагрузите ваш iPhone
Следуйте инструкциям ниже, чтобы принудительно перезагрузить ваш iPhone.
Тем временем подключите ваш iPhone к компьютеру с помощью USB-кабеля.
Затем вы обнаружите, что iTunes автоматически запускается, и сообщение «iTunes обнаружил iPhone в режиме восстановления». Всплывает. Нажмите «ОК», чтобы подтвердить восстановление и восстановление iPhone, застрявшего в режиме восстановления с помощью iTunes.
Шаг 2, Восстановите ваш iPhone в режиме DFU обратно в нормальное состояние
Найдите значок своего iPhone и выберите «Восстановить iPhone» в главном интерфейсе iTunes. Восстановите свой iPhone с помощью наиболее соответствующего файла резервной копии iTunes. Как только ваш iPhone будет восстановлен, он автоматически перезагрузится. И вам нужно настроить его с экрана приветствия.
Иные методы выведения
- Иной способ выведения айфона из этого режима предполагает использование специальной программы.
- Она называется TinyUmbrella. При таком подходе пользователю потребуется просто нажать клавишу с наименованием exit recovery.
- Поскольку обновлять прошивку смартфона рекомендует систематически, нужно учитывать возможные ситуации и уметь ими легко и безопасно управлять.
Возвращение к заводским параметрам
Чтобы сбросить iPhone к заводским настройкам (способ подразумевает полное удаление данных из памяти смартфона), на мобильном устройстве выполняем следующие действия:
- Идём в настройки телефона.
- В разделе «Основные» выбираем «Сброс» – «Стереть контент и настройки».
- Если был задан пароль при создании резервной копии, вводим его.
- Подтверждаем намерение нажатием кнопки «Стереть iPhone».
- Ожидаем завершения процедуры.
После этих манипуляций память устройства отформатируется и iPhone будет как новый, так что если вам нужно вернуть определённые данные, используйте способ восстановления информации из резервной копии. На этапе настройки iPhone можно будет выбрать вариант восстановления из копии и вернуть все данные, включённые в бэкап на прежнее место.
Процесс восстановления информации из резервной копии достаточно прост, как из облачного сервиса, так и из локального файла, поэтому справиться с задачей сможет и не самый продвинутый пользователь.
Как выполнить прошивку, используя программу Айтюнс
Программа прошивки Айфона через Айтюнс позволяет восстановить работу телефона. Чтобы загрузить на телефон новую версию ПО, требуется следовать такой инструкции:
- сотовый телефон подключается к оборудованию, на котором установлена программа Айтюнс, это может быть ноутбук или стационарный ПК;
- соединение необходимо выполнять оригинальным шнуром;
- далее владельцу следует запустить приложение Айтюнс на своем компьютере, если процесс запуска не начался автоматически;
- когда утилита и гаджет выполняет синхронизацию, на экране высветится значок смартфона, по нему требуется щелкнуть;
- после этого пользователь нажимает клавишу “Шифт” и выбирает кнопку “Восстановление” на экране;
- на компьютере появится файл с прошивкой, который ранее был загружен на стационарный ПК;
- файл должен быть представлен в формате “IPSW”;
- если программное обеспечение не обнаружено, система сообщит об этом клиенту оповещением;
- чтобы начался процесс обновление системы, требуется дать свое разрешение на процедуру;
- далее пойдет автоматическая загрузка прошивки на сотовый телефон.
Обратите внимание
В процессе установки утилита удалит все данные с сотового телефона. После завершения операции на смартфоне не будет никакой информации. Все настройки будут сброшены до заводских
По этой причине рекомендуется заранее создать резервную копию.
Все настройки будут сброшены до заводских. По этой причине рекомендуется заранее создать резервную копию.
Также прошивка может быть установлена через сеть вай-фай. Такая процедура названа пользователями установка “По воздуху”. Если на смартфоне уже доступно обновление iOS, можно выполнить процесс без компьютера. Для установки необходимо следовать такой инструкции:
- сначала требуется перейти в раздел с настройками сотового телефона;
- далее выбирается на экране пункт “Основные”;
- теперь из перечня клиенту потребуется раздел “Обновление ПО”;
- на экране запустится процесс поиска новых версий прошивки;
- если новые предложения есть, они появятся на дисплее;
- далее владельцу останется нажать пункт “Загрузить и установить”;
- когда процедура будет выполнена, на смартфон установится новая ПО.

Есть возможность выполнить установку новой прошивки в режиме DFU. Такой метод необходим, если восстановление через Recovery Mode невозможно. Режим применяется при серьезных сбоях в системе смартфона. Обычно его используют, если сотовый телефон не включается. DFU позволяет сбросить все установленные настройки. Чтобы войти в этот режим, пользователь должен выполнить такие действия:
- сотовый телефон подключается к компьютеру с помощью оригинального кабеля;
- далее на Айфоне следует нажать одновременно кнопку “Питание” и “Домой”;
- удерживать комбинацию требуется около десяти секунд;
- когда нужное время истечет, сначала отпускается клавиша “Питание”;
- кнопка “Домой” должна быть зажата.
Сразу войти в этот режим могут не все пользователи, так как изменений на дисплее не возникает. Чтобы понять, что телефон перешел в нужный режим, следует смотреть на окно программы Айтюнс. Как только процедура будет выполнена, на экране появится сообщение о найденном устройстве в режиме восстановления.
Дополнительно прошивка выполняется через режим восстановления. Процедура выполняется по такой схеме:
- смартфон отключается, затем нажимается кнопка “Домой” и сотовый подключается к ПК;
- далее требуется запустить программу Айтюнс, она должна определить сотовый, затем нажимается “ОК”;
- теперь следует выбрать пункт “Восстановить Айфон”;
- на пункт нажимают, удерживая кнопку “Shift”;
- после этого на экране отобразится диспетчер файлов;
- выбирается нужная прошивка.
После этого программа Айтюнс выполнит все действия автоматически. Когда процедура будет завершена, можно включить свой телефон.







