Как включить ноутбук без кнопки включения
Содержание:
- Как правильно включить и выключить компьютер или ноутбук
- Специальные функции
- Включение Bluetooth на ноутбуке с Windows 7
- Проверка проблем системы энергопитания
- Как правильно включать и выключать компьютер
- Запуск через аппаратную кнопку меню загрузки
- Не включается питание системного блока
- Управление курсором мышки с помощью клавиатуры Num Pad
- Задача статьи
- Что делать, если ноутбук не включается
- Как включить компьютер без кнопки включения?
- Аппаратная кнопка для запуска Boot Menu
- Включение ПК при помощи клавиатуры
- Замыкание контактов на материнской плате
- Перезагрузка в Windows 10
- Настройка БИОС
- Инструкция по запуску питания на ноутбук
- Осуществляем старт компьютера с помощью периферийных устройств
- Подведение итогов
Как правильно включить и выключить компьютер или ноутбук
 Как правильно включить и выключить компьютер или ноутбук-тема номер один, для начинающих пользователей ПК. Сегодня на сайте «Компьютер плюс интернет», вы получите подробную инструкцию по этому вопросу. Я намеренно объеденил эти два действия,применяемых в эксплуатации компьютеров в одном посту. Из-за того, чтобы человек пришедший на сайт, получил как можно больше информации по данной теме и в одном месте. Итак приступаем к включению:
Как правильно включить и выключить компьютер или ноутбук-тема номер один, для начинающих пользователей ПК. Сегодня на сайте «Компьютер плюс интернет», вы получите подробную инструкцию по этому вопросу. Я намеренно объеденил эти два действия,применяемых в эксплуатации компьютеров в одном посту. Из-за того, чтобы человек пришедший на сайт, получил как можно больше информации по данной теме и в одном месте. Итак приступаем к включению:
Как правильно включить компьютер
Для того чтобы правильно включить компьютер, необходимо:
- Сначала убедиться что он подключен к сети напряжения 220V;
- Что в данной сети имеется напряжение;
- Все кабели и соединительные шнуры плотно установлены на свои места;
- Нажать кнопку включения на блоке питания(если имеется);
- Нажать силовую (Power)кнопку на передней панели системного блока;
- Дождаться загрузки операционной системы.
Если на вашем компьютере работаете вы одни,то в настройке входа по паролю,нет практической необходимости. Если же вас несколько человек на один ПК и у вас есть то, что необходимо скрыть от посторонних глаз.Установите пароль на вход в вашу учётную запись.
Для этого проходим по пути:—Пуск—Учётные записи пользователей—Выберите свою и нажав —Создание пароля— пройдите данную процедуру. И позаботьтесь о его сохранности, в недоступном другим пользователям месте. Обычно это ваши голова, или личная записная книжка.
Как правильно включить ноутбук
Для того чтобы правильно включить ноутбук дома необходимо:
- Проверить наличие питания в сети 220V;
- Подключение съёмного(переносного) блока питания;
- Поднять верхнюю панель ноутбука(дисплей) на 90*;
- Нажать кнопку питания;
- Дождаться загрузки операционной системы.
Ну а если вы находитесь вне дома и рядом нет в наличии розетки с напряжением 220V.То для правильного включения ноутбука произведите действия с 3-го по 5-ый. И работая не забывайте о том что ёмкость вашего блока питания небеспредельна.
Как правильно выключить компьютер или ноутбук
После того как вы выполнили всю намеченную работу и у вас возникла необходимость выключить компьютер,или ноутбук необходимо произвести следующие действия:
- Направить курсор на кнопку пуск(левый нижний угол монитора) и щелчком ЛКМ(левой кнопки мыши) открыть её,или на клавиатуре нажать кнопку windows-операционная система WindowsXP.В семёрке щёлкнуть по значку windows на мониторе,или нажать тот же значёк на клавиатуре;
- В появившемся на мониторе меню выбрать —выключить— путём щелчка левой кнопки по нему;
- Дождаться полного выхода компьютера из рабочего состояния.
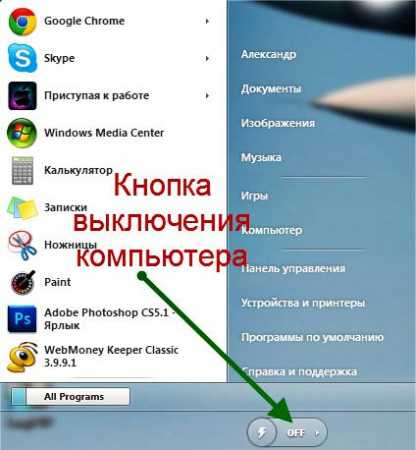
Все эти действия также относятся и к выключению ноутбука.
При выключении компьютера и ноутбука нажатие кнопки Power для данного действия, расценивается как аварийная остановка. И должно производиться только в экстренных случаях.
Потому как может иметь крайне негативные последствия, для безаварийной эксплуатации ОС(операционной системы).Вплоть до появления синего экрана смерти, при последующем запуске.А если в добавок вы не готовы к установке ОС самостоятельно.И в добавок не знаете как произвести подключение в сеть своего интернет-провайдера.То строка непредвиденных расходов вашего бюджета вырастет на энную сумму.
Согласитесь вышеописанные правила довольно легко выполнимы. И тему:«Как правильно включить и выключить компьютер или ноутбук» на сегодня можно считать закрытой. А если вам оказалась полезной эта информация. То нажмите пожалуйста кнопку твиттера,дабы известить о ней всех ваших друзей и знакомых.
Спасибо и Пока..Пока.
By Blogsdna
Специальные функции
Неверная настройка специальной функции — одна из причин, почему TouchPad не реагирует на команды. В этом случае, к примеру, в настройках прописано, что при подключении дополнительной мышки идёт автоматическое отключение панели.
Расскажем, как включить встроенную мышку на ноутбуке, если всё дело в настройках. Придётся проверять. Заходим в «Панель управления» — «Оборудование и звук» — «Мышь». Заходим в «Свойства» – «Параметры указателя». Ставим / снимаем галку напротив «Выключать тачпад при подключённой мыши».
Если данная функция не активна (отсутствует галка), переходим к дальнейшей проверке.
Если после предыдущих действий панель всё ещё не отзывается на команды, возможно она отключена в настройках BIOS.
ВАЖНО. Это несложно, но если для вас слова ровным счётом ничего не говорят, то лучше попросить это сделать специалиста
Сбив настройки можно приобрести куда более глобальные проблемы, чем отключившаяся панель.
Перезагружаете компьютер, жмёте «F2» или «Delete». Входите в настройки. Находите «Internal Pointing Device». Около него должно стоять «Enable» (активен).
Включение Bluetooth на ноутбуке с Windows 7
Для начала разберемся как включить Блютуз на ноутбуке на базе старой операционной системы. Несмотря на отсутствие поддержки со стороны производителя, Windows 7 остаётся достаточно популярной на ПК, системные требования которых не соответствуют более современным версиям.
Чтобы включить Блютуз на Windows 7, можно выполнить такие действия:
- Открыть вкладку панели управления.
- Выбрать пункт устройств и принтеров.
- Найти в списке адаптер, правой кнопкой мыши открыть меню и выбрать параметры.
- Настроить режим видимости и другие характеристики модуля.
При отсутствии Блютуз в списке (притом, что на ноутбуке он точно есть) можно попробовать выбрать пункт «Добавить устройство». Иногда результатом становится автоматическое обнаружение находящихся в пределах доступа гаджетов — например, телефонов или наушников. Если это не помогло, есть ещё один способ включения:
- Кликнуть по расположенному на панели уведомлений значку подключения к интернету.
- Перейти к Центру управления сетями и уведомлениями.
- Выбрать пункт изменения параметров адаптера.
- Если в списке есть «Сетевое подключение Bluetooth», открыть контекстное меню (правая кнопка мыши), выбрать «Свойства» и настроить адаптер.
Если включить модуль всё равно не получилось, придётся установить драйвера с официального сайта производителя ноутбука. Следует найти ПО для вашей модели, загрузить его на лэптоп, запустить установку и выполнить перезагрузку.
Проверка проблем системы энергопитания
Если кнопка не работает, и включить ноутбук не получается, в первую очередь нужно убедиться в отсутствии проблем с внешними устройствами. Они могут быть следующими.

- Аккумулятор разряжен или поврежден. Батарею нужно снять. После этого нажимается кнопка питания при включенном сетевом адаптере ноутбука.
- Поврежден кабель питания. Изучение провода нужно проводить только при отключенном от сети адаптере. Если повреждена изоляция, есть области свободного перегиба, что означает обрыв кабеля — необходим ремонт или его полная замена.
- Не работает адаптер питания. Проверить это предположение можно только подключением к ноутбуку другого блока преобразования напряжения.
- Изношен разъем подключения. Убедиться в этом можно только экспериментально. Штекер необходимо шевелить в гнезде и одновременно нажимать кнопку включения.
Не лишним будет проверить параметры розетки. Возможно, просто не хватает напряжения. В комплекте с отсутствующим или разряженным аккумулятором это приводит к тому, что ноутбук не реагирует на нажатие кнопки питания. Если же проверки показывают, что система энергообеспечения в порядке, значит, нужно перенастраивать способ включения.
Как правильно включать и выключать компьютер

Если вы читаете эти строки, значит, каким-то образом вы уже включили свой компьютер, или кто-то вам его включил.
Запомните раз и навсегда! Вы не можете ничего испортить. Если при включении компьютера, что-то пошло не так, то это скорее всего, последствия вируса, или не корректного выключения компьютера.
Вот чтобы таких неприятностей не было, необходимо сразу же научится правильно включать и выключать компьютер. Это же относится и к ноутбуку и планшету.
Подключение компьютера к электрической розетке
Самое правильное, это подключить компьютер через источник бесперебойного питания или сетевой фильтр типа «пилот».


Первым в электрическую розетку необходимо подключить одно из этих устройств. Источник бесперебойного питания довольно-таки дорогое оборудование, поэтому он больше необходим в том случае, если у вас часто отключают свет, или в вашей квартире постоянно происходят скачки напряжения в электрической сети.
В остальных случаях можно обойтись менее дорогим устройством защиты от внезапных скачков напряжения – это так называемым сетевым фильтром. У него с одного края есть маленькая черная кнопочка. В случае резкого скачка напряжения эта кнопка автоматически отключит поступление превышенного тока к подключенным через «пилот» устройствам.
Не подключайте компьютер напрямую к розетке, иначе рискуете не только потерять все свои данные, но и можете остаться без компьютера. Тоже самое, относится и к монитору. Все эти устройства можно подключить к розетке через одно устройство (либо «пилот», либо через источник бесперебойного питания).
Ни в коем случае не используйте дешевые китайские удлинители. Покупайте оборудование только в специализированных компьютерных магазинах. Иначе вы спалите не только свой компьютер, но и всю квартиру. Это не шутки! Не испытывайте судьбу.
Как правильно включить компьютер
Для того, чтобы включить компьютер, необходимо:
- Убедиться, что он подключен к электрической сети 220 V;
- Убедится, что данной сети имеется напряжение;
- Убедиться, что все шнуры компьютера плотно сидят в своих разъемах;
- Нажать на кнопку включения сетевого фильтра, источника бесперебойного питания (если имеется);
- Нажать кнопку включения на передней панели системного блока;
- Нажать кнопку включения на мониторе;
- Дождаться загрузки операционной системы.
Как правильно включить ноутбук или нетбук
- Проверить наличие питания в электрической сети 220V (если вы включаете ноутбук от розетки);
- Подключить кабель от блока питания сначала в разъем ноутбука, а потом подключить вилку в электрическую сеть;
- Открыть крышку ноутбука;
- Нажать на кнопку включения ноутбука;
- Дождаться загрузки операционной системы.
Обычно с включением компьютера проблем не бывает. Главное не паниковать и не нажимать на клавиатуре во время загрузки все клавиши подряд.
Как правильно выключать компьютер, ноутбук или нетбук
После того как вы поработали или поиграли на компьютере, его необходимо правильно выключить. Именно ПРАВИЛЬНО, т.к. от этого будет зависеть, включиться ваш компьютер в следующий раз, или нет.
Очень часто бывает, что после неправильного выключения компьютера (ноутбука или нетбука) происходит сбой в загрузочном файле, и компьютер не может запуститься. Чаще всего эту ситуацию можно исправить, но это должен делать специалист. А может быть и хуже. Тогда придется переустанавливать всю операционную систему.
Чтобы не возникало проблем, компьютер надо выключать правильно. Кликнуть левой кнопкой мыши на кнопку Пуск (в нижнем левом углу).

Выключать компьютер, ноутбук, или нетбук можно только через кнопку Пуск. Ничего сложного в этом нет.
Удачи Вам!
Запуск через аппаратную кнопку меню загрузки
Некоторые ноутбуки Леново (очень часто), Acer, Asus, HP (весьма редко) оснащаются аппаратной кнопкой входа в БИОС. В отдельных сериях Sony также присутствует аппаратная клавиша в группе над клавиатурой, запускающая мастер обслуживания.
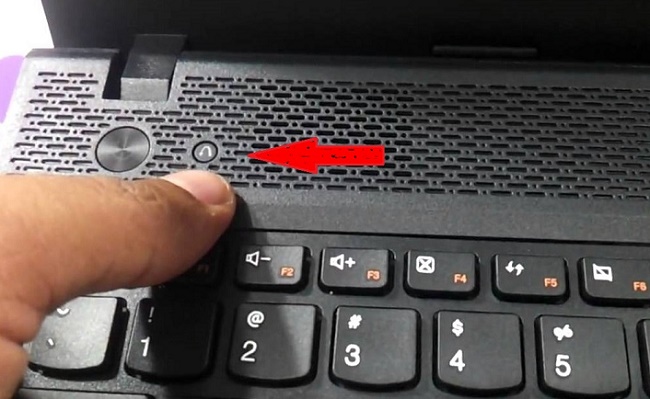
Совет! Есть ли отдельная кнопка для входа в меню загрузки, можно узнать из документации к конкретной модели ноутбука.
Если она присутствует, нажимают кнопку запуска меню загрузки. Для этого может понадобиться ручка или иголка. У отдельных моделей кнопка скрыта и к ней ведет только тонкое отверстие. Здесь выбирают пункт Normal Startup. После этого операционная система запускается в нормальном режиме. Имея кнопку входа в меню загрузки, можно без проблем включить ноутбук без кнопки включения.
Не включается питание системного блока
Шаг 1. Начните с проверки шнура питания и электрической розетки. Электрический шнур можно взять от монитора (у многих моделей они полностью идентичны) либо от бытовой техники. Переключите устройство в другую розетку — возможно у этой отгорел контакт.
Шаг 2. Следующим шагом проверяем подключение блока питания к материнской плате. Снимаем боковую крышку с блока питания и смотрим на самую большую микросхему — это так называемая материнская плата
Обратите внимание на следующие разъёмы:
1. 20-ти или 24-контактный разъём питания материнской платы:
Он отвечает за электропитание материнской платы компьютера.
2. 4-х контактный разъём питания процессора:
На современных мат.платах он может быть уже 8-контактным:
Через него подаётся питание центрального процессора.
Проверьте чтобы коннекторы надёжно сидели на своих местах. Можете даже для проверки немного нажать на них сверху, но без фанатизма.
Шаг 3. Необходимо проверить круглую батарейку CR2032, которая «питает» CMOS-память, хранящую настройки BIOS. Вот она:
Аккуратно отожмите лапку крепления, выньте батарею и поставьте назад. На моей памяти были случаи, когда она болталась на своём месте и из-за этого был плохой контакт, особенно если со временем туда забивалась пыль. Если есть тестер — проверьте чтобы напряжение было в районе 3В. В случае, когда батарейка стоит уже давно (3 года и более) — купите новую и замените. Благо, что стоит она в районе 50 рублей.
Шаг 4. Теперь очередь дошла и до самого блока питания. Несмотря на то, что последние несколько лет выбору блока питания стали предавать большее значение, тем не менее у подавляющего количества пользователей стоят дешевые безымянные китайские БП, которые шли в комплекте с корпусом. Хотя и дорогие фирменные могут «отдать концы», но это случается значительно реже.
Чтобы простейшим способом проверить его работоспособность. Для этого Вы должны отключить его от электросети (можно клавишей-качелькой на корпусе, если она там есть конечно). Так же надо будет отсоединить все кабели от устройств в системном блоке. Оставить можно только вентиляторы, которые расположены на корпусе. Они будут создавать некоторую нагрузку. Теперь берем 20-ти или 24-контактный разъём питания платы и перемыкаем на нём два контакта — любой черный провод («Земля») и зеленый провод.
Подаём питание и смотрим: если вентиляторы на корпусе и блоке питания начали крутиться — он рабочий, если нет — выкидываем этот и покупаем новый.
Шаг 5. Блок питания рабочий, но система не подаёт признаков жизни — тогда по-очереди отключайте платы из PCI-слотов и пробуйте включать компьютер. Следом надо отсоединить видеокарту из AGP или PCI-Express слота. Затем — по одной плашки оперативной памяти. Если вдруг кулер на процессоре начнёт крутиться и системный динамик пискнет — последнее отключенное устройство и было причиной. В противном случае у Вас останутся подключенными только материнская плата и процессор, которые надо будет проверять уже в сервисном центре.
Шаг 6. Есть ещё одна редкая, но тоже вероятная причина — выход из строя самой кнопки включения ПК. Этим обычно грешат дешёвые корпуса, но встречалось и на фирменных моделях.
Проверить её исправность можно легко. В нижнем правом углу материнской платы есть группа контактов, к которой идут проводки от корпуса.Найдите там проводок c коннектором, маркированным как «Power_SW». Он как раз идёт к кнопке.
Отсоедините его и очень аккуратно, тоненько отверткой замкните 2 контакта. Система стартанула? Меняйте кнопку. Конечно, прямо такую же, как была Вы — не найдёте, но можно придумать что-то аналогичное.
Управление курсором мышки с помощью клавиатуры Num Pad
Управление курсором мышки с клавиатуры. Показан цифровой блок (NumPad).Как управлять курсором мыши с помощью клавиатуры (цифрового блока) в Windows 7 и Windows XP вы узнаете прочитав эту статью. Это будет очень полезно для тех у кого отсутствует или не работает мышь.
Как включить управление курсором мышки с клавиатуры на Windows 7, XP:Чтобы включить эту функцию одновременно нажимаем клавиши: Shift + Alt + Num lock и нажимаем Enter.
Это окно вы увидите нажав Shift + Alt + Num Lock
Как управлять курсором с клавиатуры: — Активация функции кнопкой Num Lock;— Все цифры кроме 5 и 0 это движение по направлениях; — 5 это по умолчанию левая кнопка мыши;— Что бы сменить 5 на правую кнопку мыши нажимаем «-» (минус) на цифровой клавиатуре, теперь при нажатии 5 будет работать правая кнопка мыши;— Что бы сменить обратно 5 на левую кнопку мыши нажимаем «/» на цифровой клавиатуре;— Так же нажатие правой кнопки мыши можно вызвать комбинацией Shift + F10 но это менее удобный вариант, советую использовать вариант выше;— Чтобы сделать двойной щелчок нажимаем «+» или 2 раза быстро нажимаем клавишу «5» цифрового блока;— Чтобы зажать и держать нужный объект, при выбранной левой или правой кнопке мышки нажимаем и держим «0» на цифровом блоке, это делается для перетаскивания объектов в нужное место;— Чтобы отпустить зажатый объект нажимаем «.» на цифровом блоке.
В принципе готово, нажимаем NumLock и управляем с помощью NumPad, но есть один нюанс, перемещение курсора будет очень медленным, но это можно исправить.
Чтобы ускорить перемещение курсора мыши, в Windows 7 заходим:
Пуск > Панель управления > Центр специальных возможностей > Облегчение работы с мышью > Настройка управления указателемЗайти можно уже с помощью курсора и клавиатуры, или перемещаясь с помощью горячих клавиш TAB, стрелок.В панели управления должны стоять мелкие значки что бы увидеть нужный раздел:
Настройка управления указателем.
И ставим оба ползунка на максимум, и ставим галку возле CTRL — ускорение, SHIFT — замедление как показано на рисунке выше.И конечно же нажимаем Применить, или ОК.Теперь при нажатии CTRL наш курсор мышки будет летать при управлении с клавиатуры так же быстро как бы мы пользовались настоящей мышкой.
Как ускорить курсор мышки при управлении с клавиатуры на Windows XP?
— Почти так же само, даже проще. Снова нажимаем клавиши (вместе): Shift + Alt + Num lock;Видим то же окно что при включении функции:
Включение функции управления курсором с клавиатуры. Windows XP
Выбираем «Параметры», появляется окно:
Нажимаем «Настройка», галка должна стоять как на рисунке.
У себя делаем так же как на рисунке, главное ползунки на максимум, и галочка CTRL — ускорение, SHIFT — замедление.
Всё готово, теперь жмем «ОК», или «Применить» и начинаем работать.
PS: для удобности и ускорения управления можно использовать слепой метод: Пальчики лучше поставить на исходную позицию «4», «5», «6», «0» (указательный — «4», средний — «5», безымянный — «6», большой — «0».) и по необходимости поднимать палец вверх или в низ.)
Узнать в каком положении мышка можно посмотреть в трєе, вы увидите одно из таких изображение (при условии что стоит последняя галочка на рисунке выше):
Задача статьи
Как же понять, насколько серьезная поломка? Разработчики железа и программного обеспечения предусмотрели это. Если что-то вышло из строя, то, конечно же, существует причина, зная которую можно решить проблему. Был придуман специальный механизм, который дает возможность определить причину неисправностей и локализовать поломки. Случается так, что нужно очень срочно воспользоваться лэптопом: посмотреть новости, написать отчет, отослать сообщение, отредактировать документ и т.д. – а ноутбук не включается и пищит. Довольно неприятная ситуация, которая может вывести человека из равновесия. Но что делать – машины тоже дают сбои.
Случается так, что нужно очень срочно воспользоваться лэптопом: посмотреть новости, написать отчет, отослать сообщение, отредактировать документ и т.д. – а ноутбук не включается и пищит. Довольно неприятная ситуация, которая может вывести человека из равновесия. Но что делать – машины тоже дают сбои.
Задача данной статьи состоит в том, чтобы дать ответ на вопрос «почему пищит компьютер?», объяснить возможные причины такого поведения машины, и изходя из этих вариантов выбрать дальнейшие действия для решения проблемы. То, что ноутбук издает какие-то звуки, уже является хорошей новостью – признак того, что он неокончательно умер. Любые компьютерные поломки решаемы, а значит не стоит волноваться: либо пользователь сам сможет устранить неполадки, или придется вызвать мастера, который сэкономит и время и деньги, если владелец далек от «железа».
- Самой банальной причиной того, что ноутбук при включении пищит и не включается, может быть западание клавиш, вызванное ее засорением или пролитой жидкостью, из-за чего происходит замыкание контактов. Хорошо, если влага останется только на клавиатуре и не попадет в корпус, так как это может вызвать более серьезные проблемы;
Засорение системы охлаждения пылью или другим мусором, а также механические повреждения из-за ударов, падений ноутбука могут стать причиной перегрева центрального процессора, а в тех случаях, когда система охлаждения используется и для теплоотвода от графической карты, то и она может выйти из строя;
 Запыленный компьютер, из-за чего компьютер не включается и пищит
Запыленный компьютер, из-за чего компьютер не включается и пищит
- Также, поломкам подвержена и оперативная память ноутбука. Зачастую нарушается контакт между материнской платой и ОЗУ;
Мене вероятными, но все же возможными причинами того, что компьютер пищит при включении, могут быть неправильные настройки BIOS, неисправность материнской платы, которая подразумевает различные поломки: выход из строя контроллера питания, ПЗУ, шин-данных и т.д.
Что делать, если ноутбук не включается
В зависимости от характера неисправности, методы решения проблемы отличаются. Определите, какой вариант проявления поломки наблюдается в вашей ситуации, и действуйте соответствующим образом.
Ноутбук абсолютно не реагирует на нажатие кнопки включения
В большинстве случаев такое поведение ноутбука — это признак выхода из строя одного из элементов питания.
Начальный процесс диагностики системы электропитания выглядит следующим образом:
- проверьте напряжение в сетевом фильтре, подключите адаптер питания и обратите внимания, загорелся ли на нём индикатор (если он есть);
- убедитесь, что срабатывает индикатор, символизирующий подключение электропитания, который находится на ноутбуке;
- отсоедините провода, извлеките батарею, а затем снова подключите адаптер питания и попытайтесь запустить ноутбук.
Если при подключении питания ничего не происходит (не загораются никакие индикаторы), то причина поломки заключается в адаптере питания либо в разъёме подключения заряда у самого ноутбука. Осмотрите кабель на предмет повреждения. По возможности протестируйте работоспособность ноутбука с другим блоком питания.
Если работоспособность возвращается после извлечения аккумулятора, то проблема заключается именно в нём. В таком случае необходима его замена или ремонт.
Пожалуй, это всё, что можно сделать при наличии вышеописанных признаков самостоятельно без использования специальных инструментов. Имейте в виду, что причиной подобной неисправности может также послужить выход из строя материнской платы или повреждение внутреннего контроллера питания.
Ноутбук запускается и тут же отключается
Такое поведение в лучшем случае означает плохую работу системы охлаждения, а в худшем говорит о серьёзной аппаратной поломке.
При первом варианте необходимо производить внутреннюю чистку компьютера и возможно менять термопасту. Но если это не помогло, то, вероятнее всего, произошло перегорание южного моста материнской платы.
Имейте в виду, что здесь уже не обойтись без помощи специалиста.
Происходит запуск, работают кулеры, но экран не загорается
Первым делом проверьте, включена ли у ноутбука подсветка экрана. Обычно она активируется при нажатии функциональных клавиш.
Если ничего не происходит, посветите на экран включенного компьютера фонариком. Проглядывается изображение – сгорела лампа подсветки или вышел из строя инвертор.
Другими часто встречающимися причинами подобной неисправности являются:
- выход из строя видеокарты;
- повреждения матрицы экрана или его шлейфа;
- неисправность северного моста;
- битая прошивка BIOS.
4 662
Как включить компьютер без кнопки включения?
Кнопка включения используется постоянно, с момента покупки. Но в большинстве случаев она изготовлена из пластика. Спустя несколько лет после покупки устройства можно обнаружить, что эта часть системного блока впала внутрь. С этого момента, нажать на неё просто невозможно. Следовательно, нельзя и включить технику.
Такая неисправность не возникнет спонтанно. Иногда неисправность возникает через несколько лет, а иногда месяцев, здесь все зависит от ее качества. Пользователь должен был заметить заранее, что часто используемая часть компьютера постепенно деформируется. Поэтому, лучше не допускать критического состояния, когда кнопка перестаёт работать.
Запустить компьютер без использования кнопки включения можно несколькими способами. Однако рекомендуется прибегать к самостоятельному включению только если нет возможности отнести технику специалисту. Лучше отдать ПК в ремонт, так как ручное включение не решит общую проблему. Кроме того, если не следовать инструкции, действия могут привести к поломке других комплектующих.
Аппаратная кнопка для запуска Boot Menu
Большинство ноутбуков оснащены аварийной кнопкой включения, которая вводит ПК в Boot Menu. Основные модели, оборудованные подобной функцией, – Lenovo, Sony, Acer, Asus, HP.
Чтобы воспользоваться этим вариантом, осмотрите свой компьютер на наличие подобной кнопки. Основные места, где она может располагаться – рядом с клавишей Power или сбоку от клавиатуры. На вид – как небольшая впадина круглой формы.
После того, как нужная клавиша будет найдена, выполните следующие инструкции:
С помощью такого несложного способа можно включить ноутбук и продолжать работу. Однако, если ваш компьютер марок Dell, DEXP или Samsung, поиски аппаратной кнопки не увенчаются успехом. На этих моделях она не предусмотрена.
Включение ПК при помощи клавиатуры
Для реализации этой задачи нам нужно войти в BIOS и произвести некоторые настройки. Если Вы не знаете, как войти в BIOS, прочтите эту статью.
Показываю на примере BIOS Award.
Входим в Bios, выбираем пункт из списка меню Power Management Setup или Power Management Features.
- Power on by Mouse: включение компьютера левой или правой кнопкой мыши.
- Power on by Keyboard: включение компьютера с клавиатуры.
При выборе Power on by Keyboard и в выпадающем списке выбираем один из предложенных пунктов:
- Password: включение компьютера после ввода пароля. Для включения компьютера вводим пароль и нажимаем Enter.
- Any KEY: включение компьютера с помощью любой клавиши клавиатуры.
- Keyboard 98: включаем компьютер кнопкой Power если таковая существует на клавиатуре.
После выбора способа включение компьютера, нужно сохранить настройки, нажатием клавиши F10, в появившемся сообщении вводим букву «Y», после чего подтверждением клавишей Enter.
После проделанных операций, вы сможете включать компьютер с помощью клавиатуры или мышки, а не лазить под столом.
Замыкание контактов на материнской плате
Теперь сложный способ решение проблемы – замыкание контактов клавиши включения. Механизм Power предназначен для замыкания контактов, передающих импульс для включения компьютера. Это значит, что когда кнопка по какой-либо причине не функционирует, замкнуть контакты можно самостоятельно. Для этого понадобится любой токопроводящий предмет, например отвертка.
Дальнейшие действия вы делаете на собственный страх и риск. Если лэптоп на гарантии, конечно, не нужно его разбирать и пытаться починить самостоятельно. Сразу отправляйтесь в магазин, где он был приобретен, для решения проблемы. Подобные действия можно предпринимать владельцам уже старых устройств, на которые гарантийный срок давно закончился. Но и в таком случае есть небольшой нюанс: неаккуратными действиями легко повредить дорогостоящие платы и усугубить поломку. Стоимость последующего ремонта будет в разы больше, чем замена одной неисправной кнопки Power.
Если вы уверены в собственных силах, то порядок действий следующий:
- Отключаем ноутбук от сети;
- Вынимаем аккумулятор и разбираем корпус;
- Снимаем нижнюю панель: откручиваем все болты, если требуется, поддеваем пластиковой картой место соединение частей, а дальше проводим по периметру;
- Отщелкиваем все защелки;
- Находим на материнской плате коннектор, к которому посредством шлейфа подключается кнопка включения;
- Теперь нужно определить пару контактов PWR и Ground (корпус), при замыкании которых устройство включится. Делать это придется скорее всего экспериментальным путем, т.к. материнских плат для ноутбуков существует огромное множество и найти принципиальную схему для конкретной модели может быть проблематичным.
Перезагрузка в Windows 10
В этой части статьи будут рассмотрены всевозможные способы перезагрузки для операционной системы Windows версии 10.
Для начала, начнем с самого просто способа.
Первое средство
Чтобы выполнить рестарт системы, нам нужно будет открыть меню «Пуск». Для этого жмем кнопку .
Меню «Пуск» в десятой Windows
Затем мы один раз нажимаем кнопку .
После нажатия у нас должно выделиться в левом верхнем углу Пуска три горизонтально-лежащие полоски.
Затем мы нажимаем несколько раз стрелочку «вниз», чтобы выбрать кнопку выключения компьютера.
Жмем и у нас открывается маленькое окно с выбором действий, где мы выбираем перезагрузку системы и подтверждаем выбор.
Второе средство
В данном случае мы будем использовать такие кнопки на нашей клавиатуре, как +.
Окно выбора, которое открывается клавишами «Win» + «X»
Затем с помощью стрелок мы находим такую надпись: «Завершение работы или выход из системы».
Подтверждаем и находим там «Перезагрузка», после чего снова подтверждаем наш выбор.
Третье средство
Теперь мы воспользуемся уже известной нам комбинацией ++.
В открытом окне мы с помощью стрелочки «вверх» находим иконку выключения компьютера и подтверждаем наш выбор.
Четвертое средство
Жмем+ +. Только теперь опять же с помощью стрелочек следует выбрать «Сменить пользователя».
Нужно выбрать учетную запись пользователя, а в правом нижнем углу будет окно отключения ПК.
Клавишей или нужно выбрать это окно. Затем мы подтверждаем наш выбор и у нас откроется список действий с компьютером, останавливаем свой выбор на «перезагрузке».
Пятое средство
Теперь нам на помощь придет командная строка. Есть несколько способов вызова этого окна:
- Нажимаем +, где в строке поиска мы пишем «cmd» и нажимаем «Ок».
- Далее Win+X. Откроется «Выполнить» на русскоязычной операционной системе или «Run» на англоязычной операционной системе. Опять же пишем в открытом окне «cmd» и подтверждаем.
- Далее клавиша для открытия пуска. Здесь мы вводим «cmd» или «командная строка» и выбираем соответствующий пункт.
Далее набираем
или
и подтверждаем наш выбор.9.5Total Score
Перезагрузка компьютера – стандартная и понятная для всех процедура. Однако иногда случается так, что не работает ни мышка, ни тачпад (в случае с ноутбуком). Также из-за зависания системы может не сработать стандартный вариант перезагрузки компьютера. Рассмотрим, что можно сделать в таких случаях и как перезагрузить компьютер с клавиатуры.
Настройка БИОС
Большинство современных мобильных устройств позволяют изменить кнопку включения ноутбука. Проще говоря, система может запускаться с помощью клавиатуры. Чтобы сделать нужные настройки, необходимо попасть в БИОС. Для этого потребуется включить ноутбук без кнопки включения одним из приведенных выше способов.
Совет! Если у модели есть аппаратная кнопка входа в меню загрузки, в нем потребуется выбрать пункт BIOS Setup. В случае когда требуется замыкание контактов материнской платы, следует обратиться к документации к ноутбуку. Там четко прописано, как именно нужно входить в БИОС.
После входа:
- в БИОС отыскивается раздел Power Management;
- находится пункт Power On Key;
- устанавливается одно из предложенных значений, кроме ранее заданного.
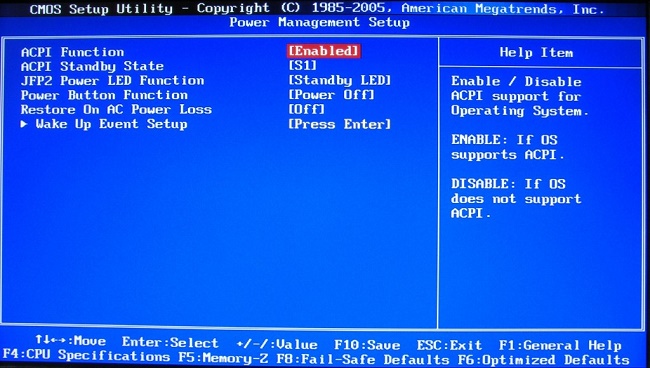
Некоторые версии БИОС позволяют задать собственную, уникальную комбинацию кнопок для включения с помощью клавиатуры. После выбора раздела Save and Exit, пункта Exit and Save Changes — настройки будут сохранены. Ноутбук перезагрузится, и впредь его можно включить без кнопки питания, установленной комбинацией клавиш.
Инструкция по запуску питания на ноутбук
Почти на всех моделях современных ноутбуков клавиша включения расположена в левом верхнем углу корпуса, над клавиатурой. Рядом может быть установлена кнопка для быстрого запуска BIOS, которая обычно меньше размерами.
На некоторых ультракомпактных лэптопах и нетбуках вместо клавиши используется ползунок, который нужно пошевелить, чтобы включить питание. Перед тем как включить ноутбук убедитесь, что батарея установлена и/или подключен адаптер питания. После нажатия на кнопку дождитесь, пока устройство загрузит операционную систему. До этого не выключайте его, не отключайте адаптер и не вынимайте батарею.
 Единственный правильный способ выключить лэптоп — нажать «Пуск» на рабочем столе или клавишу с логотипом Windows на клавиатуре и в нижней части открывшегося меню нажать кнопку «Завершение работы».
Единственный правильный способ выключить лэптоп — нажать «Пуск» на рабочем столе или клавишу с логотипом Windows на клавиатуре и в нижней части открывшегося меню нажать кнопку «Завершение работы».
Осуществляем старт компьютера с помощью периферийных устройств
Данная функция имеется на многих материнских платах, но имеет существенные отличия у разных производителей. Например, у Asus имеется возможность включения без кнопки включения с помощью клавиатуры и определенных сочетаний клавиш, которые предусмотрели разработчики.
Так же чаще всего имеется нюанс в подключении периферии именно по PS\2 интерфейсу, а не USB.
Независимо от того, какой производитель у вас, рассмотрим ситуацию в общем.
Да, здесь не может быть общей для всех инструкции, но данной информации вам должно хватить для того, чтобы сориентироваться непосредственно на вашем ПК. Едем дальше.
Подведение итогов
Чтобы проверить кнопку включения компьютера, делаем следующее:
- Пробуем запустить компьютер, замыкая контакты на материнке. Если напрямую запускается, значит неисправна кнопка. Если не запускается, то проверяем питание.
- Если есть мультиметр, проверяем кнопку включения с помощью него.
- Если точно дело в кнопке, то решаем проблему выбирая подходящий вариант, описанный в статье.
- Если дело не в кнопке, и компьютер не включается, то пишем свою проблему и консультируемся в группе — https://vk.com/ruslankomp
Помогу решить проблему с ПК или ноутбуком. Вступайте в группу VК — ruslankomp









