Как увеличить шрифт на экране компьютера
Содержание:
- Способы изменения размера шрифтов
- Описание шрифтов в ВК
- В приложениях Майкрософт Office
- Экранная лупа
- Увеличиваем размер букв в Microsoft Office
- Способ № 1: как увеличить шрифт в интернете
- Как сделать шрифт на мониторе больше?
- Масштабирование
- Шрифты, облегчающие восприятие текста в бумажном виде
- Замена размера символов в браузерах
- Как увеличить размер шрифта в ворде больше 72?
- Как увеличить размер шрифта Word?
- Как увеличить буквы в ворде больше 72?
- Как сделать шрифт на компьютере больше?
- Как в фотошопе сделать шрифт больше 72?
- Как сделать шрифт больше чем 72?
- Как сделать шрифт меньше?
- Как сделать шрифт большим или маленьким?
- Как перевести пункты в сантиметры?
- Как изменить размер букв на клавиатуре компьютера?
- Как изменить шрифт на экране монитора?
- Как сделать мелкий шрифт на компьютере?
- Как в фотошопе сделать больше текст?
- Изменение размера шрифта на экране компьютера в windows 7, 8
- ОРИЕНТАЦИЯ ЭКРАНА
- Варианты изменения шрифта на экране ноутбука
- Увеличение размера текста в iOS
Способы изменения размера шрифтов
Чтобы подобрать оптимальный для себя размер отображаемых на экране шрифтов, пользователю предоставляется несколько способов. Они включают в себя использование определенных комбинаций клавиш, компьютерной мыши и экранной лупы. Кроме того, возможность изменять масштаб отображаемой страницы предусмотрена во всех браузерах. Популярные соцсети также имеют подобный функционал. Рассмотрим все это подробнее.
Способ 1: Клавиатура
Клавиатура является основным инструментом пользователя при работе с компьютером. Задействуя только определенные сочетания клавиш, можно изменять размер всего, что отображаются на экране. Это ярлыки, подписи под ними, или другой текст. Чтобы сделать их больше или меньше, могут использоваться такие комбинации:
- Ctrl + Alt + ;
- Ctrl + Alt + ;
- Ctrl + Alt + (ноль).
Для людей со слабым зрением оптимальным решением может стать экранная лупа.
Она имитирует эффект линзы при наведении на определенную область экрана. Вызвать ее можно с помощью сочетания клавиш Win + .
Менять масштаб открытой страницы браузера можно с помощью сочетания клавиш Ctrl + и Ctrl + , или все тем же вращением колеса мыши при нажатой клавише Ctrl.
Подробнее: Увеличиваем экран компьютера с помощью клавиатуры
Способ 2: Мышь
В сочетании клавиатуры с мышью изменять размер значков и шрифтов еще проще. Достаточно при нажатой клавише «Ctrl» вращать колесо мыши к себе или от себя, чтобы масштаб рабочего стола или проводника менялся в ту или другую сторону. Если у пользователя ноутбук и он не использует в работе мышь — имитация вращения его колеса присутствует в функциях тачпада. Для этого нужно совершать такие движения пальцами по его поверхности:

Изменяя направление движения, можно увеличивать или уменьшать содержимое экрана.
Подробнее: Меняем размер значков рабочего стола
Способ 3: Настройки браузера
Если возникла нужда изменить размер контента просматриваемой веб-страницы, то кроме описанных выше сочетаний клавиш, можно воспользоваться настройками самого браузера. Достаточно открыть окно настроек и найти там раздел «Масштаб». Вот как это выглядит в Google Chrome:

Остается только подобрать наиболее подходящий для себя масштаб. При этом будут увеличиваться все объекты веб-страницы, включая шрифты.
В других популярных браузерах подобная операция происходит схожим образом.
Кроме масштабирования страницы существует возможность увеличить только размер текста, оставив все остальные элементы в неизменном виде. На примере Яндекс.Браузера это выглядит так:
- Откройте настройки.

Через строку поиска настроек найдите раздел, посвященный шрифтам, и выберите их желаемый размер.
Так же как и масштабирование страницы, данная операция происходит практически одинаково во всех веб-обозревателях.
Подробнее: Как увеличить страницу в браузере
Способ 4: Изменение размера шрифта в соцсетях
Любителей подолгу зависать в соцсетях также может не устроить размер шрифтов, который используется там по умолчанию. Но так как по своей сути социальные сети также представляют собой веб-страницы, для решения этой задачи могут подойти те же методы, что были описаны в предыдущих разделах. Каких-либо своих специфических способов увеличить размер шрифта или масштаб страницы разработчики интерфейса этих ресурсов не предусмотрели.
Подробнее:Масштабирование шрифта ВКонтактеУвеличиваем текст на страницах в Одноклассниках
Таким образом, операционная система предоставляет самые различные возможности для изменения размера шрифта и значков на экране компьютера. Гибкость настроек позволяет удовлетворить запросы самого взыскательного пользователя.
Опишите, что у вас не получилось.
Наши специалисты постараются ответить максимально быстро.
Описание шрифтов в ВК
Html теги для текста: жирный шрифт, курсивный шрифт и подчеркивание текста
Многие юзеры задаются вопросом, какой шрифт используется в сервисе ВК? В действительности vkontakte использует три вида текста: Tahoma, Arial и Verdana. Непосредственный подбор оптимального шрифта, который будет использоваться на устройстве, выполняет веб-обозреватель. Данная процедура выполняется практически мгновенно. Tahoma используется по умолчанию. Если браузер, через который вы вошли на сайт социальной сети не поддерживает его, он будет выбирать второй вариант – Arial, затем третий – Verdana. Если интернет-обозревателю не удается подключить ни один из этих вариантов, тогда он попытается использовать шрифт из локальных настроек устройства.
В приложениях Майкрософт Office
Настало время посмотреть, что делать, если есть потребность увеличения шрифта в программах Office. Это зависит от того, что именно хочет человек. Если ему нужно увеличение размера листа, то применить можно те самые практики, которые мы рассмотрели выше.
Давайте отметим, что те действия, которые мы рассмотрели, подойдут практически для каждого окна рабочей программы. Необходимо просто нажать Ctrl и при помощи мыши заниматься регулированием масштаба до нужного размера.
- Для программного софта Майкрософт Офис существует также простенький и быстрый метод увеличения окна. Бегунок под масштабирование расположен внизу справа окошка, к примеру, программы Word. Чтобы увеличить или уменьшить окно, нужно нажать на «+», «-», или просто передвинуть бегунок в нужном направлении;
- Но, если вам необходимо сделать большими именно буквы вашего документа, нам нужна панель инструментов, которая находится вверху слева меню Word. Рядом с названием шрифта расположено окно, в котором показывается его масштаб. Необходимо просто кликнуть по стрелочке, появится ниспадающее меню, и остаётся просто выбрать нужный размер;
- Также, можно просто стереть существующий размер, и вписать нужный. Например, в контекстном меню нет размера 13.5, его можно просто вписать, и ваши буквы будут данного масштаба.
Экранная лупа
Бывают случаи, что не всегда нужно увеличивать размер шрифта. Нужно просто увеличить определенный кусок текста, не изменяя его. В этом нам поможет встроенное решение — экранная лупа. В принципе, различний между версиями операционной системы нет, так что данный способ будет работать как в семерке, так и в десятке.
Для того, чтобы вызвать экранную лупу, воспользуйтесь одним из трех способов:
- Войдите в Панель управления, затем выберите пункт «Специальные возможности». Там вы увидите пункт «Включить экранную лупу».
- Также можно использовать комбинацию клавиш Win и +.
- На худой конец, можно найти ее через поиск. Для этого в меню Пуск начните писать «Экран», после чего вам сразу покажется искомый нами пункт.
Какой бы способ вы не выбрали, исход будет один. Но разработчики также предусмотрели несколько способов использования приложения, за что им отдельное спасибо. Вы сами можете увидеть, что появилось новое маленькое окошко с масштабом и режимом отображения. Я не помню, какой из режимов стоит по умолчанию, но их можно поменять. Для этого достаточно нажать на «Виды». Давайте рассмотрим, что делает каждый отдельный вид.

- Во весь экран. В этом случае никакой лупы не появляется, так как в роли нее выступает весь экран. Попробуйте увеличить масштаб, нажав на значок плюса в приложении «Лупа», и вы увидите, что все стало больше в два раза. Таким образом вы можете постоянно увеличивать или уменьшать всё на экране, когда вам это понадобится.
- Увеличение. Очень интересный вид, который работает по принципу увеличительного стекла. У вас появляется специальная прямоугольная область, которой вы управляете с помощью мышки. Наведя ее на любой участок, вы увидите, что изображение и буквы в нем стали больше. Масштаб меняется точно также, но только внутри данной области.
- Закреплено. В этом случае в верхней части экрана появляется закрепленная область, в которой будет отображено все то, на что вы навели курсор, только в увеличенном масштабе.
На самом деле — этот способ очень простой и удобный. Но если вы хотите изменить масштаб в браузере, чтобы читать статьи там, то более целесообразно будет использовать следующий метод.
Увеличиваем размер букв в Microsoft Office
Опция будет полезна тем, кто много печатает на компьютере. Вариант № 1 — изменить масштаб отображаемого текста. При открытии на другом компьютере он будет отображаться в нормальном виде. Для этого удерживайте кнопку Ctrl и вращайте колесико мышки: от себя, чтобы увеличить шифр и на себя, чтобы его уменьшить.
Чтобы изменить не масштаб, а реальный размер текста — выделите его нажатием комбинации клавиш Ctrl + A и в верхней части окна программы на панели инструментов выберите размер текста в выпадающем списке. Левее можно выбрать тип шрифта.
Чтобы не изменять размер букв каждый раз, можно использовать готовый шаблон. Как это сделать:
- Открыть новый пустой документ.
- Во вкладке «Главная» в группе «Стили» нажать кнопку мастера создания шаблонов.
- Нажать кнопку «Управление стилями».
- Выбрать «Обычный» и открыть вкладку «значения по умолчанию».
- Установить размер текста в соответствующем поле, а также его тип, если нужно.
- Нажать кнопку «В новых документах», затем «Применить».
После этого в каждом новом документе будет использовать тот шрифт, который вы установили в настройках. Изменить это можно в любой момент. Если вы скопировали и вставили часть текста с другим оформлением, то можно вернуть его до установок по умолчанию, нажав кнопку «Отменить форматирование» на панели задач вверху окна Word.
Способ № 1: как увеличить шрифт в интернете
Уменьшить или, наоборот, увеличить шрифт статьи, выложенной на интернет-страничке можно разными способами. Проще всего, конечно же, воспользоваться одновременным нажатием на клавиатуре Ctrl и кнопки «+» (для увеличения масштаба) или «-» (для уменьшения размера):

Хорош этот метод еще и тем, что в равной степени успешно его можно использовать для настройки шрифта и в Google Chrome, и в Mozilla Firefox, и в Opera, и в любом другом браузере. В то же время вместо нажатия клавиш «+» и «-» на клавиатуре для изменения размера текста, изложенного на сайте, будет достаточно и просто покрутить колесико подключенной к компьютеру мышки:
- вперед, чтобы с легкостью увеличить шрифт на веб-страничке;
- назад, чтобы, соответственно, уменьшить его масштаб.
Кроме того, выбрать подходящие шрифтовые параметры для работы в интернете можно и в настройках самого браузера, этот способ подходит, чтобы изменить шрифт в контакте, в одноклассниках, и любой интернет страницы.
как увеличить шрифт на экране в Opera и Google Chrome
Выставить размер шрифта для Opera легче и не придумаешь. В этом случае от нас требуется лишь поочередно выполнить 4 простые действия:
- запустить браузер;
- клацнуть в нем вкладку «Opera»;
- отыскать в открывшемся перечне пункт «Масштаб»;
- выбрать подходящие параметры масштабирования, используя кнопки < (уменьшить) или > (увеличить размер шрифта):

В то же время дабы подобрать иной шрифт для веб-страничек в Opera, понадобится заглянуть в меню настроек браузера (раздел «Сайты»):

В частности, после нажатия кнопки «Настроить шрифты», которую без труда можно отыскать в поле «Отображение», появится вот такое вот окошко:

Соответственно, дабы изменить тип шрифта для веб-страниц, достаточно вместо стандартного Times New Roman выбрать любой другой подходящий вариант и нажать кнопку «Готово». В то же время в этом окошке можно одновременно задать и размер текста по умолчанию, просто перетянув рычажок под вкладкой:

При желании здесь же можно выбрать и параметры минимального размера шрифта для открытых веб-страниц. Главное при всем при этом не забыть сохранить произведенные настройки, воспользовавшись нажатием «Готово»:

Аналогичным образом настраивается шрифт и для работы в Google Chrome. В этом случае также для начала потребуется открыть меню браузера, выбрать в нем пункт «Настройки», а затем уже клацнуть вкладку «Показать дополнительные настройки»:

В остальном же выполняем все те же действия, что и при настройке шрифта в Opera:

Шрифтовые параметры для Mozilla Firefox
Несколько иначе настраивается размер и тип шрифта в Mozilla Firefox. В частности, для того чтобы выставить подходящие шрифтовые параметры в этом браузере, нам понадобится для начала открыть меню настроек, затем выбрать в нем вкладку «Настройки», а потом пункт «Содержимое»:

Отмечу, что в разделе «Шрифты и цвета» можно выполнить и дополнительные настройки. В частности, для того чтобы задать минимальные параметры для шрифта, достаточно кликнуть кнопку «Дополнительно», выбрать подходящий наименьший размер для текста, а затем нажать OK, дабы изменения вступили в силу:

Изменение шрифта в Internet Explorer
Свои особенности есть и в настройке шрифтовых параметров при работе с Internet Explorer. В этом случае дабы изменить тип шрифта, нам понадобится вначале открыть меню браузера, выбрать в нем пункт «Свойства браузера», а затем в появившемся окошке перейти в раздел «Общие»:

После этого остается лишь найти и нажать в поле «Представление» кнопку «Шрифты», подобрать подходящий тип шрифтового оформления, а затем щелкнуть OK для сохранения выбранных параметров:

Так или иначе, изменить размер шрифта в Internet Explorer можно прямо из меню настроек, ограничившись выбором подходящих параметров масштаба:

Как сделать шрифт на мониторе больше?
Подобрать наиболее удобный размер текста можно при помощи:
- комбинаций кнопок клавиатуры;
- сочетания клавиатуры и мышки;
- стандартных настроек;
- встроенной лупы.
Возможность смены масштаба страницы и всего, что отображается на ней, предусмотрена во всех без исключения браузерах. Социальные сети тоже оснащены аналогичным функционалом.
Если необходимо сделать более крупным текст в документе или браузере, проще всего использовать комбинацию кнопок «Ctrl» «+» и «Ctrl» «-». Второй вариант еще проще: зажать ту же кнопку и вращать колесо мышки вперед/назад. Эти способы эффективны в любых версиях операционной системы Виндоус на стационарных компьютерах и мобильных ноутбуках.
Если нужно временно увеличить фрагмент экрана, целесообразнее использовать лупу. Она работает по принципу обыкновенной линзы – при наведении на конкретную область увеличивает только то, что в нее попадает. Лупа открывается сочетанием кнопок «Win» «+».
Изменение размера текста через панель управления – сравнительно сложный метод, особенно для новичка, но он дает больше возможностей. Так можно поменять масштаб не только всей страницы, но и отдельных ее элементов. К примеру, увеличить только надписи под ярлыками, а значки оставить прежними.
На Windows 7
Чтобы сделать текст большим, необходимо:
- на рабочем столе (главном экране) с помощью щелчка правой кнопкой мышки по пустому месту открыть меню;
- в нем выбрать «Разрешение» и функцию «Сделать текст больше/меньше»;
- установить шрифт «Средний».
На Windows 8
Если текст, отображаемый на рабочем столе под ярлыками, трудно читать из-за недостаточного размера, следует воспользоваться встроенной в данную ОС функцией повышения масштаба всего главного экрана до 150-и %. Изменение размера текстовой информации происходит без каких-либо деформаций картинки, что удобно.
Сначала нужно открыть правой клавишей мышки на свободном участке рабочего стола меню, затем – перейти в раздел «Разрешение». Далее нужно перейти в раздел «Изменение текстовых размеров» и выбрать необходимые значения.
В конце перечня основных настроек можно обнаружить дополнительную функцию индивидуального определения масштаба элементов. Воспользовавшись ей, можно поменять размер шрифта в:
- окнах сообщений;
- названиях панелей;
- системных подсказках.
На Windows 10
«Дополнительные параметры» помогут увеличить масштаб на рабочем столе выборочно. В этом разделе нужно выбрать опцию «Дополнительные изменения размера». Появится стандартная для седьмой и восьмой версий панель управления, позволяющая менять масштаб отдельных элементов интерфейса.
Масштабирование
Все в том же окне, которое мы открывали по адресу «Пуск → Панель управления → Экран», можно зайти в пункт «Другой размер шрифта (точек на дюйм)»:

Вы можете выбрать любой из предложенных системой масштабов (1) или даже применить масштаб, принятый в Windows XP (2).
Этот способ увеличения шрифтов достаточно спорный, поскольку с одной стороны он существенно увеличивает картинку на некоторых мониторах и делает её читабельной. С другой стороны, этот способ может искажать изображение некоторых файлов и деформирует рабочий стол пользователя, сдвигая ярлыки в зону невидимости.
Это происходит за счет увеличения масштаба общей картинки и элементов экрана, включая и сами ярлыки. Если пользователь не знает, как сделать так, чтобы любимые ярлычки снова сидели на своих прежних местах, то я рекомендую не использовать этот способ.
Если же вы решились на изменение масштаба, помните, что вы увеличите все элементы экрана в процентном соотношении, а не «в разы». Некоторые из них будут смещены (или «снесены») с поля видимости рабочего стола.
На компьютере при увеличении масштаба обычно в каждом окне приложения автоматически появляется ползунок прокрутки (горизонтальный/вертикальный), если видимая область содержимого этого окна выходит за пределы экрана. Ползунок вы никогда не увидите лишь на своем рабочем столе, поэтому перед тем, как изменить масштаб, рекомендую все ярлыки собрать в центре рабочего стола или закинуть в центральную папку. Позже вы легко сможете сгруппировать их так как вам удобно. Новые установки вступят в силу только после перезагрузки системы.
Шрифты, облегчающие восприятие текста в бумажном виде
Учеными доказано, что текст, расположенный на бумаге и текст в электронном формате воспринимается человеческим глазом по-разному. Для чтения бумажных документов наиболее удобным шрифтом является Times New Roman, а также близкий к нему Georgia. Они представляют интерес тем, что имеют засечки. По мнению американских ученых эти засечки и позволяют улучшить читабельность любого печатного текста в несколько раз.
Times New Roman – шрифт, изобретенный в 1931 году для газеты Times. Относится к засечковым шрифтам, облегчающим читабельность текста на бумаге. Это происходит за счет усиления контраста штрихов и уменьшения интерлиньяжа. В Microsoft стали применять данный шрифт, начиная с Microsoft Windows 3.1.

Georgia был создан в конце прошлого века как аналог Verdana, однако, он сильно похож на Nimes New Roman, при этом читабельнее и удобнее для восприятия. Данный шрифт получил награду журнала Upper & Lower Case Magazine, с 2011 года дополнен разнообразными версиями.
Эти шрифты с засечками и широко применяются в бумажных документах, в частности, в юридических бумагах.
Замена размера символов в браузерах
Чтобы поменять шрифт на компьютере можно использовать возможности, имеющиеся в браузере.
Замена в Google Chrome
Чтобы шрифт увеличить в браузере нужно войти в настройки нажав три горизонтальные чёрточки в углу верхней части экрана. В открывшемся меню есть строка «Масштаб» со значением «%» и значки «+» и «-». С помощью этих значков можно изменить формат текста. Если требуется полностью изменить размер и конфигурацию букв, надо идти по следующему пути:
- Открыть основное меню
- Войти в «Настройки»
- Открыть строку «Показать дополнительные настройки»
- В строке «Вид страниц» выполнить требуемые действия
Замена в Mozilla Firefox
В этом браузере есть три горизонтальные чёрточки в верхней части экрана, которые открывают главное меню. В открывшемся окне за значком в виде шестерёнки скрывается то, что необходимо. Последовательно открываются следующие окна «Настройки» — «Содержимое» — «Дополнительно». Здесь выбирается начертание букв и кегль.
Последовательно открываются следующие окна «Настройки» — «Содержимое» — «Дополнительно». Здесь выбирается начертание букв и кегль.
Замена в Opera
Здесь есть возможность менять полностью масштаб или только размер букв. Для этого надо открыть настройки, отрыть список «Расширенные» и строку «Шрифты». После этого можно установить желаемый кегль, и начертание символов.
Замена в Internet Explorer
Для изменения величины букв в Internet Explorer надо войти в окно, которое открывается значком с символом шестерёнки. В меню есть строка «Масштаб», с помощью которой масштабируется вся зона экрана. Если требуется изменить только текстовые символы, то нажимаются следующие кнопки:
- Настройки
- Свойства браузера
- Шрифты
В открывшемся окне выполняются требуемые действия.
ПОСМОТРЕТЬ ВИДЕО
Как увеличить размер шрифта в ворде больше 72?
Как увеличить размер шрифта Word?
Выделите текст или ячейки с текстом, который нужно изменить. Чтобы выделить весь текст в документе Word, нажмите клавиши CTRL+A. На вкладке Главная в поле Размер шрифта выберите нужный размер шрифта.
Как увеличить буквы в ворде больше 72?
Пошаговое изменение размера шрифта
- Выделите фрагмент текста, размер которого требуется изменить.
- В группе инструментов «Шрифт» (вкладка «Главная») нажмите кнопку с большой буквой А (справа от окна с размером) для увеличения размера или кнопку с меньшей буквой А для его уменьшения.
Как сделать шрифт на компьютере больше?
- зажать «Ctrl» и нажать «+» — увеличение на 10% шрифта и всего, что открыто в окне браузера (или, например, на рабочем столе Windows, или в другом приложении);
- зажать «Ctrl» и нажать «-» — уменьшение на 10% (аналогично предыдущему);
- зажать «Ctrl» и покрутить колесико мышки — аналогичный эффект;
Как в фотошопе сделать шрифт больше 72?
“Поехали”: Выберите нужный слой с текстом, а затем нажмите на горячие клавиши CTRL+T. Вы заметите, что под верхним меню появится панель настроек нужными нам полями “Ширина” и “Высота”. В итоге мы смогли увеличить шрифт в полтора раза.
Как сделать шрифт больше чем 72?
Как сделать размер шрифта больше 72 точек
- Выделите текст, цвет которого требуется изменить.
- На вкладке «Формат» в области «Инструментыдля текстовых полей» введите размер шрифта в поле «Размер шрифта» . Например, введите 592.
- Нажмите клавишу ВВОД.
Как сделать шрифт меньше?
Как уменьшить или увеличить размер текста
- — уменьшает кегль до ближайшего «оптимального».
- — увеличивает кегль шрифта на один пункт,
- — уменьшает кегль шрифта на один пункт.
Как сделать шрифт большим или маленьким?
Выделите фрагмент, в котором вам нужно заменить прописные буквы на строчные, и нажмите горячие клавиши Shift+F3 (одновременно — клавишу Shif и клавишу F3). Все буквы стали строчными. Да вот беда — и те, что стоят в начале предложения тоже.
Как перевести пункты в сантиметры?
размер шрифта = 12 пт; интервал перед абзацем = 6 пт. В то же время, в Word нередко в качестве единицы измерения используются и сантиметры (см).…Единицы измерения Word.
| ЕДИНИЦЫ ИЗМЕРЕНИЯ | Сантиметры |
|---|---|
| Сантиметры | 1 |
| Миллиметры | 10 |
| Дюймы | 0,39 |
| Пункты | 28,35 |
Как изменить размер букв на клавиатуре компьютера?
Самый универсальный способ, это зажать клавишу Ctrl, затем не отпуская ее, прокрутить колесико мыши вверх для увеличения размера текста и вниз для уменьшения. Применимо даже в проводнике Windows. Также изменить размер шрифта на компьютере можно отдельным элементам Windows 7, 8.
Как изменить шрифт на экране монитора?
Как изменить размер шрифта на компьютере (везде)
- Нажмите на кнопку «Пуск» и откройте «Панель управления».
- Щелкните по надписи «Оформление и персонализация».
- Нажмите на надпись «Экран».
- Укажите нужный размер шрифта (мелкий, средний или крупный) и нажмите на кнопку «Применить».
Как сделать мелкий шрифт на компьютере?
Найдите на клавиатуре вашего компьютера или ноутбука клавиши «Ctrl» и «+», «-». Одновременно зажмите клавиши «Ctrl»+«+», чтобы увеличить шрифт и «Ctrl»+«-», чтобы уменьшить его. Чтобы вернуть прежний размер букв, вам следует нажать сочетание клавиш «Ctrl+0».
Как в фотошопе сделать больше текст?
Чтобы изменить размер всех символов в слое, выделите текстовый слой а панели «Слои». Выберите инструмент «Горизонтальный текст» или «Вертикальный текст» . На панели параметров введите или выберите новое значение размера. Можно указать размер шрифта более 72 пунктов.
Изменение размера шрифта на экране компьютера в windows 7, 8
Некоторые текста трудно разглядеть или они вовсе не помещаются на экране ПК, поэтому в сегодняшней теме познакомимся, как уменьшить, увеличить шрифт на компьютере с помощью клавиатуры и настроек windows 7, 8. В первом случае, изменять размер шрифта будем приоритетно в программах, и некоторых элементах ОС. Во втором случае менять будем размер текста и всех элементов интерфейса самой windows.
Смена размера шрифта в программах и отдельных объектов ОС
Пользователи часто сталкиваются с тем, что нужно, уменьшить, увеличить размер шрифта на экране компьютера в программах, таких как: текстовые редакторы (Word), браузеры (Opera, Google Chrome) и другие.
В ряде программ размер текста, меняется как на момент текущей работы программы, так и на все время через настройки. Описывать смену величины текста с помощью настроек нет смысла, так как данный процесс может сильно отличаться в разных приложения. Вы с легкостью сможете найти в интернете информацию по этому поводу для отдельной программы.
Опишем процесс изменения величины текста клавиатурой и мышкой, справедливый для большинства приложений windows. Чтобы уменьшить шрифт на компьютере с помощью клавиатуры зажмите кнопку Ctrl и нажмите знак минуса (чтобы увеличить размер шрифта знак плюса). Такая комбинация применима для браузеров и очень удобна для ноутбуков.
Самый универсальный способ, это зажать клавишу Ctrl, затем не отпуская ее, прокрутить колесико мыши вверх для увеличения размера текста и вниз для уменьшения. Применимо даже в проводнике windows.
Также изменить размер шрифта на компьютере можно отдельным элементам windows 7, 8. В статье, как изменить размер значков рабочего стола, подробно описывается смена размера текста иконок рабочего стола.
Не у всех элементов windows 7, доступно изменение размера шрифта, тем не менее, выберите элемент, которому необходимо задать величину текста. В поле «размер», нажмите на текущее число, чтобы из списка выбрать иное значение. Проделав так, с группой элементов, Вы произведете тонкую настройку.
В windows 8 перейдите в панель управления, используйте представление «мелкие значки». Найдите параметр «экран», выберите его.
Внизу окна можно изменить размер шрифта отдельным элементам. В редакции 8.1 для доступа к данным настройкам отметьте флажком опцию выбора масштаба для всех дисплеев. Далее укажите элемент и величину шрифта. После чего нажмите «применить» и дождитесь применение изменений.
Инструкция покажет, как увеличить размер шрифта на компьютере или уменьшить путем изменения количества точек на дюйм, при этом и все другие элементы отобразятся больше или меньше. Для начала надо найти настройки экрана (описано выше). В windows 7, 8 Вам будет доступен перечень размеров в процентах (стандартный «мелкий»).
Для увеличения шрифта на экране компьютера выберите процент больше стандартного. Далее нажмите кнопку «применить», а затем «выйти сейчас».
Вы можете установить пользовательские (свои) настройки. В семерке кликните слева «другой размер шрифта» (скриншот выше). В восьмерке нажмите «пользовательские параметры размера».
В окошке «выбор масштаба», задайте пользовательский процент размера, путем выбора из предустановленных процентов, или зажмите кнопку мыши на линейке и тяните вправо для увеличения, влево для уменьшения процента. Здесь же Вы можете отследить значение пикселей на дюйм. Максимальное значение 500 %. Обязательно установите флажок на опции масштабов в стиле windowsXP, чтобы не было проблем с отображением текста в стареньких программах.
После подборки необходимого процента, нажмите OK, далее «применить» и «выйти сейчас».
Вы можете уменьшить, увеличить шрифт на компьютере вручную через реестр. Запустите реестр семерки или восьмерки, посетите раздел «Desktop» (подробно на картинке). В правой панели найдите параметр «LogPixels», двойным щелчком откройте его. Систему счисления выберите «десятичная» и задайте значение в пикселях. Далее нажмите OK, перезапустите ПК.
Представляю таблицу-ориентир соотношения пикселей к масштабу:
ОРИЕНТАЦИЯ ЭКРАНА
Возможность изменять ориентацию изображения используется уже достаточно давно, с того времени, как появились ЖК-мониторы, которые можно было поворачивать на 90°. Подобный подход позволяет увеличить количество выводимой информации и просматривать ее в более удобной Форме. Кроме того, часто к компьютеру подключают дополнительный монитор или телевизор, формат которого может отличаться от формата монитора, поэтому изменение ориентации изображения может оказаться просто необходимым. И если раньше менять ориентацию можно было только путем настройки драйвера видеокарты, то теперь это можно делать, используя системные возможности настройки экрана.
Чтобы изменить ориентацию, нужно выбрать необходимое значение из спискаОриентация (рис. 6.4). Есть четыре варианта ориентации изображения. Кстати, посмотреть, как будет показывать монитор при выбранной ориентации, можно «не отходя от кассы»: когда вы переводите указатель на соответствующую позицию, изображение монитора, который нарисован в верхней части окна, изменяется.
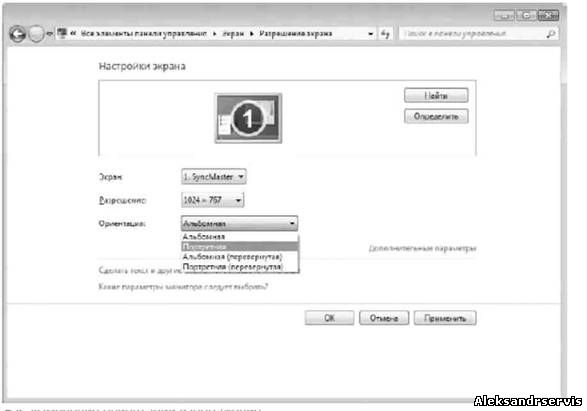
Рис. 6.4. Изменение ориентации изображения
Прежде чем изменить ориентацию, убедитесь в том, что устройство, для которого этот эффект будет применяться, правильно выбрано из списка. По умолчанию все изменения касаются именно монитора компьютера, поэтому, если нужно изменить ориентацию у подключенного к компьютеру телевизора, не забудьте это указать, выбрав из списка Экран соответствующую позицию.
Ориентация изображения изменяется после нажатия кнопки ОК или Применить.
Варианты изменения шрифта на экране ноутбука
Изменение разрешения
Если вы купили лэптоп с разрешением матрицы Full HD (1920х1080 пикселей) и диагональю всего 13 дюймов, то изображение на экране будет очень четким, но все значки и буквы будут слишком мелкими. Если изменить разрешение, сделав его поменьше, то текст станет нормально читаться, хотя и появится некоторая зернистость на изображении.

Для изменения разрешения экрана в Виндовс нужно кликнуть ПКМ по свободной области рабочего стола и выбрать пункт «Разрешения экрана». В открывшемся окне выберите в выпадающем списке более подходящее разрешение и нажмите кнопку «Применить». Перезагрузка компьютера не требуется.
Изменение масштабирования
С помощью этой опции можно увеличить размер всех отображаемых элементов, не меняя изображение экрана, в том числе сделать шрифт крупнее на ноутбуке. Для этого кликните ПКМ на рабочем столе и выберите «Параметры экрана». По умолчанию установлен масштаб всех отображаемых элементов на 100%. Их можно увеличить на четверть, то есть до 125%, перетащив вправо соответствующий ползунок и сохранив изменения.
Экранная лупа
Чтобы рассмотреть очень мелкое изображение — можно воспользоваться экранной лупой. Для ее активации нужно нажать комбинацию — клавишу с логотипом Виндовс и плюсик. По умолчанию лупа увеличивает экран до 200%. Для деактивации нажмите клавишу Win и знак минуса, чтобы уменьшить интерфейс, и закройте окно приложения «Лупа».
Увеличение размера текста в iOS
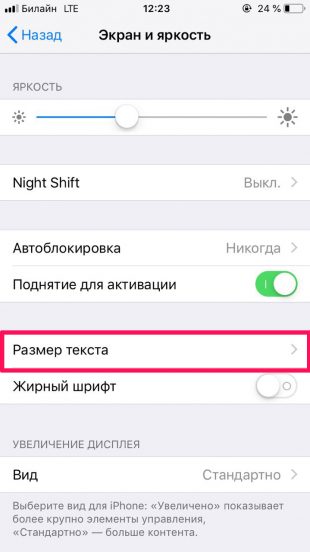
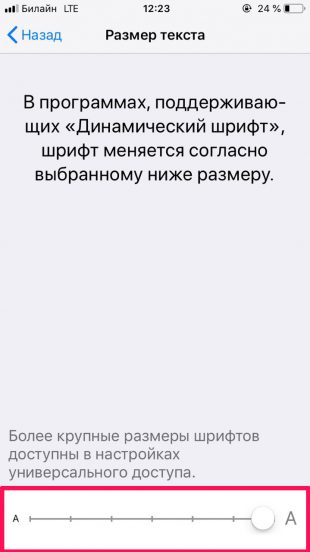
- Откройте настройки и перейдите во вкладку «Экран и яркость».
- Нажмите на пункт «Размер текста».
- Используйте ползунок внизу экрана, чтобы настроить желаемый размер.
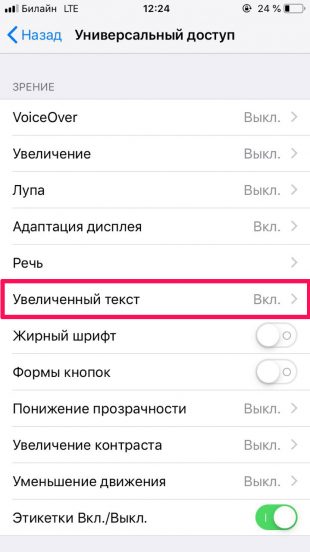

Если текст всё ещё слишком мелкий, откройте в настройках «Основные»→«Универсальный доступ»→«Увеличенный текст». Откроется такое же окно, как в предыдущем случае, но максимальный размер шрифта здесь больше.


Наконец, увеличение текста только на части экрана также можно настроить в «Универсальном доступе». Перейдите во вкладку «Увеличение» и нажмите на переключатель. На экране появится увеличивающее окно. Дважды коснитесь его тремя пальцами, чтобы убрать, когда в нём нет необходимости, и повторите жест, чтобы оно снова появилось.







