Как сделать отступ между словами в word?
Содержание:
- Интервалы между словами
- Межстрочный интервал в Word (или все забыли про абзац)
- Word 2016: интервал между строками и абзацами
- Как убрать расстояние между таблицей и текстом в ворде?
- Как убрать разрыв между текстом и таблицей в Ворде?
- Как уменьшить расстояние между строк в ворде?
- Как сделать расстояние между заголовком и текстом 15 мм?
- Как убрать большой пробел между словами?
- Как убрать пробел между таблицей и текстом?
- Как сделать чтобы таблица не переносилась на следующую страницу?
- Как в ворде сделать расстояние между страницами?
- Как уменьшить расстояние между строками в Word 2003?
- Как изменить абзац в ворде?
- Как сделать интервал 2 между заголовком и текстом?
- Что такое ПТ в ворде?
- Что такое 3 интервала в ворде?
- Как убрать большие пробелы между словами в ворде 2016?
- Почему появляются большие пробелы в ворде?
- Как правильно выровнять текст по ширине в ворде?
- Изменение межстрочного интервала в Word
- Убираем большие пробелы в Microsoft Word
- Комбинация клавиш для установки межсимвольного интервала
- Как можно уменьшить расстояние между строчками в Ворде?
- Неразрывный пробел
- Как уменьшить межстрочный интервал в Word 2003, 2007, 2010, 2013 или 2016
Интервалы между словами
Сталкиваясь с проблемой чересчур крупных интервалов между отдельными словами, в первую очередь необходимо выяснить причину данной ситуации, после чего – устранить ее.
Причина 1: выравнивание по ширине
Настройку выравнивания текста в редакторе MS Word можно осуществить тремя способами: по левому краю, по центру, по правому краю и по ширине. В случае, если установлено выравнивание по ширине, программа будет растягивать текст в строках таким образом, чтобы положение первого символа в первом слове первой строки документа находилось ровно над положением первого символа первого слова второй строки, и так до конца документа (точно так же, по аналогии, последние символы).
Все это может привести к образованию непривычно больших расстояний между словами, причем зачастую непостоянных. Если ваша проблема вызвана именно этим, установите другое выравнивание (например, по левому краю), нажав Ctrl+L, либо соответствующую кнопку, показанную на скриншоте (располагающуюся в разделе «Абзац» пункта «Главная»).

Причина 2: знаки разделения
Распространены случаи, когда в качестве знаков разделения слов в документе вместо стандартного пробела используются другие символы, например, знаки табуляции. Размер этих символов зачастую отличается от пробела, из-за чего и возникают слишком большие промежутки между словами.
Межстрочный интервал в Word (или все забыли про абзац)
Что такое интервал между строк и абзацами? Межстрочный интервал в Word — это расстояние между двумя строками текста. Расстояние между абзацами — это пробел между двумя абзацами. Как и правильное использование грамотных шрифтов управление интервалами является неотъемлемой частью формирования документа (хотя большинству достаточно стандартных настроек).
Как бы это странно не звучало… но межстрочный интервал как и расстояние между абзацами применяются в параметрах абзаца
В Word межстрочный интервал по умолчанию измеряется в множителе размера выбранного шрифта в данном абзаце. Что это значит? — Например я использовал для написания заметки 12 шрифт. При выборе одинарного интервала расстояние между строками будет 12 пикселей. Если выбрать двойной, то 12*2=24 пикселя между строк. Однако используя точные настройки можно выбрать межстрочный интервал принудительно в пикселях.
С абзацами все немного иначе
По умолчанию Ворд добавит восемь пикселей после абзаца (это важно — интервалы добавляются после абзаца, перед абзацем их нет). Мы можем менять эти параметры как душе угодно!
Как настроить межстрочный интервал в Ворде с помощью пресетов
В самом текстовом редакторе Ворд уже присутствуют вшитые параметры интервалов. Хочу напомнить что параметры межстрочного интервала в Word применяется на уровне абзаца. Если вы отметите курсором место в определенном абзаце — вы зададите параметры расстояния между строк конкретно в этом абзаце.
Выделите необходимые абзацы и на вкладке «Главная» найдите кнопку «Интервал».
Откроется выпадающее меню с параметрами межстрочного интервала (вверху) и расстоянием между абзацами (внизу).
Как я уже и писал чуть ранее — расстояние между строками определяется множителем вашего шрифта… т.е. выбрав множитель 3,0 — получим расстояние РАЗМЕРШРИФТА x 3. Можете поэкспериментировать, но как правило в документах используется одинарный или полуторный межстрочный интервал.
С расстоянием между абзацами ситуация немного странная — как по мне логики тут мало… мы можем лишь добавить интервал до, или убрать после
Обратите внимание, что пункты меню меняются в зависимости от присутсвия или отсутсвия расстояния между абзацами
Понятно что возиться с каждым абзацем достаточно монотонно и не рационально. Применить параметры для всего документа очень просто! Выделяем весь документ (CTRL + A) и используем все те команды, о которых я рассказывал выше…
Использование стилей интервалов для всего документа
Двигаемся на вкладку «Дизайн» и кликаем по кнопке «Интервал между абзацами».
Несмотря на название пункта «Интервал между абзацами» изменения применимы и для расстояния между строк. При наведении на интересующий нас пункт меню мы увидим всплывающую подсказку с параметрами интервалов и расстоянии между строками и абзацами.
Данные стили применяются ко всему документу и выборочно подправить не получится. На скриншоте ниже для наглядности видно как выглядят сжатый, открытый и двойной стиль интервалов
В конце списка присутствует пункт «Пользовательские интервалы для абзацев…» — здесь, в окне «Управление стилями» мы можем подогнать параметры под себя.
На вкладке «По умолчанию» в категории «Интервал» можно максимально точно настроить параметры расстояний между строками
Обратите внимание что параметры можно применить либо к конкретно рекдактируемому документу или же ко всем последующим!
Устанавливаем тонкую настройку межстрочного интервала в Word
Если вы хотите более точной настройки чем вышеописанные способы, то остался еще один вариант (кто тут главный в конце концов!)
Выберите необходимые абзацы для изменения (или выделите весь документ сочетанием клавиш CTRL + A) и на вкладке «Главная» кликните по спрятавшейся кнопке «Параметры абзаца»
Откроется окно «Абзац». На вкладке «Отступы и интервалы» в разделе «Интервал» можно выполнить корректировки всех расстояний как между абзацами, так и между строками.
Слева параметры для абзацев, справа все про межстрочный интервал… все просто да безобразия, настраивайте расстояние как вам угодно
Word 2016: интервал между строками и абзацами
Урок 9: Расстояние между строками и абзацами
/ ru / word2016 / indents-and-tabs / content /
Введение
При разработке документа и принятии решений о форматировании необходимо учитывать строк и интервалов между абзацами . Вы можете увеличить интервал , чтобы улучшить читаемость, и уменьшить его, чтобы уместить больше текста на странице.
Дополнительно: загрузите наш практический документ.
Посмотрите видео ниже, чтобы узнать, как настроить межстрочный интервал и интервал между абзацами в документах.
О межстрочном интервале
Межстрочный интервал — это интервал между каждой строкой абзаца. Word позволяет настроить межстрочный интервал: с одинарным интервалом (высота в одну строку), с двойным интервалом (высота в две строки) или любое другое количество, которое вы хотите. Интервал по умолчанию в Word составляет 1,08 строки , что немного больше одинарного интервала.
На изображениях ниже вы можете сравнить различные типы межстрочного интервала. Слева направо эти изображения показывают межстрочный интервал по умолчанию, одинарный и двойной интервалы.

Межстрочный интервал также известен как ведущий (произносится как рифма с свадьба ).
Для форматирования межстрочного интервала
- Выберите текст, который нужно отформатировать.
- На вкладке Home щелкните команду Line and Paragraph Spacing , затем выберите желаемый межстрочный интервал.
- Межстрочный интервал в документе изменится.
Точная настройка межстрочного интервала
Параметры межстрочного интервала не ограничиваются параметрами в меню Межстрочный интервал и интервал между абзацами . Чтобы настроить интервал с большей точностью, выберите Параметры межстрочного интервала в меню, чтобы открыть диалоговое окно Абзац . Затем у вас будет несколько дополнительных параметров, которые вы можете использовать для настройки интервала.
Точно : Когда вы выбираете эту опцию, межстрочный интервал составляет в точках , как и размер шрифта.Например, если вы используете 12 пунктов текста , вы можете использовать интервал 15 пунктов .
- Не менее : Как и опция Точно , это позволяет вам выбрать, сколько точек интервала вы хотите. Однако, если у вас есть текст разных размеров в одной строке, интервал увеличится, чтобы соответствовать большему тексту.
- Несколько : Эта опция позволяет вам ввести необходимое количество строк с интервалом. Например, если выбрать Multiple и изменить интервал на 1.2 сделает текст немного шире, чем текст с одинарным интервалом. Если вы хотите, чтобы линии были ближе друг к другу, вы можете выбрать меньшее значение, например 0,9 .
Расстояние между абзацами
Так же, как вы можете форматировать интервал между строками в документе, вы можете настроить интервал до и после абзаца. Это полезно для разделения абзацев, заголовков и подзаголовков.
Как убрать расстояние между таблицей и текстом в ворде?
Как убрать разрыв между текстом и таблицей в Ворде?
Как убрать перенос таблицы в Word на следующую страницу?
- Выделяем несколько последних строк, кроме самой последней
- На Главной жмем стрелку в группе команд Абзац
- На вкладке Положение на странице ставим галочку «Не отрывать от следующего»
Как уменьшить расстояние между строк в ворде?
Изменение междустрочных интервалов для части документа
Нажмите клавиши CTRL + A, чтобы выбрать все. Выберите пункт Параметры междустрочных интервалов и укажите нужный параметр в поле междустрочный интервал . Настройте параметры » до » и » после «, чтобы изменить интервалы между абзацами. Нажмите кнопку ОК.
Как сделать расстояние между заголовком и текстом 15 мм?
В нормах говорится: Расстояние между заголовком и текстом при выполнении документа машинописным способом должно быть равно 3, 4 интервалам, при выполнении рукописным способом — 15 мм. Один интервал = 12 пт.
Как убрать большой пробел между словами?
Можно удалить большие пробелы с помощью автозамены. Для этого активируем функцию клавишами Ctrl + H. В первое поле копируем большой пробел, а во второе — созданный при помощи нажатия клавиш Shift + Ctrl + Пробел.
Как убрать пробел между таблицей и текстом?
Чтобы уменьшить расстояние между буквами:
- Выделяете нужный текст и жмете правую клавишу мыши;
- Нажимаете на строку «Шрифт»;
- Открывается меню «Шрифт», где входите во вкладку «Интервал»;
- Выбираете там в меню «уплотненный» и выбираете расстояние.
Как сделать чтобы таблица не переносилась на следующую страницу?
Запрет переноса строк таблицы на следующую страницу
- Щелкните таблицу.
- В меню Таблица выберите команду Свойства таблицы, а затем откройте вкладку Строка.
- Снимите флажок Разрешить перенос строк на следующую страницу.
Как в ворде сделать расстояние между страницами?
Выполните следующие действия.
- Нажмите Кнопку Microsoft Office, а затем нажмите кнопку Параметры Word.
- В левой области нажмите кнопку настроить.
- В списке выбрать команды из выберите Все команды.
- Щелкните Пустое пространство между страницами, нажмите кнопку Добавитьи нажмите кнопку ОК.
Как уменьшить расстояние между строками в Word 2003?
В Word 2003 также есть такая кнопка. Она находится на панели инструментов. После нажатия на кнопку «Интервал» откроется выпадающее меню, с помощью которого можно указать межстрочный интервал для текста. Например, вы можете выбрать интервал «1.0», это немного уменьшит расстояние между строками.
Как изменить абзац в ворде?
Настройка отступов и интервалов для абзацев
- Выделите один или несколько абзацев, которые нужно изменить.
- Откройте вкладку Главная и нажмите кнопку вызова диалогового окна «абзац» .
- Выберите вкладку Отступы и пробелы .
- Выберите нужные параметры и нажмите кнопку ОК.
Как сделать интервал 2 между заголовком и текстом?
Двойной интервал для выделенного текста
- Выделите текст, цвет которого требуется изменить.
- На вкладке Главная в группе абзац нажмите кнопку интервал между строками и абзацами (междустрочный интервал в Word 2007) .
- Щелкните 2,0.
Что такое ПТ в ворде?
Что такое пт? Пространство, которое устанавливает Word между абзацами, измеряется в пунктах. Это придумали полиграфисты. (В пунктах измеряется также размер шрифта — помните?).
Что такое 3 интервала в ворде?
«Текст печатается на расстоянии 3 межстрочных интервалов от заголовка» Написано ТРЁХ ИНТЕРВАЛОВ, а не ТРОЙНОЙ ИНТЕРВАЛ, значит установите одинарный интервал и трижды нажмите Enter. Сам заголовок в несколько строк печатается с использованием одинарного межстрочного интервала, если не оговорено другое.
Как убрать большие пробелы между словами в ворде 2016?
Заходите в раздел «Абзац», далее выбираете в самом низу окошка «Табуляция» и ставите значение «0,5 см». Всё. Выделите большой пробел. Откройте «Найти и заменить» (Crtl+H), Потом в строке «Найти» вставить большой пробел и в строке «Заменить на» вставите команду CTRL+SHIFT+пробел.
Почему появляются большие пробелы в ворде?
Самая распространенная причина появления больших пробелов между словами это выравнивание по ширине. … Вы можете принудительно заменить все пробелы в этой строке на маленькие. Делается это очень просто. Выделяете большой пробел и нажимаете комбинацию клавиш CTRL+SHIFT+пробел.12 мая 2016 г.
Как правильно выровнять текст по ширине в ворде?
Выравнивание текста по ширине
- Щелкните любое место абзаца, который необходимо выровнять по ширине.
- На вкладке Главная в группе абзац нажмите кнопку Выровнять текст .
Изменение межстрочного интервала в Word
Привлекательность текстового редактора Word заключается в большом количестве функций форматирования, которые доступны пользователю. Еще с первых версий данный редактор отличался внушительным числом соответствующих опций, что сделало его популярным среди пользователей во всем мире.
В этой статье мы расскажем, как изменить межстрочный интервал в Word. Эта функция полезна тем, кто имеет дело с оформлением сложных текстов.
Способы выставления интервала
Нужно сразу отметить две вещи: во-первых, от версии к версии стандартный междустрочный отступ может изменяться, а, во-вторых, его настройка может производиться либо для всего документа в целом, либо для отдельной его части. Поэтому первое, что необходимо сделать – отметить редактируемую зону документа выделением.
Обратите внимание! Изменение междустрочного интервала продемонстрируем на примере Word 2013. Для части документа это можно сделать клавишами управления курсора или мышью, а выделить весь документ еще проще — достаточно использовать клавиатурную комбинацию Ctrl+A
При этом цвет фона выделенного текста станет инверсным
Для части документа это можно сделать клавишами управления курсора или мышью, а выделить весь документ еще проще — достаточно использовать клавиатурную комбинацию Ctrl+A. При этом цвет фона выделенного текста станет инверсным.
- С помощью панели инструментов «Главная».
- Обратившись на вкладку «Разметка страницы».
- Настроив размер по умолчанию.
- Используя клавиатурные комбинации.
Панель инструментов «Главная»
- На панели «Главная» имеется кнопка с изображением горизонтальных полосок и пары стрелочек – это и есть нужная нам кнопка «Интервал».
- Ее нажатие приводит к появлению выпадающей панели, на которой можно выбрать один из типичных размеров или же (при помощи опции «Другие варианты междустрочных интервалов») — настроить собственный.
Совет! В Word можно работать с вертикальным текстом. Как это сделать читайте на странице.
Разметка страницы
Еще один способ того, как уменьшить или увеличить расстояние между строчками в Word состоит в обращении к вкладке «Разметка страницы» (Page Layout). Там вы обнаружите стрелку справа от слова «Абзац».
Нажатие этой стрелки открывает доступ к окну настроек, среди которых имеется и регулятор междустрочного отступа.
Размер по умолчанию
В этом же окне наличествует кнопка «По умолчанию». Ее нажатие приводит к сохранению выбранных вами установок в программе.
Чтобы понять, как убрать расстояние между абзацами в Word можно обратиться к этой же вкладке «Разметка страницы» – на панели «Абзац» имеется парочка регуляторов.
Совет! Если выделить нужные абзацы и установить значение интервала в ноль, то пространство между абзацами исчезнет.
Указав значения «До» и «После» — можно варьировать межабзацные расстояния произвольным образом.
Клавиатурные комбинации
Чтобы быстро изменить межстрочный интервал в Word, не обращаясь к «мышке», предусмотрено несколько полезных клавиатурных комбинаций:
- CTRL+1 — устанавливает одинарный междустрочный интервал в тексте.
- CTRL+2 — увеличивает отступ до двойного.
Вот, собственно и все основные способы работы с междустрочным интервалом в Word. Если у вас остался вопрос по работе с Word, напишите нам. Вместе мы постараемся быстро в нем разобраться.
Убираем большие пробелы в Microsoft Word
Большие пробелы между словами в MS Word — довольно распространенная проблема. Причин их возникновения несколько, но все они сводятся к неправильному форматированию текста или орфографическим ошибкам.
С одной стороны, слишком большие отступы между словами сложно назвать проблемой, с другой — это режет глаза и выглядит не совсем красиво, как в варианте, распечатанном на листе бумаги, так и в оконной программе.
В зависимости от причины больших рецидивов среди сов варианты избавления от них бывают разные. На каждом из них по порядку.
Выравнивание текста в документе по ширине страницы
Это, наверное, самая частая причина слишком больших зазоров.
Если ваш документ настроен на выравнивание текста по ширине страницы, первая и последняя буквы каждой строки будут находиться на одной вертикальной линии. Если в последней строке абзаца есть несколько слов, они растягиваются до ширины страницы. Расстояние между словами в этом случае становится довольно большим.
Итак, если это форматирование (ширина страницы) не требуется для вашего документа, его следует удалить. Достаточно выровнять текст по левому краю, для чего нужно сделать следующее:
1. Выделите весь текст или фрагмент, форматирование которого можно изменить (используйте комбинацию клавиш «Ctrl + A» или кнопку «Выбрать все» в группе «Редактировать» на панели управления).

2. В группе «Абзац» нажмите «Выровнять по левому краю» или используйте клавиши «Ctrl + L”.

3. Текст будет выровнен по левому краю, большие пробелы исчезнут.

Использование знаков табуляции вместо обычных пробелов
Другая причина — табуляция между словами вместо пробелов. В этом случае большие отступы появляются не только в последних строках абзацев, но и в любом другом месте текста. Чтобы узнать, так ли это у вас, сделайте следующее:
1. Выделите весь текст и на Панели управления в группе Абзац нажмите кнопку Непечатаемые символы.

2. Если в тексте между словами кроме еле заметных точек есть еще стрелки, удалите их. Если следующие слова будут написаны вместе, вставьте между ними пробел.

4. Если текст большой или вкладок много, их можно удалить сразу, выполнив замену.
- Выберите символ табуляции и скопируйте его, нажав «Ctrl + C”.

Откройте диалоговое окно «Заменить», нажав «Ctrl + H» или выбрав его на панели управления в группе «Редактировать”.

Вставьте скопированный символ в строку «Найти», нажав «Ctrl + V» (строка будет только с отступом).
В строке «Заменить на» введите пробел, затем нажмите кнопку «Заменить все”.
Появится диалоговое окно, информирующее вас о том, что замена завершена. Нажмите «Нет», если все символы были заменены.
Закройте окно замены.
Символ “Конец строки”
Иногда положение текста по ширине страницы является обязательным условием, и в этом случае изменить форматирование просто невозможно. В таком тексте последняя строка абзаца может быть растянута за счет того, что в конце есть символ «Конец абзаца». Чтобы его увидеть, необходимо включить отображение непечатаемых символов, нажав соответствующую кнопку в группе «Абзац”.
Знак абзаца выглядит как изогнутая стрелка, которую можно и нужно удалить. Для этого просто поместите курсор в конец последней строки абзаца и нажмите клавишу «Удалить”.
Лишние пробелы
Это наиболее очевидная и наиболее частая причина больших пробелов в тексте
Они хороши в этом случае только потому, что местами их больше одного — двух, трех, разных, это уже не так важно. Это орфографическая ошибка, и в большинстве случаев Word подчеркивает эти пробелы синей волнистой линией (однако, если пробелов не два, а три или более, программа больше не подчеркивает их)
В этом случае после включения отображения непечатаемых символов вы увидите более одной черной точки между словами в местах с большими пробелами. Если текст небольшой, вы можете легко удалить лишние пробелы между словами вручную, однако, если их много, это может занять много времени. Мы рекомендуем использовать метод, аналогичный удалению вкладок: поиск с последующей заменой.

1. Выделите текст или часть текста, где вы обнаружили лишние пробелы.

2. В группе «Правка» (вкладка «Главная») нажмите кнопку «Заменить”.
3. В строке «Найти» введите два пробела, в строке «Заменить» — один.

4. Щелкните «Заменить все”.
5. Перед вами появится окно, сообщающее, сколько замен было произведено программой. Если между некоторыми совами больше двух пробелов, повторяйте этот шаг, пока не увидите следующее диалоговое окно:
6. Лишние пробелы будут удалены.
Комбинация клавиш для установки межсимвольного интервала
Также можно собственными силами назначить комбинацию клавиш для быстрого использования команд, что в дальнейшем позволит в две секунды устанавливать уплотнённый или разреженный промежуток между буквами и символами.
Ворд 2003
В меню «Сервис» выбираем «Настройка».
Теперь нажимаем на кнопку «Клавиатура».
В области «Категории» выбрать «Формат»;
- В разделе «Команды» строчку «Condensed» (в переводе уплотнённый) либо «Expanded» (разреженный интервал);
- Обозначить данным командам комбинацию клавиш на ваш вкус.
Ворд 2007
В редакторе надо проделать такие шаги:
- Войти в «Параметры Word» — открыть подраздел «Настройка» далее нажать на кнопку «Настройка».
- В области «Категории» — указать мышью на «Все команды».
- В области «Команды» в соответствующей строке «Condensed» (уплотнённый) назначить сочетание клавиш.
- Для строки «Expanded» (разреженный) также прописать определённую комбинацию клавиш.
Ворд 2010, 2013, 2016
- Заходим в «Параметры Word»
- Выбираем «Настроить ленту» и жмем «Настройка»
- В области «Категории» — указать мышью на «Все команды».
- В области «Команды» в соответствующей строке «Condensed» (уплотнённый) назначить сочетание клавиш.
- Для строки «Expanded» (разреженный) также прописать определённую комбинацию клавиш.
В процессе создания документа для декоративного выделения какого-либо фрагмента текста можно воспользоваться такой функцией редактора, как изменение межбуквенного интервала. Можно сделать разреженный или уплотненный интервал.
Вот так выглядит текст с разреженным межбуквенным интервалом (2пт):
А вот так — с уплотненным межбуквенным интервалом (1пт):
Чтобы изменить интервал между буквами следует выделить нужный текст и выполнить следующие действия.
Для редактора Word 2003
- В меню Формат выберите команду Шрифт. Откроется одноименное диалоговое окно. Это же окно можно открыть с помощью сочетания клавиш «Ctrl»+«D».
- Перейдите на вкладку Интервал.
- В поле Интервал выберите значение Разреженный или Уплотненный и установите значение интервала в цифрах.
- Нажмите ОК
Для редактора Word 2007
- На вкладке Главная в группе команд Шрифт нажмите кнопку вызова диалоговых окон (в правом нижнем углу группы).
- Перейдите на вкладку Интервал.
- В поле Интервал выберите значение Разреженный или Уплотненный и установите значение интервала в цифрах.
- Нажмите ОК
Если вы предпочитаете работать с клавиатурой путем вызова сочетаний клавиш, то вам необходимо самостоятельно установить такие сочетания клавиш для применения команд уплотненного или разреженного интервала между символами.
Если вы используете редактор Word 2003, то откройте диалоговое окно Настройка (меню Сервис — команда Настройка) и нажмите кнопку Клавиатура. Откроется диалоговое окно Настройка клавиатуры. В поле Категории выберите строку Формат, а в поле Команды выберите строку Condensed (уплотненный интервал) или Expanded (разреженный интервал) и задайте для этих команд подходящие вам сочетания клавиш.
Как можно уменьшить расстояние между строчками в Ворде?
Расстояние между строк является одной из наиболее важных первичных настроек при работе с Вордом. Если поставить слишком маленький зазор, текст будет казаться сплошным, так как в нем не видно будет абзацев
В то же время установка большого интервала сильно расходует листы, что особенно важно для тех людей, которые пишут документы для последующей печати
Изначально для преимущественного большинства стандартных наборов экспресс-стилей интервал составляет 1.15 между строчками, в то время как 10 пунктов пропускается уже после каждого абзаца. В то же время, к примеру, в версии 2003 пустая строка между абзацами полностью отсутствовала, в то время как расстояние между строками составляло 1 пункт.
Для многих людей как первый, так и второй вариант являются неприемлемыми по тем или иным причинам, в связи с чем они предпочитают изменять межстрочный интервал под себя.
Как его поменять?
Наиболее простой вариант – это изменение интервала по всему документу путем использования определенного набора экспресс-стилей, в котором есть нужный вам интервал. Если же вы хотите поменять интервал в какой-то определенной части документа, можно будет выделять определенные абзацы и менять их настройки межстрочных интервалов.
Набор стилей выбирается следующим образом:
На вкладке Главная нужно нажать Стили, после чего выбрать пункт Изменить стили.
Теперь выберите Набор стилей, после чего укажите различные наборы
При помощи функции динамического просмотра обратите внимание на то, каким образом внесенные корректировки влияют на интервал между строками в зависимости от используемого вами стиля.
Когда нужный интервал был найден, кликайте по имени набора стилей.. В определенной части документа изменить межстрочный интервал можно несколько иным образом:
В определенной части документа изменить межстрочный интервал можно несколько иным образом:
- Выделите тот абзац, в котором нужно будет поменять межстрочный интервал.
- Перейдите на вкладку Главная, и в разделе Абзац нажмите на Междустрочный интервал.
- Теперь можно будет выбрать один из предложенных параметров, которые являются стандартными для различных версий и наиболее часто используются пользователями, а можно нажать кнопку Другие варианты междустрочных интервалов для того, чтобы выбрать более подходящий для вас вариант.
Шаблонные параметры междустрочного интервала
Есть несколько основных параметров, которые можно выбрать для более простой настройки интервала:
Одинарный. В данном случае определяется наиболее крупный размер шрифта в этой строке, к которому будет добавляться дополнительное пространство. Таким образом, интервал непосредственно зависит от того, какой именно шрифт вы будете использовать.
5 строки. В полтора раза больше стандартного межстрочного интервала.
Двойной. В два раза больше одинарного интервала.
Минимум. Полностью соответствует минимальному интервалу, который требуется для того, чтобы в строке смог уместиться наиболее крупный знак или же определенный графический объект.
Точно. Устанавливает четко фиксированный интервал, который выражается в пунктах. К примеру, если шрифт для написания текста составляет 10 пунктов, то в таком случае междустрочный интервал может указываться в размере 12 пунктов.
Множитель. Устанавливает междустрочный интервал, который выражается числами более 1. К примеру, если вы зададите междустрочный интервал со значением 1.15, в конечном итоге интервал увеличится на 15%, в то время как значение 3 сделает тройной интервал.
Если в строке содержатся крупные текстовые символы, формулы или же графика, то в таком случае интервал будет увеличен для этой строки.
Для того, чтобы в пределах определенного абзаца присутствовали одинаковые интервалы между строками, следует использовать точные интервалы и указывать конкретное значение межстрочного интервала, которого будет достаточно для размещения каких-либо графических объектов или наиболее крупных символов. Если вы увидите, что определенные элементы будут отображаться не целиком, попробуйте еще больше увеличить междустрочный интервал.
27 февраля 2016
Неразрывный пробел
Для того чтобы текст был с равными расстояниями между словами часто рекомендуют пользоваться неразрывными пробелами. Ставятся они одновременным нажатием на клавиатуре кнопок Ctrl+Shift+пробел. Однако можно заметить, что при этом слова переносятся с одной строки на следующую без знака переноса и без соблюдения правил переноса слов. Кроме того правый край окончания строк теперь получается не такой ровный как при обычных пробелах.

Из-за использования неразрывного пробела слова переносятся на следующую строку неправильно и без знака переноса
В текстах с применением неразрывного пробела можно наблюдать следующее: в части предложений пробел будет нормальной величины (там, где выставлен неразрывный пробел), а в остальной части пробелы могут быть очень большими. Такое обычно встречается в текстах, скопированных из электронных баз рефератов и курсовых в интернете. Здесь каждый решает сам, удалять неразрывные пробелы или нет.

В части строки с неразрывным пробелом (обозначены стрелочками) пробел нормальной величины, там, где пробел обычный – увеличен
И такое встречается (нажата кнопка “непечатаемые символы”)
Как уменьшить межстрочный интервал в Word 2003, 2007, 2010, 2013 или 2016
Для того чтобы уменьшить расстояние между строками в Word 2007, 2010, 2013 или 2016 вам необходимо выделить текст (чтобы выделить весь текст нажмите CTRL+A), перейти на вкладку «Главная» и нажать на кнопку, которая называется «Интервал». Данная кнопка будет находится немного правее настроек шрифтов (скриншот ниже).
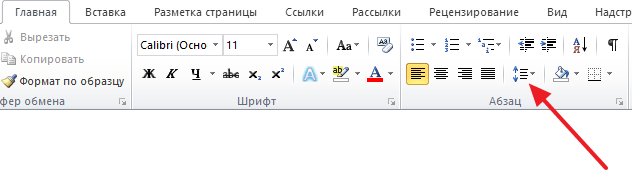
В Word 2003 также есть такая кнопка. Она находится на панели инструментов.
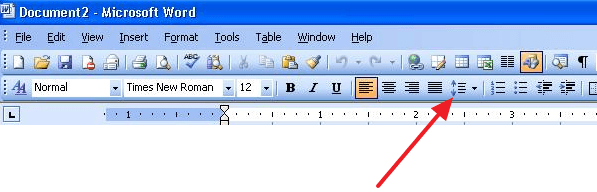
После нажатия на кнопку «Интервал» откроется выпадающее меню, с помощью которого можно указать межстрочный интервал для текста. Например, вы можете выбрать интервал «1.0», это немного уменьшит расстояние между строками.
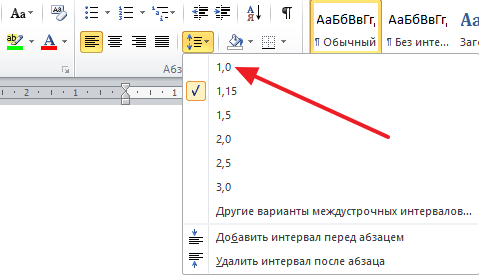
Если этого мало, то вы можете еще больше уменьшить расстояние между строками. Для этого нужно выделить текст, нажать на кнопку «Интервал» и выбрать пункт меню «Другие варианты межстрочных интервалов».
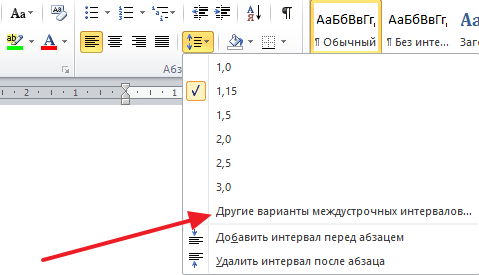
После этого перед вами откроется окно «Абзац» на вкладке «Отступы и интервалы». Здесь внизу справа есть блок для настройки расстояния между строками. Для того чтобы уменьшить расстояние просто укажите меньшее значение и закройте окно нажатием на кнопку «Ok» (скриншот внизу).
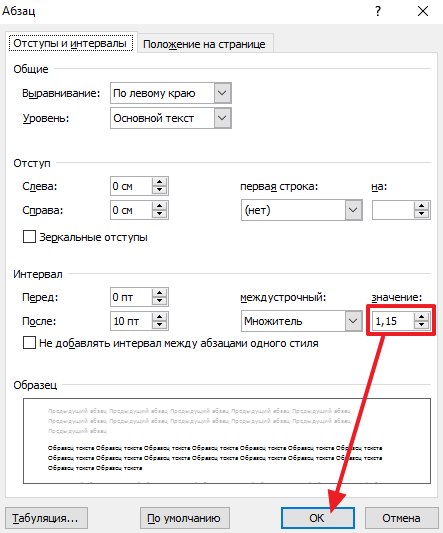
Обратите внимание, в окне «Абзац» также можно изменить способ настройки расстояния между строками. Для этого нужно открыть выпадающее меню и выбрать другой вариант
Здесь доступны такие способы формирования межстрочного интервала:
- Одинарный – интервал между строками выбирается в зависимости от самого крупного шрифта в строке.
- 1.5 строки – интервал между строками равняется 1.5 строки. Фактически, это тот самый полуторный межстрочный интервал.
- Двойной – интервал между строками выбирается в зависимости от самого крупного шрифта в строке и умножается на 2.
- Минимум – минимальный межстрочный интервал, необходимый для нормального отображения всех букв алфавита.
- Точно – точный размер интервала в пунктах.
- Множитель – стандартный способ настройки межстрочного интервала. Увеличивает одинарный интервал в заданное число раз.
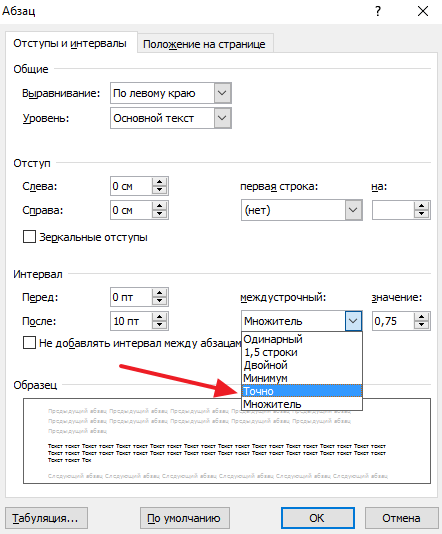
Например, если выбрать вариант «Точно», то можно настроить точное значение расстояния между строками в пунктах.
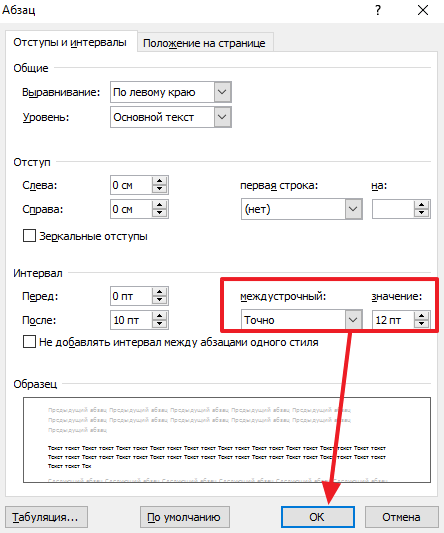
Для сохранения настроек не забудьте нажать на кнопку «Ok».
Начиная набирать текст в программе «Ворд», вы можете столкнуться с такой проблемой, когда пространство между строк довольно большое. Этот нюанс может сильно подпортить документ, сделав его неэстетичным. Часто такое можно наблюдать, скачав документ из интернета. В обоих случаях проблема заключается в некорректном форматировании. В этой статье мы поговорим про межстрочный интервал в «Ворде»: как уменьшить или, наоборот, увеличить его. Расскажем все подробно и приведем три наиболее простых способа, так что каждый найдет что-то для себя.






