Css: как задавать размеры элементов
Содержание:
- Интерполяция
- Список атрибутов тега img
- Вписывание картинки в область
- Меню
- Использовать кэш браузера для ускорения
- HTML Упражнения
- HTML теги изображений
- Атрибут alt
- Меню
- Больше
- Оптимальный размер изображения для сайта
- Как изменить размер изображения
- Атрибуты «width» и «height»
- HTML Учебник
- 5 лучших сервисов для сжатия картинки без потери качества
- Тег или как вставить изображение в HTML?
- Как вставить изображение в HTML?
Интерполяция
Предположим, что у нас есть растровая картинка размером 200х200 пикселей и мы увеличиваем её пропорционально по ширине в два раза. Площадь изображения и общее количество пикселей вырастет при этом в четыре раза. Новые пиксели добавляются браузером самостоятельно исходя из набора уже имеющихся. Способ получения этих новых пикселей называется интерполяцией изображения. Надо понимать, что качество очень сильно зависит от самого изображения, масштаба и алгоритма, но обычно результат получается хуже оригинала.
Похожее происходит и при уменьшении изображения, только браузеру уже приходится не добавлять, а выбрасывать часть пикселей.
Алгоритм интерполяции заложен в браузер и может быть изменён с помощью свойства image-rendering. К сожалению, браузеры пока слабо поддерживают это свойство, поэтому приходится указывать несколько разных значений. В примере 4 показано изменение алгоритма, чтобы переходы цветов не размывались, а оставались чёткими. В браузерах Chrome и Opera пример пока не работает, ожидается что поддержка свойства появится в новых версиях.
Пример 4. Изменение алгоритма интерполяции
<!DOCTYPE html>
<html>
<head>
<meta charset=»utf-8″>
<title>Изображения</title>
<style>
img { border: 1px solid #ccc; }
.edge {
image-rendering: -moz-crisp-edges; /* Firefox */
-ms-interpolation-mode: nearest-neighbor; /* IE */
image-rendering: crisp-edges; /* Стандартное свойство */
}
</style>
</head>
<body>
<img src=»image/russia.png» alt=»Флаг России» width=»200″>
<img src=»image/russia.png» alt=»Флаг России» width=»200″ class=»edge»>
</body>
</html>
Результат данного примера показан на рис. 3. Для левой картинки применяется алгоритм, заданный по умолчанию; для правой — метод интерполяции по ближайшим точкам.

Рис. 3. Вид картинок после увеличения масштаба
Список атрибутов тега img
Использование тегов в HTML-разметке не принуждает использовать лишь один атрибут – при необходимости мы можем воспользоваться их любым количеством. Если используется два одинаковых атрибута, то приоритет будет за тем, что указан первым.
Полный список атрибутов:
src — базовый и обязательный, включающий в себя ссылку на изображение. Она может быть прописана как до файла, размещенного на другом веб-ресурсе, так и до изображения, которое находится на домашнем компьютере.
Возможные форматы: JPEG, JPG, PNG, GIF, BMP, ICO, APNG, SVG и Base64.
Пример:
<img src="https://example.com/photo/low.jpg"> или <img src="photo/low.jpg">
alt — устанавливается альтернативный текст для изображения. Текстовая информация отображается при отключенной загрузке графики в браузере пользователя и дает понять, что изображено на этой картинке. Помимо этого, данный атрибут также необходим для поисковых систем – таким образом они индексируют изображение и выводят пользователю подходящий результат. Может содержать русскую раскладку.
Пример:
<img src="photo/low.jpg" alt=”яхта на море”>
align — определяет выравнивание картинки относительно рядом находящегося текста.
Возможные значения: top, bottom, middle, left и right.
Пример:
<img src="photo/low.jpg" align=”middle”>
border — добавляет вокруг картинки рамку с выбранным размером.
Возможные значения: px, % и другие.
Пример:
<img src="photo/low.jpg" border=”25px”>
height – позволяет изменять высоту изображения, пропорционально которому изменяется ширина.
Возможные значения: px, % и другие.
Пример:
<img src="photo/low.jpg" height=”125px”>
width — позволяет изменять ширину изображения, пропорционально которой изменяется высота.
Возможные значения: px, % и другие.
Пример:
<img src="photo/low.jpg" width=”100px”>
hspace — добавляет отступ слева и справа от изображения.
Возможные значения: px, % и другие.
Пример:
<img src="photo/low.jpg" hspace=”50px”>
vspace — добавляет отступ сверху и снизу от изображения.
Возможные значения: px, % и другие.
Пример:
<img src="photo/low.jpg" vspace=”150px”>
longdesc — позволяет добавить адрес с расширенным описанием выбранной фотографии.
Возможный формат: txt.
Пример:
<img src="photo/low.jpg" longdesc="img/low.txt">
crossorigin — разрешает выполнить вставку изображения из другого источника, использовав кросс-доменный запрос.
Возможные значения: anonymous – анонимный запрос без передачи учетных данных, use-credentials – запрос с передачей учетных данных.
Пример:
<img src="https://switch.com/img/low.jpg" crossorigin="anonymous">
srcset – добавляет список изображений, которые будут отображаться в зависимости от ширины или плотности экрана. Не поддерживается в браузерах Android и Internet Explorer.
Допустимые значения: Nw, где N – любое целое положительное число, и Kx, где K – положительное десятичное число.
Пример:
<img src="img/low.jpg" srcset="img/low.jpg 320w, img/low-mid.jpg 480w, img/low-full.jpg 768w">
sizes — относится к предыдущему атрибуту и позволяет указать размер выбранных изображений.
Возможные значения: Nex, Nrem, Nem, Nvmin, Nch, Nvh, Nvw, Nvmax, Nin, Nq, Nmm, Npc, Ncm, Npt и Npx, где N – положительное число.
Пример:
<img src="img/low.jpg" srcset="img/low.jpg 320w, img/low-mid.jpg 480w, img/low-full.jpg 768w" sizes="(max-width: 800px) 500px, (min-width: 800px) 800px">
Работает следующим образом: при разрешении экрана меньше 800px задается ширина картинки в 500px. Если экран больше 800px, то изображение фиксируется в положении 800px.
usemap — позволяет совместить картинку с картой, которая была указана в теге .
Возможные значения: #name, где name – значение атрибута name карты, и #id, где id – значение атрибута id карты.
Пример:
<img src="img/low.jpg" usemap="#my_point">
ismap — совмещает фотографию с областью серверной карты. Таким образом, при нажатии считываются координаты клика от левого верхнего угла. Они отправляются запросом на указанный адрес в ссылке. Обязательное требование для работы с атрибутом: картинка должна быть обвернута в тег .
Пример:
<a href="map/ismap.php">
<img src="img/low.jpg" ismap>
</a>
Вписывание картинки в область
Порой изображения необходимо вписать в область заданных размеров, например, для создания слайдшоу — плавной смены нескольких фотографий. Есть два основных способа. Первый метод простой и работает во всех браузерах. Задаём желаемые размеры области и скрываем всё, что в неё не помещается с помощью свойства overflow со значением hidden (пример 5).
Пример 5. Использование overflow
<!DOCTYPE html>
<html>
<head>
<meta charset=»utf-8″>
<title>Изображения</title>
<style>
figure {
width: 100%; /* Ширина области */
height: 400px; /* Высота области */
margin: 0; /* Обнуляем отступы */
overflow: hidden; /* Прячем всё за пределами */
min-width: 600px; /* Минимальная ширина */
}
figure img {
width: 100%; /* Ширина изображений */
margin: -10% 0 0 0; /* Сдвигаем вверх */
}
</style>
</head>
<body>
<figure>
<img src=»image/redcat.jpg» alt=»Рыжая кошка»>
</figure>
</body>
</html>
Результат примера показан на рис. 4. Область имеет высоту 400 пикселей и занимает всю доступную ей ширину. Для фотографии внутри <figure> устанавливаем ширину 100% и сдвигаем её чуть вверх, чтобы она лучше выглядела. Поскольку высота области фиксирована, то при уменьшении окна браузера до некоторого предела высота фотографии окажется меньше 400 пикселей и под ней появится пустое пространство. Поэтому вводим свойство min-width чтобы этого избежать.

Рис. 4. Фотография внутри области заданных размеров
Второй способ не так универсален, поскольку свойство object-fit не поддерживается в IE, а Firefox его понимает только с версии 36. Зато object-fit позволяет более аккуратно вписать изображение в заданную область. В примере 6 показан стиль для этого. Задействовано значение cover, оно увеличивает или уменьшает изображение так, чтобы оно всегда полностью заполняла всю область.
Пример 6. Использование object-fit
Меню
Панель значковЗначок менюАккордеонВкладкиВертикальные вкладкиЗаголовки вкладокВкладки полной страницыВверх НавигацияОтзывчивый TopnavПанель поискаИсправлена боковая панельБоковая навигацияПолноэкранная навигацияМеню Off-CanvasНаведение с помощью кнопокМеню горизонтальной прокруткиВертикальное менюНижняя навигацияОтзывчивый снимок NavСсылки на нижнюю границуСсылки справаЦентрированные ссылки менюИсправлено менюСлайд-шоу в прокруткеСкрыть Navbar в прокруткеПрикрепленное NavbarВыпадающие окна HoverНажмите «Раскрывающиеся окна»Раскрытие в ТопнавеРаспространение в СиденеОткроется панель NavbarDropupMega MenuпагинацияПанировочные сухариГруппа кнопокГруппа вертикальных кнопокВажная социальная панельОтзывчивый заголовок
Использовать кэш браузера для ускорения
Ускорить загрузку страницы помогает кэширование в браузере пользователя. При первой загрузке страницы файлы помещаются в кэш браузера с меткой времени, а при повторных посещениях они загружаются из кэша, а не с хостинга. Когда указанный промежуток времени пройдет, файлы обновятся с хостинга. Для кэширования подойдут файлы, которые изменяются не постоянно, иначе пользователь не увидит важных изменений. Статические объекты можно кэшировать от года и дольше.
Google рекомендует настроить сервер так, чтобы он возвращал ответ с HTTP-заголовком Cache-Control, например:
Cache-Control: max-age=31536000
Директива «max-age» указывает, как долго браузер должен кэшировать ресурс в секундах. Значение 31536000 соответствует году: 60 секунд * 60 минут * 24 часа * 365 дней = 31536000 секунд.
Google советует применять «no-cache» для объектов, которые могут обновляться: тогда браузер по-прежнему будет кэшировать ресурс со значением «no-cache», но сначала проверит актуальность на сервере.
Кэширование для Nginx
Для сервера Nginx подходит модуль expires в файле конфигурации. Нужно перечислить форматы файлов для кэширования и указать время хранения кэша:
location ~* \.(js|css|png|jpg|jpeg|gif)$ {
expires 86400s;
log_not_found off;
}
Время можно указать в любом формате: секунды — s, часы — h, дни — d и месяцы — m, обозначение «max» указывает на кэширование навсегда.
Вместо времени хранения файла можно указать дату следующего обновления файла в кэше:
expires Fri, 24 Nov 2017 01:01:01 GMT;
Строка log_not_found off нужна для снижения нагрузки на сервер, она отключает ведение лога сообщений с ошибкой 404 для перечисленных файлов.
Метод Cache-Control
Метод позволяет указать для кэширования файлы конкретных форматов. В файле .htaccess в конструкции FilesMatch нужно указать расширения файлов для кэширования и время сохранения файла в кэше в секундах:
# 1 Month for most static assets
<filesmatch ".(flv|gif|jpg|jpeg|png|ico|swf|js|css|pdf)$"="">
Header set Cache-Control "max-age=2592000"
</filesmatch>
С помощью другого кода можно запретить кэшировать какие-то отдельные файлы по форматам, обычно это используют для динамических файлов. Для этого в файл .htaccess нужно вставить заголовок и форматы файлов, кэширование которых запрещено:
<filesmatch ".(pl|php|cgi|spl|scgi|fcgi)$"="">
Header unset Cache-Control
</filesmatch>
Кэширование по времени
Другой способ — расписать отдельно разное время сохранения в кэш для разных форматов. Для этого нужно добавить код с директивами в начало файла .htaccess, указать, какие файлы сохранять в кэш и как долго:
## EXPIRES CACHING ##
<ifmodule mod_expires.c="">
ExpiresActive On
ExpiresByType image/jpg "access 1 year"
ExpiresByType image/jpeg "access 1 year"
ExpiresByType image/gif "access 1 year"
ExpiresByType image/png "access 1 year"
ExpiresByType text/css "access 1 month"
ExpiresByType text/html "access 1 month"
ExpiresByType application/pdf "access 1 month"
ExpiresByType text/x-javascript "access 1 month"
ExpiresByType application/x-shockwave-flash "access 1 month"
ExpiresByType image/x-icon "access 1 year"
ExpiresDefault "access 1 month"
</ifmodule>
## EXPIRES CACHING ##
Внимательно подойдите к выбору сроков хранения контента, определите временные промежутки, которые подойдут файлам. Если вы планируете изменять какие-то элементы, а в кэш указали долгий срок хранения, то пользователь не увидит обновления, если не будет чистить кэш браузера.
После сохранения нужно обновить страницу.
Проверить кэширование в Google Chrome можно с помощью веб-инспектора Chrome DevTools. Столбец Size в Chrome DevTools поможет убедиться, что ресурс в кэше:

Столбец Size в Chrome DevTool. Источник —
Вкладка Headers покажет, как установлен Cache-Control:

Проверка заголовка Cache-Control. Источник — Google
HTML Упражнения
HTML теги изображений
| Тег | Описание |
|---|---|
| <img> | определяет изображение |
| <map> | Определяет изображение-карту |
| <area> | Определяет кликабельную площадь внутри изображения-карты |
| <picture> | Определяет контейнер для нескольких ресурсов изображения |
Для получения полного списка всех доступных HTML тегов, посетите наш HTML Справочник тегов.
Вопросы для самоконтроля
- С помощью какого тега определяются изображения на HTML-странице?
- С помощью какого атрибута указывается URL изображения?
- Каким необходимо воспользоваться тегом, чтобы вставить рисунок на веб-страницу?
- Какой атрибут предоставляет альтернативный текст изображению?
- URL-адрес файла изображения задают с помощью какого атрибута?
- Что отображает браузер, когда не может найти изображение на веб-странице?
- Какой атрибут изображения является обязательным согласно спецификации HTML5?
- Какой атрибут необходимо использовать для стилизации изображения?
- Какие атрибуты можно использовать для установки ширины и высоты изображения?
- Где рекомендуется сохранять изображения на сайте?
- Возможно ли сохранять изображения на другом сайте или сервере?
- Возможно ли использование на странице анимированных изображений?
- Какое расширение обычно имеют анимированные изображения?
- Возможно ли использование изображений в качестве ссылок?
- В середину какого тега нужно вставить изображение, чтобы оно стало ссылкой?
- Какое CSS-свойство позволяет изображению плавать справа или слева от текста?
Атрибут alt
Атрибут предоставляет альтернативный текст для изображения, если пользователь по какой-либо причине не может его просмотреть: из-за медленного Интернет-соединения, ошибки в атрибуте src или если пользователь использует программу чтения с экрана (скринридер).
Значение атрибута должно описывать изображение, т.е. то, что на нём изображено:
Пример
<img src=»img_chania.jpg» alt=»Flowers in Chania»>
Если браузер не может найти изображение, он отображает значение атрибута :
Пример
<img src=»wrongname.gif» alt=»Flowers in Chania»>
Примечание: Атрибут обязателен. Без него веб-страница не будет считаться валидной.
Меню
Панель значковЗначок менюАккордеонВкладкиВертикальные вкладкиЗаголовки вкладокВкладки полной страницыВверх НавигацияОтзывчивый TopnavПанель поискаИсправлена боковая панельБоковая навигацияПолноэкранная навигацияМеню Off-CanvasНаведение с помощью кнопокМеню горизонтальной прокруткиВертикальное менюНижняя навигацияОтзывчивый снимок NavСсылки на нижнюю границуСсылки справаЦентрированные ссылки менюИсправлено менюСлайд-шоу в прокруткеСкрыть Navbar в прокруткеПрикрепленное NavbarВыпадающие окна HoverНажмите «Раскрывающиеся окна»Раскрытие в ТопнавеРаспространение в СиденеОткроется панель NavbarDropupMega MenuпагинацияПанировочные сухариГруппа кнопокГруппа вертикальных кнопокВажная социальная панельОтзывчивый заголовок
Больше
Fullscreen VideoМодальные коробкиШкалаИндикатор прокруткиСтроки хода выполненияПанель уменийПолзунки диапазонаПодсказкиPopupsСкладнойКалендарьHTML вставкаСписокПогрузчикиЗвездвРейтинг пользователейЭффект наложенияКонтактные фишкиКартыКарточка профиляОповещенияЗаметкиМеткиКругиКупонОтзывчивый текстФиксированный нижний колонтитулЛипкий элементОдинаковая высотаClearfixСнэк-барПрокрутка рисункаЛипкий заголовокТаблица ценПараллаксПропорцииПереключение типа/не нравитсяВключить скрытие/отображениеПереключение текстаПереключение классаДобавить классУдалить классАктивный классУвеличить HoverПереход при наведенииСтрелкиФормыОкно браузераНастраиваемая полоса прокруткиЦвет заполнителяВертикальная линияАнимация значковТаймер обратного отсчетаМашинкуСкоро страницаСообщения чатаРазделить экранОтзывыЦитаты слайд-шоуЗакрываемые элементы спискаТипичные точки останова устройстваПеретаскивание HTML-элементаКнопка спуска на входеJS медиа запросыJS анимацииПолучить элементы IFRAME
Оптимальный размер изображения для сайта
В виду того, что все современные шаблоны и темы являются адаптивными под любые типы устройств, то и картинки в них смотрятся нормально, не вылезая за пределы страницы.
Что касается размеров, то на мой взгляд оптимальными размерами являются:
Ширина 1600 px;Высота 1067 px;
Но скачанные картинки с разных фотобанков почти всегда требуют редактирования. Их размер может достигать в несколько мегабайт.
Никто не будет ждать пока такая картинка загрузится на странице сайта.
Подробнее: Как оптимизация изображений влияет на посещаемость сайта
Самый лучший способ подготовить изображение – это воспользоваться программой photoshop.
Как изменить размер изображения
Размер картинок измеряется в плотности пикселей по ширине и высоте, и правильно называется разрешением изображения. Меняя разрешение в большую сторону — габариты фото будет увеличиваться, как физический — который вы видите, так и вес самого файла. То же правило работает и в обратную сторону. Поэтому, если вас спросят — как изменить размер фотографии, вполне уместным будет поинтересоваться, что человек имеет ввиду — поменять/уменьшить вес картинки или ее фактическую величину в пикселях.
Как изменить разрешение картинки / фото в Paint
Начнем с самого простого, как это можно сделать при помощи уже встроенной в Windows программы.
1. Кликните по изображению правой кнопкой мыши и выберите пункт «Изменить». Если такого пункта нет, то наведите курсор на «Открыть с помощью» и выберите «Paint» из выпадающего списка. Если и его там нет — то щелкните по «Выбрать другое приложение» и найдите программу в списке уже там.
2. В панели управления под меню — щелкните по иконке смены величины. Здесь можно задать будущее разрешение в процентах от оригинального или в пикселях.
Так, например, если вас спросили — как увеличить размер фото, установите значение в процентах на большее. Или переключитесь на пиксели и увеличьте уже там. К примеру, если снимок по горизонтали в 1024 пикселя, то можете поставить 1280 — качество картинки станет немного нечетким, но не сильно.
3. Далее кликните по «Файл» — «Сохранить как» и выберите место куда хотите записать его, советую также использовать другое имя, чтобы оригинал остался.
В IrfanView
Скачайте IrfanView и установите если его нет на вашем компьютере. Программа сочетает в себе отличный просмотрщик графических файлов и включает редактор.
1. Отройте нужный снимок в программе, кликните по пункту меню «Изображение» — «Изменить размер…». Укажите новое разрешение для картинки. Есть возможность выбрать из стандартных.
2. Далее щелкните по «Файл» — «Сохранить как» и укажите путь. Рекомендую поменять название, чтобы оригинал остался.
Как изменить размер фото в Фотошопе
1. Откройте необходимое фото в Photoshop, перейдите в пункт меню работы с изображениями и откройте подпункт смены габаритов. Укажите там новые параметры. Смотрите, чтобы была установлена галочка у «Сохранить пропорции».
2. Нажмите на меню «Файл» — «Сохранить как». Тип файла укажите JPG и дайте ему другое название, чтобы не заменять оригинал. Исходники всегда лучше оставлять если в дальнейшем собираетесь еще редактировать или тем более отправлять на печать снимок.
Также можно сохранить для Web, там тоже можно установить новые габариты, выбрать расширенные настройки сжатия и формата для сохранения и наглядно посмотреть, как все вообще в результате будет выглядеть. Это удобно и многие пользуются именно этим способом.
В XnView
Загрузите XnView и установите на свой компьютер или ноутбук, если его на нем нет.
1. Откройте картинку в программе, щелкните по пункту меню «Изображение» — «Изменение размера» и укажите новый. Смотрите, чтобы галочка стояла у пункта «Сохранять пропорции», чтобы ничего не растянулось.
2. Далее нажмите на «Файл» — «Сохранить как» и укажите в проводнике новое название и место для сохранения на вашем компьютере или ноутбуке.
В заключение
Вот вы и узнали, как изменить разрешение фотографии. В дальнейших публикациях я продолжу тему работы с графикой. Будет еще много интересных статей по этой теме.
Атрибуты «width» и «height»
Вы уже знаете, что браузер загружает изображения после того, как загрузит HTML-документ и начнет отображать веб-страницу. И если вы отдельно не укажете размеры изображения, то браузер не будет их знать до тех пор, пока не загрузит рисунок. В этом случае вместо изображения сначала отображается квадратик, а после загрузки графического файла происходит обновление страницы с соответствующим перемещением текста, других объектов страницы и потерей времени. Если же размеры заданы, то браузер оставляет место для изображения и страница загружается быстрее. Вы также можете указать значения атрибутов width и height, которые меньше или больше, чем фактические размеры изображения, и браузер установит пропорции рисунка так, чтобы они соответствовали новым размерам.
Их значения можно указывать в пикселах или процентах от размера окна (в этом случае после размера ставится знак %). Если после числовых значений атрибутов размерность не указана явно то, по-умолчанию, браузер интерпретирует эти величины в пикселях.
Пример: использования атрибутов width и height
- Результат
- HTML-код
- Попробуй сам »
| Если вам нужно значительно изменить размеры изображения, то используйте специальные графические редакторы для работы с изображениями. Они смогут изменить размеры изображения вовсе без искажений. |
Если указан только один из атрибутов, то второй вычисляется автоматически с сохранением пропорций. При этом размер загружаемого изображения не изменяется, но время на его трансформацию, естественно, требуется. При больших размерах файла затраты времени, при этом, могут быть достаточно ощутимыми.
Если вы используете атрибуты width и height для того, чтобы изменить размеры изображения в браузере, то можно сказать, что вы применяете их для оформления веб-страницы, а в этом случае, лучше использовать CSS, что позволит добиться тех же результатов. Вы можете использовать атрибут style указав свойства width и height изображения:
HTML Учебник
HTML ГлавнаяHTML ВведениеHTML РедакторHTML ОсновныеHTML ЭлементыHTML АтрибутыHTML ЗаголовкиHTML ПараграфыHTML СтилиHTML ФорматированиеHTML ЦитированиеHTML КомментарииHTML Цвет
Цвет
RGB
HEX
HSL
HTML с CSSHTML Ссылки
Ссылки
Ссылки цветные
Ссылки закладки
HTML Изображение
Изображение
Изображение карта
Изображение фон
Элемент картинки
HTML ТаблицыHTML Списки
Списки
Неупорядоченный список
Упорядоченный список
Другие списки
HTML БлокиHTML КлассыHTML ИдентификаторыHTML ФреймыHTML с JavaScriptHTML Путь к файлуHTML Мета тегиHTML Методы версткиHTML Адаптивный дизайнHTML Компьютерный кодHTML5 СемантикаHTML5 СинтаксисHTML СущностьHTML СимволыHTML ЭмодзиHTML КодировкаHTML URL КодировкаHTML в XHTML
5 лучших сервисов для сжатия картинки без потери качества
На установке нужного размера ваши действия не заканчиваются. Следующий пункт — сжатие изображения. Для этого существует масса бесплатных онлайн-сервисов. Например:
Tinypng
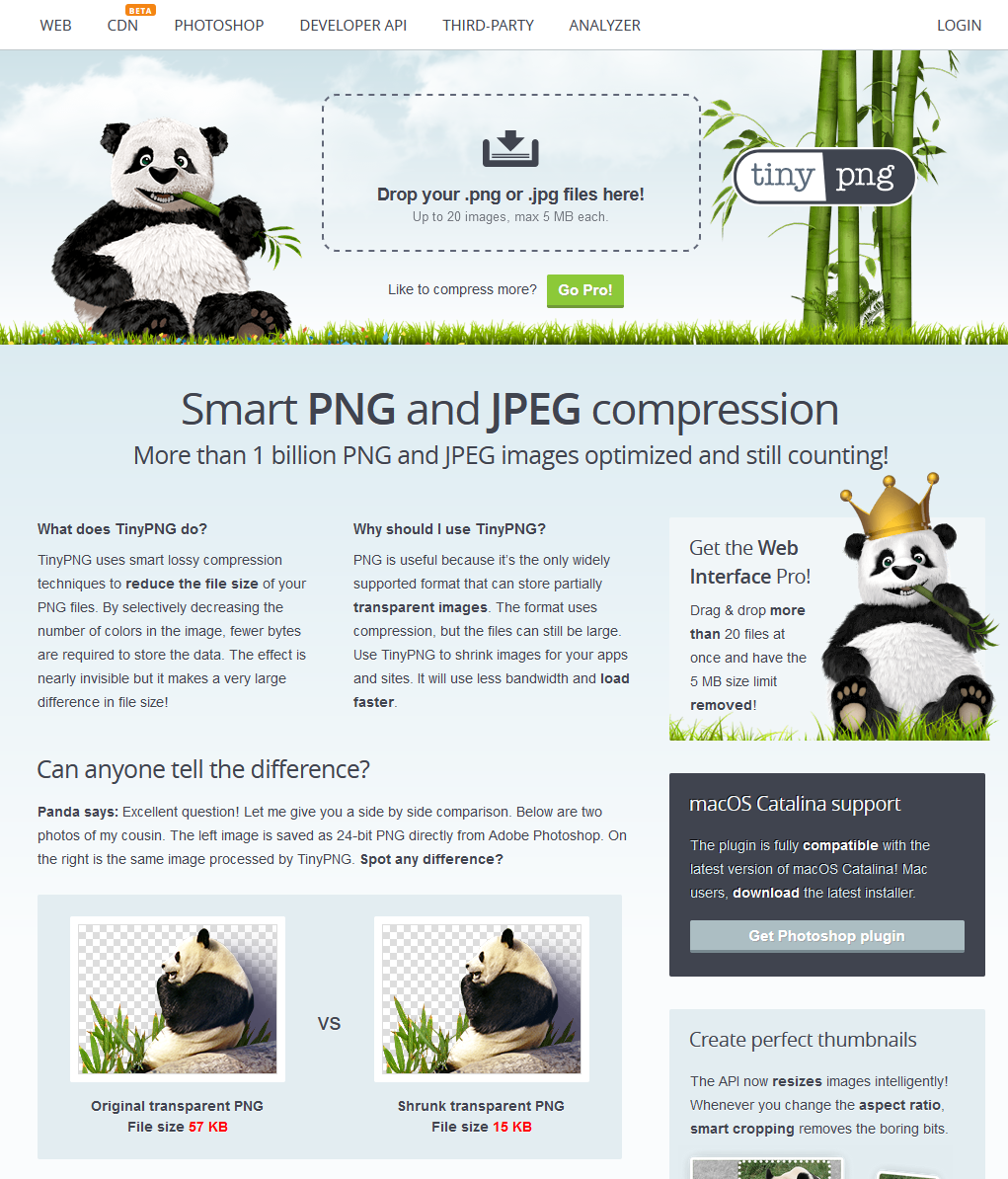
Сайт, которым пользуюсь лично я, называется Tinypng. Он совершенно бесплатный. Работает просто: загружаете картинки, а сервис ужимает их в среднем на 60-80% без потери качества.
Kraken.io
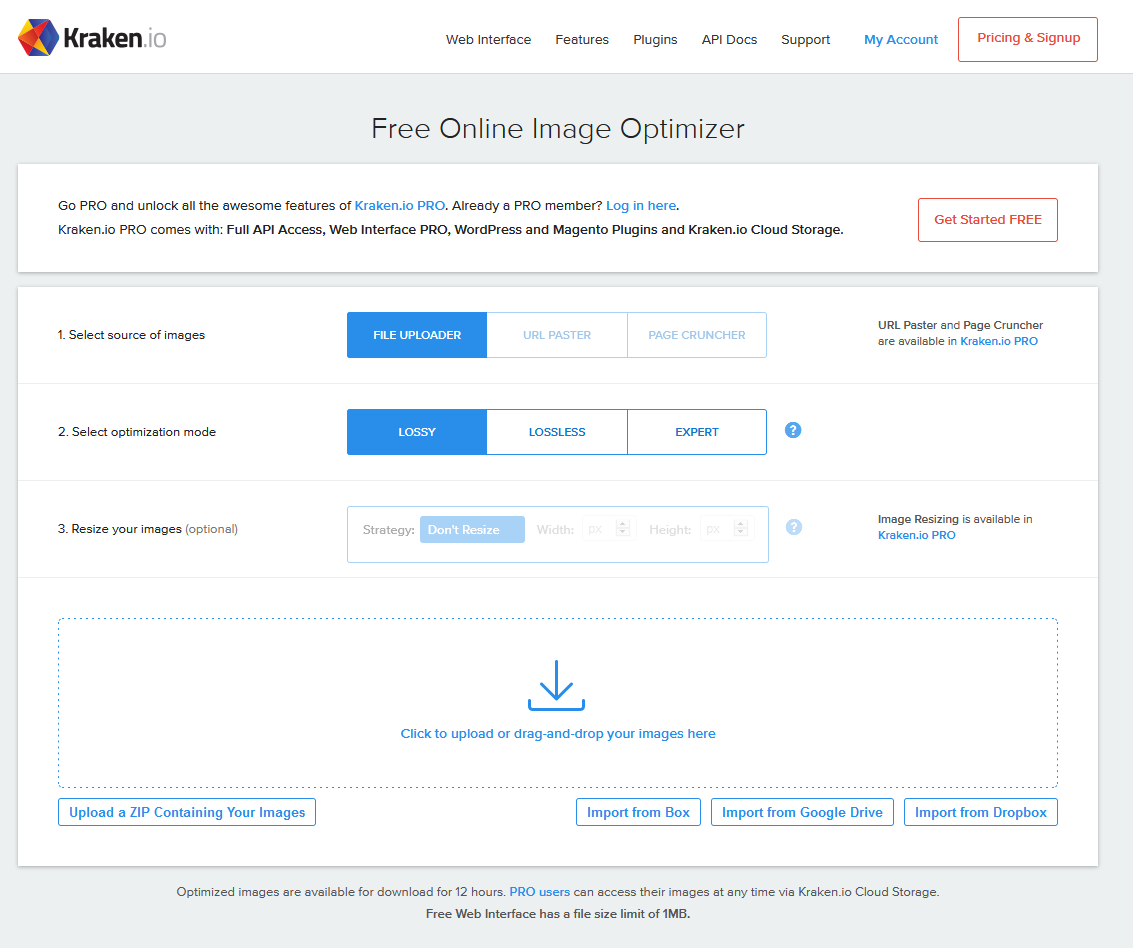
Следующий сервис, который даже популярнее, чем Tinypng, — это Kraken. Тут можно сжимать сразу несколько изображений, загружая ZIP архив или пользуясь импортом из Google диска или с Dropbox.
Compressor.io
Compressor.io — ещё один отличный сервис для сжатия изображений. Возможность массовой загрузки файлов тут отсутствует. Изображения уменьшаются в среднем на 60-80% без потери качества.
Imagecompressor.com
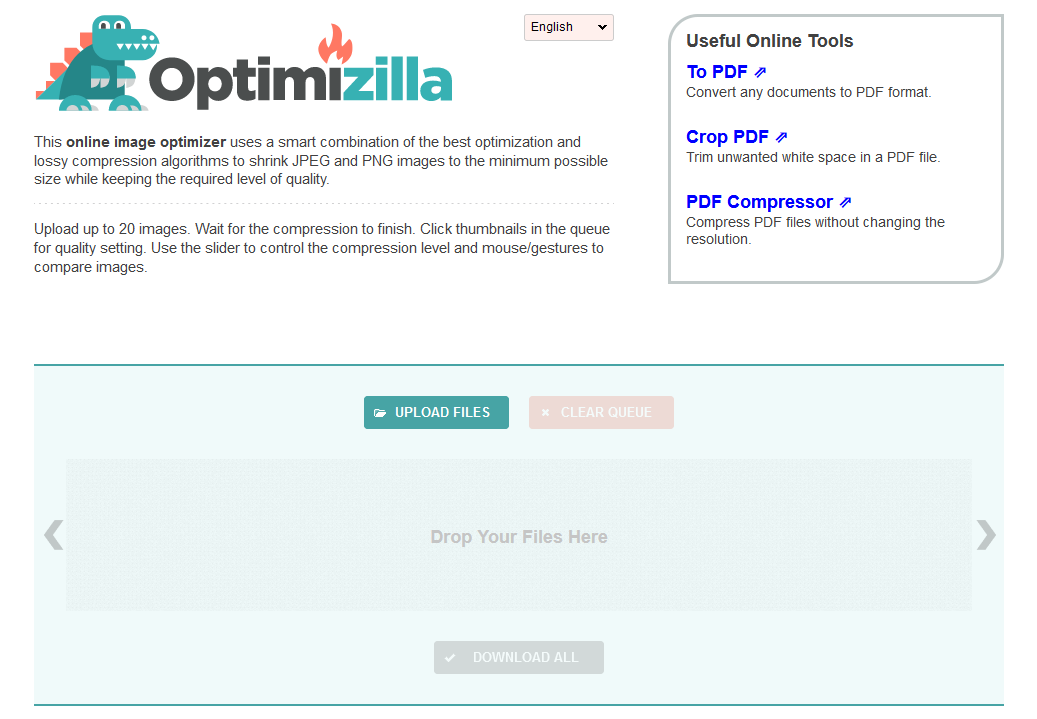
Сервис Imagecompressor.com отличается возможностью регулирования качества изображения. Происходит это обычным ползунком. На сервис можно за раз закинуть до 20 изображений.
Jpeg-optimizer.com
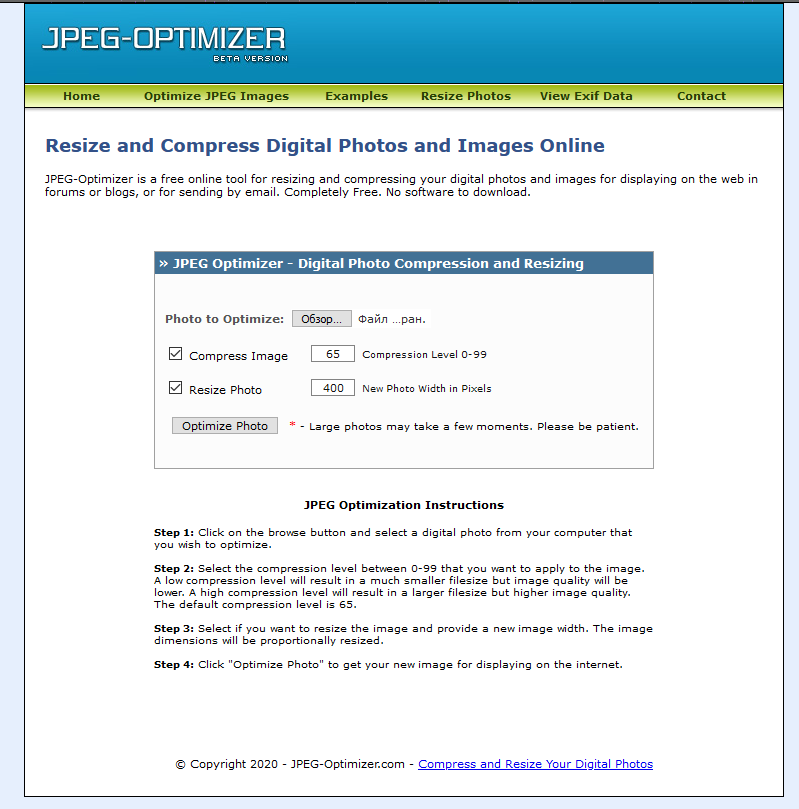
И последний, но не менее важный — Jpeg-optimizer.com. Дизайн может и не самый современный, зато со своими функциями сервис справляется на отлично. Он позволяет точно выставить уровень сжатия. Рекомендую для веб-страниц выставлять значение 80 в пункте «Compress Image».
Помимо сжатия тут можно ещё и сразу изменить размер изображения.
Выберите для себя один сервис и используйте его, прогоняя через него все изображения перед заливкой на сайт. Так вы уменьшите их размер больше, чем вдвое раз! Но и это ещё не всё.
Тег или как вставить изображение в HTML?
Для вставки изображения в HTML страницу используется тег <IMG>. Это самый обычный встроенный (inline, уровня строки) элемент, то есть он не создает впереди и после себя переводы строк в начало. Но вот содержимого у него не может быть, так как <IMG> не имеет закрывающего тега и является пустым.
У тега <IMG> есть два обязательных атрибута — это src, который указывает путь (URL) к изображению и alt, выводящий альтернативный текст, когда в браузере отключен показ изображений. Если src вы вряд ли забудете указать, ведь без него изображение просто-напросто не загрузится, то про alt очень часто забывают даже опытные вебмастеры. А все потому, что все браузеры спокойно воспринимают отсутствие alt, не считая это ошибкой. Ну что же, я постараюсь сделать так, чтобы вы не забыли о нем, даже разбуди вас ночью.
Атрибут src использует абсолютно такие же значения адресов, что и атрибут href тега <A>, которые мы рассматривали в уроке Ссылки и их разновидности, только ведут они к изображениям. Ну и, естественно, можно указывать как абсолютные, так и относительные адреса.
Пример вставки изображений в HTML-страницу
Результат в браузере
Такие вот разные птицы.
Если отключите в своем браузере показ изображений, то увидите альтернативный текст атрибута alt.
Как вставить изображение в HTML?
Для того чтобы вставить изображение на HTML-страницу, используется одиночный простой тег:
<img src=”xxx”>,
где xxx — адрес изображения. В том случае, если картинка находится в одной директории со страницей, тег будет выглядеть как:
<img src=”image.png”>
Однако скоростной и стабильный интернет добрался ещё не во все уголки земного шара, и бывает так, что изображение на веб-сайте попросту не загружается. Для таких случаев существует понятие альтернативного текста.
Он показывается на месте картинки в момент его недоступности, загрузки или в режиме работы браузера «без картинок». Добавляется он с помощью атрибута alt тега <img>.
Пример добавления альтернативного текста к графическому файлу:
<!DOCTYPE html> <html> <head> <meta charset="utf-8"> <title>Альтернативный текст</title> </head> <body> <p><img src="images/example.png" alt="Альтернативный текст"></p> </body> </html>

Назначение размеров картинки в HTML
Для того чтобы изменить размеры отображения графического файла, используют теги height и width, где height — высота, а width — ширина, измеряемые в пикселях.
При использовании данных атрибутов браузер сначала выделяет место для графического контента, подготавливает общий макет страницы, отображает текст, после чего загружает саму картинку.
Рисунок помещается в прямоугольник с заданными размерами, а в том случае, если параметры меньше или больше исходных, картинка растягивается или сжимается.
Если атрибуты height и width не используются, браузер загружает изображение сразу, задерживая отображение текста и прочих элементов страницы.
Данные параметры можно указать как в пикселях (размер картинки постоянен и не зависит от разрешения экрана пользователя), так и в процентах (размер картинки зависит от разрешения экрана).
Например:
<img src=”example.png” width=”60” height=”40”>
или
<img src=”example.png” width=”50%” height=”10%”>
Следует помнить, что в тот момент, когда вы изменяете исходный размер изображения, необходимо сохранять его пропорции.
Для этого достаточно указать значение только одного из параметров (ширины или высоты), а значение второго браузер вычислит в автоматическом режиме.
Расположение картинки в HTML
Как и ко многим тегам HTML, к применим атрибут align, который выполняет выравнивание изображения:
<img src=”example.png” align=”top”> — картинка располагается выше текста;

<img src=”example.png” align=”bottom”> — картинка располагается ниже текста;

<img src=”example.png” align=”left”> — картинка располагается слева от текста;

<img src=”example.png” align=”right”> — картинка располагается справа от текста.

Картинка-ссылка
В HTML для создания ссылки используется тег <a>:
<a href=”адрес вашей ссылки”>Имя ссылки</a>
Для того чтобы задать графическую ссылку, необходимо всего лишь объединить тег изображения с тегом ссылки.
Делается это следующим образом:
<a href=”адрес ссылки”><img src=”адрес картинки”></a>
Как видите, графическая вставка может быть ссылкой и при клике переадресовывать на любой адрес, записанный в полном или сокращённом варианте.
Как можно сделать картинку фоном в HTML?
Изображение можно не только вставлять на страницу в качестве видимого объекта, но и сделать фоновым. Для определения картинки как фона необходимо в теге прописать атрибут background=”xxx”, где xxx — адрес картинки, указанный таким же способом, как в примерах выше.
Для примера зададим такую текстурную картинку в роли фоновой:
Сохраните изображение в папке с заготовленной заранее страницей и пропишите следующие строки:
<html> <head><title>Страница с фоновой картинкой</head></title> <body background=”image.jpg”> <h1> Фон с текстом. </h1> </body> </html>

Фоновая картинка на странице задана.
На этом информация о тегах и атрибутах, необходимых для вставки изображения на HTML страницу сайта, исчерпана.
Желаем удачи!
Виталий Черкасовавтор







