Как починить кнопку на ноутбуке
Содержание:
- Удаление грязи из под клавиатуры
- Способ 1-й. мягкая щетка и салфетка в руки
- Как починить сломанные клавиши
- Переходим к шлейфу
- Предупреждение
- Кнопки на ноутбуках разных производителей
- Инструменты
- Как правильно почистить кнопки на ноутбуке — изучаем особенности крепления узлов
- Как снять кнопки с клавиатуры компьютера? Очистка от пыли и мусора
- Как вставляется кнопка в клавиатуру ноутбука
- Чистка клавиатуры ноутбука
- Чем чистить плату
- Как снять отдельную кнопку на ноутбуке
- Что предстоит сделать?
Удаление грязи из под клавиатуры
Если пользователь столкнулся с ситуацией, в которой грязь забилась глубоко под клавиши и ее не удалить методами, предназначенными для поверхностной очистки, необходимо снять ту кнопку, что западает.
Помните: в лэптопах клавиши крепятся по-разному, поэтому придется выяснить, с какой стороны расположены крепления, чтобы не сломать корпус.
Подденьте кнопочку и вытащите ее. Смахните пыль с загрязненных участков щеточкой. Возьмите ватную палочку, сбрызните ее изопропиловым спиртом или средством-распылителем, предназначенным специально для ухода за компьютерной техникой, и протрите труднодоступные участки. Как вариант, маленький кусочек ватки наматывается на зубочистку и сбрызгивается средством: снимать западающую клавишу не обязательно.
Способ 1-й. мягкая щетка и салфетка в руки
Данный способ приемлем, если мы производим процедуру освобождения клавиатуры от грязи и пыли регулярно и довольно часто, то есть мы поддерживаем устройство в чистоте и не допускаем его сильного загрязнения.
Для очистки клавиатуры можно использовать мягкую салфетку
Для данного вида ухода подойдет обычная щетка с мягким ворсом, которую обычно применяют для очистки мебели от пыли. Щеткой мы легко удалим пыль, скопившуюся между клавиш, а салфеткой сможем очистить их поверхность.
Что касается самой салфетки, то специально предназначенную для данных целей, ее можно легко найти в специализированных магазинах.
В частности, для различных моделей ноутбуков предлагаются свои средства профилактического ухода.
Как починить сломанные клавиши
При физическом повреждении

При правильной установке сломанной клавиши будет слышен лёгкий щелчок
Если по каким-то причинам клавиша вылетела со своего места, стоит её туда вернуть. Для этого нужно подготовить для кнопки посадочное место, удалив всю грязь и пыль, а также протерев контакты и резиновую прокладку с помощью спирта. Категорически запрещено использовать ацетон.Когда спирт высохнет, необходимо установить клавишу обратно. Встречаются два вида выпадания кнопки ноутбука:
- клавиша выпадает вместе с «качелькой»;
- клавиша выпадает, а «качелька» остаётся на месте.
В первом случае сначала нужно установить на место «качельку», а уже потом саму кнопку путём заведения выступов в пазы. Если клавишу не получается зафиксировать ровно, то её крепления, возможно, необратимо повреждены. В этой ситуации необходимо обратиться в сервисный центр.
Пролитые жидкости

—
Если на клавиатуру пролили жидкость, особенно сладкую и липкую, её необходимо разобрать и тщательно прочистить. Для разборки используют пластиковую карту или небольшой шпатель, которыми аккуратно снимают клавиши в зоне поражения, поддевая их с нижней стороны.
Затем с помощью ватных дисков со спиртом плату и прокладки протирают, а сами клавиши вытирают влажными салфетками. После высыхания всех деталей, клавиатура собирается в первоначальном виде.

Аккуратно заведите скобу в специальные пазы
Ремонт неразборной клавиатуры

Эксперты рекомендуют осуществлять замену неразборной клавиатуры в специальных центрах
Неразборные клавиатуры, с которых невозможно снять клавиши в домашних условиях самому, установлены, к примеру, в некоторых ноутбуках HP и современных MacBook. И если залипание клавиш, вызванное попаданием крошек или пыли, можно устранить, продув нерабочую зону из баллона со сжатым воздухом, то от пролитой жидкости спасёт только сервисный центр или полная замена клавиатуры на новую.
Переходим к шлейфу
С внутренними устройствами компьютера клавиатура соединяется с помощью тонкого шлейфа. Его можно будет увидеть прямо под пластиной клавиатуры, когда вы её поднимете. Шлейф этот очень хрупкий, его легко повредить. Если вы не хотите, чтобы на ноутбуке не работала клавиатура и после того, как вы её снимете и почистите, тогда постарайтесь отсоединять шлейф как можно аккуратнее. Он крепится к гнезду с помощью специального замка. Замки бывают разными, но открываются они все довольно просто – обычно для этого достаточно приподнять ушки, или открыть застёжки.
Отсоединение шлейфа – это последний этап нашей работы. Так что снять или сменить клавиатуру не так уж и сложно. Больше трудностей может возникнуть при её ремонте, например в том случае, если придётся заново устанавливать все клавиши
Главное, после того, как поменяете клавиатуру на ноутбуке, обратите внимание на то, все ли кнопки работают, не западают ли клавиши. Если с первого раза сделать всё правильно не удалось, лучше всё-таки отнести технику к мастеру, чтобы окончательно её не доломать
Каждый человек, который пользуется компьютером, рано или поздно столкнется с проблемой, когда у него засорится клавиатура и из-за этого будет плохо работать. Конечно, это неизбежно, так как каждый человек любит пить чай возле компьютера или есть во время просмотра любимого сериала. Крошки, пролитая жидкость очень пагубно влияют на работу клавиатуры.
Если вы долго используете клавиатуру, и она начала барахлить, то, скорее всего, она засорилась и ее пора чистить. Профессионал за свою работу возьмет около 300 рублей, но можно и не раскошеливаться, а почистить ее самостоятельно. Многие люди, когда начинают чистку клавиатуры, задаются вопросом: « с клавиатуры?» Давайте рассмотрим это.
Предупреждение
Неисправность, возникшая в результате попадания жидкости, требует от самостоятельного ремонта высокой координации, аккуратности и внимательности. Слишком большое усилие или неправильно подобранное чистящее средство может полностью вывести из строя токопроводящую дорожку. Если не уверены в своих силах, лучше доверить эту работу специалисту
Снятие и установка клавиш стоят немного (в пределах 500 рублей), самостоятельное снятие требует большой сноровки, внимательности и аккуратности. Чересчур резкие и неосторожные движения могут повредить крепления. Процедуры проводить только при наличии должного умения, и отсутствии возможности отнести ноутбук в сервисный центр
Крепления в мелких клавишах тоже мелкие. Если не уверены в своем зрении и наличии должной сноровки, лучше доверить работу сервисному центру
Работа с паяльником требует не только внимательности, но и знаний, умений и опыта
Неосторожное движение может привести к выведению из строя всего девайса.
Суперклей может попасть на токопроводящую дорожку, что приведет ее в нерабочее состояние. Работать очень внимательно.
Кнопки на ноутбуках разных производителей
Ноутбуки Acer
Кнопочки на ноутбуках Acer устроены следующим образом: внутри расположены две рамки, соединяющие посередине и образующие так называемую раскладушку. Там же крепятся два выступа, которые и служит креплением кнопочки к клавиатуре. Конструкции кнопочки несложные. У вас может возникнуть такая ситуация, что нарушается соединение 2-х рамок.
Чтобы решить данную проблемы, вам следует взять толстую иголку, которой вы будете задвигать маленькие штырьки в углубления. После проделанной работы вам следует поставить кнопку на старое место. Для этого вам следует зафиксировать раскладушку в немного приподнятом положении, сделать это можно при помощи скрепки.
Ноутбуки Asus
В принципе, ноутбуки Асус по внешнему и внутреннему строению клавиш очень схожи с ноутбуками Acer, никаких серьезных отличий обнаружено не было. Так что, при починке кнопок можно руководствоваться рекомендациями, написанными выше.
Ноутбуки Lenovo
У данных ноутбуков есть одна особенность. Чтобы починить клавишу, надо найти на ней складывающийся механизм, установить его на металлическую основу и завести сначала под большое, а после под 2 маленьких ушка, слегка надавливая на них. Если вдруг у вас элементы этого механизма отделяются друг от друга, то их следует собрать. После следует выполнить действия, перечисленные в начале статьи, то есть зафиксировать клавишу на старом месте , слегка надавить и всё. Она сама установится и будет готова к эксплуатации.
источник
Инструменты
Как быстро и выгодно снять деньги с qiwi-кошелька
Для работ, связанных с очисткой клавиатуры и её снятием, могут понадобиться:
- тонкие отвертки;
- крестовая отвертка;
- кисточка;
- тряпка без ворса;
- ватная палочка;
- зубочистки;
- пылесос;
- специальная отвертка или насадка для нее для снятия клавиш (можно заменить согнутой скрепкой или шилом).
Процесс снятия клавиши с клавиатуры ноутбука
При неосторожном или грубом использовании, механизм крепления клавиши может поломаться. Чтобы починить его, нужно снять клавишу с клавиатуры ноутбука. Кроме того, может понадобиться снять кнопки при несоответствии раскладки или при необходимости помыть или заменить их
Кроме того, может понадобиться снять кнопки при несоответствии раскладки или при необходимости помыть или заменить их.
Есть два типа креплений клавиши к клавиатуре:
- при помощи двух усиков-защелок;
- фиксаторами качельками с шарниром.
Для того чтобы снять клавишу, необходимо её поддеть отверткой с тонким или загнутым жалом или согнутой скрепкой, также можно воспользоваться крючком для вязания.
Нижнюю часть кнопки нужно крепко зафиксировать пальцем, а под верхнюю осторожно засунуть инструмент, которым вы решили воспользоваться, там находятся крепящие усики, также кнопку можно потянуть вверх и немного в сторону. Кнопка может отсоединиться вместе с качелькой, которая удерживает её. Это не страшно
После выполнения нужных действий по ремонту или очистке фиксатор можно восстановить на место
Это не страшно. После выполнения нужных действий по ремонту или очистке фиксатор можно восстановить на место
Кнопка может отсоединиться вместе с качелькой, которая удерживает её. Это не страшно. После выполнения нужных действий по ремонту или очистке фиксатор можно восстановить на место.
Для крепления, как правило, используется три ушка. Если они немного подняты и согнуты, их можно выровнять при помощи отвертки. Далее нужно вставить качельку, а сверху уже надеть крышку кнопки, вставив в пазы.
В случае если крепление осуществляется защелками, кнопка снимается еще легче. Её просто нужно потянуть наверх.
Снимаем «пробел»
Широкие и большие кнопки, такие как «пробел», «Shift», «Enter» снимаются немного по-другому и часто вызывают проблемы из-за этого. Для того чтобы избежать перекосов больших клавиш, используются специальные металлические фиксаторы и пластиковые наводящие, распределяющие усилие при нажатии. Все большие кнопки зажимаются двумя защелками.
Для того чтобы снять «пробел», необходимо учесть длину кнопки:
- немного приподнять и отогнуть её верхнюю часть при помощи одной отвертки;
- а второй в это время отщелкнуть верхнюю скобу, фиксирующую кнопку;
- повторить такие же действия с нижней скобой.
После того, как кнопка отщелкнута сверху и снизу, можно потихоньку начать приподнимать её, убеждаясь при этом, что она отщелкнулась.
Установка после чистки
Когда все кнопки сняты, их можно помыть в мыльном растворе или воспользоваться специальной жидкостью. Панель при необходимости можно протереть мокрой ватой или тряпочкой, очищая недоступные места иголкой или зубочисткой. Можно использовать спирт
После очистки следует приступать к установке кнопок на место: обычную маленькую клавишу просто одеть, осторожно надавив на неё и ожидая легкий щелчок
А вот пробел устанавливается в целых три этапа:
- необходимо установить в пазы на панели ребро жесткости кнопки;
- прижать нижнюю часть клавиши и соединить её с лифтом;
- защелкнуть кнопку в пазах.
Если с вашим устройством случилась неприятность, и вы пролили на него напиток или просто хотите очистить замусоренную клавиатуру сами, то не спешите обращаться в сервисный центр и платить немалые деньги.
Снять клавиатуру с ноутбука и самому почистить её, заменить затёртую кнопку или сломанное крепление, можно в домашних условиях и без специализированного инструмента.
>
Если на ноутбуке не работает клавиатура, и гарантийный срок его эксплуатации уже закончился, тогда не обязательно сразу нести его в сервисный центр. Некоторые неисправности вполне можно исправить самостоятельно. Правда, для того, чтобы сделать это, придётся сначала разобраться, как снять клавиатуру с ноутбука.
Как правильно почистить кнопки на ноутбуке — изучаем особенности крепления узлов
Для того чтобы почистить залипшие кнопки на клавиатуре ноутбука стоит знать технологию крепления и сборки.
Типовая конструкция ноутбучной клавиши выглядит следующим образом:
- Крышка (внешняя прямоугольная поверхность с буквой/цифрой/символом и т.п.),
- Салазки (кто-то называет их «качелями», «раскладушкой» или даже «лифтом». Это Х-образная подвижная конструкция),
- Мембрана (совмещает в себе функции замыкателя/ключа и пружины).
Конечно, многим больше понравится технология очистки кнопок с применением сжатого воздуха.
Купить заряженные баллончики можно в компьютерных магазинах поблизости. Однако, если у вас в гараже есть компрессор, то ничего покупать не придется.
Воздушной струей вычищаются не только пыль, грязь и механические частицы, но и сушатся попавшие в клавиши жидкости. И для процедуры ничего разбирать не придется!
Однако, в особо сложных ситуациях может помочь только разбор.
Если понадобится снять все клавиши – сделайте фото исходного положения кнопок и выкладывайте их на отдельной свободной поверхности в том же порядке, что и снимаете.
Процедура проводится в следующем порядке:
- Если у вас нет специального инструмента, то аккуратно пальцами поддевается верхняя часть клавиши (она соответствует второму концу жестко закрепленной половине салазок) и тянется вверх (от клавиатуры);
- Отщелкивается второй край крышки;
- Салазки также начинают снимать с верхней части (можно аккуратно пальцами или удобным инструментом).
Второй вариант снятия кнопок.
- Крышки клавиш можно удобно снимать тонкой плоской отверткой:
- Соседние клавиши нажимаются до упора, так чтобы освободить доступ для шлица отвертки;
- Шлиц вставляется в центр (по вертикальной стороне кнопки) и после входа между салазками и крышкой сдвигается максимально в верхнюю часть;
- Отвертка поворачивается так, чтобы один край шлица уперся в салазки, а второй – в крышку.
- Крышка отщелкивается.
Чистка может производиться с помощью пылесоса (рекомендуется в первую очередь, чтобы убрать самый крупный мусор), ветоши или ватных дисков, смоченных в спирте, и щетки (можно использовать целый набор с разной жесткостью и длиной ворса).
ВИДЕО ИНСТРУКЦИЯ
Что делать если залиты кнопки на ноутбуке?
Возможны две ситуации:
Жидкость пролилась давно и со временем отдельная клавиша (клавиши) перестала работать. Может помочь разбор и чистка только проблемных кнопок.
- Если жидкость попала в клавиатуру прямо сейчас – лучше всего обесточить ноутбук (вынуть шнур питания и вытащить аккумуляторную батарею), перевернуть его вверх дном в раскрытом состоянии (чтобы вода, чай или кофе не попали в другие узлы ПК).
- После того, как жидкость перестанет стекать, необходимо снять клавиатурный блок (технология зависит от модели устройства) и выполнить полный разбор и чистку.
Если жидкость попала в другие узлы – это уже другая история.
Если залип «Пробел»
Пробел – самая нажимаемая клавиша в любой клавиатуре. Что делать, если залипла кнопка на ноутбуке, а особенно пробел?
Скорее всего под крышку кнопки попала сладкая жидкость (варенье, чай и т.п.) или механический мусор препятствует нормальному ходу салазок.
Разбор, сборка, чистка и т.п. полностью идентичны процедурам с другими кнопками с той лишь разницей, что при сборе на этапе установки крышки в первую очередь металлическая скоба вставляется в специальные пазы на алюминиевой основе клавиатуры и уже потом крышка центруется и защелкивается.
А при разборе крышку большой кнопки не стоит двигать вверх после щелчка отсоединения салазок. Скоба может отломать крепления. Крышку стоит смещать в сторону (от себя).
Что делать, если после очистки перестали работать некоторые клавиши
Если после всех процедур разборки, чистки, мойки, сушки и сборки все кнопки не работают. Убедитесь, что шлейф подключен как положено, не имеет разрывов, стертых контактов и т.п. Если все сделано правильно, но кнопки не реагируют на нажатия – пора менять клавиатуру.
Если же не отзываются отдельные кнопки – убедитесь, что в этих местах не стерлись токопроводящие контакты мембран.
Может потребоваться полная замена неисправных мембран или восстановление их токопроводящего слоя (например, самое простое и эффективное решение — наклеивание фольги).
Как снять кнопки с клавиатуры компьютера? Очистка от пыли и мусора
Если причиной засорения стали крошки, то необходимо будет снять кнопки и прочистить их от мусора. Сначала необходимо убедиться, что клавиатура отключена от компьютера. Также следует сделать несколько фото своей клавиатуры, чтобы потом не возникло проблем с расположением клавиш, чтоб не перепутать их местами.
Как снимать кнопки с клавиатуры? Берем нож и аккуратно подковыриваем клавиши на клавиатуре. Вам необходимо действовать медленно, чтобы не сломать крепление. Кнопку лучше придерживать рукой, чтобы она не отлетела далеко. После снятия одной кнопки вы поймете, как лучше действовать дальше. Этот процесс требует от человека внимательности, чтобы не навредить клавиатуре. Также нужно иметь не менее часа свободного времени.

После снятия всех кнопок можно пылесосом все прочистить. Далее следует протереть поверхность влажной тряпкой. Так вы еще избавитесь от пыли. После выполнения всех действий можно приступать к сборке. Для этого нужно поставить кнопку на свое место, чтобы она попала в паз, и надавить. Как только вы услышите щелчок, можно отпускать кнопку. Чтобы не перепутать расположение, воспользуйтесь фотографией, которую сделали до разборки клавиатуры. Как только вы ее соберете, можно приступать к эксплуатации.
Как вставляется кнопка в клавиатуру ноутбука
Во время чистки ноутбука или из-за небрежного к нему отношения некоторые клавиши из устройства ввода выпадают. Такая маленькая беда пугает не на шутку малоопытных пользователей, хотя проблема решается за пару минут. Нужно всего лишь разобраться в конструкции детали.

@blogs-images.forbes.com
Устройство отдельной клавиши
Клавиатура в ноутбуке построена по тому же принципу, что и в персональном компьютере.

@reedr.ru
Типовая конструкция выглядит так:
- Пластиковая крышка с фиксатором и надписью (буквой, цифрой, символом).
- Пластмассовое крепление в виде крестика с «усиками». Другие название X-образной подвижной конструкции: качели, раскладушка, лифт.
- Мембрана (металлическая пружина, реагирующая на нажатие кнопочного механизма).
Порядок разборки
Прежде чем произвести ремонт клавиатуры, нужно снять сам кнопочный механизм. Для этого потребуется любой тонкий инструмент.
Пошаговая инструкция по разборке:
- Выключить ноутбук.
- Ножиком или ножницами поддеть кнопочный механизм сбоку.
- Открепить крышку от клавиатуры и очистить её с помощью кисточки от пыли.
- Аккуратно поддеть снизу, а затем снять и отложить в сторону X-образную подвижную конструкцию.
- Сделать повторную очистку.
Для обратной сборки механизма нужно открыть и закрепить качели с нижним зацепом до щелчка. Затем устанавливают пластмассовую крышку путём плотного надавливания. Готово!
Чистка клавиатуры ноутбука
Глубокую чистку можно осуществить следующими способами:
- USB-пылесос — компактное устройство для чистки клавиатуры. Его недостаток — в малой мощности, из-за чего глубоко застрявшее загрязнение оттуда не удалить;
Для поверхностной чистки достаточно будет использовать салфетку или щетку.
Видео — Как разобрать и почистить клавиатуру ноутбука
Как почистить клавиатуру ноутбука? Таким вопросом задаются многие пользователи ноутбуков спустя полгода от начала его использования.
И если поначалу, спустя пару месяцев грязь на клавиатуре можно очистить влажными салфетками, то со временем приходится разбирать клавиатуру и чистить внутри основательно.

Итак, как снять на ноутбуке клавиши и хорошо почистить ее?
1) Первое. Теоретическая часть. На всех современных ноутбуках клавиши плоские (на старых ноутбуках были рельефными и приподнятыми над поверхностью). Просто так выковырять пальцем или отверткой клавишу на ноутбуке не получится – вы просто-напросто сломаете «усики-защелки», фиксирующие клавишу в своем гнезде.
Вот так выглядит зещелкивающий механизм.

А вот так он крепится к клавише изнутри.

2) Второе. Инструменты. Для работы нам понадобятся: отвертка с изогнутым концом для того, чтобы удобно было подлазить под защелки клавиши и поддевать их.

Зубочистка понадобится для более тонких манипуляций, и пылесос – для всасывания и удаления пыли и волос.
3) Третье. Процесс снятия клавиши с ноутбука. Итак, первое, что надо сделать – выключить ноутбук. Далее — снимать клавишу в моем случае (у меня ноутбук ДНС) следует с нижней ее части. Там усики-защелки фиксируются просто в пазы на клавише. А на верхней части клавиши пазы более сложные, и если начинать снимать клавишу с них, то можно обломить усики и клавиша впоследствии будет болтаться
Внимание: работаем очень аккуратно, без сильных усилий
А) поддеваем изогнутый конец отвертки под нижний край клавиши, и плавно отодвигаем нижние усики-защелки клавиши из пазов. При этом надавливать надо плавно на середину расстояния между усиками. Усики выйдут из пазов и нижний край клавиши освободится.

Б) если клавиша маленькая, то как только мы отсоединили ее нижний край из пазов, она сама выскочит из клавиатуры. Если верхний край не выскочил — также поддеваем отвертку под верхние усики и выводим их из пазов.
4) Четвертое. Как снять клавишу «пробела» с клавиатуры ноутбука. Клавиша пробел большая, поэтому она удерживается двумя механизмами-защелками по краям, но еще и дополнительными усиливающими металлическими защелками по всей длине клавиши (как на фото).


Поэтому снимать клавишу пробела следует начинать с отсоединения сперва металлических усилителей по бокам от клавиши, затем металлического усилителя по нижнему краю клавиши, начиная слева и направо (см на фото).

И только лишь потом следует отщелкнуть пластиковые усики-защелки точно также, как в случае с простыми клавишами. Но в случае с пробелом, клавиша не отскакивает, поэтому после отсоединения нижних усов отсоединяем верхние усики-защелки, надавливая посередние между ними все той же отверткой с загнутым концом. .

5) Пятое. Чистка клавиатуры. Почистить клавиатуру ноутбука довольно просто – включаем пылесос на минимальную мощность, либо используем специальный пылесос для клавиатуры и всасываем всю грязь.То, что не удаляется пылесосом, удаляем зубочистками или ватными палочками. Грязь очищаем ватными палочками, смоченными в спирте или в специальном чистящем растворе для мониторов ноутбука. Кроме того, сами клавиши можно промыть в теплой мыльной воде, чтобы от них отлипла вся грязь, особенно если у вас кнопки светлые и на них вся грязь видна.
6) Шестое. Как установить клавиши в клавиатуру ноутбука. Установка клавиш в клавиатуру ноутбука производится точно в обратном порядке снятию:— простые маленькие клавиши кладем на свое место, нажимаем сперва на верхний край клавиши, добиваемся защелкивания, а затем нажимаем на нижний край клавиши и также добиваемся щелчка.— клавишу пробел устанавливаем в ноутбук таким образом: сначала металлические усилители вставляем в пазы основания клавиатуры, затем кладем клавишу на свое место, нажимаем сперва на верхний ее край, а затем на нижний край до щелчка.
И еще раз напомним – все процедуры делайте очень аккуратно, иначе вы просто обломите усики у защелкивающего механизма клавиш и впоследствии придется его покупать и устанавливать, а это уж сложнее.
Чем чистить плату
Разобравшись, как снимается клавиатура с ноутбука, освобождаем для чистки полиэтиленовую печатную плату. Снимаем все качельки и отсоединяем верхнюю пластмассовую основу.
Чистим плату кисточкой, освобождая от пыли и мелкого мусора. Затем надо удалить грязь, которая налипла на поверхность и забилась в углах. Можно протирать грязь зубочисткой и палочкой с ватой, смоченной в спирте. Последовательно, ячейка за ячейкой, очищается вся поверхность
Осторожно, не повредите каналы схемы, они хорошо видны
Аккуратно щеточкой чистим все загрязнения, скопившиеся под кнопками
Самостоятельно проводить чистку надо в том случае, если вы уверены в своих способностях: сделать все аккуратно и собрать на место.
Клавиши следует помыть в нейтральном мыльном растворе. Просушить, пока занимаетесь платой.
- Развести в теплой воде средство для мытья посуды. Выбирать следует натуральное, мягкого действия.
- Замочить клавиши на 10 минут.
- Зубной щеткой очистить обратную сторону и все уголки от грязи.
- Промыть чистой водой, можно использовать дуршлаг.
- Разложить чистые клавиши на салфетку и дать им высохнуть.
Перед тем как пылесосить плату, убедитесь, что клавиатура Асус и от другого ноутбука полностью освобождена от мелких деталей.
Используйте usb-пылесос для чистки клавиатуры от пыли
Как снять отдельную кнопку на ноутбуке
Способы демонтажа для разных клавиш отличаются.
Типы кнопочных креплений
Есть разница между обычными и специальными клавишами.
Стандартные кнопки крепятся по схеме из двух защелок и «качелек». Последняя деталь часто называется «салазками», состоит из двух частей («усиков») с шарниром посередине. С помощью ушек удерживается в двух пазах.
 Стандартное крепление
Стандартное крепление
Отличную конструкцию имеют особые кнопки. От перекосов они удерживаются металлическими стабилизаторами. Усилие при нажатии распределяют направляющие элементы из пластика. Зажим состоит из двух защелок.
Клавиша «Пробел» усилена двумя скобами.
Стандартные клавиши
Предварительно подготовим инструмент. Потребуется отвертка с тонким наконечником, желательно загнутой формы. Может заменяться согнутой скрепкой, шилом, крючком для вязания. С их помощью элементы легче и быстрее вытащить.
 Тонкая отвертка с изогнутым наконечником
Тонкая отвертка с изогнутым наконечником
Подкладываем отвертку под верхний край пластика (сбоку). Противоположную часть плотно придавливаем пальцем. Слегка тянем деталь вверх и в сторону.
 Отвертка под верхним краем клавиши
Отвертка под верхним краем клавиши
Затем поместим отвертку под ближний край кнопки.
 Ближний край кнопки
Ближний край кнопки
Осторожно тянем рукоять отвертки вниз. Звук щелчка означает, что деталь снята с крепежа
Подцепим ее и вытягиваем вверх.
Особые кнопки Shift, Win и другие
Манипуляции с такими клавишами имеют свою специфику.
Сначала осторожно поддеваем элемент с одной стороны. Первый фиксатор
 Первый фиксатор
Первый фиксатор
Обратим внимание на расположение внутренних фиксаторов в образовавшемся пространстве. Дотягиваемся до них отверткой, отщелкиваем
Переходим ко второму зажиму.
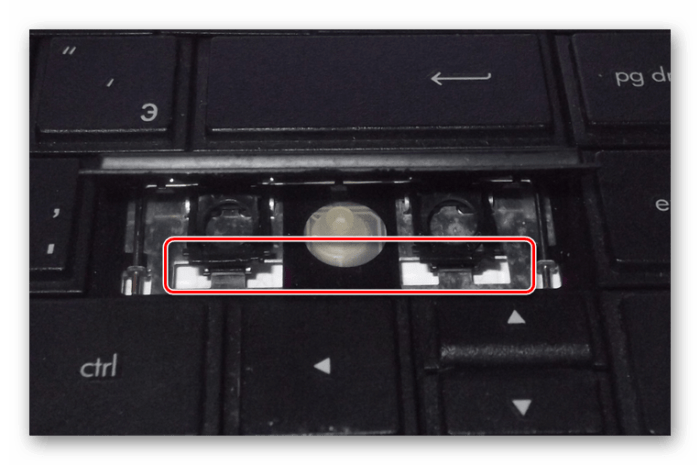 Второй фиксатор
Второй фиксатор
Сдвигаем вверх освобожденную деталь.
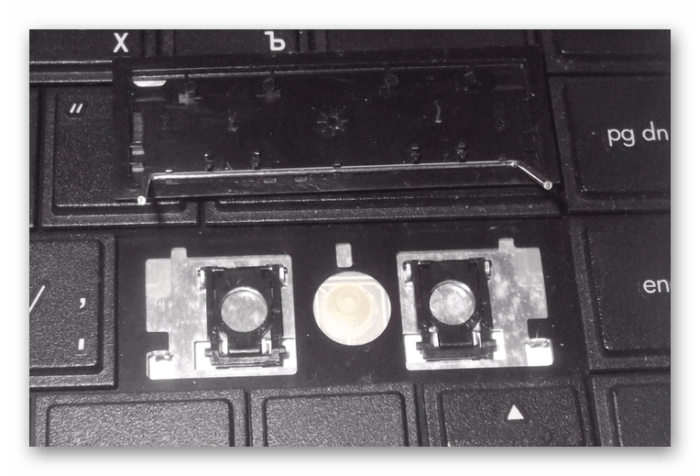 Извлеченная клавиша
Извлеченная клавиша
Клавиша «Пробел»
Большая длина детали определяет особенности ее съема.
 Клавиша «Пробел»
Клавиша «Пробел»
Сначала одним острым предметом приподнимаем и отгибаем верхнюю часть элемента. Вторым инструментом освобождаем верхний фиксатор.
Последовательно повторим действия с нижней скобой.
Потихоньку приподнимаем и вытаскиваем кнопку.
Для снятия клавиатуры есть проверенные методики. Они помогут, когда требуется её почистить или отремонтировать. Главное – помним о хрупкости пластика и соблюдаем аккуратность во время работ. Если нет уверенности в сноровке и зрении (особенно при манипуляциях с мелкими компонентами), рекомендуем обратиться в сервисную мастерскую. Мастер может потребоваться и в том случае, если после обратной сборки клавиатура работает некорректно.
Что предстоит сделать?
Сперва нужно приготовить небольшой набор инструментов: канцелярский нож, пилку для ногтей или что-то на нее похожее.
Важно! Для комфортного процесса клавиатура должна быть демонтирована из корпуса лэптопа. Прежде чем браться за дело, поговорим о некоторых особенностях строения клавиш
Кнопки имеют крепления, на которых они и фиксируются, а само крепление состоит из двух частей. Эти части соединены маленькими “усами”, что выходят из тыльной стороны крепления и вставляются в паз. Такое соединение позволяет кнопкам свободно двигаться, иначе нажатия были бы проблематичны
Прежде чем браться за дело, поговорим о некоторых особенностях строения клавиш. Кнопки имеют крепления, на которых они и фиксируются, а само крепление состоит из двух частей. Эти части соединены маленькими “усами”, что выходят из тыльной стороны крепления и вставляются в паз. Такое соединение позволяет кнопкам свободно двигаться, иначе нажатия были бы проблематичны.
Оптимальным решением будет сперва снять вертикальные крепления, но перед этим надо определиться с местонахождением той стороны кнопки, на которой эти крепления расположены. Для этого:
- Просто слегка отгибаем клавишу с одной стороны и пробуем заглянуть под нее.
- Если рассмотреть не особо-то и выходит, то просто приступаем к отгибанию клавиши с каждой из ее сторон, пока она не расшатается и не отстегнется.
Зачастую пазы расположены в верхней части кнопки, поэтому мы будем рассматривать именно этот вариант:
- Возьмите канцелярский нож и введите его под кнопку (с правой стороны).
- Далее совершаем вращательные движения по ходу часовой стрелки.
- Данные действия должны вам помочь отстегнуть клавишу, остается просто потянуть компонент немного в сторону, и она кажется снятой.
Важно! Не переусердствуйте с усилиями, иначе — рискуете вывести крепящий элемент из строя. Мы разобрались с тем, как снять клавиши с клавиатуры, но как снять сами крепления? Мы продолжаем рассматривать тот вариант, в котором крепления расположены в верхней части клавиши
Мы разобрались с тем, как снять клавиши с клавиатуры, но как снять сами крепления? Мы продолжаем рассматривать тот вариант, в котором крепления расположены в верхней части клавиши.
Сделать вам предстоит следующее:
- Берем тот же самый нож и вставляем его между двумя составными частями крепящего элемента. Расположить лезвие лучше чуть ниже или выше “уса”.
- Отгибаем внутреннюю часть компонента внутрь и слегка вниз, для того чтобы “ус” вышел из паза и оказался ниже той части крепления, которая является внешней.
- Крепления отсоединены, а значит — их можно вытаскивать.
Если с тем, как снять клавиши с клавиатуры ноутбука все понятно, то как их возвращать на место?









