Творческий смаз, или охота за объектом
Содержание:
- Шаг 4. Творческое использование выдержки
- Фильтры для работы с шумом (Noise)
- Края объектов
- Предустановки
- Как защитить скриншот или фото
- О Сайте
- №4. Неустойчивый штатив
- Focos App
- Adobe Lightroom CC
- Искажения: править не обязательно, но желательно
- Отсутствие фокуса в темных сценах
- Фильтры, имитирующие различную технику рисования кистью (Brush Strokes)
- Способ 2: GIMP
- №2. Неподходящая диафрагма
- Полезные советы
- Приложения для размытия фона на iOS
- Photo Editor Pro
- Неправильно подобранный объектив
- Заключение и ссылки
Шаг 4. Творческое использование выдержки
Творческое размытие.
С помощью удаленного управления спуском затвора и штатива, чтобы удерживать камеру неподвижно, вы можете поиграть со скоростью затвора и создать интересные образы с размытием, нестандартные фотографии.

Творческое размытие с помощью вспышки
Добавление вспышки на фото с размытием позволяет заморозить некоторые предметы, а это означает, что вы можете перемещать камеру для достижения художественного эффекта.

Панорамирование
Панорамированием называется техника, когда вы перемещаете камеру вслед за движущимся объектом, в результате фон получается размытым, а объект резким. Этот снимок был сделан из движущегося автомобиля, который ехал с той же скоростью, что и поезд.

Рисование светом
Для рисования светом вам нужна долгая выдержка и источник света. Эта фотография была сделана на выдержке 30 секунд, во время которой я двигался и светил вспышкой на пляжные домики. Этот способ превосходен для съемки ночью и позволяет добавить свет туда. куда вы хотите.

Световое граффити
Длинная выдержка в сочетании с движением небольшого источника постоянного света позволяет добавлять на изображение эффект граффити

Длинные выдержки при слабом освещении
Поскольку эта фотография сделана ночью, я использовал длинную выдержку и штатив, чтобы получить нормальную экспозицию. Можно также установить камеру на ровную неподвижную поверхность.

Эта фотография потребовала длинной выдержки, но по другой причине. Мне пришлось ждать попутную машину, чтобы она попала в кадр, это заняло достаточное количество времени. У меня ушло около получаса на поиск наилучшего положения камеры и ракурса съемки, прежде чем я получил окончательное изображение.
Фильтры для работы с шумом (Noise)
Фильтры этой группы служат одной цели – добавить или убрать шум на изображении.
Add Noise (Добавить шум).
Как ясно из названия, просто добавляет шум поверх изображения:
Позволяет установить величину шума и тип. Галочка Monochromatic делает шум чёрно-белым (в противном случае вы получите цветной шум).
Despeckle (Очистить от мусора).
У этого фильтра нет настроек. Этот фильтр предназначен для устранения шума путём размытия изображения. Однако в настоящий момент почти не используется, т.к. морально устарел и не позволяет регулировать величину размытия.
Dust&Scratches (Пыль и царапины).
Фильтр призван устранить пыль и царапины с изображения:

Делается это путём установки радиуса и порога для сглаживания. Для каждого изображения эти параметры подбираются индивидуально.
Median (Медиана).
Борется с шумом посредством подбора оптимального, по мнению фотошопа, уровня размытия. На мой взгляд бесполезный фильтр, т.к. уровень такое размытия почти всегда убивает абсолютно все детали изображения.
Reduce Noise (Убрать шум).
Самый полезный фильтр данной группы. Предназначен для борьбы с цифровым шумом:
Strength (Сила). Определяет силу действия фильтра.
Preserve Details (Схоранить детали). Указывает, сколько процентов деталей нужно сохранить. Тут палка о двух концах, чем меньше деталей сохранится – тем больше шума будет убрано, чем больше деталей останется – тем менее эффективен окажется фильтр.
Reduce Color Noise (Убрать цветовой шум). Убирает оттенки, сильно отличающиеся от общей гаммы изображения.
Sharpen Details (Резкость деталей).
Remove JPEG Artefact (Убрать артефакты JPG). Борется с дефектами формата.jpg
Если отметить опцию Advanced (Расширенное), появится возможность делать всё тоже самое, только для каждого канала в отдельности.
Края объектов
Сейчас я покажу вам инструмент, с которым вам предстоит работать самостоятельно. Это довольно сложно, но со временем у вас будет получаться все быстрее и лучше. Итак, откройте фотографию.

Я предпочитаю магнитное лассо. Долгое время у меня не получалось им пользоваться, линия прилипала нормально, но при резком изменении цвета съезжала куда-то не туда. Один умный человек показал мне, что можно ставить точки за несколько мгновений до того, как выделение съедет. Со временем я стал очень быстро видеть «опасные» места.

Если у вас не получается выделять, могу предложить вам еще один онлайн урок с YouTube. Здесь все очень подробно описано. Если у вас периодически возникают трудности, обязательно посмотрите его. 10 минут вашей жизни, на просмотр ролика, сэкономят в дальнейшем тонны часов на корректировку и работу с наложением фото.
Предустановки
Я обрабатываю фото ещё на этапе импорта с фотоаппарата в Lightroom. Как же я до этого докатился?
Есть такой лайфхак: Presets (Предустановки). Их можно настроить так, что фотографии будут определённым образом корректироваться сразу после загрузки с камеры. Это удобно, когда вы сделали фото в одинаковых условиях и на одинаковую оптику.
Мой фотоаппарат, любит ошибаться с балансом белого в сумерки и ночью. Зная об этой особенности, можно внести поправку в предустановки. Туда же можно добавить коррекцию шума и искажений (а что это такое — расскажу дальше).
Для того, чтобы создать свою комбинацию предустановок, нужно выполнить всего 2 шага:
- настроить ползунки,
- нажать Command + Shift + N (Mac OS) или Ctrl + Shift + N (Windows) и создать New Develop Preset (Новые предустановки).
Готово! При следующем импорте главное вспомнить о предустановках и применить их.
Если не знаете, как настроить ползунки — не беда, попробуйте мою комбинацию.

Раздел Basic (Основной):Highlights (Света) -80Shadows (Тени) +40Whites (Белые) +60Clarity (Чёткость) +30Vibrance (Сочность) +10
Раздел Detail (Детали):Amount (Количество) 60Luminance (Яркость) 30Color (Цвет) 100
Теперь, переходим в режим Develop (Обработка), нажав клавишу D, и поехали!
Как защитить скриншот или фото
Если возникает необходимость спрятать ненужный текст в редакторе, в первую очередь, следует применить кисть и наложить двойной слой на текст. Возможность применения такой функции заложена во многих телефонных программах и компьютерных редакторах Paint.NET, Photoshop, CorelDRAW.
Проще всего слои представить в виде нескольких прозрачных листов стандартного формата А4. Они накладываются друг на друга. Изображение может складываться из нескольких элементов, располагающихся на каждом слое по отдельности.
Еще один не менее интересный инструмент для защиты изображений, является размытие. Необходимо сразу задавать максимальное значение, чтобы невозможно было увидеть даже силуэт элемента.
Вариант зарисовки идеально работает, если используется вместо выделяющего цвета — цвет фона. Например, текст на снимке черными буквами, а сам фон белый. В таком случае, нужно использовать белый маркер, который сможет спрятать текст таким образом, что его невозможно будет проявить никакими способами.
Пользователи довольно часто допускают ошибки, которые приводят к утечке их личных данных в сеть. При работе с изображениями в формате PNG, не следует размещать на главном слое важные данные. Он сохраняет все слои, хоть это и не видно на конечном результате.
При обработке различными приложениями, слои на снимке могут быть видны. Наложение всевозможных фильтров для коррекции фото — еще один не самый надежный вариант, чтобы скрыть данные на изображении. Многие из фильтров, после применения, не стирают имеющиеся пиксели, а лишь смещают их. Если будет проводиться грамотная обработка, данные могут быть без проблем получены сторонними пользователями.
Отличный редактор для того, чтобы сохранить нужную информацию в тайне — ScreenPic. Это графический дизайн, имеющий целый арсенал подходящих инструментов. Самый лучший из них — фломастер
Им можно просто зачеркнуть, чтобы скрыть важное от чужих глаз. В распоряжении пользователя вся цветовая гамма, выбор толщины фломастера
Как вариант, можно использовать геометрические фигуры — круги, квадраты или прямоугольники.
О Сайте
Сайт picdefacer.com это онлайн-фоторедактор, который позволяет делать нераспознаваемыми любые части изображений формата PNG или JPG. Например, из собственных соображений или из-за правовых ограничений вам может понадобиться размыть или пикселизировать на какой-нибудь фотографии лица людей, номера автомобилей или таблички с названиями улиц и номерами домов. Используя данный фоторедактор (Приложение) вы также можете размыть или пикселизировать фотографии целиком.
Просто откройте в Приложении нужную фотографию, выделите области, которые вы хотите сделать нераспознаваемыми, настройте фильтр и сохраните полученное изображение! Exif-метаданные исходной фотографии всегда удаляются автоматически, так как они также могут содержать чувствительную информацию (например, GPS-координаты и адрес места съемки, время съемки или детальную информацию о телефоне или камере снимающего человека).
Приложение может автоматически обнаруживать лица различных размеров и ориентаций. Эту функцию удобно использовать, когда изображение содержит много лиц и вам нужно выделить их все, или большинство из них. Подсистема обнаружения лиц использует библиотеку машинного обучения TensorFlow.js. Когда вы нажимаете кнопку «Найти лица», Приложение начинает анализировать входное изображение используя модель нейронной сети, способную обнаруживать до 100 лиц. В современных браузерах долго выполняется только первая операция обнаружения лиц, а все последующие выполняются значительно быстрее. Анализ изображения и работа нейронной сети происходят в браузере посредством выполнения клиентского JavaScript-кода. Модель нейронной сети (~6 МБ) загружается с сайта picdefacer.com и сохраняется в кэше вашего браузера, когда вы в первый раз используете подсистему обнаружения лиц.
Обработка и анализ изображений происходят исключительно на клиентской стороне. Фотографии, которые вы открываете в Приложении, и любая относящаяся к ним информация никогда не покидают ваш браузер — Приложение не сохраняет и никуда не отсылает никакую информацию.
Приложение поддерживает большинство современных десктопных и мобильных браузеров. Если в каком-то браузере Приложение работает медленно или некорректно, то попробуйте повторить действия в другом браузере.
Приятного использования!

№4. Неустойчивый штатив
Будучи еще новичком в пейзажной фотографии, я никак не мог понять, почему мои фотографии получались слегка размытыми: камера стояла на штативе, выдержка была нормальной, а для спуска затвора я использовал вешнюю кнопку. Разве это не идеальный рецепт для резких фотографий? Оказалось, нет…
Я не учел одной вещи – мой штатив за $20 был недостаточно устойчивым, чтобы нормально стоять на ветру или в мелкой реке. Любое движение заставляло его вибрировать из-за чего снимки получались менее резкими.
Сломав третий 20-долларовый штатив за год, я решил купить подержанный, но более качественный. Хоть его уже использовали пару лет, это был качественный штатив марки Manfrotto и к моей радости он не создавал никакой вибрации даже в более экстремальных условиях.
Мораль этого пункта – вы должны обзавестись штативом, который будет достаточно устойчивым, чтобы справляться с привычными для вас условиями съемки.
Не обязательно покупать самый дорогой штатив, но я бы избегал дешевых моделей. Чем устойчивее штатив, тем экстремальнее могут быть условия съемки. Например, я никогда не беру с собой легкий походный штатив, когда иду фотографировать арктические морские пейзажи.
Focos App
Приложение Focos App работает только на iOS. Оно использует практически такие же настройки, как и при съемке фотографий. Опыт можно сравнить с использованием настраиваемой вручную камеры, поэтому лучше быть подкованным в таких понятиях, как диафрагма и выдержка.
С помощью Focos App вы можете вносить те же настройки, что и в более популярных приложениях, таких как Lightroom. Только результат не будет настолько хорошим. В конце концов, это бесплатное приложение, и, если вы не хотите платить за профессиональную версию, более деликатные эффекты не будут работать настолько хорошо, как могли бы.
Тем не менее Focos может бесплатно устранить размытие на всех фотографиях, которые есть на вашем iPhone. Приложение также можно использовать, если вас не устраивает фокус камеры. Когда дело касается устранения размытия, это происходит так же просто, как регулировка диафрагмы, фокуса и контрастности.
Adobe Lightroom CC

Adobe Lightroom — это профессиональное приложение, которое способно на все возможные манипуляции с фотографией. Lightroom, пожалуй, самое лучшее приложение для редактирования фотографий, и на это есть достаточно оснований. Приложение доступно на как на компьютере, так и на телефоне, что позволит вам максимально оперативно устранять размытость изображений.
Если у вас есть подписка, вы можете переключаться между обеими версиями и размывать изображения на свое усмотрение не зависимо от используемого девайса. Доступный в Lightroom инструмент маскирования, позволяет выбирать, какие именно части изображения вы хотите сделать четкими.
Да, Adobe Lightroom более сложное в использовании программное обеспечение, чем большинство других, но именно благодаря широкому набору функций оно считается лучшим. Однако, если ваша цель только устранить размытие, и вы не желаете внимать в тонкости постобработки, нужно что-то попроще.
Искажения: править не обязательно, но желательно
Вначале, я говорил о выравнивание горизонталей на этапе кадрирования, но ведь есть же ещё вертикальные линии. Если вы фотографируете только портреты, то этот пункт можно пропустить.
Когда среди привезённых из путешествия фотографий половина: соборы, дома и крепости — вот вам лайфхак. Фотографируя вблизи что-то высокое, не ставьте камеру под углом к объекту съёмки: этим вы искажаете пропорции. Если у вас нет широкоугольного объектива, но хочется запихнуть весь небоскрёб в фотографию — отойдите подальше.
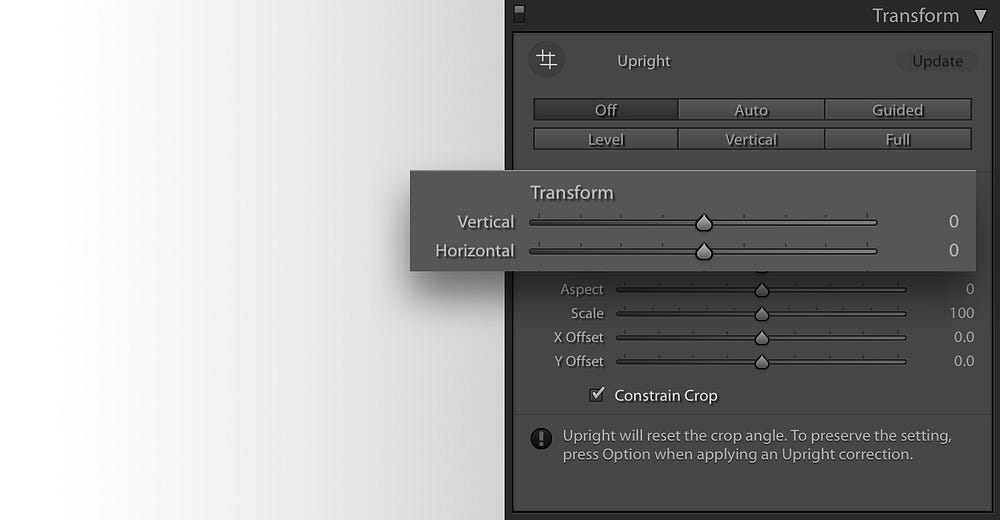
При фотографировании «под углом» первыми страдают вертикальные линии: они заваливаются к центру, превращая любое здание в пирамиду Хеопса.
Если завал небольшой, то его можно скорректировать, играясь ползунками.
Отсутствие фокуса в темных сценах

Возможность автофокусировки вашей камеры, особенно камер начального уровня, значительно снижается в темных местах
Уделяйте особое внимание тому, где камера фиксирует фокусировку, старайтесь найти белые, блестящие или контрастные участки, чтобы зафиксировать фокус на них. Если попытки неудачны, то перейдите в ручной режим фокусировки
Поможет использование объектива с большей диафрагмой (как 50 мм f/1.8), так как будет использоваться центр как наиболее фокусирующая точка камеры. Этот тип кросс-точки наиболее точен и часто предлагает лучшую фокусировку в условиях низкой освещенности
Фильтры, имитирующие различную технику рисования кистью (Brush Strokes)
Здесь представлено 8 фильтров:

Accented Edges (Акцентированные края).
Создаёт вокруг каждого контура цветную каёмку:
Edge Width (Ширина ребра). Устанавливает ширину каёмки вокруг контура.
Edge Brightness (Яркость ребра). Чем выше это значение, тем более разноцветными будут края.
Smoothness (Сглаживание). “Заблюривает” контуры.
Angled Strokes (Мазки по контурам).
Имитация рисования мазками по контурам объектов:
Direction Balance (Баланс направления). Устанавливает соотношение количества мазков по разным направлением. Крайние значения соответствуют мазкам в одном направлении.
Stroke Length (Длина мазков).
Sharpness (Резкость).
Crosshatch (Перекрестная диагональная штриховка).
Имитирует технику рисования перекрестными штрихами:
Как видите, все параметры этого фильтра нам уже знакомы: можно задать длину штриха, резкость и силу.
Dark Strokes (Тёмные штрихи).
Рисование тёмными штрихами:
Balance (Баланс). Регулирует чёткость штрихов.
Black Intensity (Интенсивность чёрного). Интенсивность чёрных цветов.
Black Intensity (Интенсивность белого). Интенсивность белых цветов.
Ink Outlines (Чернильные очертания), Splatter (Разбрызгивание), Sprayed Strokes (Распылённые штрихи), Sumi-e (Суми-е). Каждый из этих фильтров имитирует какой-либо эффект. Все они похожи на предыдущие, поэтому подробно на каждом мы не станем останавливаться:
Способ 2: GIMP
GIMP — бесплатный аналог предыдущей программы, процесс взаимодействия с которым максимально похож, но имеет свои нюансы и различия с Фотошопом. Благодаря нехитрым действиям размытие можно применить не на все изображение, а только на задний фон, оставив при этом основную фигуру в фокусе. Для этого придется прибегнуть к определенным инструментам редактирования.
- Скачайте и установите GIMP на свой компьютер. После запуска разверните меню «Файл» и нажмите по строке «Открыть».

Появится окно «Открыть изображение», где найдите требуемый для редактирования файл и дважды щелкните по нему левой кнопкой мыши.

Первоочередная задача — создать копию изображения, потому что именно на нее и добавляется размытие. Для этого в блоке со слоями есть специальная кнопка, нажатие по которой автоматически делает копию текущего изображения.

Если функция сработала, появится второй слой с названием «Копия».

После этого вызовите меню «Фильтры», наведите курсор на «Размытие» и выберите вариант «Гауссово размытие».

Рекомендуется держать величину пропорционально в пределах 20-50 единиц. Изменения сразу же отображаются на картинке, поэтому вы можете настроить параметр под себя.

Теперь видно, что размыта вся фотография, включая фон и основной объект. Самое время приступить к вычленению требуемого предмета, чтобы размытие к нему не относилось.

Пока что скройте копию слоя, нажав по значку в виде глаза.

Выберите инструмент «Произвольное выделение».

Обводите фигуру, создавая точки кликами ЛКМ по всему периметру. Старайтесь не захватывать лишние детали и не обрезать нужные, поскольку так размытие получится недостаточно качественным.

На следующем скриншоте вы видите пример того, как работает выделение после соединения всех точек объекта.

Используйте кнопку отмены выделения, если некоторые линии случайно попали в область и их не нужно захватывать.

Для текущего выделения необходимо присвоить параметр «Растушевать», выбрав его из меню «Выделение».

Оставьте его значение по умолчанию и просто подтвердите ввод.

Включите отображение верхнего слоя, потому что работа с выделением фигуры уже завершена.

Щелкните по копии правой кнопкой мыши, вызвав тем самым контекстное меню.

В нем отыщите функцию «Добавить маску слоя».

Маркером отметьте тип инициализации «Белый цвет (полная непрозрачность)».

Теперь возьмите обычную кисть, которой будете удалять эффект фильтра с выделенной области.

В списке с разновидностями кистей по названию отыщите «2. Hardness 075», потому что этот тип лучше всего справляется с быстрой очисткой.

Выберите черный цвет, размер кисти установите в зависимости от выделенной области и закрашивайте всю область, не боясь перейти за линию, поскольку эффект кисти не заходит дальше выделения.
Обратите внимание — на следующем скриншоте видно, что кисть закрашивает область черным цветом, чего быть не должно. Это значит, что вы случайно удалили маску, например, когда переключали слои
Создайте ее повторно, выберите и снова активируйте кисть.

При ее использовании выделенный объект должен прорисовываться сквозь размытие так, как это показано на изображении ниже.

Выделение можно снять, активировав соответствующую функцию в уже знакомом меню.

В итоге получился объект в фокусе с размытым фоном. Еще раз уточним, что сила размытия напрямую зависит от выбранных в начале параметров, поэтому регулируйте ее еще на стадии настройки фильтра, поскольку потом это сделать невозможно и придется заново осуществлять те же самые действия.

Если оказалось, что лишние детали попали в фокус, снова активируйте слой с маской, выберите кисть, но на этот раз поставьте цвет белый.

Пройдитесь ей по контуру, чтобы все недостатки закрасились в цвет размытия.

По завершении откройте меню «Файл» и нажмите на пункт «Экспортировать как».

Задайте для файла имя, укажите формат для сохранения и подтвердите экспорт.

№2. Неподходящая диафрагма
Это приводит нас ко второму пункту: возможно, вы не выбрали оптимальную диафрагму.
Хотя и не существует единственного правильного значения диафрагмы для каждого конкретного случая, нужно понимать, как она влияет на снимок. При работе с f/2.8 общая резкость будет ниже, чем при f/13.
При f/2.8 фокусная точка будет резкой, в то время, как всё остальное – нет, в результате чего снимок в целом получится размытым.
Если использовать f/22, вы заметите, как сократится общая резкость. Хоть вся фотография и будет в фокусе, она менее резкая, чем та, которая сделана с более широкой диафрагмой.
Найти идеальную диафрагму для каждой определенной ситуации не всегда легко, но с практикой этот навык можно развить.

Такие техники, как фокус стэкинг очень помогают при съемке сцен, в которых есть элементы как на переднем плане, так и на заднем.
Полезные советы
Впервые попробовав съемку динамических фотоснимков со смазанным фоном, необходимо набраться терпения. Эффектный кадр может получиться не сразу. Однако это не повод отчаиваться
Важно продолжать экспериментировать с настройками. Только с опытом удастся создать шедевр для своей коллекции фотографий
Снимая соревнования или гонки на авто, важно пробовать разные техники съемки. Часть из них может быть с проводкой, часть с замороженным движением
Так будет больше шансов, что среди отснятого материала будут четкие хорошие фотоснимки.
Для практики можно отправиться к любой автостраде и оттачивать мастерство на проезжающих автомобилях.
Даже если предмет съемки не будет идеально четким, это не повод удалять снимок. Часто небольшая смазанность усиливает динамику.
Приложения для размытия фона на iOS
Обратите внимание, что некоторые приложения для iOS созданы только для телефонов с двойной фотокамерой. Если у вас телефон более старой модели, то сразу качайте последнее в списке приложение!
Slør (только для iOS, нужна двойная камера)
Цена: 299 руб.
Возможно, что техника боке — не знакомое для вас слово. Тем не менее, это — незаменимый инструмент для создания профессиональных портретов. Технологический прогресс не стоит на месте, так что для создания эффекта боке, вам больше не нужна профессиональная фотокамера и не нужно быть специалистом по Фотошопу. Скажу больше, вам даже не нужен мобильный телефон последней модели с суперской камерой, так как сделать красивый портрет с идеальным фоном вы сможете благодаря приложению Slør.
Когда любители фотографии говорят о боке, то они подразумевают размытость фона на снимке. Если вы делаете фото с этим эффектом, то фокус остаётся только на главном элементе фотографии, будь то человек или какой-то объект. Используя функцию «Портрет» на Айфоне, вы также сможете добиться этого самого эффекта боке, не прибегая к профессиональной камере DSLR, но для получения реально классного снимка этого будет маловато. Тут-то вам и пригодится приложение Slør! Эта программка улучшит любой портрет и позволит вывести вашу мобильную съёмку на новый уровень!
Когда вы снимаете на айфоне фото в режиме «Портрет», камера телефона сохраняет не только само изображение, но также и информацию о расстоянии между объектами, запечатленными на снимке
Именно эту информацию примет во внимание приложение Slør, что позволит максимально улучшить ваши портреты
Если вы хотите сделать фон фотографии более размытым, то просто воспользуйтесь слайдером. Перемещайте бегунок на линейке с капелькой, пока не добьётесь наилучшего эффекта. Если же вы хотите переместить фокус с одного объекта на другой, то просто кликните по нужному предмету/лицу/человеку пальцем.
В приложении также имеются два других эффекта. Эффект «Macro» создаёт впечатление, что объект вашей съемки был небольшой и вы использовали увеличение (зум), чтобы приблизиться к нему. А вот эффект «Tilt», наоборот, «отодвинет» главный объект портрета «вглубь» фотографии.
Примерно вот такого эффекта размытого фона вы сможете добиться с помощью приложения Slør.
Focos (только для iOS, нужна двойная камера)
Цена: бесплатно, но есть встроенные покупки
Focos — ещё одно классное приложение для создания эффекта боке и его равномерном распределении по фотографии прямо на телефоне.
Отличительная особенность этого приложения от похожих программок в том, что оно умеет строить 3D-карту глубины фотографии. Экспериментируя с этой трёхмерной картой изображения, вы сможете добиться реально крутого эффекта затуманенного фона, а также добавить фигурные «блики» именно на тех уровнях, на которых они будут смотреться лучше всего.
Помимо работы с задним планом фотографии, в приложении Focos вы сможете редактировать диафрагму, свет, контрастность, тени и так далее.
Обратите внимание, что приложение работает только для последних моделей айфонов (7+, 8+, X). Для работы с этим приложением должна быть двойная камера
Для вдохновения, вот вам примерчик ночного селфи, снятого с помощью приложения Focos. На мой взгляд, размытый фон с огнями ночного города и пробегающими мимо автомобилями выглядит просто отлично! Обратите также внимание на фигурные огоньки. Возможно, что вы можете добиться более или менее нормального эффекта боке с помощью телефонной камеры, но вот такой вот узор можно сделать только в специальном приложении фото-редакторе
Blur Photo Effect Background (iOS, не нужна двойная камера)
Цена: бесплатно, но есть встроенные покупки
Ну и напоследок ещё одно приложение под названием Blur Photo Effect Background. Это приложение совсем простенькое для создания размытого фона на фото. Для этого приложения вам не нужна двойная камера, то есть оно подойдёт для любой модели айфона.
Основные возможности включают:
- Редактирование изображения в высоком разрешении с возможностью увеличения для работы над деталями.
- Настройка размера кисточки. Таким образом ваш палец не будет «заезжать» на ненужные объекты.
- Мягкие и жёсткие кисти, а также настройка интенсивности размытия.
- 13 эффектов.
Отличных вам фотографий!
Интересный факт.А вы знали, что более частому появлению ваших постов в ленте подписчиков можно помочь с помощью сервиса GetFans? При этом вы получите не только увеличение охвата, но и увеличение конверсии, если что-то продаёте.
Photo Editor Pro
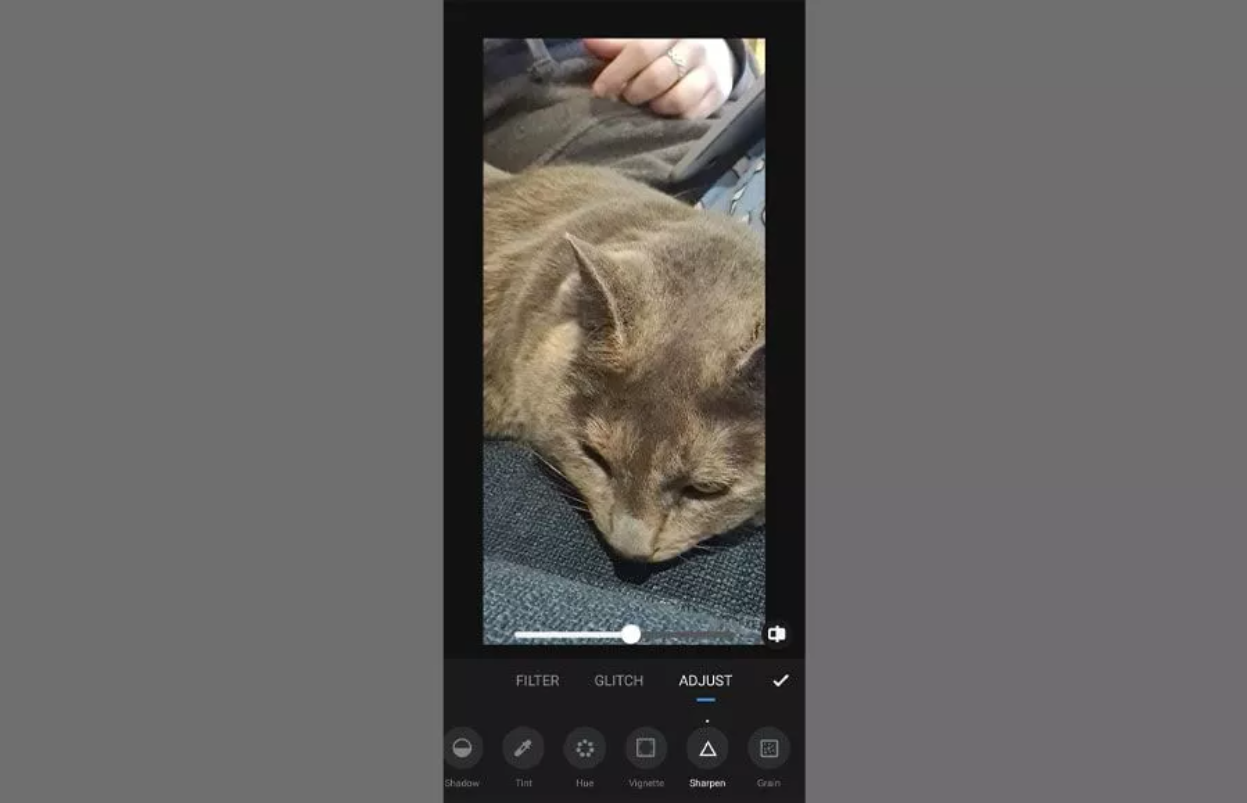
Приложение Photo Editor Pro можно использовать бесплатно или получить улучшенную версию за небольшую плату. В нем есть еще несколько полезных инструментов для обработки изображения, кроме простого устранения размытия. Вы можете экспериментировать с изображениями: применять разнообразные эффекты, использовать фильтры, добавлять текст, создавать коллажи и многое другое.
Что касается качества, оно и правда на уровне, особенно если учесть, что это бесплатное приложение. А если вы хотите получить еще больше преимуществ, профессиональная версия стоит не так уж дорого.
Кроме того, в Photo Editor Pro есть специальный инструмент для устранения размытия. Всего за минуту вы можете загрузить приложение, исправить фотографию и опубликовать ее в сети.
В целом это достаточно удобное, интуитивно понятное и многофункциональное приложение. Единственным неудобством бесплатного использования является демонстрация рекламы.
Неправильно подобранный объектив
Разные объективы предназначены для разных целей и соответственно будут давать разные эффекты – выберите тот, который наилучшим образом подходит жанру вашей съёмки. В крайнем случае вы можете научиться приспосабливать свойства имеющегося объектива под свои нужды.
Если вы используете нестандартный для вашей камеры объектив, вы можете увеличить резкость ваших снимков следующим образом:
- Не устанавливайте слишком высокое или наоборот слишком низкое значение диапазона диафрагмы. Например, если диапазон диафрагмы вашего объектива составляет 5.6, поставьте его на значение 7.1, если это возможно. За счёт этого резкость снимков возрастет, как и их качество.
- Учитывайте фокусное расстояние объектива и старайтесь фотографировать вполовину этого расстояния. Например, если фокусное расстояние вашего объектива 35 — 70 мм, делайте снимок при его среднем значении.
Заключение и ссылки
Спасибо всем, кто дочитал пост до конца. Поздравляю, теперь вы сможете по другому посмотреть на свои старые фотографии, а может даже и улучшить их.
Если жажда знаний не даёт уснуть, то можете почитать подробнее о настройках программы Lightroom у Сергея Доли.
Если же хотите вырваться в ТОП Instagram’а с обработанными по-новому фотографиями — почитайте у Сергея Сморовоза о хэштэгах, стратегию и всё вот это. Я честно читал, пробовал, но в ТОП’е себя не нахожу.
В статье я использовал фотографии моего авторства. Можете подписаться на мой Instagram и увидеть больше: www.instagram.com/khyzhniak.photo
Если когда-нибудь напишу статью о ретуши в Photoshop’е, то обязательно добавлю сюда ссылку на неё.








