Надписи под фото в инстаграм
Содержание:
- Как вставить текст в картинку в ворд — Интернет
- Как разместить текст в изображении
- Изображения
- Fonteee
- Как отметить человека на подписи к фото в Instagram?
- Как анализировать подписи в Instagram?
- Профессиональные инструменты
- Как сделать надпись на фото в телефоне — ТОП-8 приложений
- Abbyy Finereader
- Как перенести текст с фото в Word онлайн: 5 сервисов
- Способ 1: Adobe Photoshop
- как наложить текст на картинку html
- Как сделать надпись на фото в айфоне
- Как написать текст на картинке в Paint
- Красивая подпись к фото в Instagram
- Копирайт
- Editor.pho.to – поможет быстро сделать на фото надпись красивым шрифтом
- Заключение
Как вставить текст в картинку в ворд — Интернет
Думаю, у каждого активного пользователя компьютера и интернета возникала необходимость написать текст на изображении. В основном, для выполнения подобных задач люди используют специальные программы, вроде Adobe Photoshop или любые другие графические редакторы (например, стандартный редактор от Windows Paint).
Также, есть и такие, кто любит заходить в браузер и в поисковике находить все инструменты для работы. Так, в сети, к примеру, можно найти множество онлайн-сервисов, позволяющие нарисовать текст на картинке. Подробнее обо всем этом читайте в статье: как написать текст на картинке.
Тематические выпуски:
- Как нарисовать линию в ворде
- Чем открыть docx файл
- Как сделать диаграмму в ворде
- Как сделать таблицу в ворде
- Как сделать содержание в ворде
- Как в ворде сделать перенос слов
- Как сделать сноску в ворде
- Как сделать нумерацию страниц в Ворде
- Как в ворде сделать разрыв страниц
- Как редактировать текст в ворде
- Как в Ворде сделать отступ
- Как поставить степень в Ворде
- Как поставить ударение в Ворде
В сегодняшнем выпуске я хотел бы вам рассказать, как вставить текст в картинку в ворд. Да, да, мы воспользуемся вордом для прописывания текста на изображении. Инструкция будет состоять из двух способов. Так что, садитесь поудобнее и отдайте предпочтение одному из вариантов решения.
Способ № 1. Как вставить текст в картинку в word
Самый простой способ написать текст на картинке в ворде — воспользоваться инструментом «Надпись». От вас требуется открыть Microsoft Office Word нажать на вкладку «Вставка», кликнуть по кнопке «Надпись» и выбрать «Простая надпись».
Появится рамка с текстом. Особенностью данной рамки является, то, что она позволяет разместить текст в любой точке документа Word. При этом над текстом в этой рамке можно выполнять различные манипуляции. Например, вы можете поворачивать текст под углом.
Для того чтобы вставить текст в картинку в Ворде вам нужно переместить рамку с текстом на вашу картинку. Для этого просто кликните левой кнопкой мышки на краю рамки и не отпуская кнопку мышки переместите рамку на нужное место. В результате у вас должен получится примерно такой результат, как на скриншоте внизу.
Дальше нужно выделить мышкой текст внутри рамки и изменить его. Таким образом вы вставите нужный вам текст в картинку.
Если хотите убрать белый фон под текстом, то вам нужно установить курсор в рамку с текстом и перейти на вкладку «Формат». Здесь нужно нажать на кнопку «Заливка фигуры» и выбрать вариант «Нет заливки».
Похожим способом можно убрать и контур вокруг текста. Для этого нужно нажать на кнопку «Контур фигуры» на вкладке «Формат» и выбрать вариант «Нет контура».
- После этого вы получите просто текст поверх картинки.
Но, данный способ удобен не только тем, что позволяет вставить текст в любом месте картинки. Он еще позволяет использовать дополнительное оформление текста. Чтобы воспользоваться этими возможностями для оформления нужно выделить текст, перейти на вкладку «Формат» и выбрать один из предложенных стилей текста.
- В результате можно получить, например, вот такой текст, вставленный поверх картинки.
- И все это исключительно с помощью возможностей текстового редактора Word.
Способ № 2. Как написать текст на картинке в ворде
Второй способ ставить текст в картинку в Ворде заключается в использовании функции под названием «Обтекание текстом». Для этого нужно кликнуть правой кнопкой мышки по вставленной в Ворд картинке и в появившемся контекстном меню выбрать вариант «Обтекание текстом – За текстом».
После этого картинку можно свободно перемещать по документу Word и при этом она всегда будет под текстом. Благодаря этому вы можете пододвинуть картинку под нужный вам текст. Таким образом можно вставить текст в картинку в нужном месте документа Word.
Данный способ особенно удобен при использовании больших картинок, который занимают все пространство листа Word.
Интересные записи:
- Как восстановить удаленный файл с флешки
- Как создать архив
- Как создать загрузочную флешку
- Как создать папку на компьютере
- Как изменить время на компьютере
- Как поменять раскладку клавиатуры
- Дефрагментация жесткого диска
- Как очистить жесткий диск
- Как перезагрузить компьютер
- Как создать pdf-файл
- Как подключить телефон к компьютеру через usb
- Как уменьшить размер изображения
- Как создать невидимую папку
- Проверка скорости печати
- Как скачать документ из ВК
- Как сделать опрос в вк
- Как редактировать сообщение в вк
- Как удалить сообщение в вк
- Социальные сети интернета
- Что такое Вайн
- Как изменить имя и фамилию в вк
- Как накрутить лайки в ВК
- Как ускорить Андроид
- Как восстановить удаленные контакты на телефоне
- Как убрать всплывающую рекламу на Андроиде
- Как раздать интернет с телефона
- Как повысить уникальность текста
Как разместить текст в изображении
Шаг 1) добавить HTML:
Пример
<div class=»container»> <img src=»img_snow_wide.jpg» alt=»Snow»
style=»width:100%;»> <div class=»bottom-left»>Bottom Left</div>
<div class=»top-left»>Top Left</div> <div class=»top-right»>Top
Right</div> <div class=»bottom-right»>Bottom Right</div>
<div class=»centered»>Centered</div></div>
Шаг 2) добавить CSS:
Пример
/* Container holding the image and the text */.container { position: relative;
text-align: center; color: white;}/* Bottom
left text */
.bottom-left { position: absolute;
bottom: 8px; left: 16px;}/* Top left text */.top-left { position:
absolute; top: 8px; left: 16px;}/* Top right text */.top-right {
position: absolute; top: 8px;
right: 16px;}/* Bottom right text */
.bottom-right { position: absolute;
bottom: 8px; right: 16px;}/* Centered text
*/.centered { position:
absolute; top: 50%; left: 50%;
transform: translate(-50%, -50%);}
Чтобы узнать больше о том, как стиль изображения, прочитайте наши CSS Images учебник.
Чтобы узнать больше о CSS поситонинг, прочитайте наше руководство по позиционированию CSS.
❮ Назад
Дальше ❯
Изображения
Слайд-шоуГалерея слайд-шоуМодальные изображенияЛайтбоксАдаптивная Сетка изображенияСетка изображенияГалерея вкладокОверлей изображенияСлайд с наложенным изображениемМасштабирование наложения изображенияНазвание наложения изображенияЗначок наложения изображенияЭффекты изображенияЧерно-белое изображениеТекст изображенияТекстовые блоки изображенийПрозрачный текст изображенияПолное изображение страницыФорма на картинкеГерой изображениеПараллельные изображенияОкругленные изображенияАватар изображенияАдаптивные образыЦентрировать изображенияМиниатюрыПознакомьтесь с командойЛипкое изображениеОтражение изображенияВстряхните изображениеПортфолио галереяПортфолио с фильтрациейМасштабирование изображенияИзображение увеличительное стеклоПолзунок сравнения изображений
Fonteee
С помощью этого приложения можно с помощью слов или фраз придавать фотографиям неповторимый дизайн. Здесь доступно более 200 высококачественных шрифтов.

Доступно использование встроенных или созданных самостоятельно шаблонов. Для оформления текста можно использовать специальные стили. К одной надписи можно применять несколько из них.
Плюсы и минусы
Возможность легко и быстро добавить текст на фото.
Наличие двухсот высококачественных эксклюзивных шрифтов.
Возможность изготавливать фотоколлажи.
Используется управление, к которому необходимо привыкнуть.
Возможности для оформления текста
10
Опции для редактирования изображений
7
Продуманность и удобство дизайна
2
Итого
6.3
Программа имеет основные все опции для наложения текста.
Как отметить человека на подписи к фото в Instagram?
Пользователя можно отметить в посте двумя способами: на изображении или тегнуть в подписи.
1. Чтобы отметить человека на фото, нажмите на три точки в правом углу над фото, затем «Изменить». Нажмите на «Метки людей» в левом нижнем углу, откроется окно, где можно отметить пользователя — в любом месте на фото начните вводить его ник.
При таком варианте отметки пользователь получит уведомление о ней, а фотография появится в его аккаунте, в разделе «Фото с вами».
2. Чтобы отметить человека в подписи Instagram, добавьте знак @ и начните набирать ник — вы увидите список пользователей во всплывающей подсказке, выберите из них нужного.
Пользователь получит уведомление, что его упомянули в записи, но в его профиле этот пост никак нельзя найти.
Как анализировать подписи в Instagram?
Статистика Instagram дает подробные данные по фотографиям и историям. Но эффективность подписей по ней посчитать невозможно. Да и красивая подпись в Instagram или нет, если оценивать “на глаз” – это субъективно.
Используйте Popsters.ru, чтобы анализировать темы, размер текстов и хештеги в любых аккунтах Instagram.

Инструмент «Реферирование текста»
Нажмите на кнопку с буквой «Т» справа над лентой постов. В левом блоке появятся два графика: «Слова» и «Слова/ER».
- Слова
Показывает, в скольких постах встречается какое-либо слово.
- Слова/ER
Показывает средний ER для постов, в которых употреблено какое-либо слово.
По этим данным можно анализировать разные темы постов.
То есть, можно узнать какие темы и тексты для постов в Instagram создают большее вовлечение.
Также проанализировать подпись можно по графикам:
- Количество по длине текста;
Отображает количество постов с разной длиной текста: короткой, средней, длинной.
- ER по длине текста;
Показывает средний ER у постов с различной длиной подписи в Instagram.
- Относительная активность по длине текста.
Показывает среднюю активность в постах с подписями разной длины относительно средней эффективности записей других форматов.
Профессиональные инструменты
Для людей, чья работа раскрутка инстаграм аккаунтов пригодятся профессиональные программы для создания картинок с надписями.
Adobe Photoshop для профи
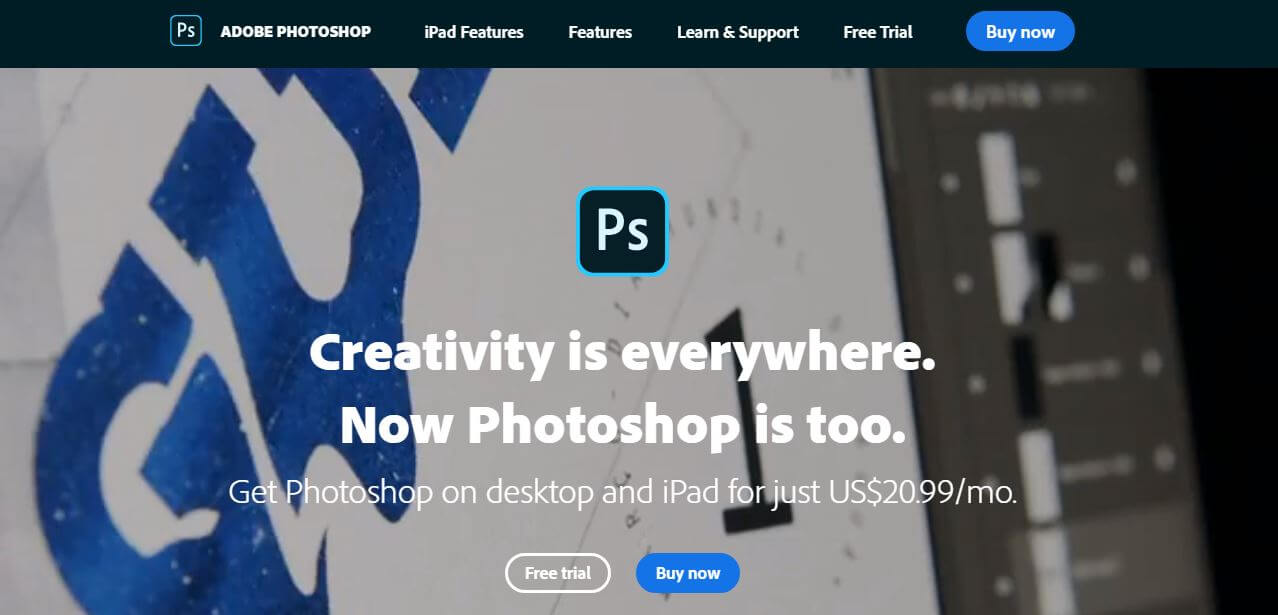
Фотошоп – это программа для редактирования текста в инстаграм №1 и других дизайнерских задач. Если хотите красиво оформить инстаграм-аккаунт, то в фотошопе реализуете свои идеи точно.
Когда требуется только добавить надписи на фото в инстаграме, то устанавливать себе на компьютер эту тяжеловесную программу только ради этого не стоит. Поищите другие решения.
GNU Image Manipulation Program
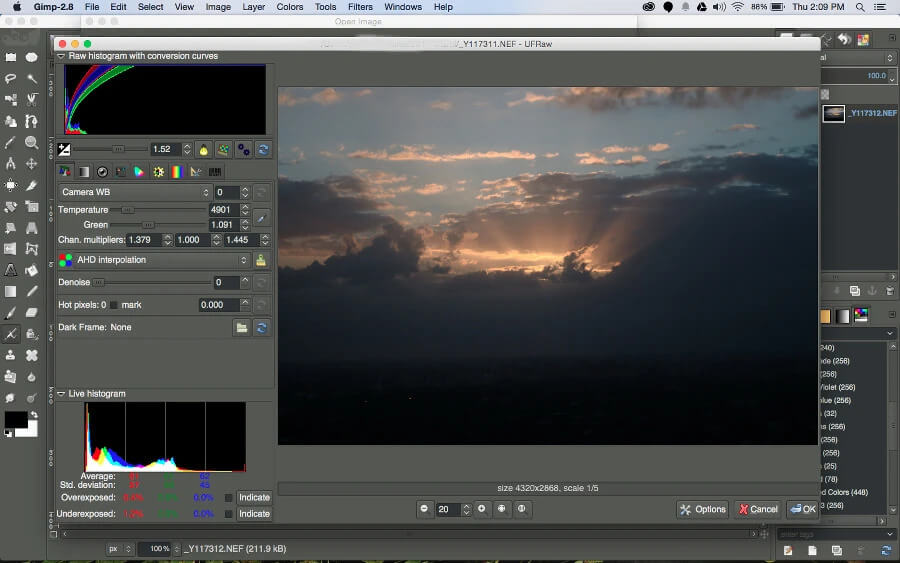
ГИМП – бесплатный клон Фотошопа. У этой программы намного меньше инструментов, но если вы не создаёте сложных фото коллажей, то GIMP справиться с задачей. Хоть программа и проще фотошопа, но сложнее, чем Paint, поэтому придётся поразбираться.
Чтобы добавлять надписи на фото в инстаграм:
- Откройте изображение.
- Щелкните значок инструмента «Текст» на главной панели инструментов.
- Кликните внутри изображения, где хотите, чтобы текст появился.
- Введите текст и манипулируйте как хотите.
- Чтобы изменить надпись к фотографии в инстаграме, выбирайте слой «Текст» и убедитесь, что инструмент «Текст» все еще активен на главной панели инструментов.
- Затем перейдите в Dockable Dialogs — Параметры инструмента, чтобы открыть диалоговое окно «Параметры инструмента». Опция изменит шрифт и настроит параметры текста.
У блогера с опытом работы с графическими редакторами, GIMP не вызовет затруднений.
Paint.net для виндовс
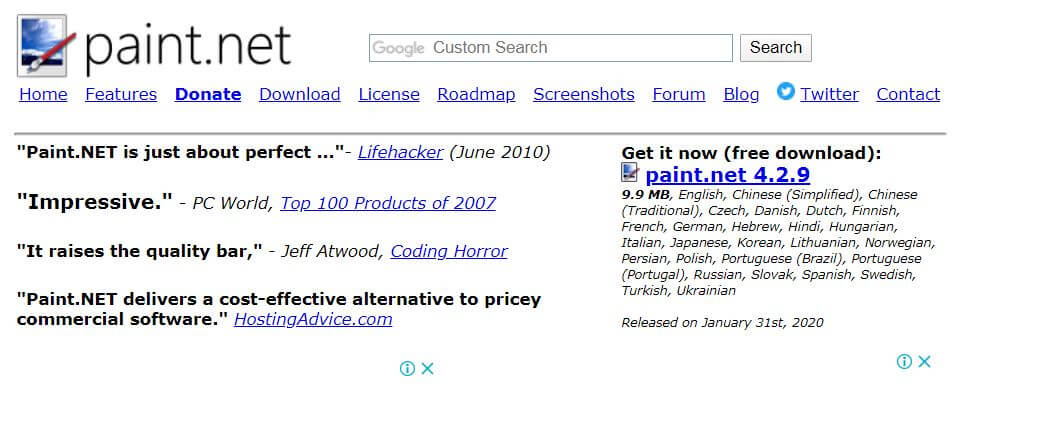
Редактор Paint.net – продвинутый аналог стандартного приложения Windows. Не фотошоп, конечно, но для несложных манипуляций с фотографиями подходит.
У этой программы доступна платная версия, но преимущество только в автоматических обновлениях.
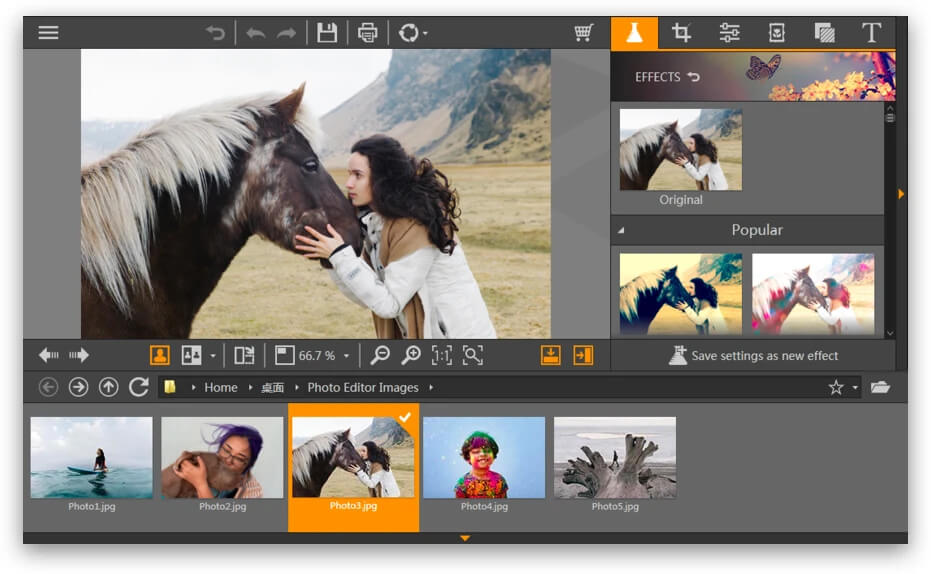
Программа Wondershare Fotophire создана для редактирования фотографий, доступна для ОС Windows. Интерфейс понятный, без наворотов. Поскольку это редактор фотографий, здесь можно сделать надписи на фото в инстаграме, и применить фильтры. Работать с цветами и добавлять рамки.
Wondershare Fotophire предлагает десяток режимов наложить надпись над фото в инстаграм с инструментами для ретуши работы. Кроме того, доступна функция пакетной обработки, которая убыстрит и упростит экспорт изображений.
Добавление текста в Fotophire также не сложное:
- Открыв изображение в редакторе, перейдите в правую верхнюю часть интерфейса и нажмите кнопку «А».
- Выберите нужный шрифт и нажмите на область, где хотите добавить текст.
- Введите текст в текстовое поле. Работа сделана.
Версию программы для текста в инстаграм для Windows можно бесплатно загрузить с сайта Wondershare. Но пробная версия работает в течение нескольких дней, а затем придется купить доступ. Версия для Mac еще не разработана.
Как сделать надпись на фото в телефоне — ТОП-8 приложений
Чтобы оживить фотографию, создать нужное впечатление, можно добавить красиво оформленный текст. Для этого существуют специализированные приложения. С их помощью можно сделать фотографию более выразительной, эффектной, произвести особое впечатление. Далее рассказано о восьми наиболее популярных программах, которые для этого применяются.
| Наименование | Описание | Рейтинг |
| +T текст_на_фото | Приложение обладает большим количеством опций для наложения текста на фото и его оформления. | ★★★★★ |
| Cover Photo Maker | Приложение имеет все необходимые опции для наложения текста на фотографии. | ★★★★★ |
| Phonto | Обеспечиваются основные функции редактирования текста, наложенного на фотографию. | ★★★★★ |
| Fonteee | Программа имеет основные все опции для наложения текста. | ★★★★★ |
| Geulgram | Простая и надёжная программа для создания текстовых надписей на фото. | ★★★★★ |
| PixelLab | Простое приложение, предназначенное для создания разнообразных надписей на изображениях. | ★★★★★ |
| Добавить текстовую подпись на фото | Надёжная и простая программа для обработки фотографий, обеспечивающая базовые возможности. | ★★★★★ |
| Fontmania | Простая программа обеспечивающая базовые опции. | ★★★★★ |
Abbyy Finereader
В Abbyy Finereader Online самый удобный интерфейс, хорошее качество, но доступна только ознакомительная версия – можно распознать не более 10 страниц за две недели. (200 страниц в месяц стоят 299р). Для использования сервиса нужно зарегистрироваться (можно войти через аккаунты социальных сетей). Кроме того, полученный текст можно там же перевести на другой язык с помощью машинного перевода.
Бесплатно доступно не более 10 страниц в две недели.
| Входные форматы | PDF, TIF, JPEG, BMP, PCX, PNG |
| Выходные форматы | Word, Excel, Power Point, Open Document, RTF, Adobe PDF, Text Plain, Fb2, Epub |
| Размер файла | До 100Мб |
| Ограничения | 10 картинок на две недели |
| Качество | Качество распознавания свидетельства инн оказалось хорошее. Примерно как у Online OCR – какие-то части документа лучше распознались тем сервисом, а какие-то – этим. |
Результат распознавания Finereader. (ФИО и город распознаны, но стерты вручную)
Как перенести текст с фото в Word онлайн: 5 сервисов
Прибегают к ним, как правило, для переноса текста с фото в Word в небольших объемах, а также тогда, когда операция носит разовый характер. Подавляющее большинство таких сервисов являются условно-бесплатными, при этом в бесплатном режиме они ограничивают функционал — устанавливают лимиты на объем текста, количество языков, требуют обязательной регистрации и так далее.
Convertio
Хороший сервис для перевода текста с фото в Word, понимает несколько десятков языков, работает с PDF и популярными форматами растровых изображений, позволяет сканировать до 10 страниц в бесплатном режиме. Результат сканирования может быть сохранен в 9 форматов, включая Word.
- На странице сервиса нажмите «Выберите файлы» и укажите изображение на диске. Можно последовательно добавить еще 9 файлов;
- Укажите распознаваемый язык (по умолчанию русский) и формат сохранения;
- Нажмите «Распознать», а затем появившуюся чуть выше кнопку «Скачать».
- Не требует обязательной регистрации.
- Загрузка с Dropbox, Google Drive и по URL.
Плохо работает с изображениями с многоцветным фоном.
Img2txt
Бесплатный онлайн-сканер текста с фото для Word, поддерживает работу с растровыми изображениями и PDF-документами размером не более 8 Мб.
- Выберите файл нажатием одноименной кнопки;
- Укажите язык распознаваемого текста;
- Нажмите «Загрузить» и дождитесь результата;
- Прокрутите страницу немного вниз, нажмите «Скачать» и укажите формат Word.
- Совершенно бесплатен и не требует регистрации.
- Предпросмотр результатов конвертации текста с фото в Word.
- Может распознавать текст даже из картинок с цветным фоном, но не исключены и ошибки.
Размер фото не должен превышать 8 Мб.
Online OCR
Этот бесплатный сервис позиционируется как конвертер PDF в Word с оптическим распознаванием, но с таким же успехом он может быть использован как преобразователь текста с фото в Word в режиме онлайн. Без регистрации позволяет вытащить из фото текст в Word до 15 раз в час.
- Нажмите кнопку «Файл» и выберите на жестком диске фото;
- Укажите язык распознавания и выходной формат файла DOСX;
- Нажмите «Конвертировать», отредактируйте, если потребуется, текст в поле предпросмотра и скачайте выходной файл.
- Регистрироваться необязательно.
- Распознаёт текст с картинок с цветным фоном с выводом в область предпросмотра.
- Поддерживает распознавание текста с фото в Word в пакетном режиме.
- При извлечении текста из цветного фото текст иногда приходится копировать из области предпросмотра, так как при сохранении даже хорошо распознанного текста в Word в файл вставляется картинка-исходник.
- Разрешение картинки должно быть не менее 200 DPI, в противном случает текст будет содержать много ошибок.
Free Online OCR
Неказистый на вид, но достаточно неплохой англоязычный сервис, позволяющий распознать текст с фото в Word онлайн. В отличие от аналогичных ресурсов, Free Online OCR умеет автоматически определять язык текста на изображении, поддерживается добавление дополнительных локализаций на случай, если фото содержит текст двух языков. Из дополнительных возможностей стоит отметить поворот картинки на 180°, 90° вправо/влево, а также разделение многоколоночного текста на столбцы.
- Нажмите кнопку выбора файла, а когда его имя появится рядом с кнопкой, нажмите «Preview»;
- Убедитесь, что программа точно определила язык, если нужно, добавьте кликом по полю «Recognition language(s) (you can select multiple)» второй язык.
- Нажмите кнопку «OCR» для запуска процедуры распознавания.
- Проверьте корректность распознавания, в меню выберите Download → DOC.
- Прост и удобен.
- Наличие дополнительных опций.
- Имеется возможность выбрать конкретный участок изображения.
- Нет поддержки пакетного режима.
- Иногда игнорирует второй язык.
- Не поддерживает конвертирование в DOCX.
ABBYY FineReader Online
Наиболее известный и качественный сервис, позволяющий выполнить распознавание текста с фото в Word онлайн. Отличается функциональностью, поддержкой множества языков и девяти форматов, загрузкой файлов с облачных хранилищ, а также сохранением результатов в облачные хранилища.
- Зайдите на сервис с помощью учетной записи Facebook, Google или Microsoft;
- Нажатием одноименной кнопки загрузите изображения с текстом;
- Выберите язык документа и формат сохранения;
- Нажмите «Распознать»;
- Скачайте готовый файл на следующей странице.
- Отличное качество распознавания.
- Пакетный режим.
- Требуется обязательная регистрация.
- В бесплатном режиме можно обработать не более 12 документов.
- Текст в документах Word может нуждаться в дополнительном форматировании.
Способ 1: Adobe Photoshop
Adobe Photoshop — самый популярный графический редактор, установленный на компьютерах миллионов пользователей. В нем присутствуют все нужные инструменты для создания и редактирования изображений, куда относятся и функции по обработке фотографий. При помощи этой программы вы можете с легкостью наложить надпись на фото, потратив на это всего пару минут.
- Установите Фотошоп на свой компьютер, если не сделали этого ранее. При первом запуске в главном окне нажмите кнопку «Открыть».

Через «Проводник» отыщите и выберите изображение, на которое хотите наложить текст.

Подтвердите добавление без обработки цветового профиля.

Сразу же можно выбрать функцию «Текст» на панели слева.

Кликните левой кнопкой мыши в любом удобном месте на картинке, чтобы активировать поле ввода.

Заранее можно изменить шрифт, его размер, ориентацию, цвет и другие параметры при помощи появившихся инструментов на верхней панели.

Затем начните вводить надпись, а по завершении воспользуйтесь кнопкой «Перемещение», чтобы расположить текст ровно в том месте, где он должен находиться.

Вы можете управлять слоями, перетаскивая один поверх другого, если, например, текст должен находиться под вторым слоем при обработке фото.

Если кликнуть по слою с текстом правой кнопкой мыши, появится контекстное меню, в котором есть пункт «Параметры наложения», открывающий новое окно с настройками внешнего вида надписи.

В нем вы можете накладывать различные стили, отмечая подходящие галочками. Каждый стиль обладает своими настройками: например, для обводки можно выбрать цвет, толщину линии, ее направленность и тип. Для тени устанавливается ее интенсивность, направленность и прозрачность. Каждому из присутствующих типов характерны свои параметры, ознакомиться с которыми можно при нажатии на строку стиля.

Все наложения отображаются в виде списка под слоем в главном окне. Нажмите по значку в виде глаза, если хотите скрыть эффект и посмотреть, как надпись отображается без него. Экспериментируйте со стилями, чтобы сделать надпись более видимой на фоне изображения или придать ей интересное оформление.

Как только работа будет окончена, фотографию можно сохранять. Раскройте меню «Файл» и из появившегося списка выберите пункт «Сохранить как».

В отобразившемся окне «Сохранение» укажите место для файла на компьютере, поменяйте ему имя и измените формат на подходящий.

Если на экране появляется запрос о выборе размера файла, отдайте предпочтение качеству, а не скорости обработки, чтобы все элементы снимка отображались так же, как и в оригинале.

Не во всех случаях хватает простого наложения текста — иногда требуется сделать его эффектнее, в определенной стилистике. Сделать это правильно и придать фотографии более эстетический вид вы сможете при помощи инструкций из других наших материалов.
Подробнее:Как сделать красивую надпись в ФотошопеКак сделать объемные буквы в ФотошопеКак написать текст по кругу в Фотошопе
как наложить текст на картинку html
-
Как поставить картинку по центру картинки!? Как вообще написать текст на картинке html?
Нам понадобится блок div с id «id=»tekst_sverhu_kartinki»»
Позиция будет «position: relative;»
Во внутрь поместим картинку и новый блок div с class-ом «class=»tekst_sverhu_kartinki»»
И далее нужно позиционировать данный блок с текстом по центру во вертикали и по горизонтали.
Html:
<div id=»tekst_sverhu_kartinki»>
<img src=»https://dwweb.ru/__img/__img_rotate/more.png » alt=»Текст сверху картинки»>
<div class=»tekst_sverhu_kartinki»>Текст сверху картинки</div>
</div>
Css:
<style>
div#tekst_sverhu_kartinki {
position: relative;
}.tekst_sverhu_kartinki {
position: absolute;
top: 50%;
left: 65px;
text-transform: uppercase;
color: white;
width: 350px;
background: #00000094;
padding: 10px;
text-align: center;
font: bold 24px/34px Helvetica, Sans-Serif;
}
</style>
Результат ‘как написать текст поверх картинки в html‘:Текст сверху картинки
-
Для того, чтобы поставить текст сверху картинки в html. Нам понадобится каркас div внутри картинка img + span
Html:
<div id=»tekst_sverhu_kartinki»>
<img src=»https://dwweb.ru/__img/__img_rotate/more.png » alt=»Текст сверху картинки»>
<div class=»tekst_sverhu_kartinki_1″>
<span>Наш отдых</span><br>
<span>Лучшие моменты</span>
</div>
</div>
css:
div#tekst_sverhu_kartinki {
position: relative;
}
.tekst_sverhu_kartinki_1 {
position: absolute;
bottom: 10%;
text-transform: uppercase;
color: #c9c9c9;
width: 300px;
}
.tekst_sverhu_kartinki_1 span {
font: bold 24px/44px Helvetica, Sans-Serif;
background: #00000094;
padding: 8px;
}
Пример : Текст сверху картинки в левом углу
Наш отдыхЛучшие моменты -
Ну и следующий вариант → «При наведении на картинку появляется текст html» :
Не стал делать отдельным пунктом — текст справа. Этот вариант можно немного модифицировать(убрать hover и у текста убрать opacity: 0) и будет у вас тест справа на картинке.
Html:
<div id=»tekst_sverhu_kartinki_sprava_1″>
<img src=»https://dwweb.ru/__img/__img_rotate/more.png » alt=»Текст сверху картинки»>
<div class=»tekst_sverhu_kartinki_sprava_1 «>
<span>Наш отдых</span><br>
<span>Лучшие моменты</span>
</div>
</div>
css:
div#tekst_sverhu_kartinki_sprava_1{
position: relative;
width: 500px;
}
#tekst_sverhu_kartinki_sprava_1:hover .tekst_sverhu_kartinki_sprava_1 {
transition: 2s;
opacity: 1;
cursor: pointer;
}
.tekst_sverhu_kartinki_sprava_1 {
position: absolute;
bottom: 10%;
text-transform: uppercase;
color: #c9c9c9;
width: 300px;
right: 0px;
text-align: right;
opacity: 0; transition: 2s;
}
.tekst_sverhu_kartinki_sprava_1 span {
font: bold 24px/44px Helvetica, Sans-Serif;
background: #00000094;
padding: 8px;
}
Пример появления текст на картинке html
Наш отдыхЛучшие моменты
Пользуйтесь на здоровье! Не забудьте сказать
Теги :текст поверх картинки html
как сделать текст поверх картинки в html
как написать текст поверх картинки в html
как вставить текст поверх картинки html
как наложить текст на картинку html
текст при наведении на картинку в html
при наведении на картинку появляется текст html
как сделать текст поверх картинки в html
картинка с текстом html css
картинка над текстом html
как сделать текст над картинкой в html
Как сделать надпись на фото в айфоне
Приложения надпись на фото для IOS очень популярны в App Store. Выберем среди множества из них три, которыми пользователи довольны больше всего.
AppForType
Страница: AppForType
Качественный и мощный редактор для добавления текста на фотографии. Позволяет создавать коллажи, замазывать часть написанного, чтобы создать красивый эффект, переносить то, что написано вручную на изображение и многое другое.
Сочетайте сразу несколько снимков в одном, рисунков, текста и текстур. Создавайте красивые коллажи. Есть уже готовые надписи для влюбленных, путешественников и блогеров.
Особенности:
- Много шрифтов
- Создание коллажей
- Наложение текстур
- Готовые шаблоны
- Быстра публикация в Instagram или stories
txt_редактор
Страница: txt
Интересный вариант с различными кирилистическими шрифтами. Очень быстро можно подобрать интересный вариант и сделать надпись и добавить ее на фотографию.
Подойдет тем, кто ведет свои Инстаграм или другие странички, где нужно выкладывать снимки в виде обложек. Есть интересные подложки под текст, чтобы он выделялся из общего фона.
Особенности:
- Много шрифтов
- Подложки
- Фоны
- Создание коллажей
Aa_текст
Страница: Aa_текст
Стильные шрифты, тонкая их настройка и поддержка кириллицы. Надпись можно накладывать и обрабатывать любым образом, благодаря хорошему редактору.
Обладает максимально простым и в тоже время очень удобным интерфейсом, где нет ничего лишнего и отвлекающего. Все сделано так, чтобы было максимально удобно и легко работать с текстом на снимках.
Особенности:
- Fonts на любой вкус
- Моментальная смена цвета
- Выбор формата
- Работы с перспективой
- Тени
В заключение
Это были одни из лучших решений для смартфонов и планшетов, с помощью которых можно легко, быстро и главное качественно сделать заголовок на любом снимке и сразу поделиться результатом с друзьями.
Как написать текст на картинке в Paint
Перед тем, как рассмотрим все способы оформления надписей на фото, покажу один бесплатный фотосток с качественными картинками. Оттуда вы сможете набрать для себя вагон тематических изображений на любой вкус.
Сайт https://www.firestock.ru
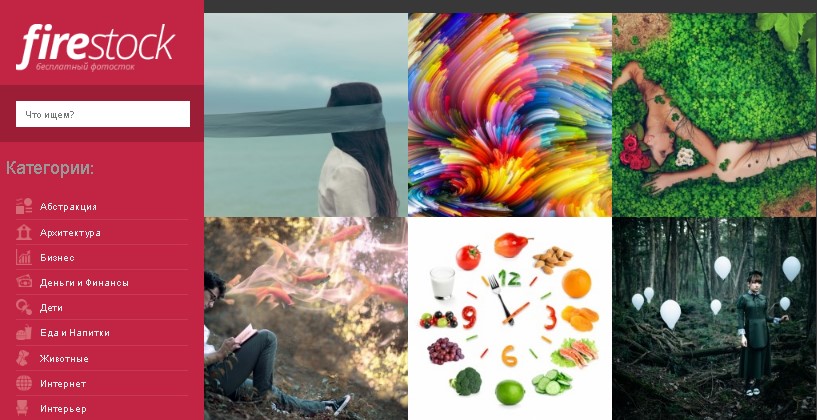
Я следую своему же совету, поэтому первым делом сохраняю изображение на компьютер.
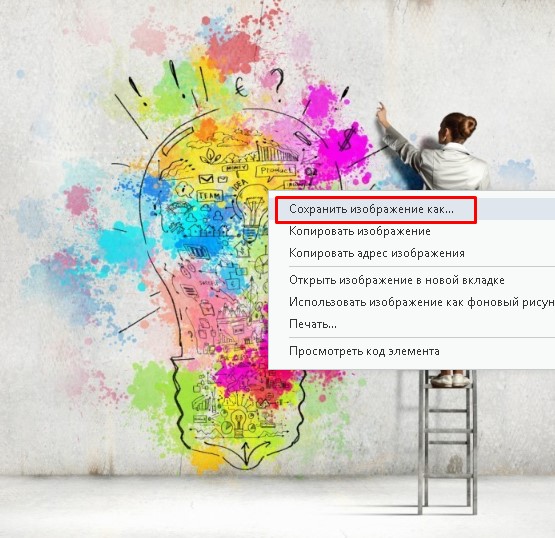
Теперь начинается самое интересное.
Работа в Paint
Первым делом открываем Paint. Путь на виндовс 7: Пуск —> Все программы —> Стандартные —> Paint. На Windows 10 процесс происходит еще быстрее, достаточно лишь пропустить «Все программы».
Теперь начинаем писать текст на картинке. Для этого в Paint нажимаем на «Главная» —> Буква «А»
Наводим курсор мыши и кликаем на ту область, где будет располагаться текст. Выбираем шрифт, размер шрифта, цвет. В общем, работаем над визуальной частью надписи.
Начинаем писать текст
Важно, чтобы во время печати, вы не кликали мышью за границей выделенной области, так как печать сразу же прекращается. Если вдруг что-то пошло не так, нажмите ctrl+z или стрелку «шаг назад»
Следуя инструкции, вы сможете написать текст на картинке в любом месте. Пунктирная область помогает регулировать положение слов. После окончательного написания текста необходимо кликнуть по пустой области. И не забудьте поставить картинку на левый верхний край.
Осталось лишь сохранить изображение. Для этого проходим по пути: Файл — Сохранить как — Прописываем имя — Выбираем формат jpg или png — Сохранить. В статье Как уменьшить размер изображения можете подробнее прочитать про форматы.
На Виндовс 10 есть также Paint 3D. С помощь него вы также можете успешно рисовать надписи на изображениях.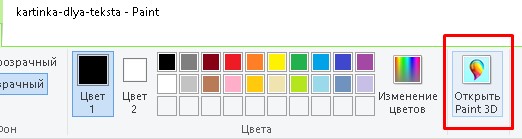
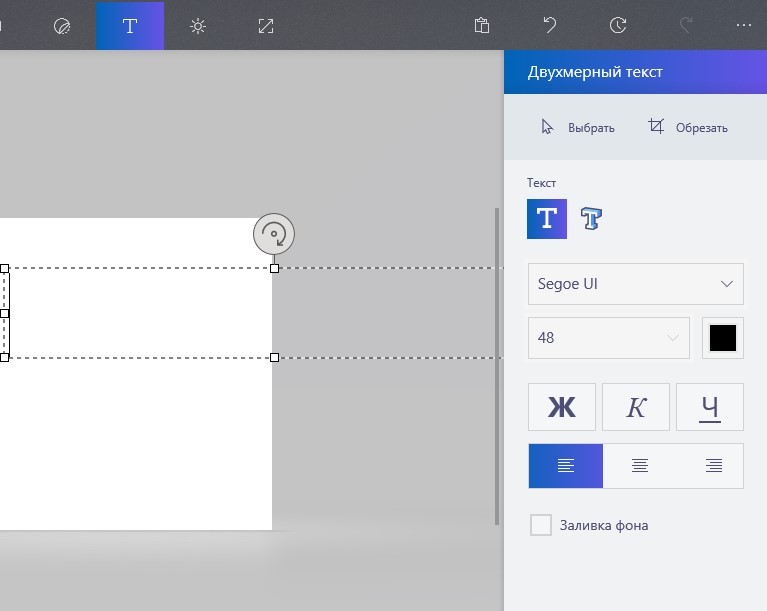
Красивая подпись к фото в Instagram
Как создавать интересные подписи к фотографиям в Instagram? Берите пример с аккаунтов, которые вам нравятся. Проследите, какие темы они поднимают в постах, какого размера подписи в их аккаунте.
В личном аккаунте расскажите историю появления фотографии, свои последние новости или обсудите волнующий вас вопрос. Расскажите про кафе, в которое вы ходите, недавно увиденный фильм, задайте аудитории интересный вопрос. Красивые подписи под фото, которые еще и вовлекают, вызовут интерес и принесут большую пользу. Цитаты — плохая идея, оставьте их пабликам из «ВКонтакте».
В аккаунте компании подписи — это часть контент-стратегии. Сформулируйте, на какие темы говорит ваш бренд, с какой интонацией. Каждый пост должен соответствовать контент-стратегии компании. Пожелания доброго утра остались в 2012. Красивые подписи в Instagram можно увидеть на примере аккаунтов panaceas_pantry (фото выше), outdoorvoices (фото ниже).
Копирайт
Начну с копирайта. Как правило, это слово или фраза, которая указывает на авторство. В качестве копирайта может быть:
- ФИО;
- никнейм;
- адрес сайта;
- email;
- ссылка на страницу в соц. сети;
- логотип.
Если вы хотите, чтобы копирайт выглядел более официально (и правильно с юридической точки зрения), тогда выбирайте следующий формат: Иванов И. И., 2016 или 2016 Иванов Иван | вашсайт.ру.
Примеры возможных копирайтов:

Возвращаясь к теме воровства в интернете: естественно, поставленный копирайт может не уберечь вашу фотографию от кражи, но он укажет на авторство произведения, а фотографии в РФ – это охраняемые авторским правом объекты (статья 1259 Гражданского кодекса РФ). И это значит, что другие интернет-пользователи могут использовать ваши изображения только с вашего разрешения.
Поэтому если вы увидели, что ваши изображения были отредактированы и использовались на стороннем ресурсе с целью коммерческой выгоды, то вы можете обратиться в суд и потребовать компенсацию.
Как должен выглядеть копирайт?
Он пишется в одном из углов изображения (как правило, внизу справа, но это опционально). Используйте некрупные шрифты, которые легко читаются. Кстати, по поводу копирайта есть хорошая статья в «Ководстве» Артемия Лебедева «§ 169. Подписи на фотографиях».
Как поставить копирайт на изображение
1. Любой графический редактор. Если у вас под рукой нет Adobe Photoshop, не беда! Воспользуйтесь самым простым вариантом – стандартным Paint’ом. Более продвинутые редакторы дают возможность сделать более оригинальный и красивый копирайт (слегка прозрачные буквы; текст на выделенном другим цветом полупрозрачном прямоугольнике …).
2. Если у вас сайт на CMS, то можно использовать специальные плагины. Например, для WordPress подойдут:
- Easy Watermark
- Image Watermark
Оба плагина являются бесплатными и позволяют добавить на изображение копирайт (либо водяной знак). При помощи плагинов копирайты будут автоматически добавляться на изображения, при этом вы сможете выбрать положение надписей и степень их прозрачности. Плагин Easy Watermark переведен на русский язык и позволяет добавлять копирайт в виде картинки в формате jpg, png или gif. А Image Watermark позволяет выбрать типы записей, на изображения в которых будет нанесен копирайт.
3. Онлайн-сервисы:
- водянойзнак.рф: русскоязычный сервис подойдет и для водяных знаков (есть возможность менять степень прозрачности); можно загружать до 10 фотографий, каждая не должна весить более 1Мбайт;
- https://www.watermark.ws/ — большое количество функций даже в бесплатной версии (можно поставить копирайт на видео!), нужно лишь зарегистрироваться или войти через одну из соц. сетей.
Editor.pho.to – поможет быстро сделать на фото надпись красивым шрифтом
Интернациональный графический редактор editor.pho.to предназначен для выполнения различных графических операций с пользовательским изображением. Его сетевые возможности позволяют добавлять к фото рамки и эффекты, работать с цветами и менять резкость фото, выполнять обрезку и поворот изображения, и многое другое. При этом сервис может похвалиться полноценным русскоязычным интерфейсом, что, несомненно, пригодится отечественному пользователю.
Как работать с таким сервисом:
- Выполните вход на editor.pho.to;
- Нажмите «С компьютера» для загрузки фото на сайт со своего ПК;
- Выберите вкладку «Т+» (текст) слева;
- Слева выберите понравившийся шрифт, в специальном поле на фото введите нужный текст, определитесь с другими настройками справа;
- Нажмите на «Сохранить и поделиться» для загрузки результата на ваш компьютер.
Заключение
Теперь вы полностью изучили возможности добавления надписей для обработки фото в ФотоМАСТЕРЕ. Кратко подведём основные преимущества этого инструмента перед аналогичными в других программах:
- Простота в использовании – интерфейс на русском языке и интуитивно понятен даже начинающему.
- Предустановленные стили – эта функция позволяет подобрать оформление практически для любой ситуации. В наличии более 70 готовых вариантов на любой вкус и цвет.
- Вариативность настроек – встроенные инструменты дают возможность создать своё уникальное оформление.
Фоторедактор скачивается бесплатно. Вам понадобится лишь несколько минут на загрузку и установку фоторедактора с наложением текста, после чего можно приступить к улучшению фото.







