Настройка полного экрана на компьютере с windows
Содержание:
- Как сделать в майнкрафте разрешение экрана
- Преимущества сочетания клавиш
- Как исправить проблему
- Как включить творческий режим в Minecraft
- Режим «На весь экран» в браузере
- Полноэкранный режим в браузере Google Chrome
- МЕНЮ
- Мнение «специалистов» о горячих клавишах
- Как сделать полный экран в игре: хоткеи
- Способ 3. Настройка видеокарты
- Все способы сделать ГТА 5 на весь экран
- Способ первый – включить полный экран в настройках
- Способ второй – установить режим совместимости
- Способ третий – изменить одно значение в файле «settings»
- Способ четвёртый – добавить параметр принудительного запуска на весь экран
- Способ пятый – установить или переустановить WinSDK
- Способ шестой – использовать горячие клавиши
- Настройка видеокарты
- Подробности
- Почему нужно это знать?
- Разворачиваем окно в MAC OS
- . Смена разрешения
- Как игру сделать на весь экран: доступные способы
Как сделать в майнкрафте разрешение экрана
Ваш браузер устарел, и поэтому некоторые важные функции этого сайта могут не работать. Пожалуйста, обновитесь то более современного браузера.
mbrNikolas
Итак имеется: Игра: RULAUNCHER 1.12.2 c Forge 1.12.2-14.23.5.2847, Optifine 1.12.2_HD_U_F4 видео: intel hd graphics 620
никак не могу установить разрешение игры ниже разрешения экрана при этом должен быть «Полноэкранный режим: вкл». Он конечно остается «вкл» и разрешение то, что я установил, но на весь экран игра не растягивается.
разрешение экрана 1920х1080При попытке запустить игру в разрешении 1280×720 во весь экран получается вот такое(ссылка на gdrive со скрином):
окно игры в этом случае не имеет свойств обычного окна винды и не растягивается руками. его размер соответствует размеру окна в 1280х720 на 1920х1080 экране.
если установить системное разрешение экрана 1280х720 получится точно такой же скрин.
Caman86
Звание: V.I.P на хуторе
mbrNikolas
Caman86
Звание: V.I.P на хуторе
mbrNikolas
Caman86,ну раз уж ты спросил. 1. со сглаживанием не вижу большой разницы между меньшим и большим разрешением, и так всё квадратное, а прирост производительности более чем в 2 раза.2. с моей слабенькой интегрированной картой при 15+ чанках уже местами проседает ниже 40, фпс3. кулер в ноуте чтобы совсем не крутился. и тишина абсолютная и акк меньше ест.
Caman86
Звание: V.I.P на хуторе
mbrNikolas,1. Сглаживание ест много видео-процессоров, из-за чего появиться чуть большая нагрузка, чем с высоким разрешением.
2. Рассказываю секрет: если у тебя есть дискретная видеокарта, то её можно указать в настройках драйвера как ГПУ для майна. И да, это даст меньший прирост, потому что майну-то и рисовать нечего. А больше 12-14 чанков ставить не имеет смысла: радиус деспавна мобов всегда одинаков.Да и я не знаю какой у тебя процессор: с версий
1.9 майнкрафт стал зависеть именно от процессора, а не от ОЗУ.
3. При работе от аккумулятора ноутбук переходит в режим энергосбережения, из-за чего урезаются:Работа кулеров (ноутбук переходит в пассивное охлаждение, из-за чего могут быть перегревы), виртуальные ядра процессора, ограничивается максимальная нагрузка на ядро
до 60-70 %, также и с видеоядром (не важно встройка ли, или нет). Вдобавок аккумулятор быстро расходует свой ресурс, то есть будет в дальнейшем держать всё меньше заряда, а переход от активного охлаждения к пассивному способствует ускорению к проблемам с процессором. Администраторы | Главные редакторы | Модератор | Дедушки | Журналисты | HENTAI BOY | Goldфаги | Журналисты-олдфаги | ТруЪ Олдфаги-с | ТруЪ Плагинщик | Олдфаги | true Художник | Модератор бездны | Картоделы | XXXL ПХЛ | Просто хорошие люди | Посетители | Новички
Администраторы | Главные редакторы | Модератор | Дедушки | Журналисты | HENTAI BOY | Goldфаги | Журналисты-олдфаги | ТруЪ Олдфаги-с | ТруЪ Плагинщик | Олдфаги | true Художник | Модератор бездны | Картоделы | XXXL ПХЛ | Просто хорошие люди | Посетители | Новички
Преимущества сочетания клавиш
Переход на использование клавиатуры для выполнения рутинных операций чаще всего распространён среди программистов, веб-мастеров и представителей других профессий, чья работа сопряжена с необходимостью введения большого количества информации. Среди значимых преимуществ подобного подхода стоит выделить следующее.
При использовании «горячих клавиш» для того, чтобы развернуть окно на весь монитор внимание не приходится переносить на мышь, что существенно упрощает выполнение задачи, особенно в долгосрочной перспективе. Речь о том, что ввод текста или команд с помощью клавиатуры требуют задействование определённого участка мозга
Использование мыши задействует несколько иные зоны, поскольку она работает принципиально иначе. Поэтому происходит не только трата времени на физический перенос руки в сторону, но и переключение внимания на другую сферу деятельности. С точки зрения обыкновенного пользователя это не критично, но вот для профессионала, проводящего за компьютером часы, может иметь достаточно существенное значение.
Как исправить проблему
Чтобы изображение на мониторе персонального компьютера (стационарного или портативного) отображалось корректно, необходимо выполнить дополнительные настройки – изменить разрешение дисплея ПК, установить или обновить драйверы для устройства, настроить подключение дополнительного монитора или автоматического установления параметров отображения файлов.
Изменение разрешения
Значение установленного разрешения зависит от фактического размера экрана персонального устройства. Например, стандартным считается число пикселей в соотношении 1600 на 900 (по горизонтали и вертикали соответственно). Если изменить установленные характеристики – к примеру, поставить 1920 на 1080 – картинка окажется чрезмерно растянутой, с неестественными пропорциями. Чтобы проверить правильность установленных значений, необходимо сделать следующее:
- кликнуть по пустому пространству Рабочего стола правой клавишей мышки, чтобы вызвать контекстное меню блока;
- в отобразившемся списке возможных действий выбрать пункт «Параметры экрана»;
в левой части перейти на раздел «Дисплей», затем – строка «Разрешение».
Если щелкнуть по полю, в котором отображаются действующие данные, можно увидеть перечень возможных вариантов. Напротив одного будет надпись – «Рекомендуется». Именно это значение является оптимальным для устройства.
Внимание! Кроме контекстного меню пользователь может использовать инструмент «Выполнить». Необходимо нажать сочетание горячих клавиш «Win» и «R», в пустое поле ввести команду «desk.cpl», затем – «ОК»
Драйвер
Обновление драйверов – обязательная процедура. Для каждого типа видеокарты устанавливают отдельные «дрова». Чтобы обновить информацию по типу и актуальности установленного механизма, необходимо выполнить следующее:
открыть Диспетчер устройств через инструмент «Выполнить» (с помощью команды «devmgmt.msc») или поисковую строку ПК;
кликнуть по ветке видеоадаптеров;
правой кнопкой мышки кликнуть по наименованию нужного блока, выбрать пункт «Обновить драйвер»;
откроется дополнительное диалоговое окно, где требуется выбрать автоматический поиск необходимых установочных файлов.
Процедура занимает некоторое время (зависит от мощности процессора персонального компьютера и объема памяти оперативки).
Внимание! Для исправления ситуации с изображением на мониторе этот способ используется редко. Обновление может привести к сбою некоторых текущих настроек ПК
Если подключен телевизор или второй монитор
Соединенные между собой устройства могут иметь разные характеристики, что приводит к растягиванию или некорректному отображению картинок. Если отключить второй блок нельзя, необходимо выполнить следующее:
нажать одновременно комбинацию горячих кнопок «Win» и «R», ввести команду «desk.cpl»;
откроется дополнительное окно, где нужно перейти на раздел «Экран», выбрать нужное наименование (механизм вывода данных);
установить корректное разрешение.
Если отдельная настройка не помогла, можно зайти в блок «Параметры экрана». В пункте «Несколько дисплеев» выбрать значение «Дублировать эти экраны».
Автоматическая настройка монитора
Некоторые персональные компьютеры (стационарные, ноуты, планшеты) оснащены функцией автоматической корректировки характеристик дисплея рабочего монитора. Команда располагается в иконках внешней панели (на мониторе – отдельная кнопка «Auto») или в разделе «Параметры конфигурации».
Если выбранное изображение неправильно отображается на мониторе ПК, пользователь должен выполнить проверку нескольких параметров – текущего разрешения, статуса установленных на ПК драйверов и других. Проблема устраняется быстро, с помощью указанных инструкций.
Как включить творческий режим в Minecraft
Как активировать творческий режим
Особенности творческого режима
Как активировать творческий режим
0) Скачайте TLauncher и запустите игру.
Активация на сервере
0) Скачайте TLauncher и запустите игру
1) Чтобы получить право активировать творческий режим на сервере, вам нужно получить «администратора» или попросить другого администратора об этом.
Особенности творческого режима
— Получение бесконечного количества ресурсов в инвентаре.
— Бессмертие. Вы не можете нанести урон.
— Рейс. Нажав кнопку «Пробел» дважды, вы сможете парить в воздухе.
— Как переключиться в режим выживания из творческого режима: «/ режим выживания в режиме игры».
Источник
Режим «На весь экран» в браузере
Отдельно хочу отметить расширенный режим «На весь экран», который включается для любого браузера кнопкой «F11» на клавиатуре (им же и выключается).
Из личных наблюдений — практически никто этим режимом не пользуется почему-то, а зря.
Он очень удобен и практичен — скрываются все панели и кнопки браузера, а информация буквально разливается максимально на весь экран монитора.
Это особенно актуально для владельцев ноутбуков. Повелителям больших мониторов эта фишка может быть и не нужна вовсе.
Лучше всех этот волшебный полноэкранный режим реализован в браузере Mozilla Firefox — в любой момент можно «закинуть» курсор за верхнюю границу окна и выскочат панели вкладок и поиска.
Переключились на другую вкладку или ввели запрос и можно переместить курсор вниз — получаем снова полный экран информации.
В других браузерах для этого нужно выходить из «полного экрана» и затем возвращаться в него — это печально и неудобно.
Как сделать удобный полноэкранный режим в браузере Google Chrome уже рассказывал.
Хочу обратить внимание пользователей и почитателей Mozilla Firefox на маленький нюанс — по окончании работы в браузере, перед его закрытием, очень желательно выйти из режима «На весь экран», иначе при следующем запуске могут «слететь» закреплённые вкладки и вообще «испортиться» вид окна. Этот глюк производители не могут (скорее — не хотят) починить уже несколько лет, редиски
Теперь знаете, как включить полноэкранный режим в Windows. До новых полезных советов и компьютерных программ.
Полноэкранный режим в браузере Google Chrome
Этот интернет-браузер считается одним из лучших в плане скорости и производительности. Его используют миллионы людей. Поэтому нет ничего удивительного в огромном количестве запросов на тему, как сделать полноэкранный режим клавишами в «Хроме». Людей можно понять. Постоянно лезть в настройки браузера для того, чтобы просто переключить вид, — сплошное мучение. Итак, для того, чтобы развернуть «Хром» на весь экран, достаточно нажать на кнопку F11. Тогда браузер предстанет перед вами во всей красе. Для того, чтобы выйти из полноэкранного режима, нужно снова нажать на ту же клавишу. Тогда окно браузера примет свой обычный вид.

Вообще, у «Хрома» есть огромное количество горячих клавиш. Просто далеко не все о них знают. К примеру, на предыдущую страницу можно перейти при помощи кнопки Backspace. Для включения того или иного дополнения нужно нажать клавишу Alt и какую-нибудь цифру. Какое-либо дополнение и запустится. Главное — потом запомнить, на какой цифре что находится. И так далее. Горячие клавиши полностью раскрывают потенциал этот интернет-браузера. Так что изучить их точно стоит.
С помощью горячих клавиш
При ответе на вопрос, как включить полноэкранный режим в браузере Google Chrome, многие эксперты рекомендуют горячие клавиши. Для этого жмите кнопку F11 на клавиатуре. Иногда к этой кнопке нужно нажать и Fn (функциональную клавишу). Уже после первого нажатия веб-проводник должен открыться на весь экран.

Через графу Масштаб
Еще один способ включить полноэкранный режим Google Chrome — использовать опцию масштабирования в настройках. Для этого сделайте такие шаги:
- Войдите в веб-проводник Гугл Хром, если вы не успели его запустить.
- Мышкой наведите на символ меню и жмите по нему. Он расположен справа вверху веб-проводника. В зависимости от версии Google Chrome изображение может отличаться.
- В выпадающем перечне жмите на кнопку Масштаб. Справа необходимо нажать на кнопку с двумя дужками.

В дальнейшем можно в любой момент выйти из полноэкранного режима в Хроме, и вернуться к нормальной работе.
Точная настройка
Существует еще один метод, как в Google Chrome активировать полезную опцию. Для этого сделайте те же шаги, что рассмотрены выше. В разделе Масштаб будет стоять цифра с процентами. Их изменение позволяет увеличить или уменьшить размер изображения. Можно сделать еще быстрее. Зажмите кнопку Ctrl на клавиатуре, а после этого вращайте колесо мышки вверх или вниз для уменьшения или увеличения масштаба соответственно. Отметим, что такой метод позволяет менять масштаб, но перехода в Full Screen не происходит.
Как выйти из полноэкранного режима
Чаще всего в Сети попадаются вопросы, как выйти из полноэкранного режима в Хроме. Самый простой путь вернуть обычное изображение — нажать на F11 на клавиатуре. Иногда необходимо присоединить к ней дополнительную клавишу Fn. Второй вариант — войти в меню и нажать на символ с двумя скобками в разделе Масштаб (об этом упоминалось выше). Чтобы отключить полноэкранный режим Google Chrome, можно использовать любой из предложенных методов.
Возможные проблемы и пути их решения
Как правило, сбоев в работе функции не возникает. Но есть ряд моментов, на которые жалуются пользователи. Некоторые утверждают, что не удается выключить полноэкранный режим в Хроме. В ситуации с Виндовс необходимо убедиться в подключении клавиатуры и выключить опцию через нажатие кнопки F11 (иногда вместе с Fn). Похожая ситуация может возникнуть и в Убунту. Пользователь нажимает на горячие клавиши, но ничего не происходит. Для этого требуется открыть новое окно с помощью Ctrl+N, а после этого выключить ненужную функцию через меню.
Бывают ситуации, когда Хром постоянно запрашивает отображение в полноэкранном режиме для любого сайта. Такой запрос поступает при входе в любой ресурс, что сильно раздражает пользователей. Чтобы отключить появление запроса по поводу Full Screen, сделайте следующие шаги:
В окне Исключения для полноэкранного режима Гугл Хром имеется список сайтов, которым уже разрешено отображаться в полный экран. Чтобы внести в перечень все ресурсы, необходимо отредактировать любую строку из перечня путем нажатия левой кнопки на адрес. К примеру, вместо www.youtube.com можно установить *://*/*. После внесения таких правок веб-проводник больше не будет запрашивать процесс перехода в Full Screen. Если ничего не помогает, можно обновить или полностью переустановить браузер.

МЕНЮ
Панель иконокЗначок менюАккордеонВкладкиВертикальные вкладкиЗаголовки вкладокВкладки полностраничныеВкладки при наведенииВерхняя навигацияОтзывчивый верхний навигаторНавигация с иконкамиМеню поискаСтрока поискаФиксированная боковая панельАнимированные боковые панелиОтзывчивая боковая панельПолноэкранная навигация наложенияМеню Off-CanvasБоковые кнопки навигацииБоковая панель с иконкамиМеню с горизонтальной прокруткойВертикальное менюНижняя навигацияОтзывчивая нижняя навигацияГраницы навигацииМеню по правому краюСсылка меню по центруМеню равной шириныФиксированное менюСкольжение вниз по полосе прокруткиСкрыть меню при прокруткеУменьшить меню при прокруткеЛипкая навигацияНавигация на изображенияВыпадающее менюВыпадающий при кликеВыпадающее меню в навигацииВыпадающий список в боковой навигацииОтзывчивая навигация с выпадающимПодменю навигацияВсплывающее менюМега менюМобильное менюМеню занавесСвернуть боковой барСвернуть боковую панельПагинацияХлебные крошкиГруппа кнопокГруппа вертикальных кнопокЛипкий социальный барНавигация таблеткиОтзывчивый заголовок
Мнение «специалистов» о горячих клавишах
Многие компьютерные «гуру» и псевдопрограммисты отрицают эффективность такого способа управления операционной системой. Но это только из-за того, что они жутко боятся признаться в своей некомпетентности в этом вопросе. Однако тот, кто профессионально занимается обработкой фотографий в программе Adobe Photoshop, не будет недооценивать эффективность горячих клавиш, ибо они повышают производительность и ускоряют работу.

Не стоит забывать и о тех, кто любит игры. Для них играть в оконном режиме — сплошная мука. Поэтому им жизненно необходимо выучить комбинации клавиш, которые позволяют включить полноэкранный режим в игре без лишних «заморочек». Однако большинство продвинутых пользователей просто игнорируют горячие клавиши операционной системы и программ, считая их бесполезным дополнением. Они в корне не правы. Изучать их стоит.
- https://ctroim-vce.ru/gadzhety/razvernut-okno-na-ves-ekran-sochetanie-klavish-v-windows-7-10-i-mac.php
- https://it-tehnik.ru/windows10/ispolzovanie/kak-sdelat-igru-na-ves-ekran.html
- https://mobila.guru/faqsingle/neskolko-prostyh-sposobov-kak-sdelat-igru-na-ves-ekran/
- https://GamesQa.ru/article/kak-sdelat-igru-na-polnyj-ekran-1095/
- https://monitorov.net/obshhee-po-teme/igra-na-ves-ekran
- https://bezkompa.ru/kak-uvelichit-ekran-na-noutbuke.html
- https://FB.ru/article/333189/klavisha-polnoekrannogo-rejima-osnovnyie-goryachie-klavishi
- https://rakonfi.com/kak-sdelat-igru-na-ves-ekran-klavishami/
- https://it-doc.info/razvernut-okno-na-ves-ekran-sochetanie-klavish/
Как сделать полный экран в игре: хоткеи
Хоткеи (горячие клавиши) — клавиши или комбинация клавиш, при нажатии которых происходит определенное действие. И мы сейчас говорим не про само внутриигровое управление. Во многих играх на программном уровне зашиты горячие клавиши, которые позволяют изменять формат выводимого окна с изображением.
Сейчас многие разработчики пренебрегают этим функционалом, потому что современное железо очень редко испытывает проблемы с совместимостью с играми. Вероятно, в будущем пользователи тоже будут испытывать технические проблемы со старыми играми, которые в наше время являются актуальными Самая распространенная комбинация в играх девяностых и нулевых — Alt + Enter. Работает даже в некоторых современных играх.
Способ 3. Настройка видеокарты
В некоторых случаях запускать игры во весь экран мешают устаревшие драйвера видеокарты. Вопрос решается их обновлением или полной переустановкой.
Меню настройки видеокарты каждого производителя выглядит по-разному.
Например, для продукции компании Nvidia пользователю придётся открыть в меню Пуск/Панель управления.
Здесь выбирается Панель управления nVidia и выбрать там регулировку масштабирования. При его включении игра должна расшириться до размеров экрана.
Изменение масштабирования для видеокарты Nvidia
Для видеокарт марки ATI требуется запуск приложения Catalyst Control Center.
А для интегрированных карт Intel Graphics, часто устанавливаемых на ноутбуках, потребуется выполнить целый ряд действия, описанных отдельно.
Вам это может быть интересно:
Все способы сделать ГТА 5 на весь экран
В этой статье мы собрали различные способы, с помощью которых можно сделать ГТА 5 в полноэкранном режиме, и скорее всего, один из них должен помочь вам с этой неприятной проблемой.
Способ первый – включить полный экран в настройках
Запустите игру и перейдите: НАСТРОЙКИ – Графика – Тип экрана. В последнем пункте вы можете выбрать отображение из трёх вариантов: «Оконный», «Оконный без рамки» и «Полный экран».
Выставляйте «Полный экран» и можете сохранять настройки. Также можете попробовать «Оконный без рамки».
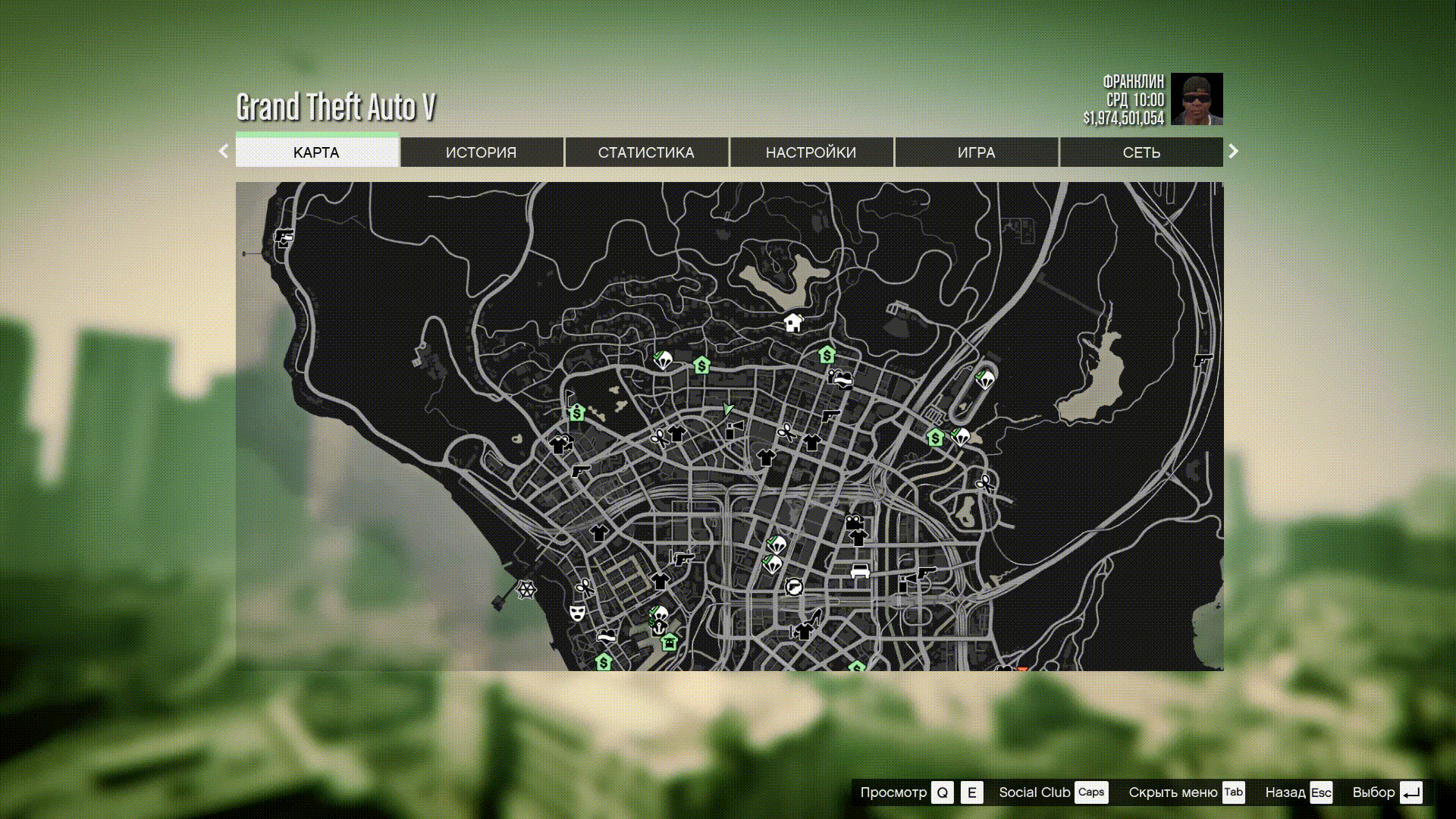
Ели ваша проблема решилась на этом этапе, то мы можем только пожелать хорошей игры! Но часто бывает так, что при следующем запуске игры всё снова в окне и тут нет универсального решения. Поэтому придётся попробовать разные варианты сделать ГТА 5 на полный экран, чтобы при последующих запусках ничего не сбрасывалось.
Способ второй – установить режим совместимости
Возможно, вам поможет второй простейший способ сделать полноэкранный режим в ГТА 5.
Для этого нажмите на ярлык игры правой кнопкой мыши, если у вас такой есть на рабочем столе или перейдите в папку с установленной игрой и сделайте то же самое с файлом запуска игры в ней.
Далее: Свойства – Совместимость и в разделе «Режим совместимости» поставьте галочку и выберите Windows 7 или 8 и жмите ОК.
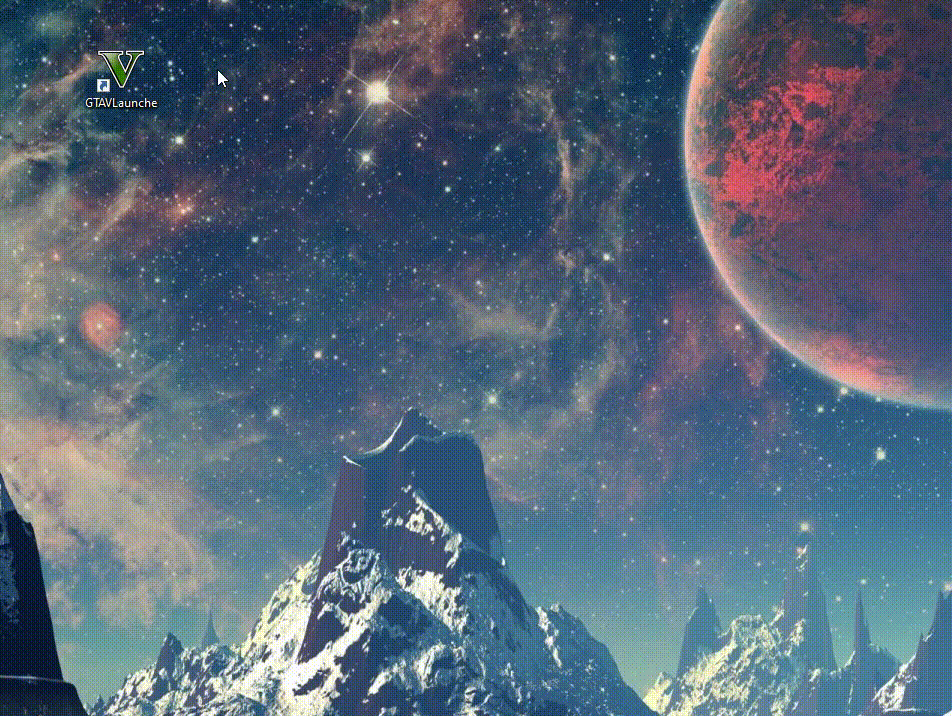
Данный способ в большинстве случаев помогает исправить проблему с запуском ГТА 5 в маленьком окне. Если это решение вам не помогло, то читайте следующее.
Способ третий – изменить одно значение в файле «settings»
Если предыдущий способ открыть ГТА 5 на весь экран вам не помог, то на этом этапе придётся изменить одно значение в файле с настройками вручную, но не пугайтесь, это довольно просто. Приступим:
Перейдите по пути: Этот (мой) компьютер – Документы – Rockstar Games – GTA V и откройте с помощью блокнота (правой кнопкой мыши по файлу – открыть с помощью – выбрать блокнот), или другой программой для открытия текстовых документов файл «settings».
В нём промотайте до блока «video» и в строчке «Windowed value=»0″» поменяйте значение на 2 и можете сохранять документ. Если не поможет, то попробуйте изменить значение на 1.
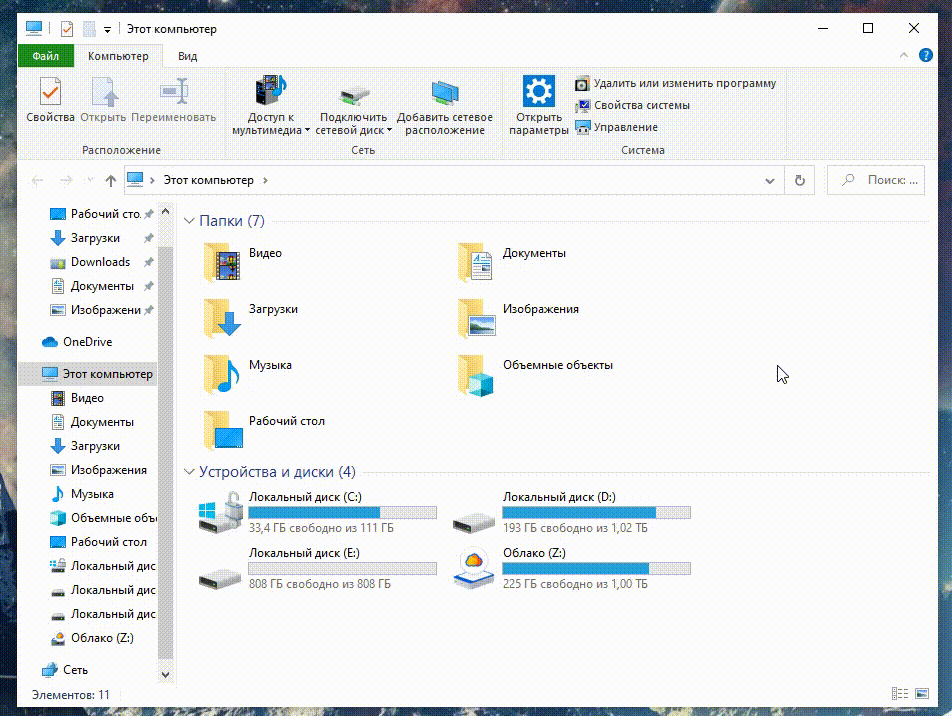
Вы всё сделали и все равно ГТА 5 не открывается на весь экран? Смотрите следующий способ!
Способ четвёртый – добавить параметр принудительного запуска на весь экран
Если вы всё ещё читаете этот текст, это значит, что способ выше вам не помог и ГТА 5 открывается в окне. Как исправить это, осталось мало вариантов, но они ещё есть, потому продолжаем.
Существует два метода добавить параметр принудительного запуска GTA 5 на весь экран.
Метод №1
Перейдите в папку с установленной игрой и найдите там текстовый документ «commandline», если его нет, то создайте. Откройте его в блокноте, пропишите параметр -fullscreen и можете сохранять.
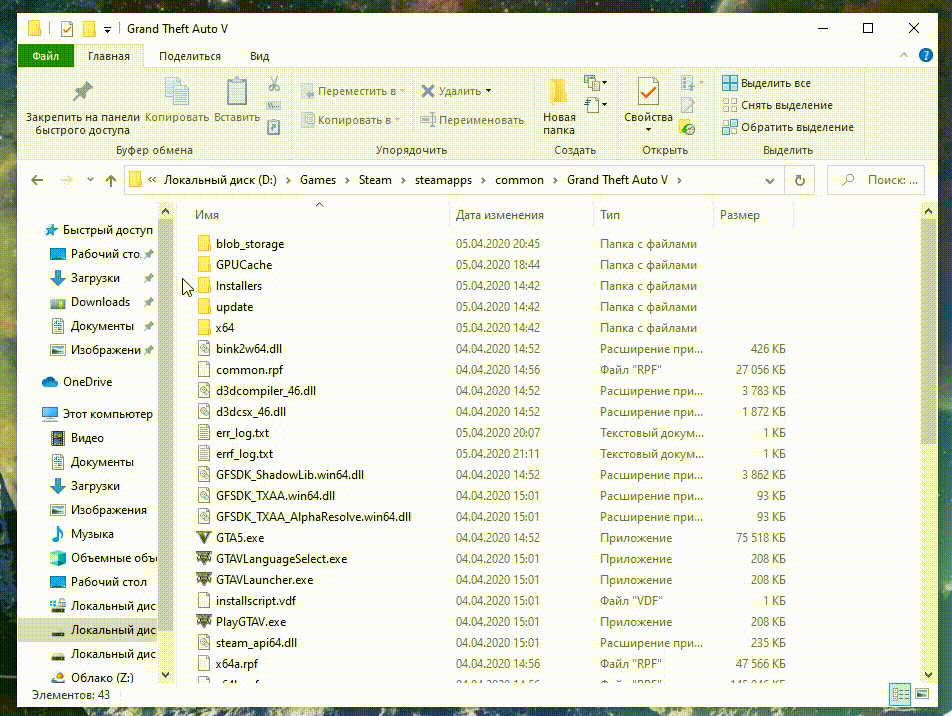
Метод №2
Параметр «-fullscreen» можно прописать для ярлыка игры. Если у вас нет ярлыка для запуска игры на рабочем столе, то создайте его. Жмите правой кнопкой на ярлык – Свойства – Ярлык и в поле «Объект» допишите в конце «-fullscreen». Пробуйте этот метод только после первого, т.к. он не всегда срабатывает.

Надеемся, вам помог данный способ, т.к. возможных решений осталось всего два.
Способ пятый – установить или переустановить WinSDK
Есть люди, которым помогла установка/переустановка WinSDK и у них ГТА 5 стала разворачиваться на весь экран, после каждого запуска.
Ссылку на установочный файл оставлять мы не будем, учитывая, что она может поменяться. Но вы всегда можете написать название в поиске и скачать самую последнюю версию с официального сайта Microsoft.
Что же, если вам не помог и этот способ, то остался только один, но он поможет только облегчить задачу, быстро переключая оконный режим на полный экран.
Способ шестой – использовать горячие клавиши
Этот способ не решает полностью проблему постоянного открытия в окне, но позволяет быстро включить полный экран в ГТА 5.
Для этого вам всего лишь нужно нажать комбинацию клавиш «Alt + Enter» и игра сразу перейдет в полноэкранный режим.
Вот и всё, это было последнее решение на данный момент, которое нам известно, остаётся только подумать об возможных причинах.
Настройка видеокарты
Некоторые ситуации по запуску игр на полный экран решаются путем замены устаревших драйверов видеокарты. Их нужно или обновить, или полностью переустановить.
Меню с настройками видеокарты у каждого отдельного производителя имеют свой вид.
Например, для видеокарт, произведенных компанией Nvidia, пользователю необходимо перейти в раздел Пуск/Панель управления.
Там следует выбрать «Панель управления Nvidia» и осуществить регулировку масштабирования. При его запуске игра должна быть расширена до размеров экрана.
Для видеокарт от компании ATI, нужно запустить приложение Catalyst Control Center. Если используется интегрированные карты Intel Graphics, которые часто устанавливаются на ноутбуках, то потребуется исполнить целый ряд действий, что описано отдельно.
Подробности
При работе в интернете с различными сайтами иногда требуется исключить различные раздражители. Такие как верхняя панель, вкладок закладок, различные кнопки и панель задач внизу. На них могут появляться уведомления о новых сообщениях, это отвлекает от работы и не даёт сконцентрироваться. Для этой цели разработчики внедрили в обозреватель такую функцию, как в «Полноэкранный режим». Запустить его можно различными способами. Также функция будет удобна на маленьких экранах, где часть полезного пространства занимают вышеуказанные панели с кнопками ярлыками и прочее. 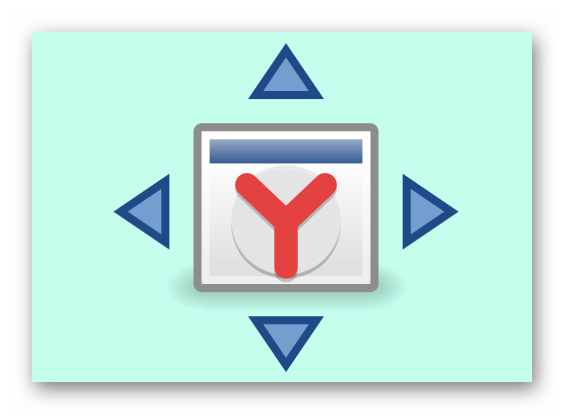
Запустить данную функцию можно тремя способами. Разберем их подробнее.
Горячие клавиши
Практически для каждой функции в Яндекс.Браузере есть свой набор горячих клавиш. Они помогают в различных ситуациях. Можно в считанные секунды открыть новую страницу или перейти в настройки или даже очистить кэш. Но клавиша которая отвечает за работу функции «На весь экран» не является собственностью только одного Яндекс.Браузера. Она работает во всех обогревателях.
- Эта клавиша F11— она находится в верхнем функциональном ряду. Однократное её нажатии разворачивает страницу браузера на весь экран, следующее нажатие выполняют обратное действие.
- На устройствах Mac OS развернуть страницу на весь экран можно с помощью комбинации клавиш Shift + ⌘ + F.
Меню браузера
Этот же инструмент встроен в сам браузер. В меню есть специальная кнопка, отвечающая за полноэкранный режим.
- Находясь на любой странице Яндекса.Браузера нажмите на кнопку в виде трех полос в правом верхнем углу
- Здесь справа от масштаба вы увидите кнопку с со стрелочками, расположенными по диагонали.
При наведение курсора мыши к верхнему краю отобразится всплывающая верхняя панель, где вы таким же образом можете нажать на соответствующую кнопку, чтобы отключить полноэкранный режим.
Расширение
Альтернативный способ включить полноэкранный режим в Яндекс Браузере – это установить специальное расширение Full screen из магазина расширений Chrome.
Ключи ярлыка
Довольно интересный способ запускать браузер сразу в полноэкранном режиме. это создать специальный ярлык со встроенным ключом.
Вы можете добавить в свойства ярлыка ключ как в основном. так и добавить отдельный ярлык из папки пользователя.
Чтобы не менять настройки основного ярлыка создадим новый специально для полноэкранного режима.
- Откройте проводник и верхней панели нажмите «Вид».
- В открывшейся панели инструментов поставьте галочку в пункте «Скрытые элементы».
- Дальше пройдите по пути –
- Выполните на ярлыке правый клик мыши и в контекстном меню выберите «Отправить»/«Рабочий стол (создать ярлык)».
- Таким образом мы создали еще один ярлык на рабочем столе. И теперь его можно изменить.
- Выполните на нём правый клик.
- В контекстном меню выберите «Свойства».
- В поле объект указана длинная ссылка, это расположение ярлыка. Поставьте курсор в это поле и переместитесь в конец строки.
- Поставьте пробел и добавьте команду
- Нажмите «Применить» и «Ок».
Примечание: работать команда будет только в том случае, если производится чистый (холодный) запуск браузера. То есть перед этим вы не запускали обозреватель в обычном режиме и в трее он не работает в фоновом режиме.
Убрать полноэкранный режим в браузере Яндекс можно аналогичным образом, нажав на одну из горячих клавиш или навести курсор мыши и в меню отключить функцию.
Почему нужно это знать?
В первую очередь это нужно вам самим. Эти знания расширят кругозор и помогут работать на компьютере быстрее и продуктивнее. Ведь многие комбинации клавиш ведут к функциям, которые глубоко запрятаны в недрах «Панели управления». Искать их и щелкать мышкой гораздо дольше, чем зажать пару клавиш. Кстати, клавиша полноэкранного режима в Windows тоже есть. И о ней мы будем говорить, поскольку сей вопрос очень интересует многих пользователей. Не пройдет и месяца, как вы почувствуете, что управлять ПК или ноутбуком при помощи горячих клавиш намного удобнее, чем мышью. Именно для этого и нужно знать их комбинации.
Разворачиваем окно в MAC OS
На операционной системе от компании Apple алгоритм действий будет примерно тем же. Необходимо одновременно нажать клавиши Command+Power. В зависимости от ситуации комбинация будет либо сворачивать активное приложение в оконный режим, либо разворачивать его в полноэкранную версию отображения.
С помощью описанных выше «горячих клавиш» для Windows 7,10 и Мак можно существенно упростить развёртывания окна на весь экран, а также повысить эффективность и скорость выполняемых действий. К слову, подобных сочетаний существует достаточно много, так что всегда есть куда развиваться.
. Смена разрешения
Если всё вышеперечисленное не помогло добиться приведения разрешения игры в нормальное состояние, возможно, игра достаточно старая для того, чтобы запустить на весь экран в Windows 7.
Иногда в этом случае картинка выглядит нечёткой.
И устранить проблему можно только одним способом – изменить разрешение вашего экрана.
После этого, правда, перестанут запускаться другие программы, более современные и рассчитанные на нормальные параметры.
Поэтому, поиграв в игру, необходимо вернуть монитору обычное для него разрешение.

Подгонка разрешения монитора под параметры игры
Если же игра требует разрешения 640х480, а монитор его не поддерживает, есть ещё один вариант. Он выбирается в свойствах ярлыка на вкладке совместимости.
Важно! Стоит отметить, что данная функция позволяет после выхода из игры вернуть нормальное разрешение автоматически

Выбор разрешения экрана для старых игр
Как игру сделать на весь экран: доступные способы
Сегодня все чаще и чаще можно встретить вопрос о том, как игру сделать на весь экран. По правде говоря, существуют различные способы. Запомнить все, конечно же, не так уж и сложно. Главное, узнать о них. Сегодня мы этим и займемся.
Настройки в игре
Довольно часто сделать игру на весь экран помогают игровые настройки. Они, как правило, существуют в каждой игрушке. Итак, если вы запустили какое-то приложение, а оно у вас, скажем, только на половину рабочего стола, то можно немного покопаться и развернуть игру на весь экран.
Если вы решили попробовать данный способ, то, прежде всего, вам потребуется зайти в настройки экрана. Там должно быть «разрешение» и два режима отображения: оконный и полноэкранный. Если у вас стоит английский интерфейс, то выберите fullscreen. После этого подтвердите свои действия. После этого вопрос должен уйти сам собой. Правда, не всегда все так просто.
Приложения социальных сетей
Если вы задумались, как игру сделать на весь экран, в которую вы играете при помощи социальной сети, то вы сможете справиться с этим за несколько секунд. Если вы только-только решились установить игрушку, то подождите немного — как правило, все игры содержат некое обучение, которое расскажет вам о многих возможностях и настройках. Там должен встретиться квест, который «попросит» вас развернуть игру. Если вы прочли задание, то обязательно найдете соответствующую кнопку на панели настроек.
А вот если вы зашли в игрушку, в которой давно не были, причем она очень «запутанная», особенно относительно настроек, то придется немного «попотеть». Обычно путь здесь один — зайти в настройки. А там уже смотреть, где есть надпись «на весь экран». Как только вы ее обнаружите, нажмите на кнопку — теперь вы знаете, как сделать игру на полный экран. Правда, в приложениях из социальных сетей «разворачивание» проходит таким же способом, как и в обычной компьютерной игрушке при помощи игровых настроек. Запомните это, и вопрос не будет больше возникать у вас в голове. Правда, кто-то и этого не может сделать.
Клавиатура
Конечно же, ни одна программа и игра не обходится без сочетания горячих клавиш, которые помогают играть и управлять тем или иным приложением. Но операционные системы «Виндовс» имеют универсальное сочетание, позволяющее быстро понять, как игру сделать на весь экран. Да и вообще, любое активное окошко.
Для этого вам необходимо сделать активным желаемое окно и просто нажать alt+enter. После этого любое приложение, игра или другое окно развернется. Это довольно старый, но тем не менее действенный способ разворачивания. Он обычно действует всегда. Правда, случается и так, что даже данное сочетание и настройки в игре не помогают. Тогда возникает вопрос о том, как сделать игру на весь экран на windows 7 (или любой другой системе). Давайте попробуем посмотреть, можно ли еще что-нибудь сделать.
Разрешение на компьютере
Иногда источником проблемы становится настройка разрешения экрана в операционной системе. Дело в том, что на «квадратных» экранах большинство игр может «разворачиваться», а вот на «прямоугольных» — не всегда. В данной ситуации не остается ничего другого, как просто сменить настройки экрана монитора.
Для того чтобы игра стопроцентно запустилась во весь экран, установите ползунок разрешения на значение 800×600. При этом все значки на рабочем столе и даже шрифт увеличатся. Если у вас много ярлыков — заранее постарайтесь убрать их в одну папку, чтобы они не «разбежались». Теперь можете запустить игрушку и наслаждаться игровым процессом. Вы знаете, как игру сделать на весь экран.
Конечно же, можно еще проверить, не запускается ли игра с определенными настройками экрана. Для этого кликните по ярлыку правой кнопкой мыши, зайдите в «Свойства» и посмотрите поле «Объект». Если увидите там надпись «windowed», удалите данную команду и нажмите «Ок».
Полезный совет
Итак, если вы играете в оконном режиме, то для вас есть один маленький, но полезный совет, как игру сделать на весь экран в любой системе. Если у вас в момент игрового процесса есть возможность выходить указателем мыши за пределы игровой области, тогда попытайтесь «ухватиться» за углы окна и просто-напросто растяните их по всему экрану. Это поможет вам играть во весь экран. Довольно часто данная методика применяется для онлайн-игр, где можно играть как в оконном, так и в полноэкранном режимах. Как видите, вариантов борьбы с возникшей проблемой довольно много. Все они просты в освоении. Так что пробуйте и играйте в свое удовольствие!







