Ускорить работу windows 10 с 16 эффективными советами
Содержание:
- Установка обновлений Windows и программного обеспечения
- Как ускорить Windows 10
- Отключение всех ненужных служб
- Отключение запуска определенных приложений и служб во время входа в Widnows
- Как ускорить компьютер через настройки системы
- Разгон через БИОС
- Настраиваем конфиденциальность компьютера
- Выполните сброс системы
- Отключаем контроль учетных записей (UAC)
- Программы для оптимизации работы Виндовс
- Отключаем ненужные параметры Windows
- Повышаем производительность видеокарты
- Освободите дисковое пространство
- Установка SSD
- RAM Saver Pro: ускорение и оптимизации памяти
- Выключаем службы, которые грузят систему «без дела»
- Измените текущий план электропитания
- Настройка дисков — фоновая дефрагментация
- Разгоняем видеокарту
- Удаление ненужных программ из автозагрузки Windows
Установка обновлений Windows и программного обеспечения
В Интернете встречаются советы по отключению обновлений Windows 10 для ускорения работы системы. Я не поддерживаю эту точку зрения, сейчас расскажу почему.
Сама по себе установка обновлений не влияет на степень быстродействия системы. Ежемесячные обновления, в основном, устанавливаются после запуска выключения компьютера и не занимают много времени. Пользователь напрягает только очень частый: раз в погода выпуск «крупных» обновлений, которые устанавливаются долго.
Обновления системы, в основном, закрывают бреши безопасности, применяют исправления и изменения функций системы, решают различные проблемы. Нет ничего плохого в том, что компьютер станет более безопасным, или там появятся новые функции.
Аналогично необходимо поддерживать актуальность программного обеспечения, установленного на компьютере. Разработчики вносят изменения: в программах появляется новый функционал, исправляются ошибки в работе приложений, решаются проблемы безопасности.
Игроки в компьютерные игры знают, что следует поддерживать актуальность драйверов для видеокарт. Производители графических плат оптимизируют для своего оборудования современные игры, исправляют выявленные проблемы.
Как ускорить Windows 10
Настройка и оптимизация системы позволит несколько повысить быстродействие Windows. В некоторых случаях, чудес ждать не следует из-за «узких мест» в «железе» компьютера, на многих ПК, после проведения соответствующих мероприятий, увеличится производительность работы операционной системы, по сравнению с тем, что было раньше.
Оптимизацию Windows проводят по-разному, в этой статье мы рассмотрим способы, позволяющие решить проблему: как ускорить работу Windows 10. Для оптимизации работы и повышения быстродействия системы, потребуется изменить некоторые настройки.
Первые этапы не влияют непосредственно на ускорение работы Windows, но они подготовят компьютер к проведению других работ по оптимизации операционной системы. С помощью последующих шагов изменятся настройки системы, в результате получится ускорение работы компьютера Windows 10.
Подготовительные действия:
- Установка обновлений для системы и программ.
- Наведение порядка на компьютере.
- Проверка на вирусы.
- Проверка системных файлов на целостность.
- Проверка диска на ошибки.
- Устранение неполадок встроенными инструментами.
- Освобождение места на системном диске.
- Очистка системы.
- Выбор антивируса.
- Периодическое выключение и перезагрузка компьютера.
Шаги, непосредственно влияющие на ускорение работы Windows 10:
- Использование функции быстрого запуска.
- Удаление программ из автозагрузки для уменьшения тайм-аута.
- Контроль за работой программ.
- Настройка персонализации.
- Отключение ненужных параметров системы.
- Настройки конфиденциальности.
- Отключение спецэффектов.
- Выбор приоритета в параметрах быстродействия.
- Настройка схемы электропитания.
- Отключение уведомлений, рекомендаций и советов.
- Отключения контроля учетных записей (UAC).
- Отключение фоновых приложений.
- Удаление ненужных программ.
Делайте на своем ПК то, что вам подходит из предложенных способов: оставляйте настройки, которыми вы пользуетесь, остальное можно отключить. Выполнение многих рекомендаций, дающих незначительный эффект, в сумме может дать положительный результат.
Перед выполнением работ по оптимизации Windows, создайте точку восстановления системы или резервную копию Windows 10. Если что-то пошло не так, вы сможете сделать откат операционной системы в состояние до применения измененных настроек.
Отключение всех ненужных служб
Какие службы можно отключить в Windows 10
- SysMain/SuperFetch — поддерживает и улучшает производительность системы. Автоматически загружает часто используемые приложения в оперативную память компьютера. Рекомендуется отключать на компьютерах с установленными твердотельными накопителями.
- Центр обновления Windows — отключает обнаружение, скачивание и установку обновлений для системы и других программ. Если эта служба отключена, пользователи данного компьютера не смогут использовать возможности автоматического обновления системы и ПО.
- Windows Search — проводит индексирование контента, кэширование свойств и результатов поиска для файлов, электронной почты и другого контента. После отключения индексирования перестанет работать поиск по системе.
Список служб доступных к безопасному отключению можно ещё продолжать и продолжать. Всё зависит от требований пользователя. Поскольку некоторые пользователи используют компьютер для игр, а другим служба игрового режима вовсе не нужна. Смотрите более подробно, какие ненужные службы можно отключить в Windows 10.
Как отключить ненужные службы в Windows 10
Откройте управление службами выполнив команду services.msc в окне Win+R. Теперь достаточно изменить тип запуска ненужной службы на Отключено.
Отключение запуска определенных приложений и служб во время входа в Widnows
Многие приложения появляются на вашем экране сразу после загрузки Windows, даже если они вам не нужны при запуске системы. Это замедляет скорость загрузки ОС, а также без необходимости использует ограниченные ресурсы вашего компьютера. С этой проблемой зачастую сталкиваются пользователи, Windows которых уже была установлена на купленном ПК. Она обычно кишит программным обеспечением, навязанным производителем.
Следует отключить все ненужные приложения и службы, которые запускаются при входе в систему, чтобы убедиться, что ресурсы вашего компьютера не тратятся впустую.
Отключение запуска определенных приложений
Чтобы отключить запуск определенных приложений, нажмите сочетание клавиш «Ctrl+Shift+Esc». Это откроет «Диспетчер задач», в этом окне вам следует перейти на вкладку «Автозагрузка».
Вы увидите список всех приложений, открывающихся сразу после запуска Windows. Вам будет нужно найти те приложения, которые вы не используете сразу после входа в систему, и отключить их автозагрузку. Чтобы отключить автозагрузку определенного приложения, кликните на него правой кнопкой мыши и нажмите на кнопку «Отключить».
Убедитесь, что вы не отключили приложения, связанные с работой самой Windows или обслуживанием установленного оборудования, например, видеокарты. Эти программы наоборот помогают системе работать быстрее и реже выдавать сбои или ошибки.
Отключение запуска определенных служб
Есть также службы, работающие в фоновом режиме, которые запускаются вместе с Windows и потребляют нужные ресурсы системы. Вам следует отключить их, чтобы обеспечить бесперебойную работу вашего ПК.
Чтобы сделать это, нажмите сочетание клавиш «Windows+R». После этого откроется окно «Выполнить», в нем – введите «msconfig», чтобы перейти к параметрам системы.
Теперь перейдите на вкладку «Службы» и установите галочку рядом с пунктом «Не отображать службы Майкрософт». Это скроет все системные службы. Просто снимите флажок рядом со службой, которую вы хотите отключить, и нажмите кнопку «Применить», чтобы принять изменения.
Как ускорить компьютер через настройки системы
Собственно, приступим (скриншоты открываются по клику на ссылку в нужном элементе списка, чтобы не показывать их все и не есть лишний раз трафик, т.к картинок в статье много):
- Система — Экран: по возможности стоит отключить изменение размеров текста, приложений и других элементов, т.е не использовать параметр более 100%;
- Система — Уведомления и Действия: при отсутствии необходимости стоит отключить все типы уведомлений;
- Система — Многозадачность: желательно убрать прикрепление чего-либо куда-либо, а так же включить отображение окон только на используемом рабочем столе;
- Система — Питание и спящий режим: сон и экран настраивайте на своё усмотрение, а в пункте «Дополнительные параметры питания» необходимо включить режим высокой производительности (при условии, что у Вас не ноутбук работающий от аккумуляторов и/или, что Вы не занимаетесь кропотливым подсчетом скушанных компьютером киловатт в месяц);
- Система — Хранилище: рекомендуется, по возможности, указать местом хранения физический диск, отличный от диска на котором установлена система (если невозможно физический, то укажите хотя бы другой логический, т.е другой раздел);
- Система — Автономные карты: отключите лимитные подключения и автономные карты (при условии, что они Вам не нужны);
Теперь вернемся к общему меню (там где «Система» и другие разделы) и пройдемся по нему:
- Устройства — Автозапуск: рекомендуется отключить автозапуск для всех носителей и устройств, что полезно, в том числе, с точки зрения безопасности;
- Учетные записи — Синхронизация Ваших параметров: при отсутствия необходимости, собственно, стоит отключить синхронизацию как факт;
- Специальные возможности — Все настройки: рекомендуется отключить все возможные специальные возможности, при условии, что они Вам не нужны;
- Конфиденциальность: в целях защиты персональных данных, а так же базовой оптимизации, настоятельно рекомендуется на всех подвкладках, все ползунки стоит перевести в положение «Откл»;
- Обновления и безопасность — Центр обновления Windows: я рекомендовал бы отключать обновления вообще, но возможно, в некоторых случаях, их стоит оставить или делать вручную;
- Параметры — Защитник Windows: рекомендую полностью отключать как класс, в частности проверку по расписанию, защиту в реальном времени и всё остальное. При необходимости защите от вирусов используйте сторонние антивирусы.
C первыми нюансами разобрались. На данном этапе хорошо бы перезагрузиться и после лишь потом идти дальше.
Разгон через БИОС
В некоторых моделях возможен разгон процессора ноутбука штатными средствами из BIOS. Чтобы попасть в эту систему, необходимо включить ноутбук и нажать на клавиатуре определенную клавишу. Подсказка, какую именно кнопку надо нажать, будет видна в течение нескольких секунд на экране монитора. Например, на экране монитора hp появится надпись, представленная на рисунке ниже.
После выполнения данного условия появится первоначальное меню, в котором будет указана клавиша, которую нужно нажать, чтобы попасть в БИОС.
Рассмотрим последовательность действий, которую необходимо выполнить для разгона процессора:
- В БИОСе имеется несколько вкладок, требуется выбрать вкладку «Advanced».
- В списке необходимо выделить строчку «JumperFree Configuration» и подтвердить свой выбор клавишей Enter.
- Перейти в раздел «AI Overclocking».Выбрав «Overclock Profile», появится возможность выбора режима питания центрального процессора AMD.
- Для того чтобы проверить работоспособность измененных значений, понадобится программа Премьер95. С ее помощью можно проверить правильность внесенных изменений. Если во время тестов этой программой ноутбук зависает, то выставленное значение питания CPU не подходит и его надо вернуть в прежнее значение или понизить, поменяв на строчку вверх. Если все тесты данной программой прошли успешно, то значение можно поднять, передвинув на строчку вниз. Так возможные варианты надо повторять до тех пор, пока ноутбук не отключится. На рабочем параметре электропитания можно остановиться.
- После выбора и проверок осталось только сохранить выбранные значения и перезагрузить ноутбук.
Необходимо предупредить, что чаще всего производители блокируют ЦПУ, чтобы помешать пользователю самостоятельно изменять тактовую частоту.
Настраиваем конфиденциальность компьютера
Многие пользователи отключают многие настройки конфиденциальности при установке Windows. Откройте «Конфиденциальность» для проверки и отключения параметров.
В разделе «Общие» отключите все настройки.
В разделе «Голосовые функции» должна быть отключена опция распознавания голоса в сети.
В разделе «Персонализация рукописного ввода и ввода с клавиатуры» выключите опцию «Знакомство с вами».
Откройте раздел «Диагностика и отзывы», в параметрах отправки диагностических данных включите пункт «Основные: отправлять только сведения о вашем устройстве, его настройках, возможностях и исправности».
Отключите все опции в этом разделе, нажмите на кнопку «Удалить» для удаления диагностических данных. В опции «Частота формирования отзывов» выберите «Никогда», а в параметре «Рекомендованные способы устранения неполадок» установите «Спрашивать меня перед устранением неполадок».
Эти настройки нужно выполнить в соответствующих разделах параметра «Конфиденциальность»:
- В разделе «Журнал действий» отключите все галки и переключатели, а затем очистите журнал действий.
- В разделе «Расположение» проверьте, чтобы все было выключено.
- Войдите в раздел «Камера», если на вашем ПК нет камеры, отключите все настройки.
- В разделе «Микрофон» проверьте приложения, которые имеют доступ к микрофону.
- Отключите все параметры в разделе «Голосовая активация».
Запретите приложениям доступ к данным в следующих разделах:
- «Сведения об учетной записи»;
- «Контакты»;
- «Календарь»;
- «Телефонные звонки»;
- «Журнал вызовов»;
- «Электронная почта»;
- «Задачи»;
- «Обмен сообщениями»;
- «Радио»;
- «Другие устройства»;
- «Диагностика приложения»;
- «Документы»;
- «Изображения»;
- «Видео».
Выполните сброс системы
Если все вышеперечисленные советы не помогут вам исправить вашу Windows 10, последнее решение – сбросить вашу систему. Эта опция вернёт вас к только что установленной конфигурации вашей системы
Обратите внимание, что хотя это не повредит вашим сохраненным файлам, тем не менее вы больше не найдете своё установленное программное обеспечение и конфигурации
Выполните следующие действия, чтобы сбросить компьютер:
- Откройте приложение «Параметры» (нажмите Win + I).
- Откройте раздел «Обновление и безопасность».
- В появившемся окне выберите Восстановление на левой панели.
- Нажмите кнопку Начать в разделе «Вернуть компьютер в исходное состояние».
Отключаем контроль учетных записей (UAC)
Контроль учетных записей (User Account Control) — функция для защиты компьютера от самовольного запуска программ с повышенными правами. В окне с предупреждением пользователь самостоятельно решает: разрешить запуск приложения или нет. Это полезный инструмент, особенно для начинающих пользователей.
Отключение UAC проходит следующим образом:
- Откройте «Панель управления», выберите «Учетные записи пользователей».
- В окне «Учетные записи пользователей» нажмите на ссылку «Изменить параметры контроля учетных записей».
- В окне «Настройка уведомления об изменении параметров компьютера» передвиньте ползунок селектора в положение «Никогда не уведомлять».
- Нажмите на кнопку «ОК».

Программы для оптимизации работы Виндовс
- Advanced System Optimizer — программа платная, но оптимизирует компьютер на высоком уровне.Программа с помощью которой можно почистить компьютер
Она очищает систему от временных файлов, различного мусора, или ошибочных файлов. В программе можно удалить файлы, которые вы уже не используете, запустить обновление драйверов. Если вы случайно удалили или потеряли программу, файлы, Advanced System Optimizer поможет отыскать их. Утилита способна провести и дефрагментацию диска. Что касается оптимизации системы для игр, то в программе нужно перейти во вкладку «Оптимизация Windows», а дальше «Оптимизация для игр». После этого мастер поможет вам с настройками.
Выбираем «Оптимизация для игр»
- Game Buster — программа, созданная специально для улучшения производительности в играх. Большим плюсом в ней является работоспособность во всех версиях операционной системы Windows. Отлично диагностирует компьютер и ищет уязвимости, и исправляет их. Программа ускоряет игры, а также их загрузку. В ней можно даже делать запись видео вашей игры.Ускоряет игры
- Game Gain является ещё одной бесплатной программой для улучшения производительности компьютера. Очень проста в использовании, для оптимизации системы, и выявления уязвимостей. Достаточно нажать на кнопку «Optimise now» и подождать минуту пока программа все просканирует и очистит ПК.Оптимизация компьютера
Видео: как добиться большего FPS в играх на Windows 10
Существует множество способов для улучшения производительности. Стоит воспользоваться каждым, чтобы поддерживать ОС в отличном состоянии. Нужно помнить, что для пользователей всегда существуют хорошие программы помощники, которые очистят ваш компьютер от ненужного мусора и улучшат скорость системы, а также и ваше настроение.
</index>
Многие пользователи занимаются оптимизацией своего компьютера в первую очередь для более комфортного погружения в компьютерные игры. Ведь когда идёт речь про работу, оптимизация вашей системы может лишь поспособствовать вашему удобству и комфорту, и Windows 10 не исключение. От ускорения и плавности игры зачастую зависит ваш результат.
Отключаем ненужные параметры Windows
Сейчас мы отключим некоторые ненужные параметры операционной системы. Из приложения «Параметры» войдите в настройки системы.
В окне «Система» откройте раздел «Фокусировка внимания». Отключите все автоматические правила.
Нажмите на ссылку «Список приоритетов».
В окне «Список приоритетов» снимите флажок напротив пункта «Отображать уведомления от закрепленных контактов на панели задач» и удалите все программы из опции «Приложения». Снимите флажки в опции «Вызовы, SMS и напоминания».
Войдите в раздел «Память устройства», отключите функцию контроля памяти.
Откройте раздел «Режим планшета». Пользователям компьютеров (стационарных ПК, ноутбуков и нетбуков) можно отключить использование данного режима:
- В параметре «При входе в систему» установите настройку «Использовать режим рабочего стола».
- В параметре «Когда устройство автоматически включает или выключает режим планшета» выберите «Не запрашивать разрешение и не переключать режим».
Отключите остальные опции.
Войдите раздел «Многозадачность». Если вы не прикрепляете окна на экране, то можно отключить эти настройки.
Выключите ненужные параметры в опции «Работа с несколькими окнами», а затем отключите опцию «Временная шкала».
Войдите в параметр «Приложения», откройте раздел «Автономные карты». Нажмите на кнопку «Удалить все карты», а затем отключите обновления карт.
Зайдите в параметр «Специальные возможности». В разделе «Дисплей», в параметре «Упрощение и персонализация Windows» отключите доступные опции.
Повышаем производительность видеокарты
Нередко случается так, что Windows “забывает” выставлять оптимальные параметры для некоторых комплектующих и оставляет их на минимуме. Видеоадаптер не стал исключением. Да, для обычной работы базовых настроек вполне хватает. Однако когда дело доходит до ресурсоемких приложений, будь то рендеринг в 3d Studio Max, визуализация в Winamp, игровые приложения или т. п., резко снижается производительность компьютера. Виною может быть отключенное AGP-ускорение видеокарты. Включить его можно и даже нужно, так как это вполне документированные настройки комплектующего. Поможет в этом средство диагностики DirectX, и не только оно.
1. Откройте “Средство диагностики DirectX” (Пуск -> Выполнить -> “dxdiag”).
В данном окне настроек выберите вкладку “Дисплей”.
Найдите секцию “Возможности DirectX” и активируйте все опции нажатием на кнопки “Включить”.
Это касается настроек «Ускорение DirectDraw», «Ускорение Direct3D», «Ускорение текстур AGP». Если изначально везде установлены кнопки “Выключить”, ничего менять не надо.
3. Еще один адрес, по которому желательно проверить настройки – это свойства монитора. На Рабочем столе вызовите контекстное меню, выберите “Свойства”.
Откройте вкладку «Параметры» и нажмите “Дополнительно”.
В разделе «Диагностика» выставляем полное аппаратное ускорение (ползунок до максимума).
4. Для применения настроек перезагрузите компьютер.
Если ничего не помогло, убедитесь, что вы установили драйверы для вашей видеокарты. Обнаружить их можно на компакт-диске, поставляемом с комплектующим. А еще лучше – скачайте новейшие драйверы на сайте производителя.
Освободите дисковое пространство
Неважно, используете ли вы твердотельный накопитель (SSD) или традиционный жесткий диск с вращающимися пластинами (HDD), обычно не рекомендуется использовать устройство с полным накопителем, поскольку это может повлиять на производительность. Если у вас достаточно новый компьютер, и вы начинаете замечать, что копирование файлов и другие задачи занимают больше времени, чем обычно, одной из возможных причин может быть то, что у вас осталось мало места
Как правило, это становится заметным после использования около 70 процентов емкости хранилища
Если у вас достаточно новый компьютер, и вы начинаете замечать, что копирование файлов и другие задачи занимают больше времени, чем обычно, одной из возможных причин может быть то, что у вас осталось мало места. Как правило, это становится заметным после использования около 70 процентов емкости хранилища.
Один из способов держать хранилище под контролем – использовать такие инструменты, как «Очистка диска», чтобы удалить ненужные файлы с вашего компьютера:
- Откройте Проводник.
- В разделе «Этот компьютер» щелкните правой кнопкой мыши основной системный диск (обычно, диск C) и выберите Свойства.
- Нажмите кнопку Очистка диска.
- Нажмите кнопку Очистить системные файлы.
- Выберите файлы, которые вы хотите удалить, чтобы освободить место, в том числе:
- Очистка Центра обновления Windows.
- Файлы журнала обновления Windows.
- Загруженные программные файлы.
- Временные интернет файлы.
- Отчеты об ошибках Windows.
- Файлы оптимизации доставки.
- Корзина.
- Временные файлы.
- Временные установочные файлы Windows.
- Предыдущая установка Windows.
Примечание. Доступные параметры могут отличаться. Например, если Windows 10 уже удалила предыдущую версию, вы не найдете параметр «Предыдущая установка Windows».
- Нажмите ОК и Удалить файлы.
После того, как вы выполнили эти шаги, если вы смогли освободить достаточно места, вы сможете увидеть повышение производительности.
Если вы используете OneDrive, вы также можете использовать функцию «Файлы по требованию» для освобождения места, но для загрузки файлов потребуется больше времени, и в этом руководстве основное внимание уделяется производительности, поэтому мы не указываем её в качестве подходящего варианта
Установка SSD
Установка твердотельного диска SSD — один из идеальных методов, как улучшить производительность ноутбука. За счет нового накопителя система будет запускаться гораздо быстрее (около 10-20 секунд с момента нажатия кнопки), программы начнут открываться почти мгновенно, да и вообще, лэптоп станет шустрее. SSD можно поставить как вместо родного жесткого диска (в таком случае придется выбрать накопитель с солидным объемом), так и параллельно ему. Правда, второй вариант доступен только владельцам ноутбуков с гнездом M.2 на плате, вторым слотом для HDD, или DVD дисководом. В последнем случае нужно раскошелиться еще и на переходник для установки SSD вместо дисковода, но зато можно сэкономить, купив под нужды Windows и программ скромный диск на 30-64 Гб.
Установить SSD вместо дисковода, чтобы увеличить производительность ноутбука, несложно. Нужно всего лишь снять нижнюю крышку, выкрутить винт, держащий DVD привод, и вытащить дисковод. С него нужно снять декоративную панельку спереди, поставить ее на переходник с SSD и вставить эту конструкцию вместо дисковода. Однако лучше поменять накопители местами: в слот для жесткого установить SSD (это уменьшит нагрев системы), а в переходник поставить старый жесткий диск.
RAM Saver Pro: ускорение и оптимизации памяти
Утилита, позволяющая увеличить производительность компьютера благодаря оптимизации оперативной памяти. ОЗУ освобождается от определенной части загруженных в нее процессов. При этом остается больше места для нужных пользователю программ, которые в итоге работают эффективнее.
Среди возможностей программы стоит отметить:
- дефрагментацию системной памяти;
- прекращение использования ОЗУ плохо оптимизированными приложениями;
- временное помещение неиспользуемых библиотек и драйверов в swap-файл;
- проверку наличия дисков в оптических приводах;
- возможность спрятать иконки на рабочем столе;
- принудительное выключение и перезагрузку ПК.
Преимуществами утилиты можно считать заметное увеличение эффективности работы ОС Windows даже на старых компьютерах. Программа совместима с 32-битными и 64-битными системами, отличается интуитивно понятным интерфейсом и наличием поддержки русского языка. RAM Saver – условно-бесплатная программа, лицензионную версию можно купить примерно за 2000 рублей.
Выключаем службы, которые грузят систему «без дела»
Разработчики не могут предсказать, какие именно службы вам понадобятся. Поэтому весь массив автоматически запускается вместе с ОС. Чтобы ускорить работу Windows 10 на ноутбуке или компьютере, полезно найти лишние службы, которые лично вам не нужны, и выключить их.
- «Пуск» правой кнопкой / «Управление компьютером».
- В левом меню находим раздел «Службы».
- Во вкладе «Расширенный» можно почитать, чем занимается каждая из служб.
Что отключить, а что лучше не трогать? В сети гуляет много списков, но мы остановимся на тех службах, которые можно выключить практически без риска. Начнем с самых «прожорливых».
- Центр обновления — лучше периодически обновляйте систему вручную.
- Windows Search — если вы редко что-то ищете на компьютере.
Эти службы можно смело убирать, если компьютер не подключен к общей сети:
- KtmRm для координатора распределенных транзакций.
- Автономные файлы.
- Агент политики IPSec.
- Браузер компьютеров.
- Модуль поддержки NetBIOS.
- Сервер Сетевая служба.
Задачу этих служб уже взял на себя антивирус:
- Брандмауэр.
- Защитник Windows.
Эти в 99% случаев бесполезны, а вот тормозить Windows 10 из-за них может прилично:
- Адаптивная регулировка яркости.
- Вспомогательная служба IP.
- Вторичный вход в систему.
- Клиент отслеживания изменившихся связей.
- Модули ключей IPsec для обмена ключами в Интернете и протокола IP с проверкой подлинности.
- Обнаружение SSDP.
- Родительский контроль (Parental Control).
- Служба регистрации ошибок.
- Удалённый реестр.
Эти оставляйте только, если вы используете соответствующие им устройства:
- Смарт-карта.
- Факс.
- Диспетчер печати — для принтера.
- Служба загрузки изображений(WIA) — для сканеров и фотоаппаратуры.
- Служба поддержки Bluetooth — вряд ли кто-то еще пользуется блютузом.
- Служба ввода планшетного ПК — если вы не пользуетесь рукописным вводом.
- Основные службы доверенного платформенного модуля — если нет контролирующих устройств на базе BitLocker или TMP.
Как отключить службу?
Два раза нажимаем по ней и в появившемся окне в строке «Тип запуска» задаем «Отключена» / потом «Применить» или «ОК».
Измените текущий план электропитания
Windows 10 поставляется с тремя планами электропитания, включая сбалансированное энергосбережение для оптимизации энергопотребление. Воспользуйтесь этой опцией, что позволит вашему ПК работать с большей скоростью.
Чтобы изменить текущий план питания, выполните следующие действия:
- Откройте панель управления.
- Оборудование и звук.
- Параметры питания.
- Выберите схему питания высокой эффективности.
На ноутбуках и планшетах можно изменить «Режим питания», коснувшись или щелкнув значок аккумулятора в области уведомлений и установив ползунок в положение «Наилучшая производительность».
Настройка дисков — фоновая дефрагментация
Переходим в любом из свойств разделов на вкладку «Сервис» , где жмем в кнопку «Оптимизировать» и в появившемся окне выбираем пункт «Изменить параметры» :
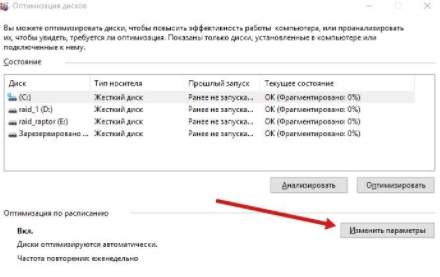
Где снимаем галочку «Выполнять по расписанию» :
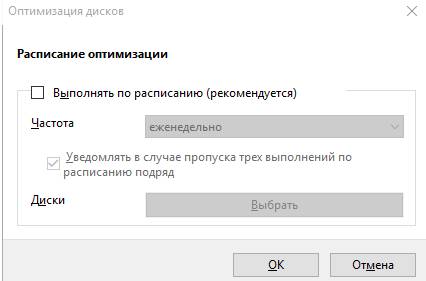
Это позволит снять нагрузку с дисков, когда оно Вам не нужно и дефрагментировать их самостоятельно вручную и тогда, когда, собственно, это необходимо (в частности, еще и нормальным софтом).
Далее в любом из свойств разделов на вкладку «Оборудование» , где выбираем любой доступный диск и жмем в кнопку «Свойства» :
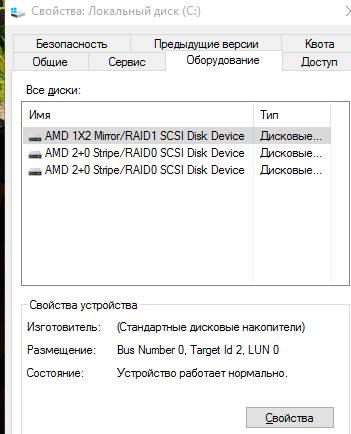
После чего, в появившемся окне, выбираем «Общие параметры» и переходим, в очередном окне, на вкладку политика, где ставим две галочки, а именно «Разрешить кэширование записей для этого устройства» и «Отключить очистку буфера кэша записей Windows для этого устройства» .
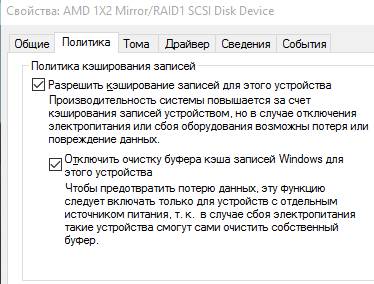
Запомните вторую галочку, как один из важных пунктов того как ускорить компьютер, но порой она может иметь обратный эффект, а посему её может быть необходимо снять (хотя таковое встречается редко, исключать ничего не стоит).
Аналогично индексированию, проделайте тоже самое для всех устройств в списке оборудования.
На всякий случай сделайте перезагрузку и, если хотите, то снимите на всякий случай резервную копию. Хотя, в общем-то, никаких настроек, которые могут повредить системе мы не производили и производить не планируем.
С панелью управления, пожалуй, пока закончили.
Разгоняем видеокарту
Неопытному пользователю лучше не стоит разгонять центральный процессор, даже если он поддерживает такую возможность: дорогостоящую деталь можно попросту сломать. А вот разогнать видеокарту несложно, а в случае ошибки фатальных последствий не будет. Рекомендуется делать это только в случае, если вы запускаете на своем ноутбуке видеоигры или работаете с графикой, а мощности немного не хватает.
Для разгона можно воспользоваться бесплатной утилитой MSI After Burner. Программа поддерживает видеокарты любых брендов независимо от их типа — как дискретные, таки интегрированные в процессор.
После установки программы нужно запустить игру, которая до этого плохо загружалась, желательно в оконном режиме. Для увеличения производительности видеочипа понемногу перетаскивайте ползунки Core Clock (частота ядра) и Memory Clock (частота видеопамяти) вправо, увеличивая эти параметры на 5-10 пунктов. Следите за изображением в игре: как только появились искажения картинки и непонятные артефакты, остановите ползунки и передвиньте из немного влево, затем сохраните изменения.
Если дать слишком большую нагрузку на видеокарту, ничего страшного не произойдет: графический драйвер Nvidia или AMD попросту остановится с соответствующим уведомлением, а игра скорее всего — закроется. Задача разгона — установить те параметры, при которых производительность графического ускорителя увеличится, но при этом не будет артефактов и остановки драйвера.
Конечно, сам по себе каждый из приведенных здесь способов не слишком эффективен: чаще всего удается добиться прироста производительности системы всего на пару процентов. В комплексе же, если сделать все правильно, результат будет заметен: лэптоп, который до этого тормозил, будет работать более приемлемо для пользователя.
Удаление ненужных программ из автозагрузки Windows
Во время установки на компьютер, многие программы прописываются в автозапуске Windows. Это означает, что эти приложения запускаются вместе со стартом операционной системы.
Большое количество программ в автозагрузке, негативно влияет на скорость запуска Windows, и на работу в ОС, потому что приложения работают в фоновом режиме и бесполезно занимают память компьютера.
Сейчас я покажу самый простой способ отключения программы из автозагрузки в Диспетчере задач:
- Нажмите на клавиши «Ctrl» + «Alt» + «Del».
- В открывшемся окне выберите «Диспетчер задач».
- В окне «Диспетчер задач» откройте вкладку «Автозагрузка».
В графе «Состояние» указан статус программы в автозагрузке: «Включено» или «Отключено». В графе «Влияние на запуск» отмечен статус влияния приложения на запуск Windows: «Высокое», «Среднее» или «Низкое». Самостоятельно разберитесь, нужны ли вам конкретные программы в автозагрузке или нет. При сомнениях, поищите информацию в интернете.
- Щелкните по приложению правой кнопкой мыши, в контекстном меню выберите «Отключить».
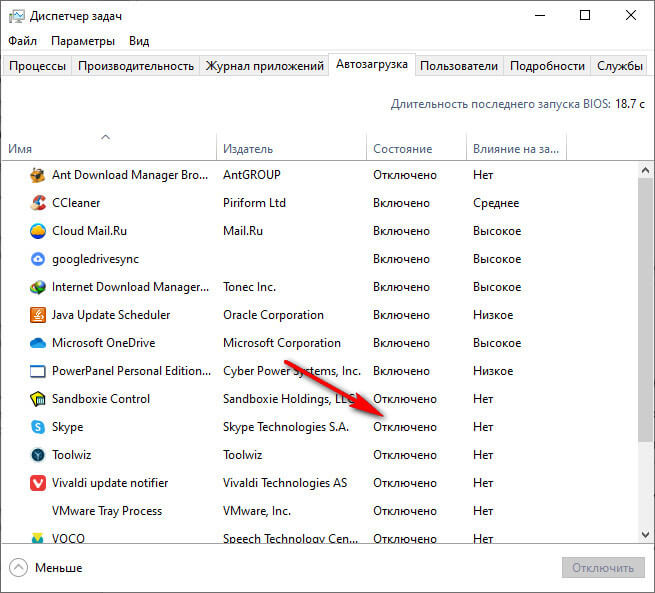
Еще стоит обратить внимание на отложенный запуск программ. Некоторые программы нужны в автозагрузке, но одновременный запуск этих программ влияет на скорость старта Windows
Имеет смысл отложить запуск приложений на некоторое время (5-10 минут), чтобы немного ускорить загрузку системы. Сделать это можно самостоятельно в Планировщике заданий, или при помощи стороннего софта, например, программ Autorun Organizer или AnVir Task Manager.
После выполнения этих мероприятий произойдет ускорение загрузки Windows 10.





